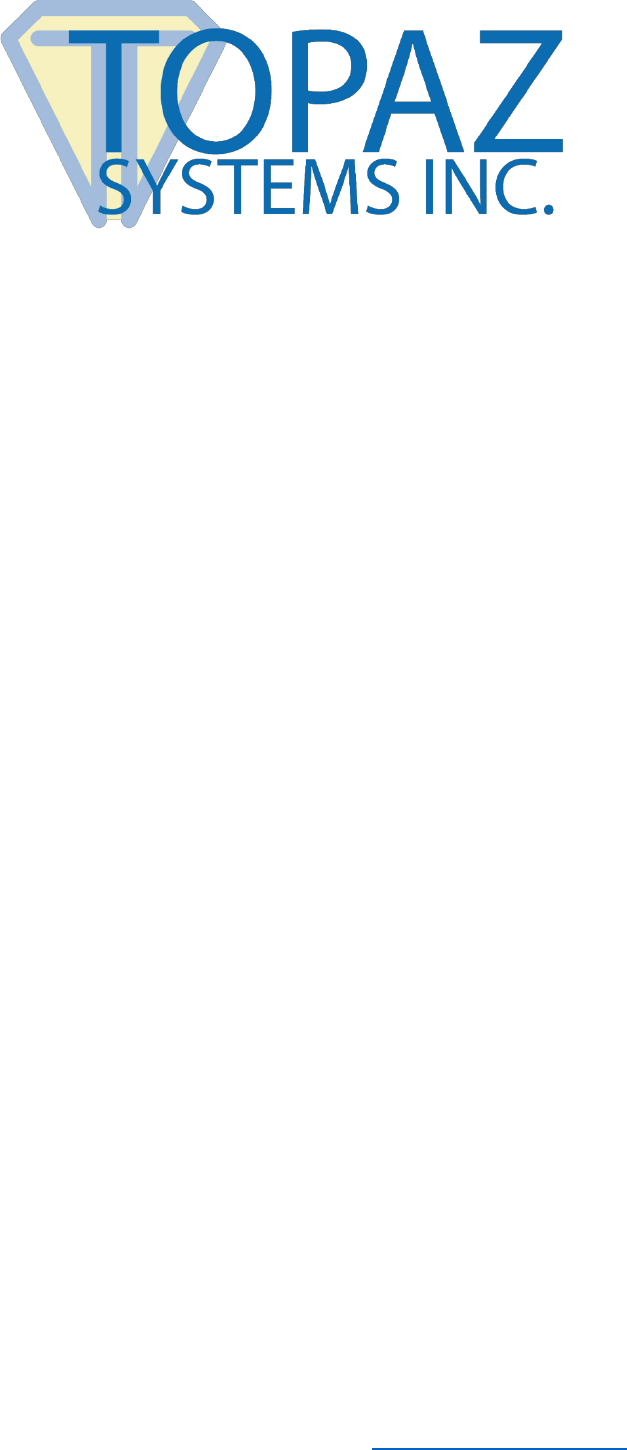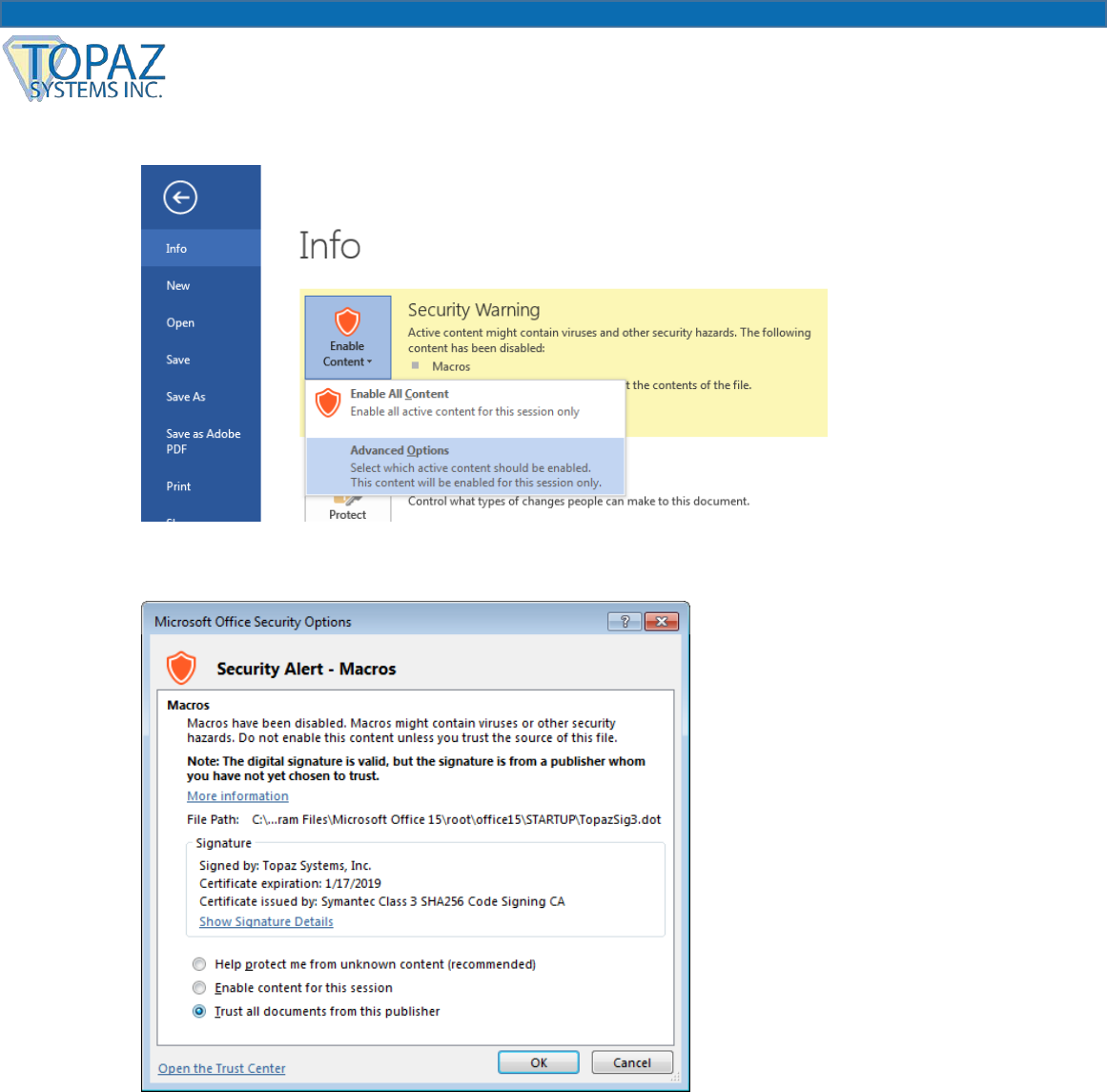2 www.topazsystems.com Back to Top
MS Word Plug-Ins (2013, 2016, 2019 & Office 365)
Table of Contents
Overview ................................................................................................................................... 3
Signing in MS Word ................................................................................................................. 3
Creating a Trusted Location ................................................................................................... 5
Adding Topaz as a Trusted Publisher .................................................................................... 5
Signature Placement ............................................................................................................... 7
Naming Signatures .................................................................................................................. 8
Changing the Size of a Signature Field ................................................................................. 9
Pre-Placing Blank Signature Fields ....................................................................................... 9
Validating Signatures ............................................................................................................ 11
Auto-Validation and Voided Signatures .............................................................................. 12
Location of the TOPAZSIG3.DOT File .................................................................................. 13
Troubleshooting Tips ............................................................................................................ 14
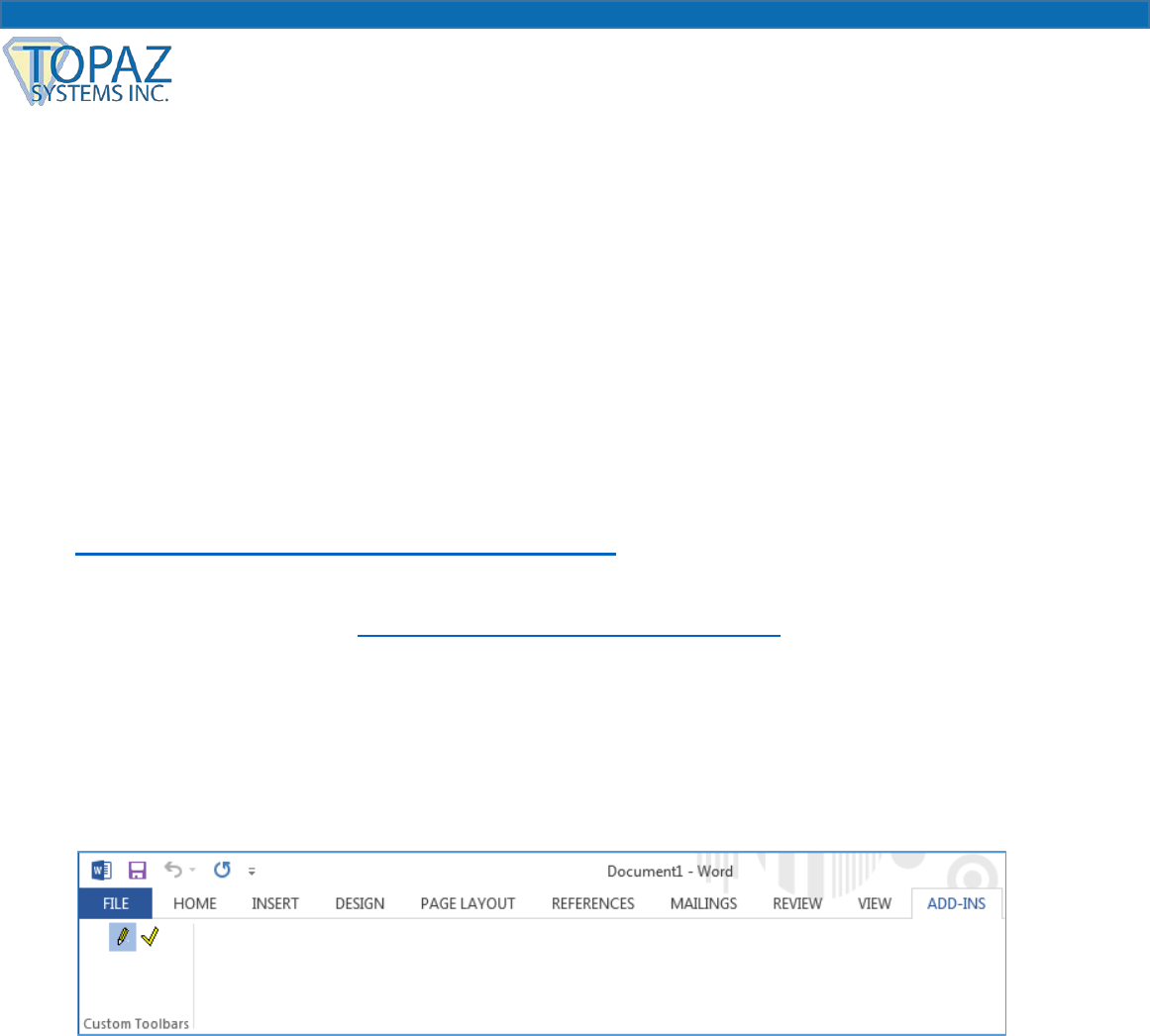
3 www.topazsystems.com Back to Top
MS Word Plug-Ins (2013, 2016, 2019 & Office 365)
Overview
The Topaz MS Office Plug-In software allows users to electronically capture a handwritten
signature in a Microsoft Word document using a Topaz signature pad and pen. Each
signature is embedded and bound to the text of the document. A change made to any part
of the text of the document after signing, even something as minimal as hitting the
spacebar or enter key, renders the signature invalid.
However, if the text is returned to the state it was in when the document was signed, the
signature will be restored. Please note that form fields (such as dropdown menus, radio
buttons, etc.) are excluded from the binding process.
Note: This Topaz Office plugin is designed for installed versions of MS Office only.
Please make sure you first install the current version of SigPlus:
www.topazsystems.com/sigplusproactivex.html. When using a 64-bit version of Office,
please install the 64-bit version of SigPlus.
Then, install the plug-in at: www.topazsystems.com/plugins.html.
Signing in MS Word
Before you can sign, you must make sure that you are in “Print Layout”. To accomplish this,
go to the “View” tab on the toolbar and choose “Print Layout”. Once your document is
ready to be signed, click the “Add-Ins” toolbar and the pencil icon, “Topaz: Sign Doc”.
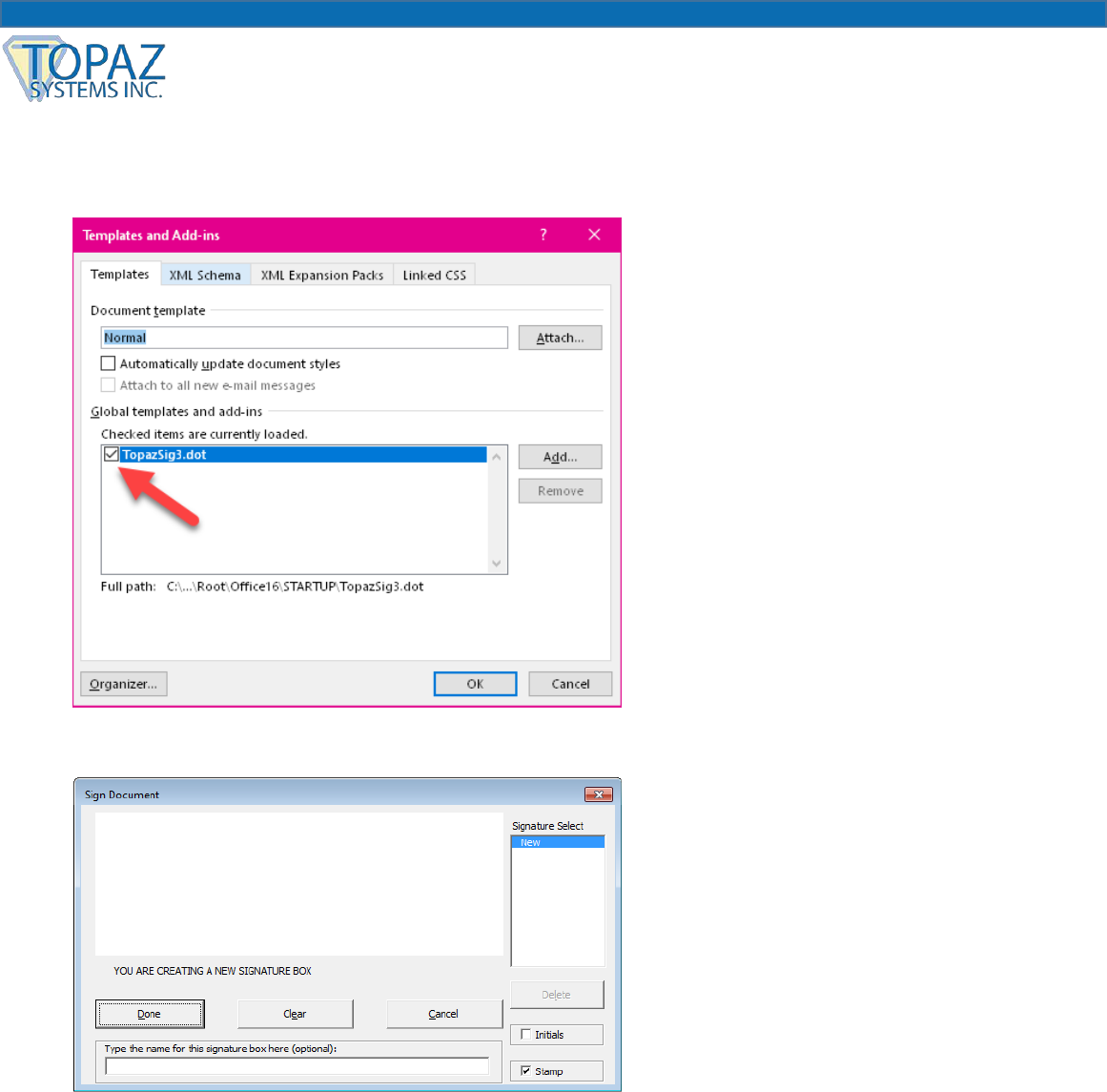
4 www.topazsystems.com Back to Top
MS Word Plug-Ins (2013, 2016, 2019 & Office 365)
Note: If you don't see the “Add-Ins” tab, click on the “File” tab → “Options” → “Add-Ins”. At the
bottom of the window, change the dropdown to “Word Add-ins” and click “Go". In the window
that appears, you should see “TopazSig3.dot” listed. Make sure it is checked.
The signing window will open once the “Sign Doc” icon under the “Add-Ins” tab is clicked.
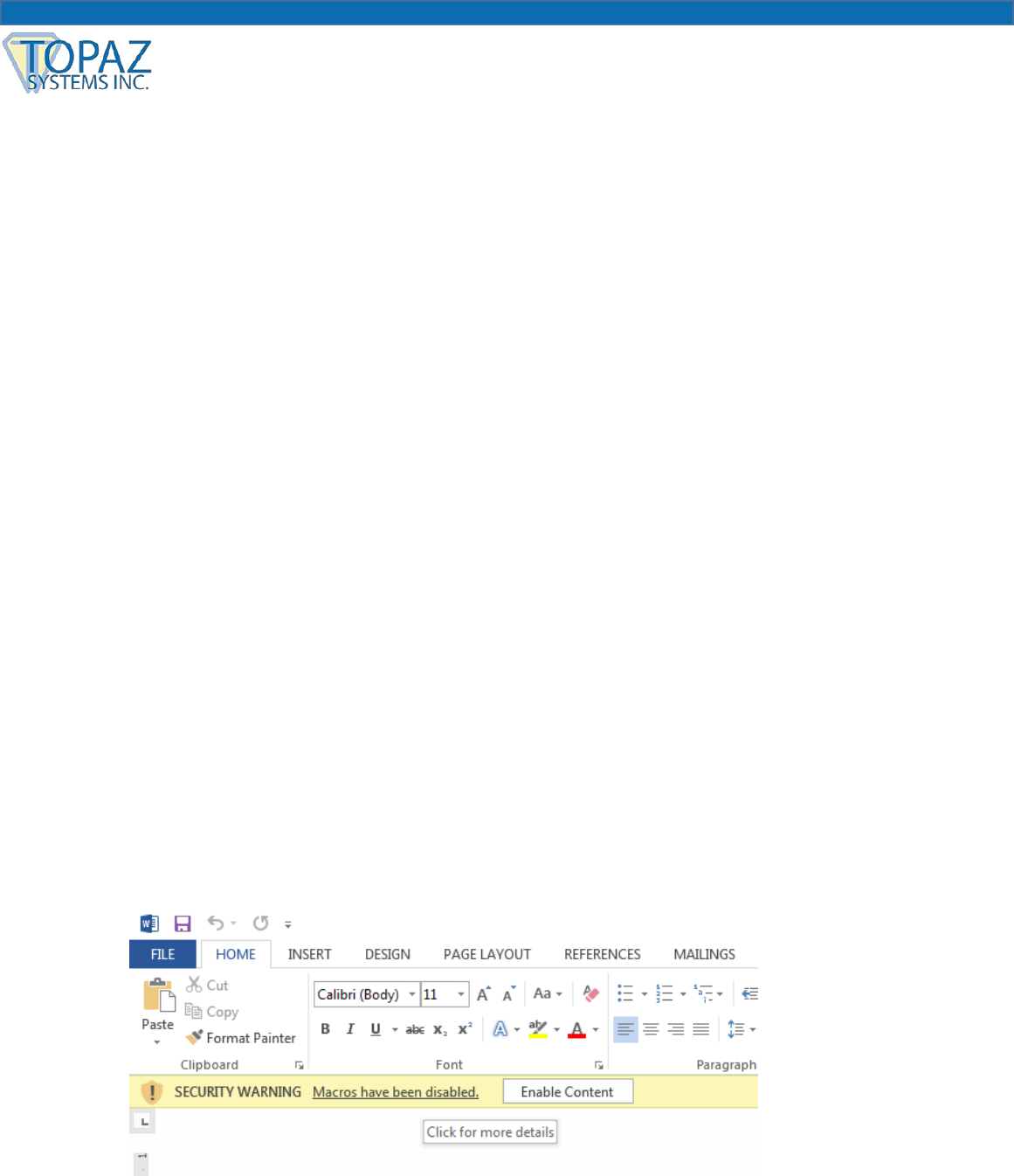
5 www.topazsystems.com Back to Top
MS Word Plug-Ins (2013, 2016, 2019 & Office 365)
Once the signing window is open, there are several options a user can choose:
▪ The “Cancel” button will cancel the signature event.
▪ The “Clear” button will clear any signature in the signature window.
▪ The “Done” button will bind the signature to the document text (embed into document).
▪ The user can name the signature by using the specified field, “Type the name
for the signature box here (optional)”, located below the buttons.
▪ A time and date stamp can be included by checking the “Stamp” box in the lower right-
hand corner.
▪ If the document requires initials instead of a signature, check the “Initials” box. This will
place a smaller signature field in the document.
Creating a Trusted Location
If an error message regarding Macro security arises when attempting to sign, a trusted
location needs to be created in Word. To create a trusted location in Word 2013, 2016,
and 2019, click on the “File” Tab → “Options” → “Trust Center” → “Trust Center Settings”
→ “Trusted Locations” → “Add New Location” → “Browse”. Navigate to “C” → “Program
Files” → “Microsoft Office” → “Office15” → “STARTUP”. Click “OK”.
Now the plug-in location is trusted and “Macro Security” needs to be changed. Click on the
“File” tab → “Options” → “Trust Center” → “Trust Center Settings” → “Macro Settings”.
Select “Disable all macros except digitally signed macros”, click “OK”, and close Word.
Adding Topaz as a Trusted Publisher
To overcome the requirement to click-through “Enable Content” when Word is opened, set-
up Topaz Systems, Inc. as a trusted publisher in Word. Follow the steps below to do so:
1. Open a new Word document and click “Macros have been disabled” in the “Security
Warning” bar at the top.
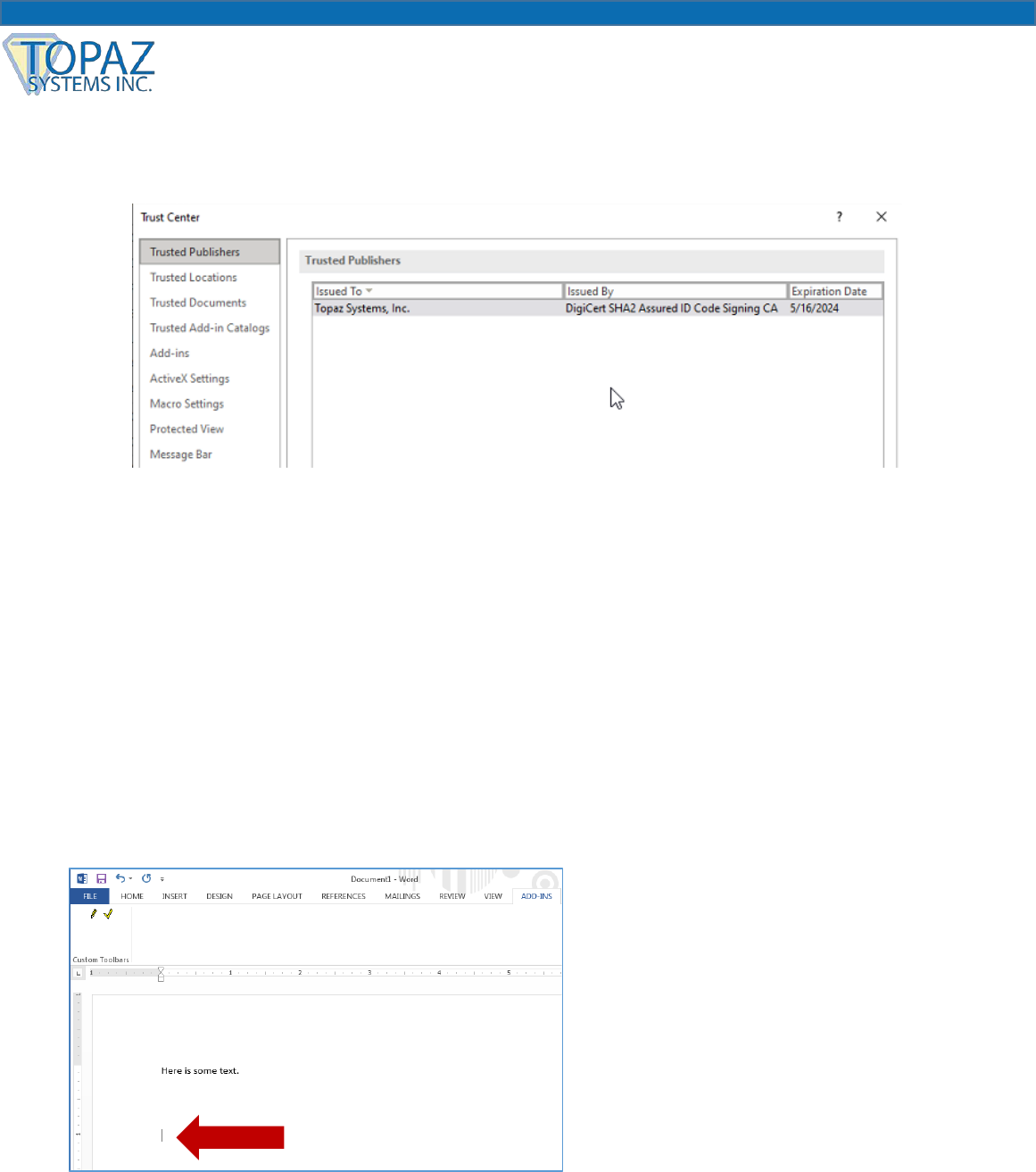
7 www.topazsystems.com Back to Top
MS Word Plug-Ins (2013, 2016, 2019 & Office 365)
4. To ensure that Topaz Systems, Inc. has been added as a trusted publisher, check
your list of Trusted Publishers. Click “File” → “Options” → “Trust Center” → “Trust
Center Settings…” → “Trusted Publishers”.
Signature Placement
When signing in MS Word, the signature’s bottom-left edge will be placed at the cursor
location. The signature’s height is automatically sized based on the amount of space above
the cursor before any text is reached. The plug-in sizes a signature using its baseline as a
reference, rather than its top edge. If the cursor is immediately beneath a line of text, the
plug-in will adjust its size to fit from the cursor up to the text above - only one line - rather
than using any available space below the cursor. To ensure that your signatures are
displayed at the proper size, make sure that you leave enough space between the cursor
and any page items appearing above it before signing.
Signatures can be a maximum size of 0.7 of an inch height and 3.5 inches in width.
Before signing, the cursor is placed sufficiently below the last line of text, leaving room to create
a signature field.
Each signature can be positioned by moving the cursor to the desired place in the
document and going through the signing procedure above.
Cursor

8 www.topazsystems.com Back to Top
MS Word Plug-Ins (2013, 2016, 2019 & Office 365)
Be sure to plan for the placement of your signature and create enough space to facilitate
all necessary signatures before the signing process is initiated.
Note: pressing the “Space Bar” or the “Enter Key” after signing will result in the invalidation
of any previously signed signature fields.
Naming Signatures
The “Signature Select” box will list all the signatures already embedded in your document.
The names listed in this box will correspond to the name of a particular signature. If no
name was entered during signing, a default listing of SigPlus1, SigPlus2, etc. will be
displayed. Each signature’s name can also be found in the top right corner of each
signature field.
When you highlight a particular signature’s name in the “Signature Select” box, you may
delete the signature by clicking the “Delete” button or make a new signature by signing
again and clicking “Done”. Highlighting “New” in the “Signature Select” box will create a
new signature. If a user is unsure whether they are creating a new signature field or
signing a currently existing one, there is a message below the signature window that
indicates the function being performed.
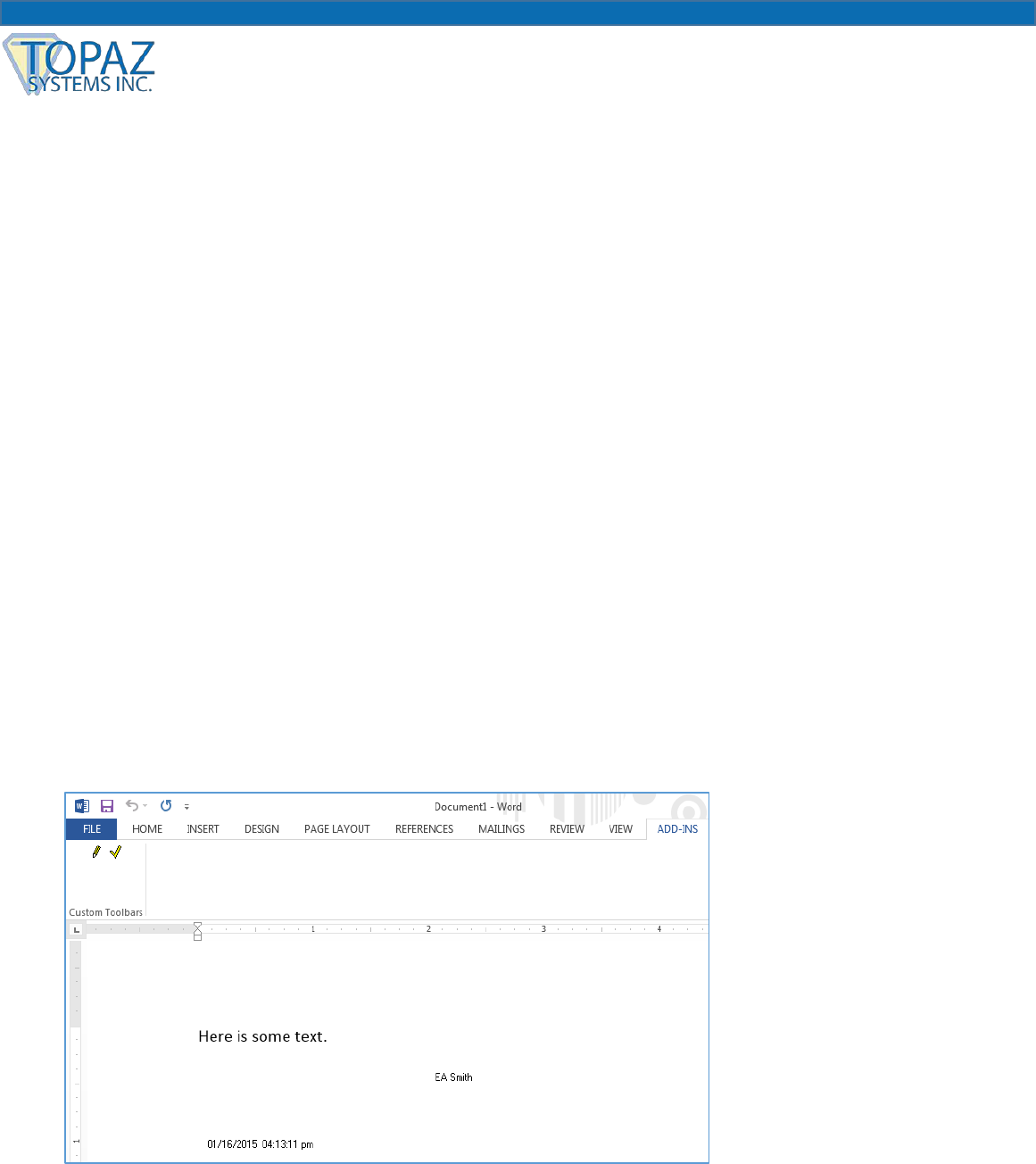
9 www.topazsystems.com Back to Top
MS Word Plug-Ins (2013, 2016, 2019 & Office 365)
Changing the Size of a Signature Field
“Design Mode”, found under the “Developer” tab, is a useful tool that can alter the size and
location of a signature field, blank or otherwise, to better fit the user’s needs. To access
“Design Mode”, click on the “Developer” tab at the top of the screen. If the “Developer” tab
cannot be found along the Ribbon, click on the “File” tab → “Options” → “Customize Ribbon”.
Select “Main Tabs” from the drop-down menu on the left side of the window under “Customize
the Ribbon”. You should see “Developer” listed. Make sure that it is checked and click “OK”.
After you have completely exited the options window, “Developer” should appear as a tab at
the top of the screen. In the “Developer” tab, click the “Design Mode” icon to activate
“Design Mode”.
In “Design Mode”, you can now click on the signature field to position and size it. Holding the
“Alt” key while performing this will allow for fine-tuning. When finished, make sure to
deactivate “Design Mode” by clicking on the “Design Mode” icon.
Pre-Placing Blank Signature Fields
A user can also pre-place a blank signature field into a Word document by following these
steps:
Place the cursor in the general location of the desired signature position.
Click the “Sign Doc” button, to open the “Sign Document” window. If desired, the user can name
the signature and enable/disable the time stamp at this time as well. Click the “Done” button
without signing and a blank signature field will be embedded in the document.
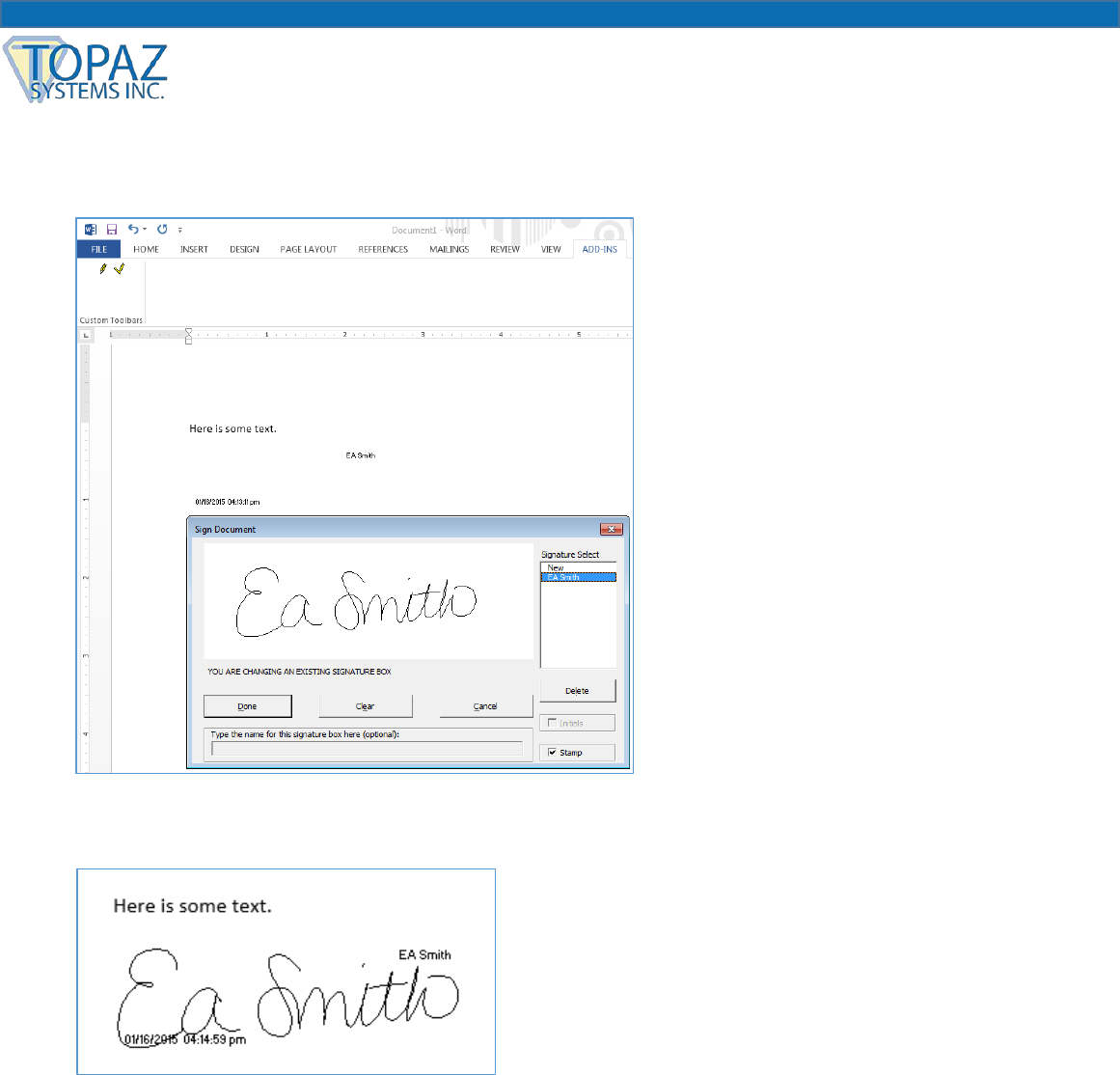
10 www.topazsystems.com Back to Top
MS Word Plug-Ins (2013, 2016, 2019 & Office 365)
To sign a blank signature field, click the “Sign Doc” icon. On the right-hand side of the “Sign
Document” window, you will find the “Signature Select” box. Choose the blank signature
field that you want to sign. Once chosen, sign and click “Done”.
The signature will be placed in the corresponding blank signature field.
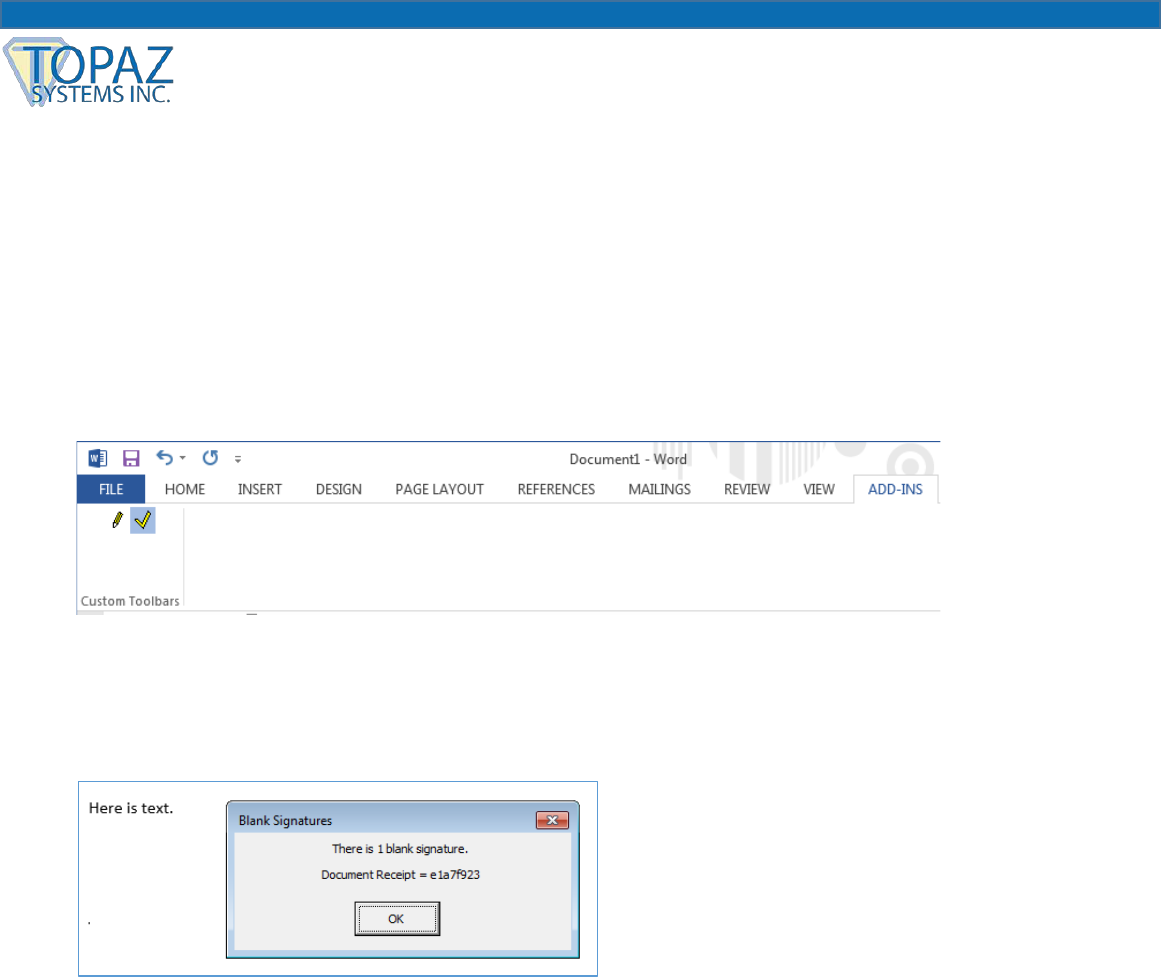
11 www.topazsystems.com Back to Top
MS Word Plug-Ins (2013, 2016, 2019 & Office 365)
The benefits of pre-placed blank signature fields include:
1. Consistent placement and size of signatures.
2. Ease of use as signature placement is independent of cursor position.
3. Dramatic reduction in time needed for signing process.
Validating Signatures
The “Validate Sig” button, located next to the “Sign Doc” button and denoted by a checkmark
icon, will check the validity of each signature in the document.
If changes have been made to the textual contents of a document after signing has taken
place, the signature(s) will be rendered invalid and appear to be blank. NOTE: Notice the
change in text has resulted in an invalid (blank) signature. Neither the signature, nor
the signature field is visible in the document.
If a signature is invalid, it should be possible to by returning the document to the state it was
in when signed and click “Validate Sig” again.
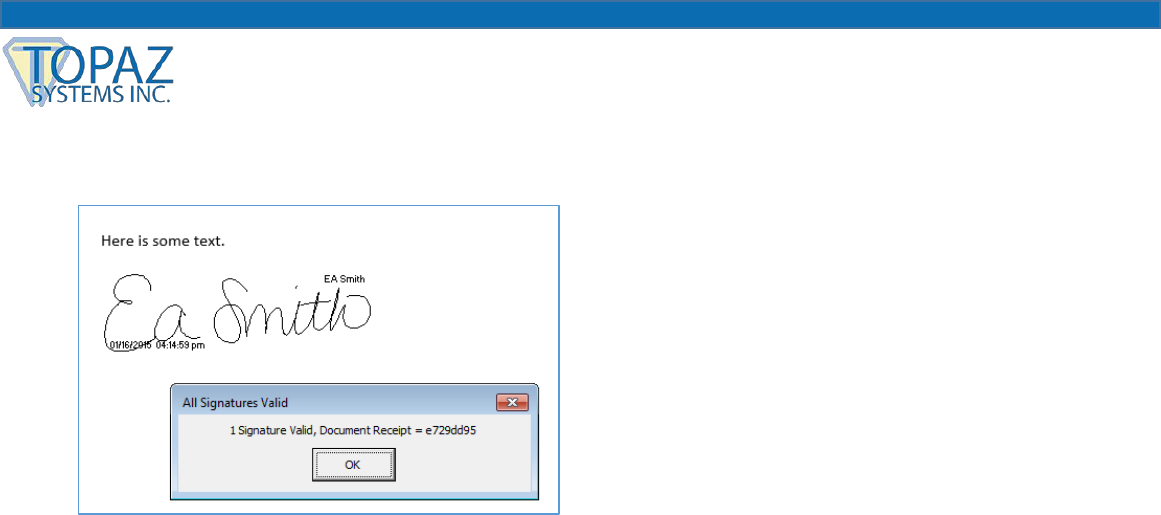
12 www.topazsystems.com Back to Top
MS Word Plug-Ins (2013, 2016, 2019 & Office 365)
NOTE: The text has been restored to its original state. The signature has returned
and is once again considered valid.
Any change to the document can render a signature invalid, even a change as small as
adding a space after a sentence. The “Validate Sig” button can be clicked at any time
while the document is open and should be clicked any time the user wants to know the
status of the signature(s).
Any of the following events will trigger signature validation:
1. Pressing the “Validate Sig” button
2. Closing a document
3. Saving a document
4. Opening a document
5. Printing a document
Auto-Validation and Voided Signatures
Auto-validation is a process performed by the plug-in when a document is opened. If
multiple instances of Word are open, auto-validation does not occur, leaving any signatures
within the document invalid. Also, if you open a Word document through a third-party
document management system, you will need to press the “Validate Sig” button to run the
validation. To manually validate the signatures, go to the “Add-ins” tab and click the
“Validate Sig” icon. A message will appear in Word, stating that the signature is either valid
or invalid. If the signature is valid, it will be restored to the document.
If the signature is invalid, a change was made to the document. The signature will not be
valid until the document has been restored to its original state.
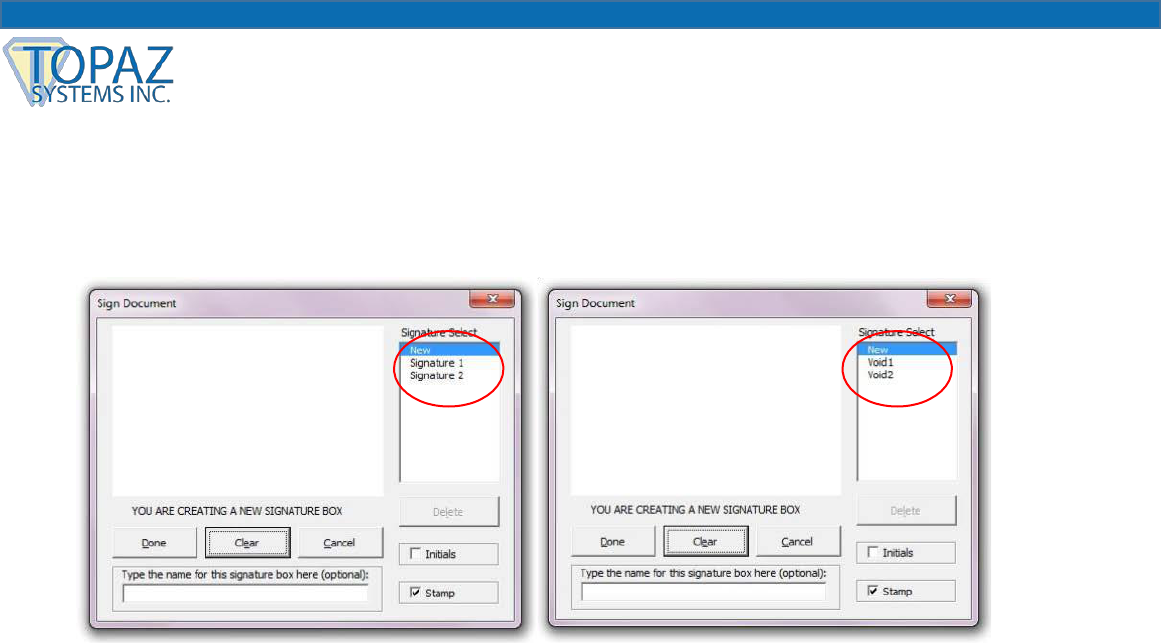
13 www.topazsystems.com Back to Top
MS Word Plug-Ins (2013, 2016, 2019 & Office 365)
An invalid signature will also lose the name it was assigned. If the Sign Doc icon is clicked,
the list of names under “Signature Select” will be replaced with Void1, Void2, etc. The
document can be re-signed without it being restored to its original state, but the signature
name will default to SigPlus1, SigPlus2, etc., unless the name is re-entered in the “Type the
name for this signature box here” field.
List of valid signature names
List of invalid signature names
Pre-placed blank signature fields that have never been signed will be named Void1, Void2,
etc. before validation. However, their names will return after validation.
Location of the TOPAZSIG3.DOT File
The TopazSig3.dot file for MS Word is automatically installed into the location specified
by MS Office within the WIN registry. Most often this is in one of the following locations,
depending on the current Operating System and version of Office:
<WIN\Application Data\Microsoft\Word\Startup>
<Program Files\MicrosoftOffice\Office\StartUp>
Office 365
64 bit <C:\Program Files\Microsoft Office\root\Office16\STARTUP>
32 Bit <C:\Program Files (x86)\Microsoft Office\root\Office16\STARTUP>
When installed at the above startup folder TopazSig3.dot is treated as a global template,
rather than a document template, and as such is available to all Word documents. As a
global template, eSignature technology is available to any document you might have
opened, saved, or new, and at any time. This is the suggested method of electronic
signatures using the Topaz plug-ins.

14 www.topazsystems.com Back to Top
MS Word Plug-Ins (2013, 2016, 2019 & Office 365)
Troubleshooting Tips
1. Do not use date fields when creating documents. Date fields can auto-update
when the document is opened. This will cause any signatures within the
document to become invalid. To avoid inadvertently invalidating signatures, it
is best to manually enter dates into a document.
Q. After signing and clicking the “Done” button in the “Sign Doc” window, the
signature is not visible in the document, or the signature is so small that it is
illegible.
A. Most likely, not enough space was left between the cursor and the above text
to place a signature field. Click the “Validate Sig” icon. A message stating
that the document contains a valid signature should appear. That confirms
that the signature is somewhere in the document, even though it is not
visible. Search through the document for the signature field. Often, it has
shrunk and is in the top left corner, or it is on the first page of the document.
If you are having trouble finding the signature, go to the “Developer” tab, and
click on the “Design Mode” icon. This will put 4 dots around the edge of the
signature field, making it more visible. Once the signature is found, make
sure you are in “Design Mode” and then drag/resize the signature. If the
signature cannot be found, you can go back to the “Add-ins” tab, click the
“Sign Doc” icon, select the missing signature, and click “Delete”. In the
document, place the cursor leaving enough room to create a signature field,
and re-sign the document.
Q. After signing and clicking the “Done” button in the “Sign Doc” window,
the signature is higher than the location where the cursor was placed.
A. This indicates that the white space, normally seen between two pages in a
document, is hidden. Click on the “File” tab → “Options” → “Display”, and
check “Show white space between pages in Print Layout view”. Exit out of
the “Options” window and open the “Sign Doc” window from the “Add-ins” tab.
Select the affected signature, delete it, and re-sign the document. When you
click “Done”, the signature will appear in the location.
Q. Placing a signature inside a table:
A. The best way to place a signature inside a table is to first place the cursor
somewhere in the document, outside of the table, with plenty of white
space. Go to the “Add-ins” tab and click on the “Sign Doc” icon. Sign,
name the signature if desired, and click “Done”. Then, go the “Developer”
tab, and click on the “ Design Mode” icon. You can now resize the
signature field and drag it into an existing table in the document.

15 www.topazsystems.com Back to Top
MS Word Plug-Ins (2013, 2016, 2019 & Office 365)
Q. Printing a signed document to a PDF:
A. When printing a signed document to PDF, there is no guarantee that the
signatures within the document will be visible in the PDF. Additionally, once
the document is converted to a PDF, any visible signatures within that PDF
are no longer eSign compliant. This is because the distillation process from
Word document to Acrobat PDF has no means to process Topaz’s SigPlus
object and will attempt to create an image based on the rendered signature.
To create eSign compliant signatures in a PDF, download the Topaz Adobe
Acrobat Plug-in and sign documents directly in Adobe Acrobat.
Q. Sending a signed Word document to someone else:
A. If you want to send your signed Word document to someone else, that person
must install SigPlus as well as the MS Office Plug-in. Without that software,
they may not be able to see the signature(s), and even if they can see them,
they will have no way of determining the validity of the signature(s).
Q. The “Signature Select” box in the “Sign Doc” window does not say “New”.
A. This could mean that you’re not in “Print Layout”. Close the “Sign Doc”
window and go to “View” → “Print Layout”. Then try clicking “Sign Doc” again.
If the “Signature Select” box still doesn’t list “New” at the top, one of the
signature fields in the document is currently highlighted. Close the “Sign Doc”
window and place your cursor somewhere else in the document. When you
see your blinking cursor, click the “Sign Doc” button, and the “Signature
Select” box will default to “New”.