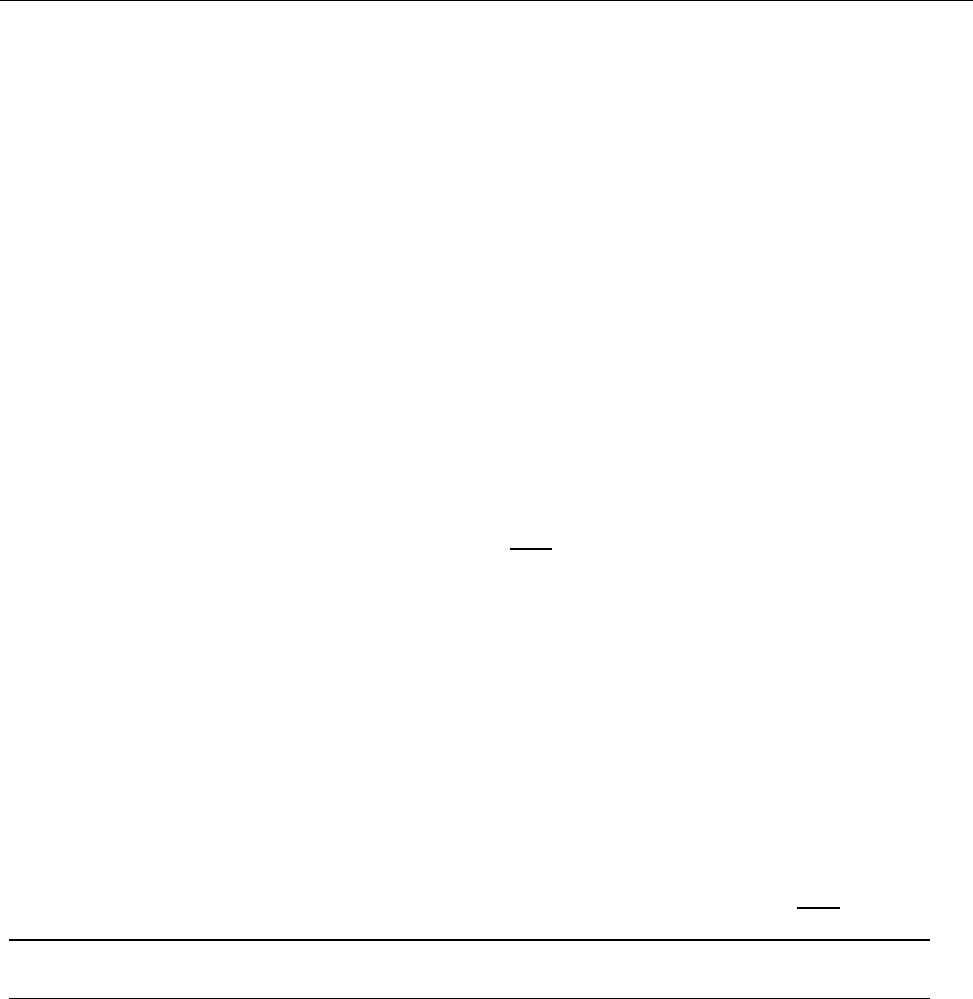
Distribute to: Tax Litigation staff Tax Litigation staff & Support personnel
X
All Personnel
Electronic Reading Room
Filename:
CC-2020-005
File copy in:
CC:FM:PFD
Department
of the
Treasury
Internal
Revenue
Service
Office of
Chief Counsel
Notice
CC-2020-005
April 1, 2020
Subject:
Procedures Related to Electronic
Clearance and Digital Signatures for
Office of Chief Counsel Documents and
Regulations
Cancel Date:
Until Further Notice
This notice announces changes to procedures for clearing and signing Office of Chief
Counsel documents and regulations.
Electronic Clearance of Office of Chief Counsel Documents
Effective immediately, any Office of Chief Counsel document may be cleared
electronically. Where a physical document or file previously would have been used to
clear a document, the same document may be submitted to the approving official
electronically via email. The subject line of the email should reflect that a document is
being submitted for clearance. The file name of the document being cleared should
indicate the type of document being cleared, the subject (e.g., CASE-MIS number and
title), and the date of the draft document. If comments are provided on or revisions are
made to the document, the file name of the document that is returned to the drafting
attorney should reflect who made the comments or revisions and the date of the
comments or revisions.
Official agency records for documents will continue to be maintained in paper form in
accordance with agency recordkeeping requirements, unless otherwise provided for in
the Chief Counsel Record Control Schedules. See Document 12990, Record Control
Schedules, and CCDM Part 30.9. Compliance with this requirement will necessitate
printing documents that have been digitally signed and adding them to the official
agency record before the file is closed. All paper files still must be maintained in
accordance with the requirements in CCDM Part 30.9, which include printing all
significant drafts.
Specific Information for Electronic Clearance of Regulations and Internal
Revenue Bulletin Guidance
Documents that may be cleared electronically include regulations and other guidance
published in the Internal Revenue Bulletin (IRB). Regulations or IRB guidance should
be circulated for clearance in an email that contains, as attachments, all of the
documents that would have been included in a physical clearance folder. See CCDM
-2-
32.1.6.8.1. and CCDM 32.2.7.2. If those reviewing the document provide comments or
make revisions, the file name for the document that is returned to the drafting attorney
should reflect who made the comments or revisions and the date of the comments or
revisions. Once those reviewing the document are ready to clear it, they should reply to
the clearance email stating their approval. The drafting attorney then should type the
name of the reviewer, the reviewer’s office, and the date of approval into the pink
clearance sheet or the Background Information Note (BIN) after each approval is
received. Alternatively, the pink clearance sheet or the BIN may be digitally signed to
document approval.
Use of Digital Signatures on Office of Chief Counsel Documents
Effective immediately, digital signatures may be used to sign any Office of Chief
Counsel document, including but not limited to: published guidance, Chief Counsel legal
advice, letters to the Department of Justice, Action on Decisions (AODs), and Private
Letter Rulings (PLRs). Methods of digital signatures include:
• Converting a document to a PDF and adding a signature in Adobe
Acrobat;
• Scanning an image of a signature and adding to the document; or
• Adding “/s/” and the person’s name to the text of the document and then
locking the document as provided in Exhibit 1.
Procedure to Obtain Digital Signatures on Regulations
Regulations may be signed digitally in accordance with Federal Register requirements,
which are attached as Exhibit 1. The Office of the Federal Register requires that
documents submitted for publication in the Federal Register be signed in Microsoft
Word by adding an invisible digital signature. This process prevents the text of the
document from being revised after the invisible digital signature is applied.
Consequently, signing the document must be the last act performed before the
document is submitted to the Federal Register for publication.
A document is ready for digital signature once the regulation has been approved for
publication by the Office of Chief Counsel, the Office of the Deputy Commissioner,
Services and Enforcement (DCSE), and the Treasury Department and prepared for
submission by the assigned Federal Register Liaison (FRL) in the Publications and
Regulations Branch of the Legal Processing Division of Procedure and Administration.
At that point, no more changes can be made to the document.
To digitally sign a Microsoft Word document, the following steps must be performed in
the following order:
1. After the document is approved by Treasury, the document, pink clearance
sheet, and record of Treasury approval is e-mailed by the Associate Office to the
assigned FRL to prepare the document for signature.

-3-
2. After preparing the document for signature, the FRL emails the final document to
the assigned attorneys in the Associate Office that is responsible for the
regulation.
3. The Associate Office emails the document to the Senior Advisor to the DCSE.
The title of the e-mail must begin with the following: “FOR ELECTRONIC
APPROVAL/DIGITAL SIGNATURE.” The Senior Advisor to the DCSE will
facilitate obtaining the digital signature of the DCSE or the person acting in that
capacity. The document must be digitally signed in accordance with the Federal
Register requirements. The Federal Register steps for digitally signing
documents for submission to Office of Federal Register are attached as Exhibit 1.
4. The Senior Advisor to the DCSE returns the digitally signed regulation to the
Associate Office responsible for the regulation.
5. For Treasury Decisions only, the Associate Office emails the document that was
digitally signed by the DCSE to the Attorney-Advisor in the Treasury Department
who is responsible for the regulation. The Attorney-Advisor obtains the digital
signature of the Assistant Secretary for Tax Policy, or the person acting in that
capacity, in accordance with Exhibit 1. The Attorney-Advisor then emails the
document signed by the Assistant Secretary for Tax Policy (and the DCSE) back
to the responsible Associate Office.
6. The Associate Office emails the final digitally signed document to the assigned
FRL, who will transmit the document to the Federal Register.
If you have any questions about these procedures, please contact Emily M. Lesniak at
Emily.M.Lesniak@irscounsel.treas.gov or 202-317-5409 in the Office of the Associate
Chief Counsel (Procedure & Administration).
/s/ ___________
Kathryn A. Zuba
Associate Chief Counsel
(Procedure & Administration)
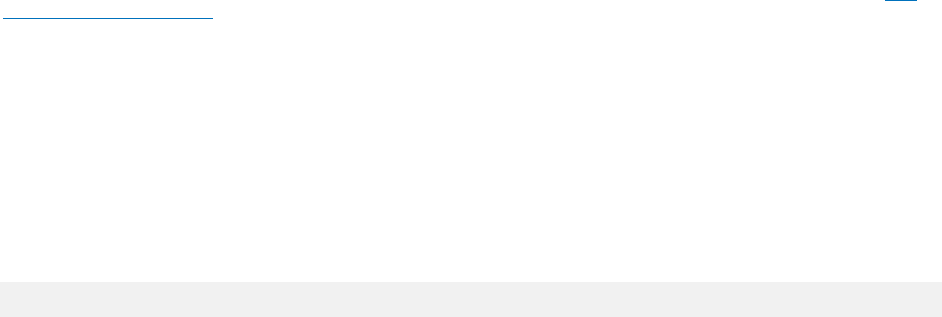
-4-
Exhibit 1
Digitally Signing Documents for Submission to Office of the Federal
Register
Publish Date: July 17, 2018
The digital signatory of a document MUST be the same person whose name is typed in the signature block. The names must match exactly or meet
the accepted standards listed in the DDH, Ch. 1. To verify the name as applied to the digital certificate, follow the instructions below in the
View
Signature Certificate in MS Word section.
Using the native Microsoft (MS) Word signing capability applies your Public Key Infrastructure (PKI) certificate to the document, guaranteeing the
authenticity of the signer and the document. Once applied, your document is protected and cannot be edited without removing the digital
signature. The MS Word signing process saves the signed document under the same filename!
Use MS Word 2010 or later. Only submit “.docx” file types. Older versions of MS Word have no standard method to validate digital signatures. The
old file type “.doc” is not compatible with OFR’s digital validation process and is not accepted in the web portal.
Do NOT use the Insert Signature function (under the INSERT tab in the Word ribbon). Follow the instructions below to sign the document
invisibly as this is the format OFR will accept.
Add Invisible Digital Signatures in MS Word
IMPORTANT: The following instructions apply to MS Word 2013. The signing process for other MS Word versions (e.g., 2010, 2016, Office 365)
may vary somewhat. If you have trouble with the signing process, contact OFR at ofrte[email protected]v or (202) 741-6020 or your IT support.
1. Open your MS Word document in Word. Any changes must be saved before signing.
2. If you have a purchased PKI credential installed on your computer, proceed to Step 3. Otherwise, insert your Federal Government-issued Personal
Identity Verification (PIV) card into your card reader.
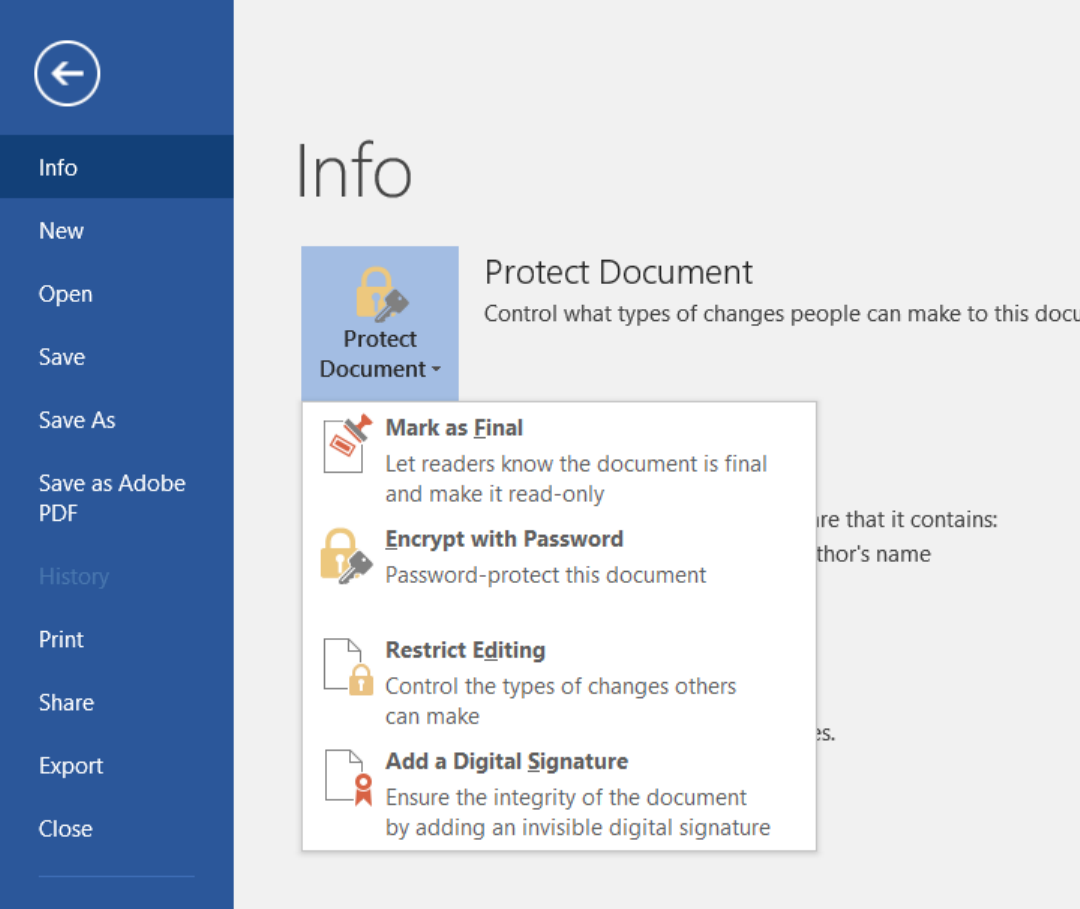
-5-
3. Click the File tab.
4. Click Info.
5. Click Protect Document.
6. Click Add a Digital Signature.
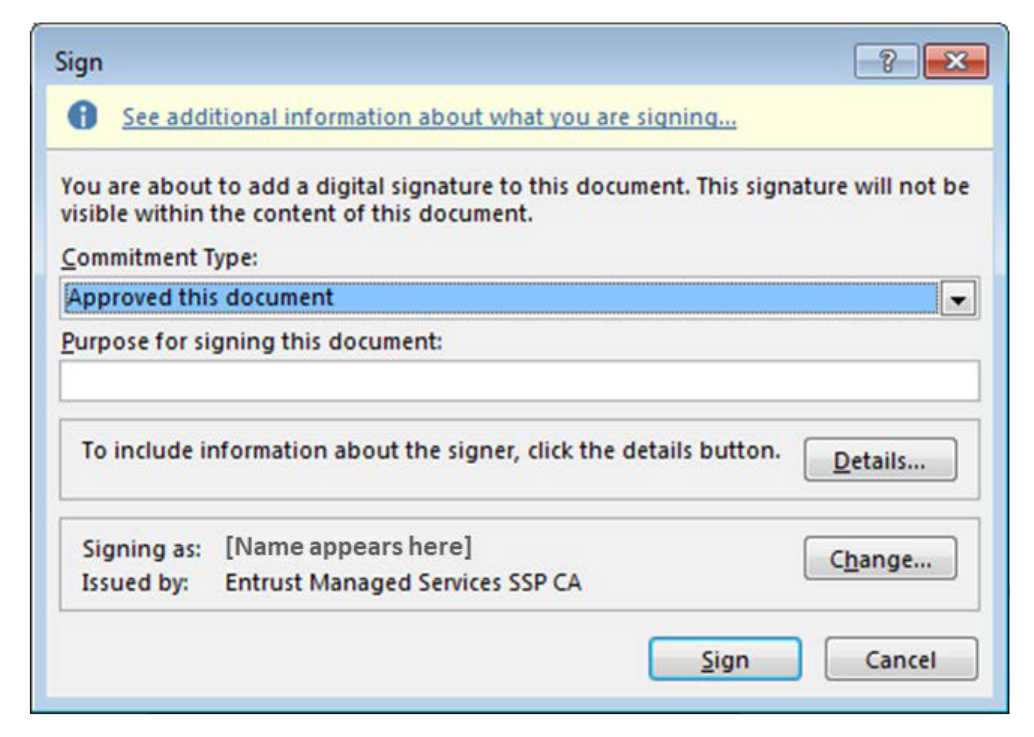
-6-
7. In the Sign dialog box:
8. Select a Commitment Type from the pull-down menu.
9. In the Purpose for signing this document, type the purpose or leave blank.
10. To ensure the correct certificate is used, click the Change button.
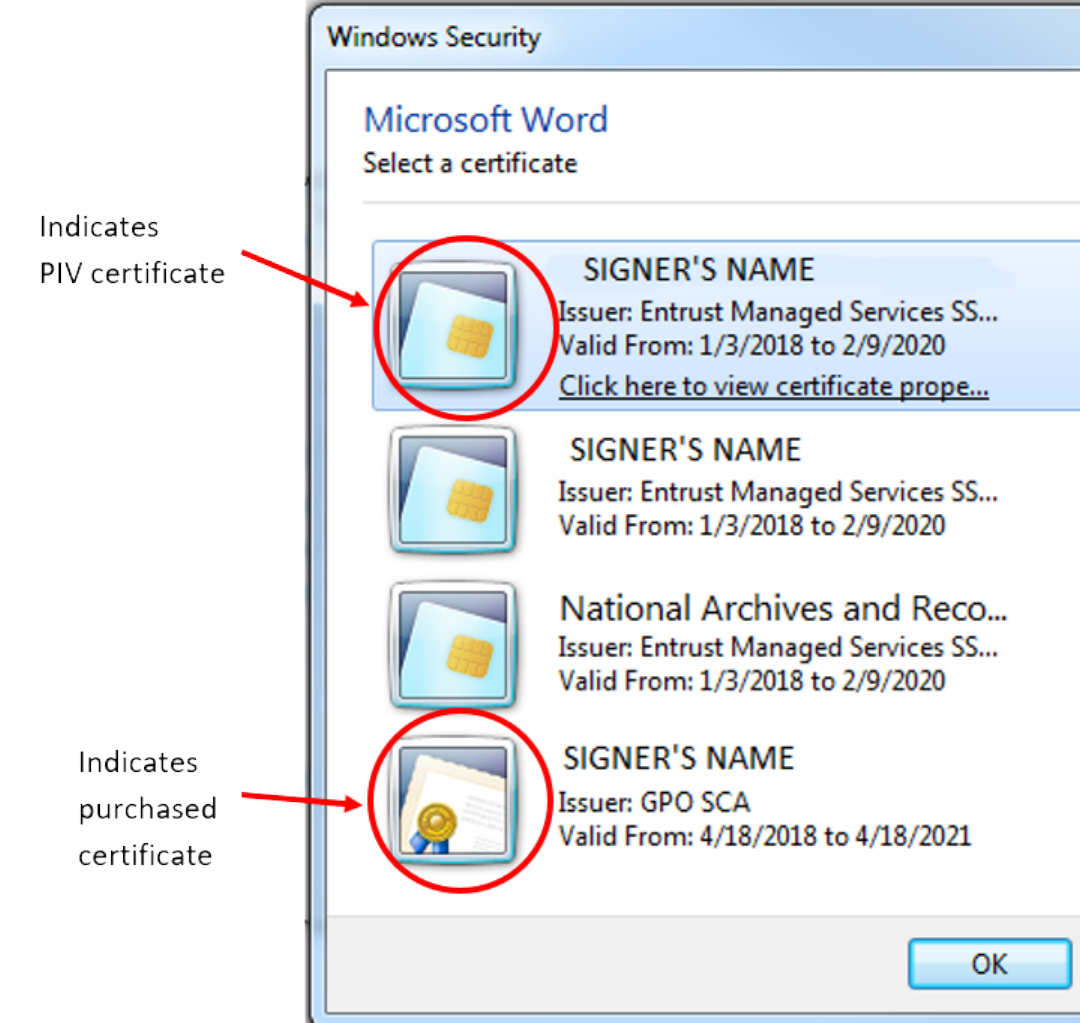
-7-
11. In the Certification Selection box, there may be multiple certificates. Select the first unexpired certificate with your name; then Click here to view
the certificate properties.
12. The Certificate Details box appears. Go to the Details tab and scroll down to Key Usage. Single-click on it. The lower text box should now display
“Digital Signature, Non-Repudiation” (for PIV card certificate) or “Digital Signature” (for a purchased certificate). If it does, then this is the right
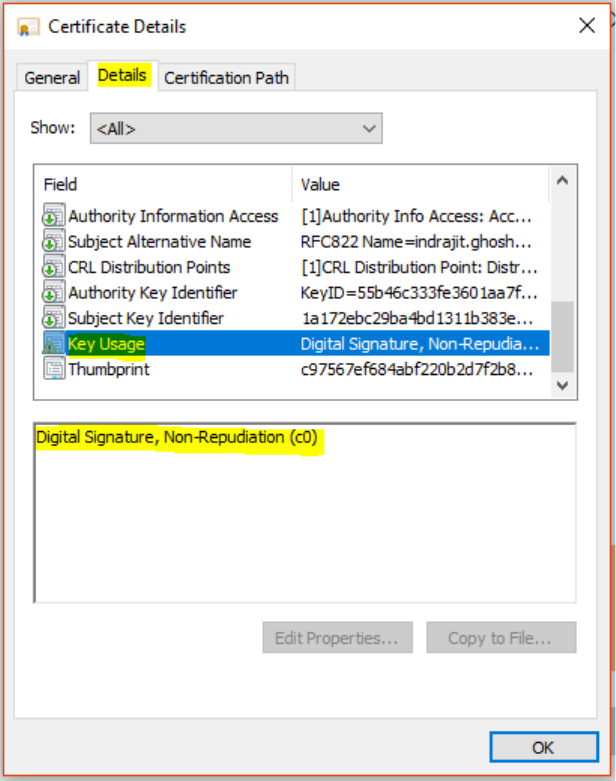
-8-
certificate. Click OK to close the window and proceed with signing.
13. If this is the wrong certificate, click OK. Then select another certificate and repeat these steps until you find the correct certificate.
14. Click Sign.
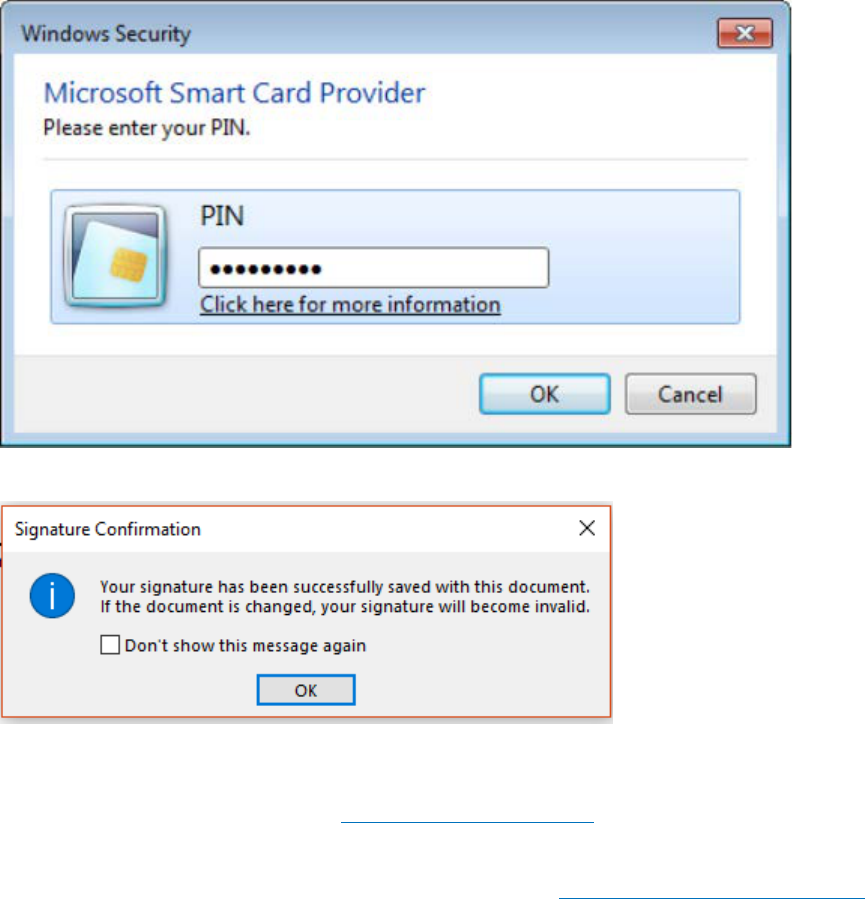
-9-
15. Follow the prompt to enter your PIN; then click OK.
16. If the digital signature certificate and PIN are valid, the document is signed and automatically saved under the same filename! This is the file you
submit to OFR via the web portal.
If you are signing multiple documents, leave MS Word open and your PIV card inserted to sign without having to re-enter your PIN for each file.
For multiple-signatory documents (e.g., dual-agency submissions), the first signer forwards the signed document to the next signer, who repeats
the signing process on the already-signed file. See the Multiple Digital Signatories in MS Word
section below. All digital signatories must have their
names and titles typed into a separate signature block in the signature block area of the document.
A digital signature can be removed if necessary. This might be handy if last-minute changes are needed or if a different signatory is desired.
Remember that the document will have to be re-signed prior to submission to OFR. See Remove Invisible Digital Signatures in MS Word
below.
Multiple Digital Signatories in MS Word
Multi-agency digital submissions are not only possible but recommended. Exactly like paper-and-disk submissions, if multiple agencies are
submitting a document for publication, OFR receives only one document, signed by all agencies. For example, if six agencies are jointly issuing a
rule, OFR does NOT get six submissions of the same rule. Regardless of the method of submission, the legal requirements are the same; i.e.,
representatives from all issuing agencies must sign the document (DDH, 1.6). If one or more of the agencies are unable or unwilling to digitally
sign, the document must be submitted via the conventional paper-and-disk procedure (DDH).
One of the issuing agencies should serve as the primary or lead coordinating agency. Follow these steps for jointly-issued, digitally-signed
documents:
1. Save the finalized version of the document as an MS Word file (.docx). Be sure that the digital signatories’ names and job titles are pre-inserted in
the signature block area of the document.
2. Coordinate among the issuing agencies the sequence of signing; i.e., who signs first and forwards the signed file on for the next signature.
Determine which agency will actually submit the signed file to OFR via the web portal once all signatures are completed.
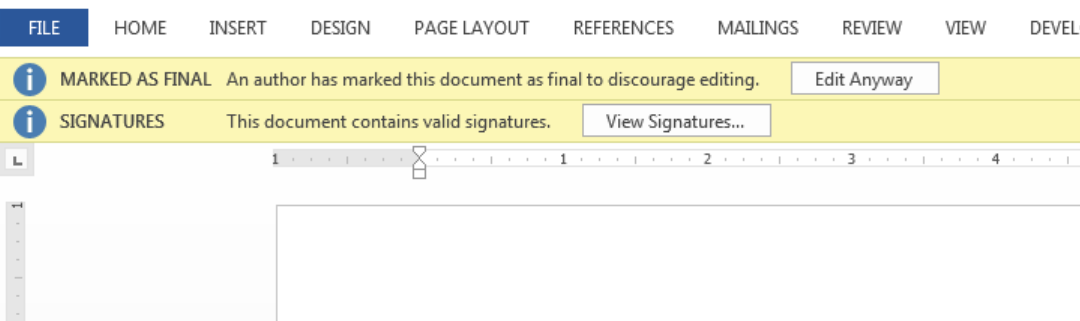
-10-
3. The representative from the first agency digitally signs the file using the same method as a single-agency submission. See Add Invisible Digital
Signatures in MS Word above. All signers must ensure that their names and job titles are pre-inserted in the signature block area of the document.
4. Email that signed file to the next agency for digital signature.
5. The representative from the next agency in sequence ensures that their name and job title are pre-inserted in the signature block area of the
document and then digitally signs the already-signed file. No changes can be made to the signed file without removing the existing signature(s). If
changes are required to the MS Word document, the whole process starts anew with the corrected, unsigned Word document.
6. If there are more issuing agencies, repeat Steps 4 and 5 until all agencies have digitally signed.
7. Once all agency signatures have been applied to the file, the file is sent to the agency that will submit it to OFR via the web portal. From OFR’s
perspective, it doesn’t matter who submits the file; we’re concerned with validating the digital signatories.
8. The sending agency should include a special handling letter alerting OFR of the multi-agency submission with several signatories. Be sure the
special handling letter is digitally signed as well. One signer is sufficient for the special handling letter.
9. The sending agency logs into the web portal, uploads the signed MS Word file and special handling letter, and submits.
10. The signatures are validated in the web portal. We will also check all digital signatories against their printed signature block in the document. The
names must match exactly or meet the accepted standards listed in the DDH. (See Step 1.)
Remove Invisible Digital Signatures in MS Word
1. Open the MS Word document that contains the invisible signature you want to remove.
2. In the header, you may see the option to View Signatures. Click that button and proceed to Step 5. Otherwise:
3. Click the File tab.
4. Click Info.
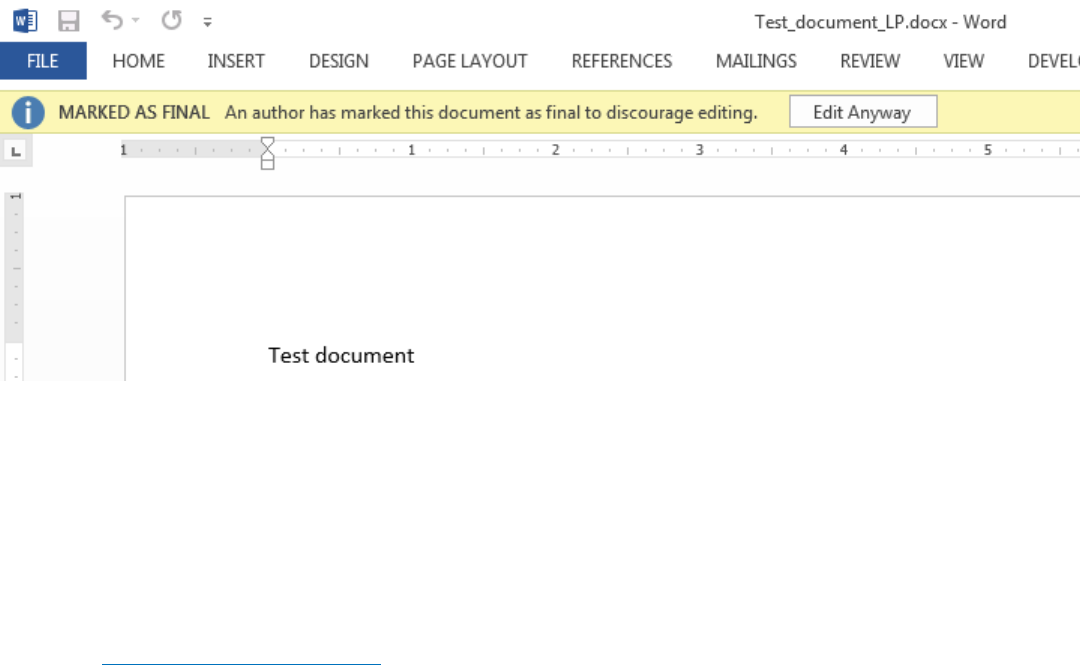
-11-
5. Click View Signatures. The Signatures pane appears.
6. Next to the signature name, click the arrow.
7. Click Remove Signature.
8. Click Yes.
View Signature Certificate in MS Word
You can check the details of the digital certificate(s) used to sign an MS Word document (e.g., the name assigned to the certificate or expiration
date).
Open the signed MS Word document containing the certificate(s) you want to check, or have the signer sign a document via the instructions
provided in the Add Invisible Digital Signatures in MS Word
section above.
1. In the header, you may see the option to View Signatures. Click that button and proceed to Step 5. Otherwise:
2. Click Info.
3. Click View Signatures. The Signatures pane appears.
4. In the Signatures pane, hover on the name of the signer you want to check; then click the small down arrow.
5. Click on Signature Details.
6. The signer’s name as applied to the certificate is listed, along with the Certification Authority (CA). Click the View button.
7. A pop-up window appears. Be sure that the General tab is selected. The valid dates of the certificate are listed. More technical details, such as the
certification path and key usage values, are shown under other tabs.
FAQs
What special software do we need to buy and install to make this work?
None. As a federal agency, you should already have MS Office 2010 or later installed. Simply follow the provided instructions to digitally sign your
documents.
Do you accept any MS Word file?
No. Your file must be saved as an XML-based MS Word document (“.docx”). If you’re using MS Word 2010 or later, this is generally the default
setting. Otherwise, when you save the file, choose “Word Document” (.docx) in the “Save as type” pull-down.
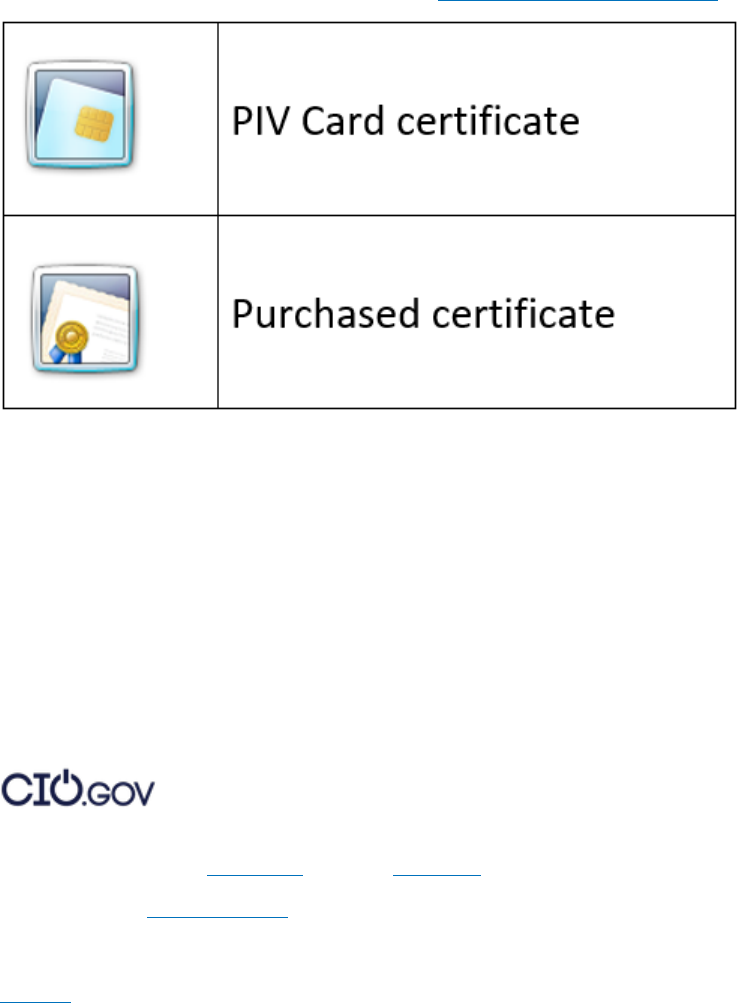
-12-
We save everything as a “.doc” file and/or we’re still using MS Word 2007
(or earlier). What are our options?
Paper-and-disk submission. Don’t forget the CD and the signed certification letter!
All we need is MS Word 2010 or later?
Yes, that and your signing credential, either the one on your PIV card or the one your agency purchased that is currently installed on your
computer.
When checking for the correct certificate, as detailed in Step 7 of the Add Invisible Digital Signatures in MS Word
instructions above, note the
different icons for the PIV and purchased certificates:
Some of our signers use MS Word for Apple on iPad. Will this work for PKI
submission?
Microsoft has not put that function (PKI-based digital signature) into the MS Word for Mac (Office for Mac) software. We recognize that some
agencies have signers who use the Mac platform. We expect to run testing when this function becomes available.
I already have a web portal submission account. Do I need to update it or
reapply?
No.
Feedback? Create an issue on the code repository or email us at [email protected]
.
Have an idea? Read our contribution guidelines.
As a work of the United States government, this project is in the public domain. Copyright is also waived internationally via a CC0 1.0 waiver.
Read More.

