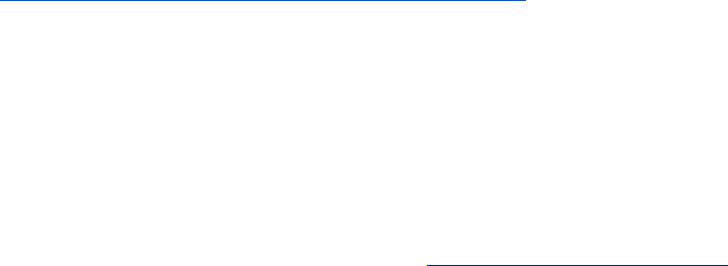
1
Introduction
The Office of the Federal Register’s (OFR) Federal Register Document Submission Portal
allows registered federal agency users to submit documents as electronic originals for
publication in the Federal Register. They must be signed with a medium assurance level
digital signature certificate, cross-certified by the Federal Bridge Certification Authority in
PKCS#7 standard. Most Federal Government-issued HSPD-12 Personal Identity Verification
ID cards meet this level of certification.
Submission Requirements
The uploaded document(s) must be digitally signed. You may only submit digitally signed
MS Word files (version 2010 or later) with file extensions "docx." Electronically submitted
documents must still adhere to the format guidelines set forth in the Document Drafting
Handbook. Do not compress or encrypt the document when digitally signing. You may
submit Special Handling letters if required. The Special Handling letters must also be
digitally signed in order for them to be accepted.
Signing Process
The digital signatory of a document MUST be the same person whose name is typed in the
signature block. The names must match exactly or meet the accepted standards listed in
the DDH Ch. 1.
Using the native MS Word signing capability applies your Public Key Infrastructure (PKI)
certificate to the document, guaranteeing the authenticity of the signer and the document.
Once applied, your document is protected and cannot be edited without removing the digital
signature. The MS Word signing process saves the signed document under the same
filename!
Use MS Word versions 2010 or later. Only submit “*.docx” file types. Older versions of MS
Word have no standard method to validate digital signatures. The old file type “*.doc” is not
compatible with OFR’s digital validation process and is not accepted in the web portal.
Step-by-step signing instructions are provided at:
www.idmanagement.gov/playbooks/signfedregister/
Using OFR's Web Submission Portal
1. Request an Account
A federal agency user may request access to the Federal Register Document Submission
Portal by first entering the portal’s URL at https://webportal.fedreg.gov/ into a browser.
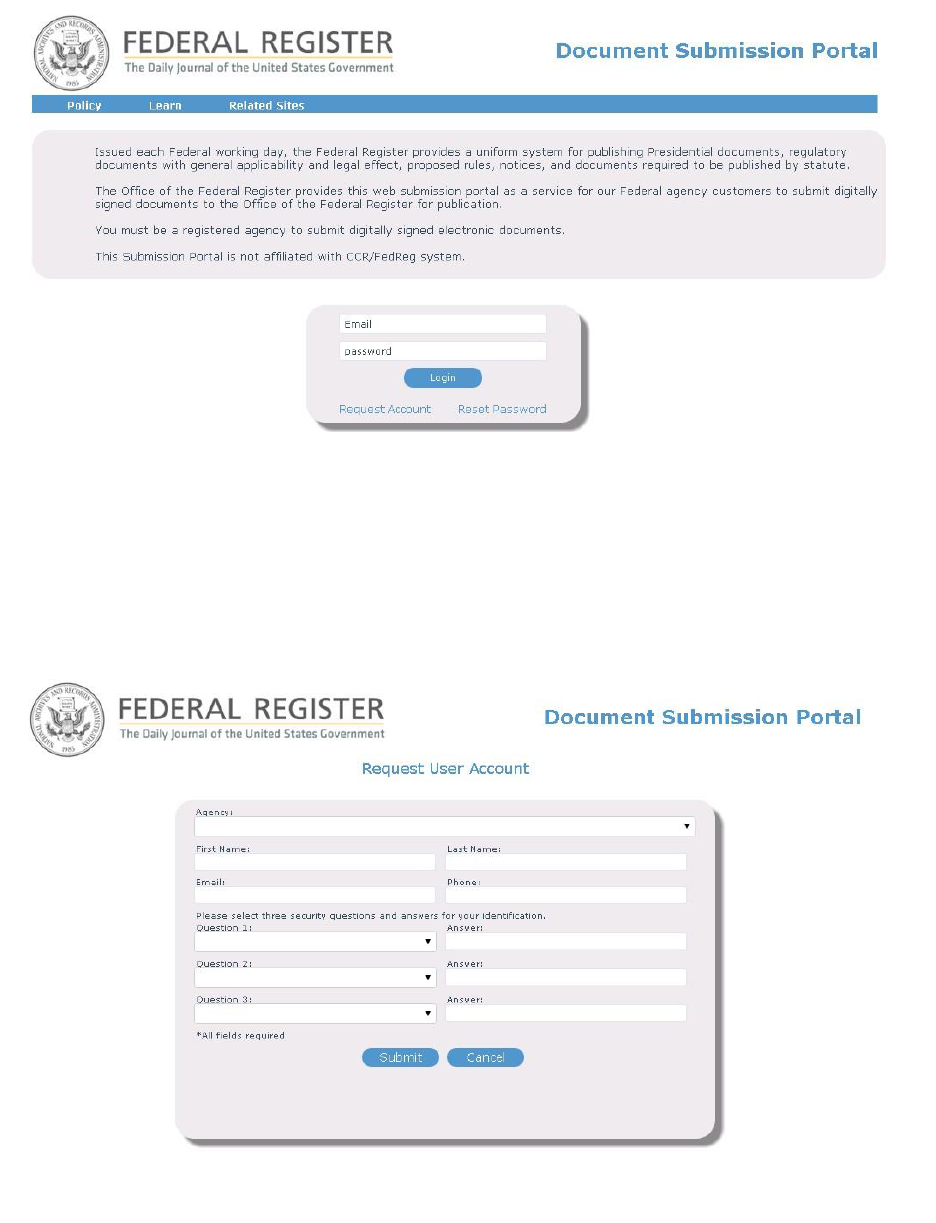
2
In the area below the login fields, click on the “Request Account?” to begin creating a new
user account
The Request User Account page is displayed. All fields are required. Select your security
questions from the list provided and enter your answers.
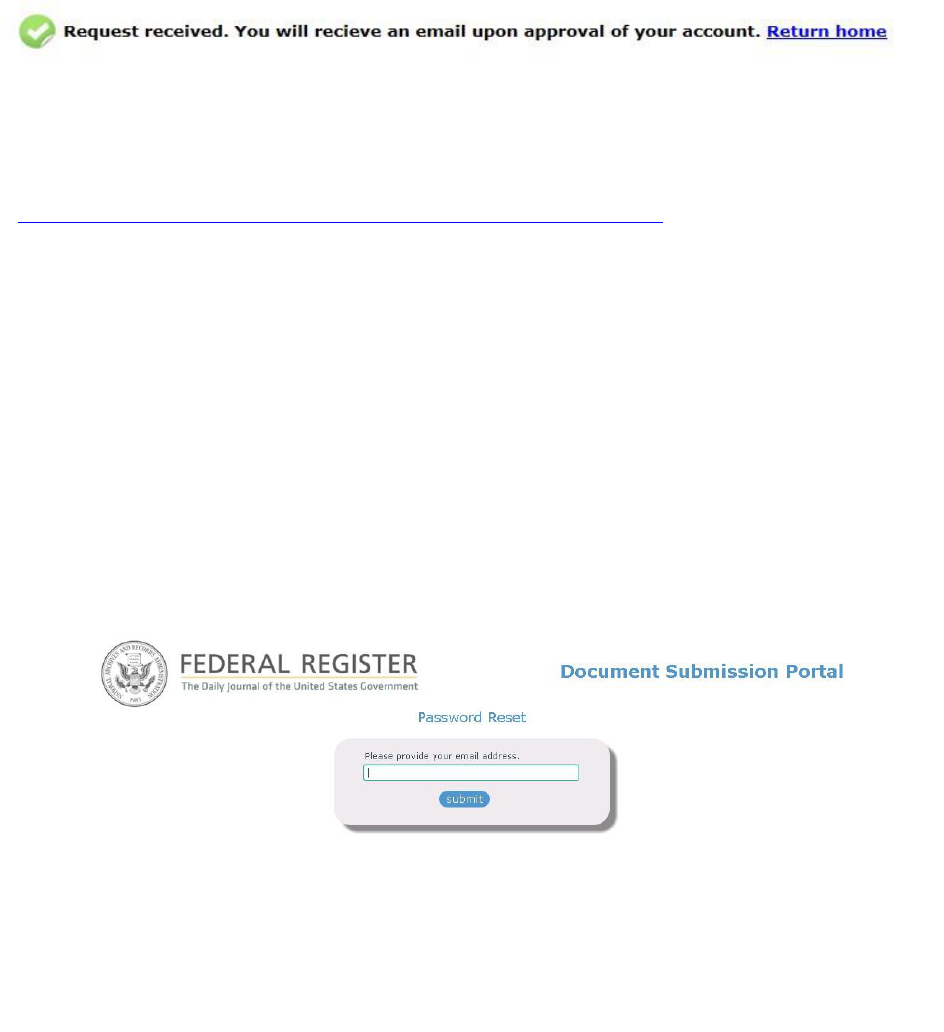
3
After all fields are entered, click the “REQUEST ACCESS” button to submit the request.
The application will display a message confirming that your request was received. You will
be sent an email from the OFR staff upon approval of your account as displayed below.
You will receive the following email:
Your account has been created. Please reset your password here
https://webportal.fedreg.gov/View/PwdResetSecQuestions.aspx before you can log in to the
system.
2. Reset Password
To reset your password, click the link provided in the email as displayed above. The Reset
Password screen below will be displayed. Enter your email address and click the SUBMIT
button to answer the security question(s).
Provide the correct answer to the security question and click the SUBMIT button to reset
your password.
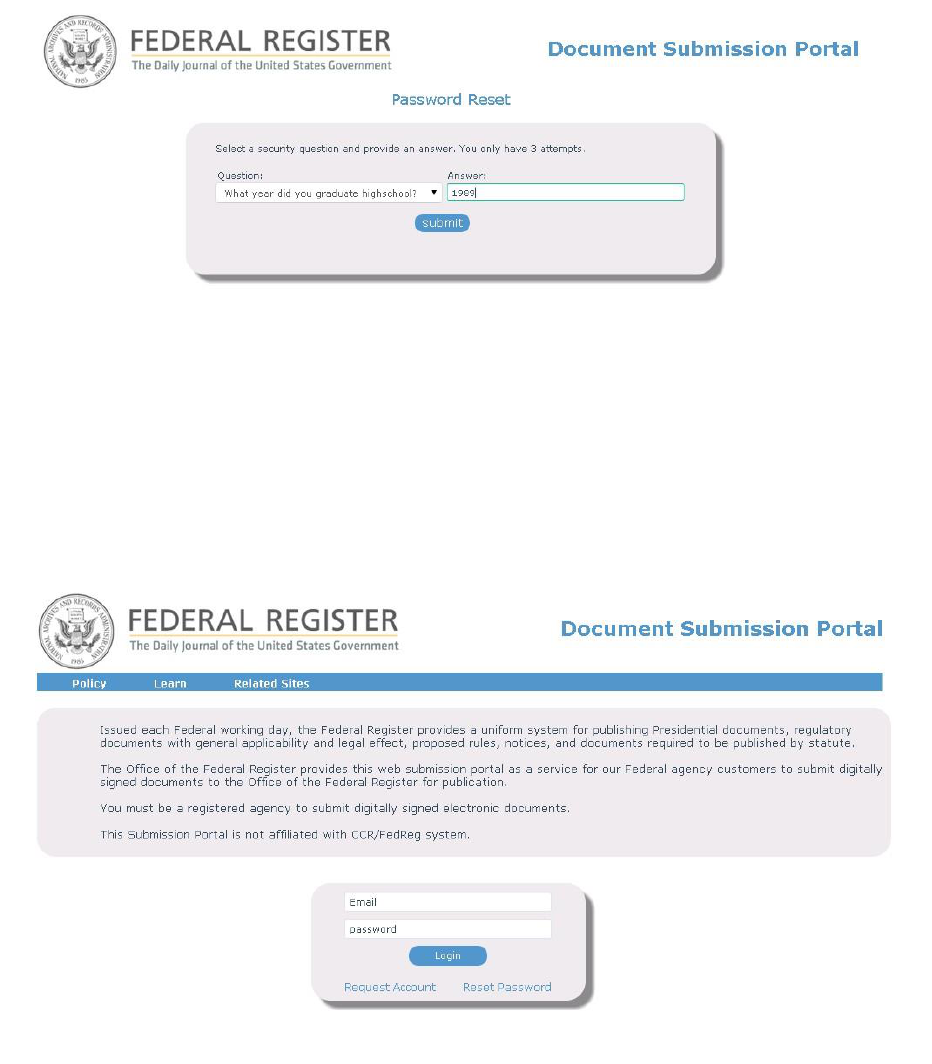
4
3. Log In
Enter the Federal Register Document Submission Portal by first entering the portal’s URL
(web address) into a browser. The Login page will be displayed. Enter you user name and
password to log in fields.
The application will open user’s page. By default the Submit Documents view is displayed.
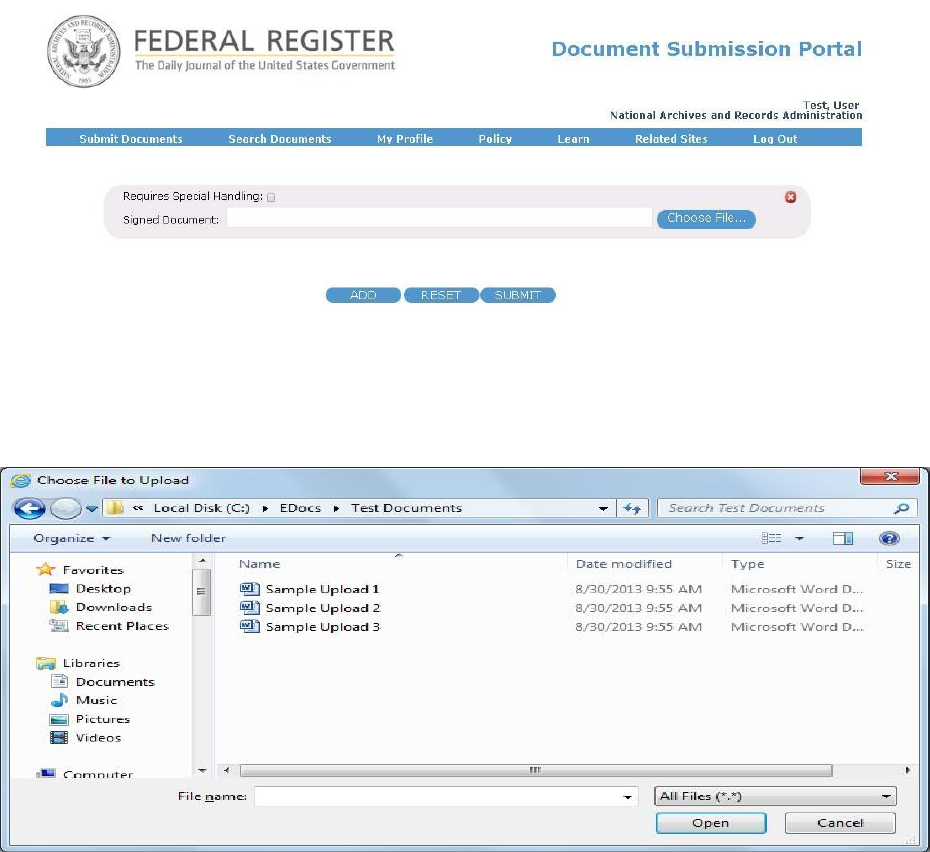
5
To select a file(s), click the ‘Browse’ button to search for your file. Attach the file by
selecting it and clicking the ‘Open’ button from the ‘Choose File to Upload’ window.
If the file requires Special Handling, click the ‘Requires Special Handling’ check box. To
attach the file, click the ‘Browse’ button to search for your handling file. Attach the file
by and clicking the ‘Open’ button from the ‘Choose File to Upload’ window.
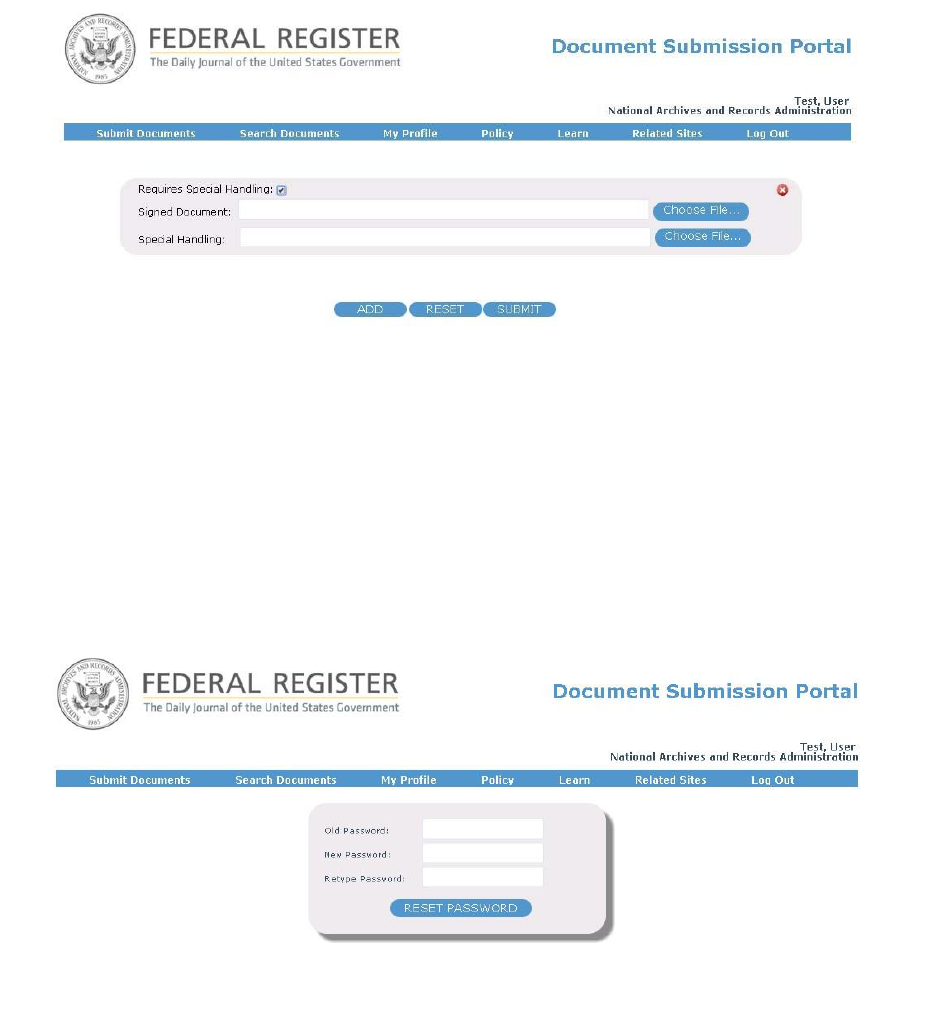
6
You will receive a success/fail confirmation in browser and Email.
4. My Profile
To change your password at any time, select the ‘My Profile’ menu option.
The following page will be displayed.
Enter your current password in the ‘Old Password’ field. Enter your new
password in the ‘New
Password’ field. Retype your new password in the ‘Retype Password’ field
and click the ‘RESET
PASSWORD’ button to complete the password change.

7
5. Search Documents
To View/Search submitted documents, click on the “Search Documents”
menu option. The application will display data about documents submitted
on the current date by default. The calendar function can be used to select a
date before or after the current date or within a date range. The document
information displayed includes the tracking #, type, date of submission,
submitting agency, user that submitted the document, the document name,
special handling name, pass/fail status and FR Document number. To display
documents by specific search criteria, select from the options provided and
select the magnifying glass to initiate the search. Submitted documents can
be searched by: Email, Tracking#, Type, User, Status, FR Doc#, Special
Handling and Agency.
