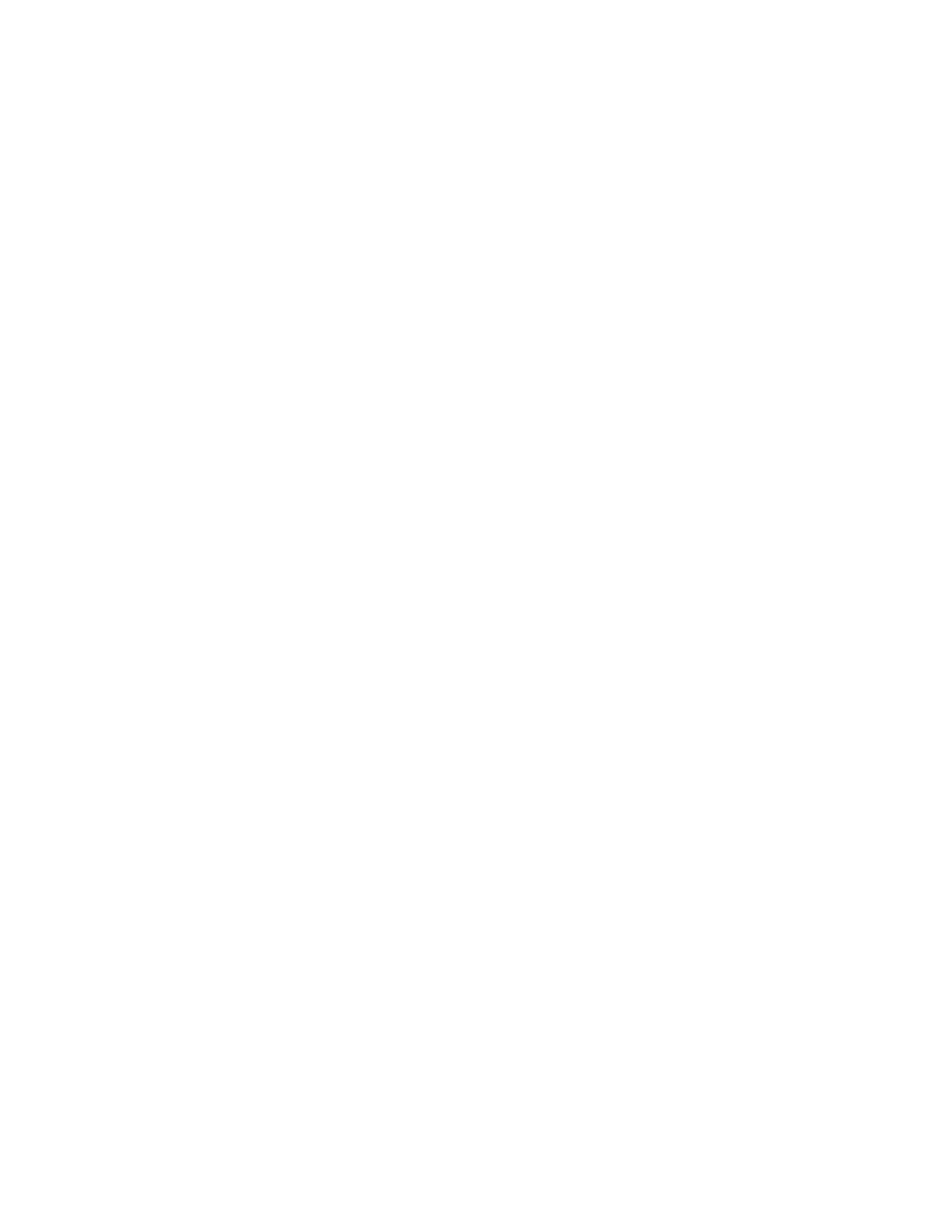
Xcode Notes for EECS 381
Revised 9/6/2019
David Kieras, University of Michigan
Current Version
At the time of this revision, Xcode 10.x on Mac OS X 10.14.x appears to work correctly, and is
the recommended version. However, you should not update your programming tools in the
middle of a project unless it is absolutely essential! And before you update, prepare a fall-back
so if something is wrong, you can easily get back to where you were easily. For example, a
complete backup of your system before updating is a good idea. At least, make a backup of the
tool you are using before the update, or find out whether you can download the previous version
and install it in place of the new version.
Introduction
Mac OS X is based on Unix, and if you download and install the free developer tools package,
you get a complete Unix GNU toolset for programming - open a Terminal window, and start
using makefiles! You can also use the Xcode IDE, with its excellent project management support,
great editing environment, and valuable graphical debugger.
However, like MS's Visual Studio, Xcode is intended to support complex application
development, making it at least as confusing as Visual Studio for the relatively simple projects in
this course. Like all such tools, there is a learning curve to scramble up, with many details to
learn.
These notes focus only on things which are specific to setting up Xcode for use in this course; it
is not a tutorial on using Xcode as a whole.
Which Version to Use
For C projects, pretty much any version of Xcode will work fine, especially since we will be
using a restricted version of the C99 Standard, which is quite old.
For C++ projects, it is essential to be able to use C++11/14/17 features, so use the latest
recommended version of Xcode and Mac OS. This recipe assumes the use of the LLVM Clang
compiler and LLVM C++ Standard Library; both are excellent implementations.
Setting up an Xcode Standard C or C++ Project
1. Start Xcode and set Preferences.
•
First, I recommend going into Preferences, Locations, pick the Locations tab, and set
Derived Data to Relative. This makes the folder "DerivedData" appear in your project
or workspace folder. This makes it easier to find your project executable — it will be in
your project directory as DerivedData/ProjectName/Build/Products/Debug or Release.
1
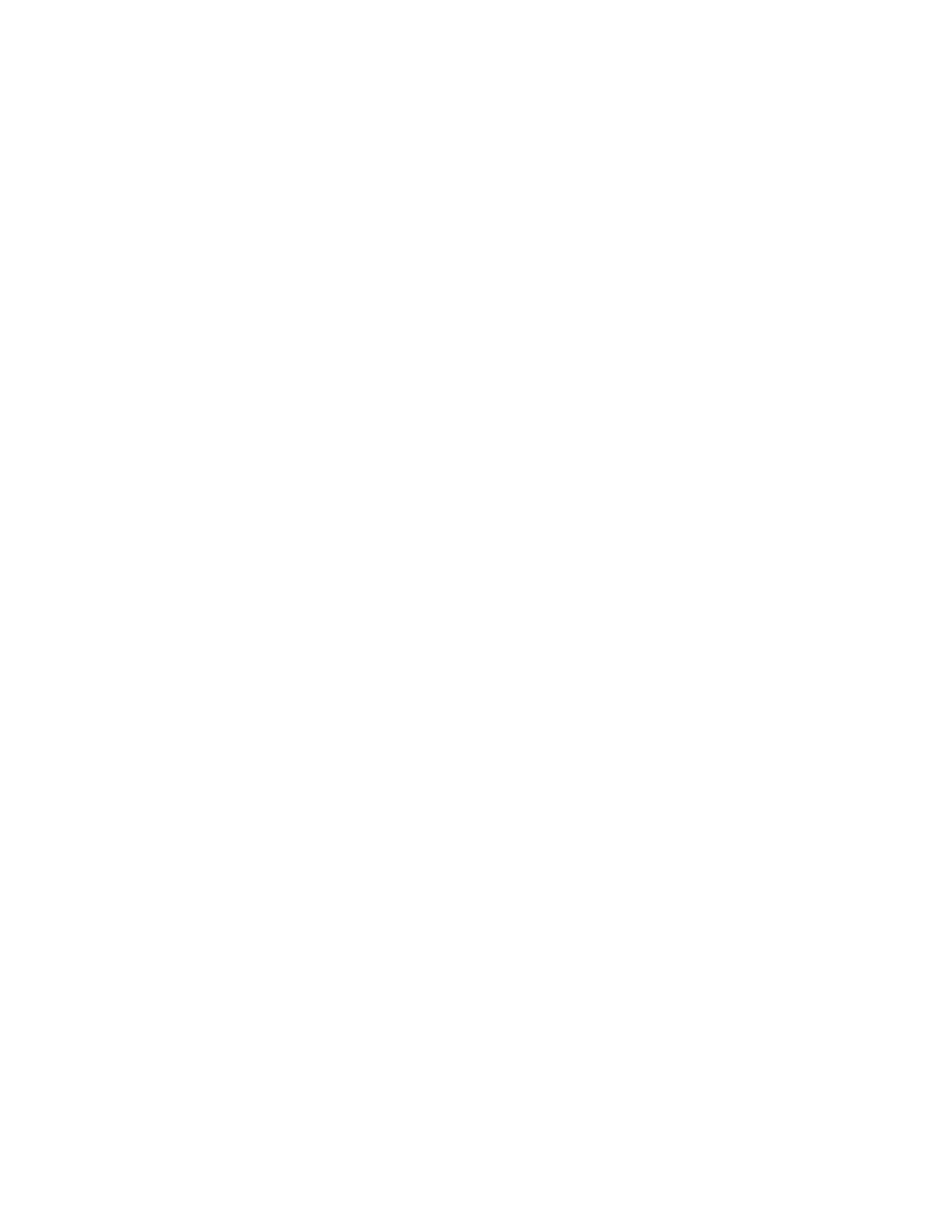
•
Files that need to be read by the executable can be placed in the same directory as the
executable, and files written by the executable will by default appear in that directory as
well. This is true whether you run the program in Xcode or from a Terminal app Unix
shell window.
•
Directly running the executable in a Unix shell can be convenient for testing purposes.
You can drag it out to a convenient directory for testing via the Terminal app, or in
Terminal, drag the Debug or Release directory into a cd command to change to that
directory.
•
Note that you can manually clean up the project or reduce its disk footprint by deleting
the DerivedData folder for a project — it will get recreated when you open the project
and build it again. Be sure to keep a copy of any input files you have placed in the
Debug or Release directory.
2. Create a new project.
•
Select File/New/Project
•
Select the project template for macOS/Application/Command Line Tool.
•
Give it a good name, e.g. "project1" — this will be the name of the project folder, the
source code file within that folder, and the executable default name.
•
Set the Language to be C or C++.
•
Navigate to desired location, select New Folder if needed, but the project will already
get its own folder.
•
Note that here you can choose to create a Git repository local to your Mac.
3. Fix the project Build Settings.
The default settings unfortunately do not work well for doing the relatively simple but Standard-
based programming that we need for this course. In the project window, in the sidebar, click on
click on project icon, then select Build Settings and then with "All" and "Combined" view. Then
select or confirm the following settings. If a setting is not mentioned, its defaults should be good.
Any settings related to asm, Codewarrior, Pascal, Swift, or Objective-C can be set to No or Off -
this is optional; no ill effects should appear if you leave these at their defaults.
Under Architectures:
•
Select Standard Architectures or Native Architecture of Build Machine (use the
selecting list under the tiny buttons on the right).
•
Base SDK: macOS
•
Build Active Architecture Only: yes
Under Apple Clang - Code Generation:
•
Optimization Level: I recommend None for Debug, Fastest, Smallest for Release.
Under Apple Clang - Language:
•
C Language Dialect: C99
Under Apple Clang Language - C++
•
C++ Language Dialect - C++17 [-std=c++17]
•
C++ Standard Library - libc++ (LLVM C++ standard library with C++11 support) -
works for C++17 as well.
Apple Clang - Language - Modules:
2
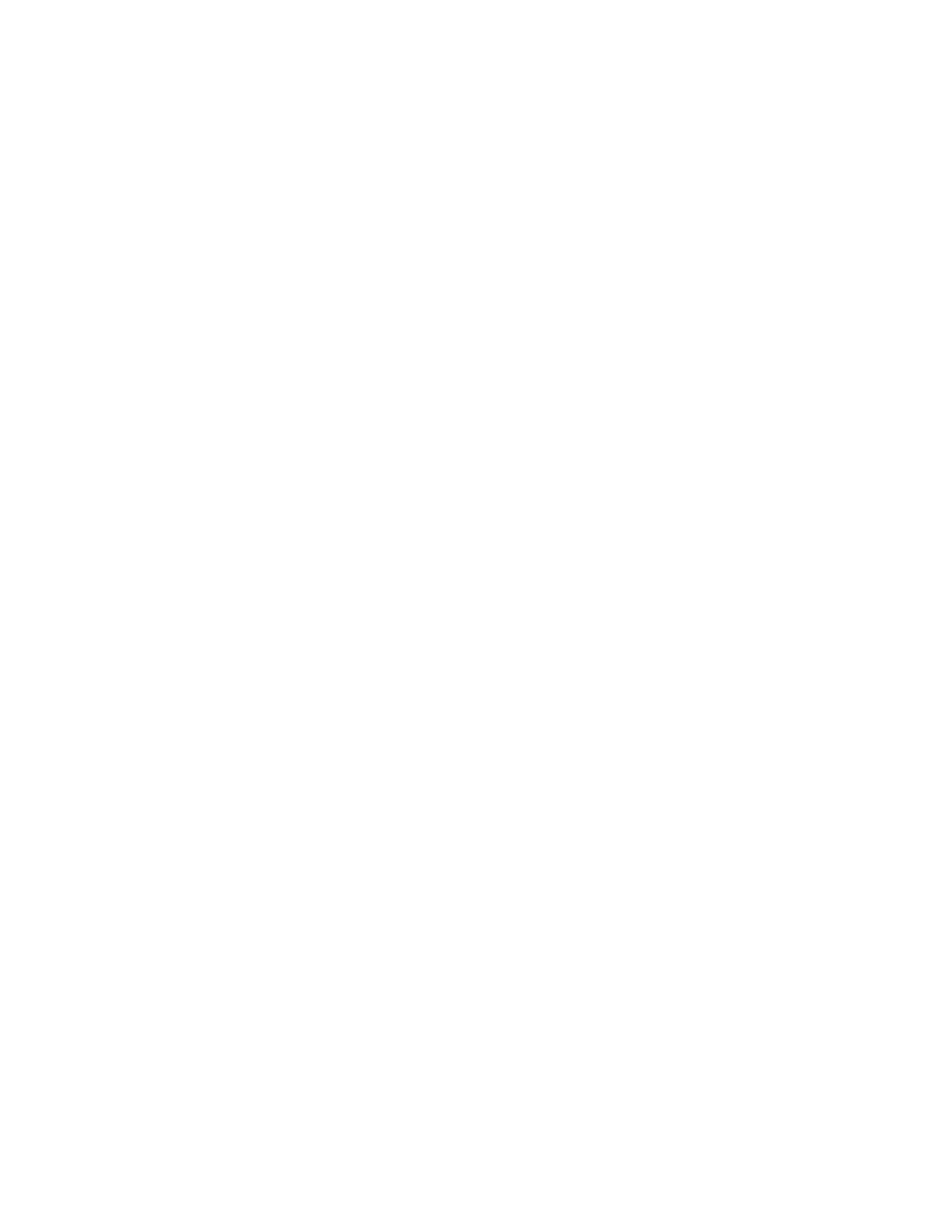
•
If this is a C project, set all of these to No to avoid some confusing name conflicts.
Here, "module" is mac-ese for this automatic mechanism, and is related to, but different
from, how "module" is used in this course. (There has been a defect in the C project
template, probably a spill-over from the Objective-C project template) that causes some
macOS application headers to be automatically included, and libraries automatically
added to the build, which can cause name conflicts.) The problem does nor arise if the
C++ Language was selected.
Apple Clang Warning Policies:
•
Pedantic warnings - yes.
Apple Clang Warnings:
•
For C projects especially, Missing Function Prototypes - yes
•
The defaults are pretty good, but you can turn on other warnings as you wish; I suggest
the following: Check switch statements, mismatched return type, missing braces,
missing newline at end of file, sign comparison, unused variables.
5. The "create a new project" will normally produce a "hello world" project main function file.
You can do a build and a run to check whether everything seems to work. Then select and delete
the hello world files.
6. Then start adding your own files to the project. To create a new file, choose File/New/File …
which will open a template chooser in which you can select a header file, a C file, or a C++ file.
If you select a C or C++ file, it will give you the option of also creating a header file with the
same name. The new files will be added to the project, ready for you to start editing.
However, be sure to correct Apple’s dubious choice of contents for the header file (the project file
templates apparently weren't prepared by mainstream C/C++ programmers!). Also change the
extension of a C++ header file from .hpp (preferred by some people) to .h (preferred by many C+
+ wizards, and used in this course throughout). Correct the include guard symbol — it violates
the coding standards for the course. Also delete their misguided #include of <stdio.h>, or
<iostream> which should almost never be in a header file (See C++ Header File Guidelines
handout). Including these in a new header by default is misguided.
If you already have the files, drag them into the project folder into the folder where the source
files go (confusingly, with the same name as the project), and then select File/Add files to project
and select the files to be added to the project.
To remove a file from the project, select it in the sidebar window and hit delete; you can choose
whether to keep the file but remove the reference to the file from the project, or to trash it.
Normally you only want to remove the reference because this is an easy way to change the top-
level module of a project for testing purposes.
I find it useful to keep the file structure on disk parallel to the structure shown in the project
sidebar window. Keeping all the sources in a single directory by themselves makes it easier to
upload to my CAEN account later.
3
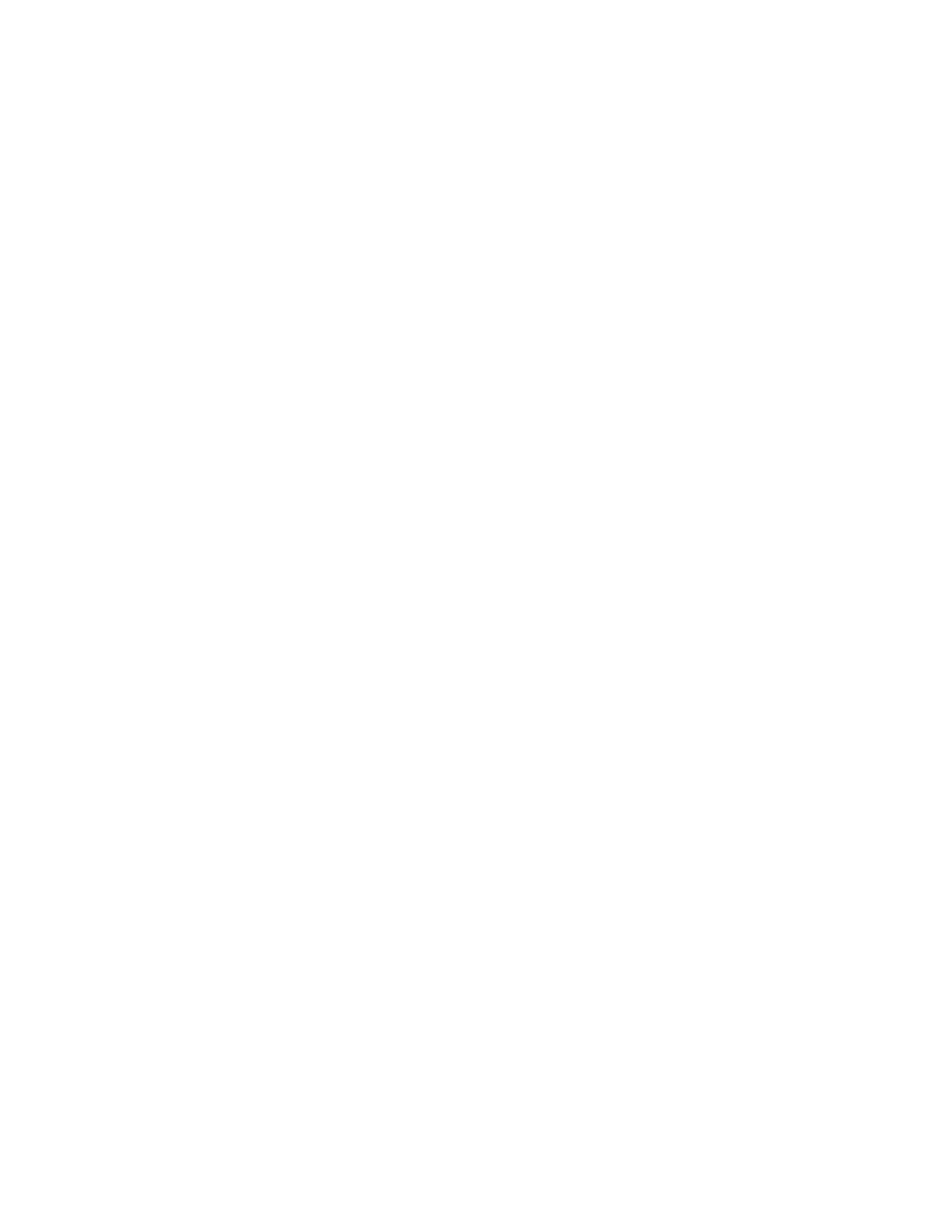
7. IDEs are very complex, and sometimes get confused. So, if during your work, the situation
appears confused, try doing a Product/Clean to discard the compiler outputs, and then do a
rebuild to recompile everything. If things still seem to be confused, quit Xcode, delete the
Derived Data directory, and reopen the project. If things seem to hopelessly confused, quit
Xcode, set aside your source code files, trash the entire project folder, and start over with
creating a new project with the settings that you want.
4
