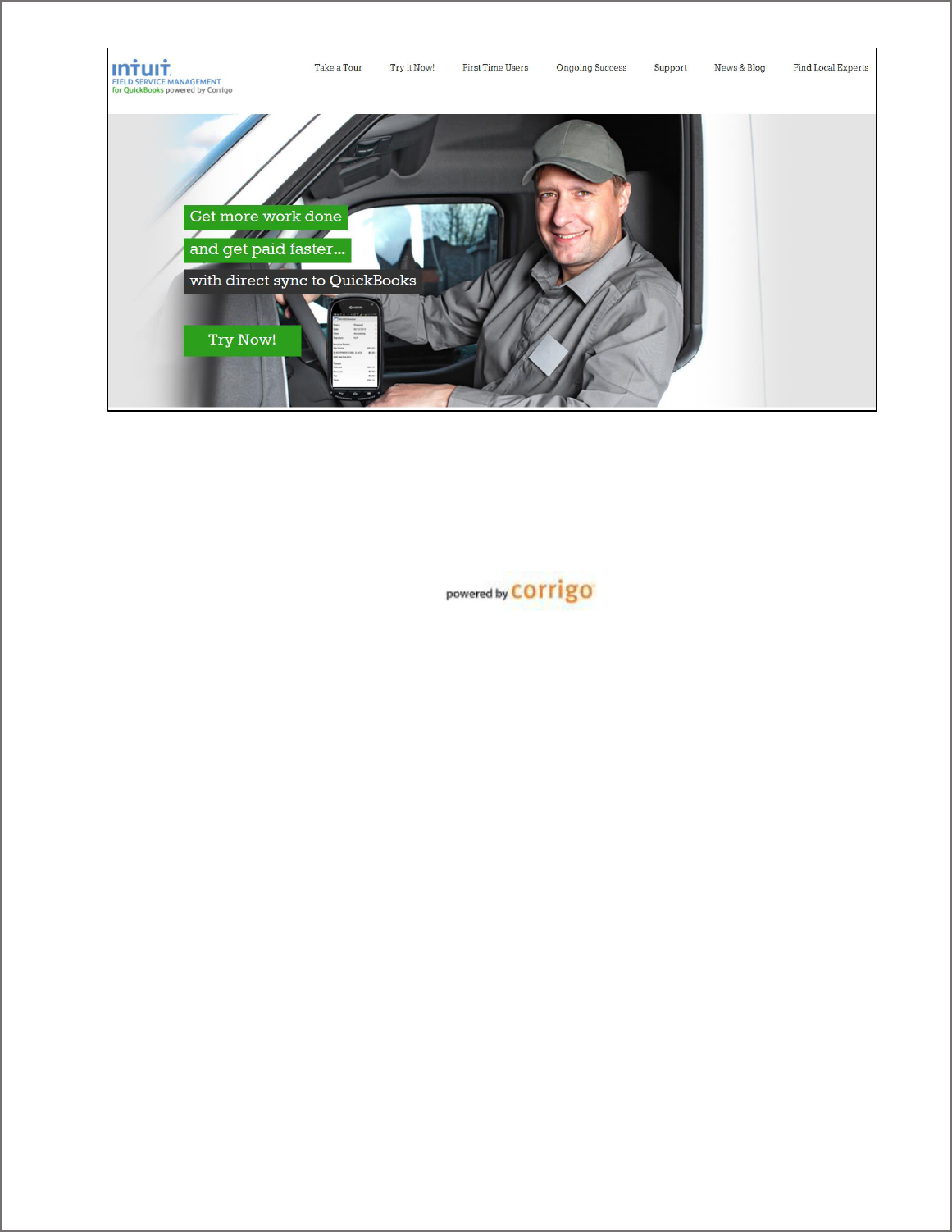
pg. 1
Intuit Field Service Management
Corrigo Integration Client
For QuickBooks Desktop Software
Installation & Setup Guide
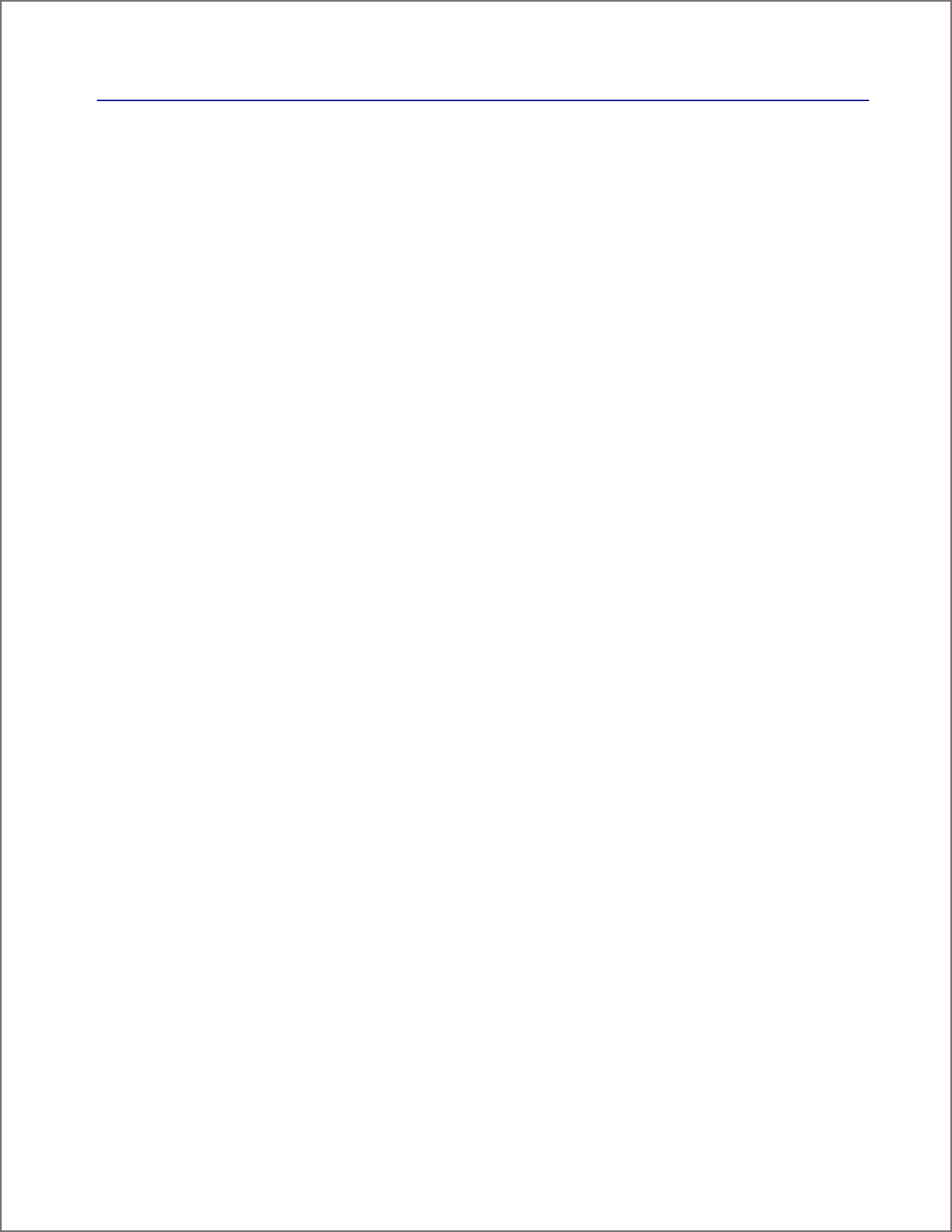
pg. 2
This documentation and related computer software program (hereinafter referred to as the “Documentation”) is for the end user's
informational purposes only and is subject to change or withdrawal by Corrigo Incorporated at any time.
THIS DOCUMENTATION MAY NOT BE COPIED, TRANSFERRED, REPRODUCED, DISCLOSED OR DUPLICATED,
IN WHOLE OR IN PART, WITHOUT THE PRIOR WRITTEN CONSENT OF CORRIGO. THIS DOCUMENTATION IS
PROPRIETARY INFORMATION OF CORRIGO AND PROTECTED BY THE COPYRIGHT LAWS OF THE UNITED STATES AND
INTERNATIONAL TREATIES.
TO THE EXTENT PERMITTED BY APPLICABLE LAW, CORRIGO PROVIDES THIS DOCUMENTATION “AS IS”
WITHOUT WARRANTY OF ANY KIND, INCLUDING WITHOUT LIMITATION, ANY IMPLIED WARRANTIES OF
MERCHANTABILITY, FITNESS FOR A PARTICULAR PURPOSE OR NONINFRINGEMENT. IN NO EVENTWILL
CORRIGO BE LIABLE TO THE END USER OR ANY THIRD PARTY FOR ANY LOSS OR DAMAGE, DIRECT OR
INDIRECT, FROM THE USE OF THIS DOCUMENTATION, INCLUDING WITHOUT LIMITATION, LOST PROFITS, BUSINESS
INTERRUPTION, GOODWILL OR LOST DATA, EVEN IF CORRIGO IS EXPRESSLY ADVISED OF SUCH LOSS OR DAMAGE.
THE USE OF ANY PRODUCT REFERENCED IN THIS DOCUMENTATION AND THIS DOCUMENTATION IS GOVERNED BY
THE APPLICABLE END USER'S LICENSE AGREEMENT.
The manufacturer of this documentation is Corrigo Incorporated.
Provided with “Restricted Rights” as set forth in 48 C.F.R. Section 12.212, 48 C.F.R. Sections 52.227-19(c)(1) and (2) or DFARS Section
252.227.7013(c)(1)(ii) or applicable successor provisions.
© 2007 - 2015 Corrigo Incorporated, 8245 SW Tualatin Sherwood Rd. Tualatin, OR 97062. All rights reserved.
All product names referenced herein belong to their respective companies.
Version 6.10 JRP 07/30/2010 1:15 PM
Updated April 2020 by MHS
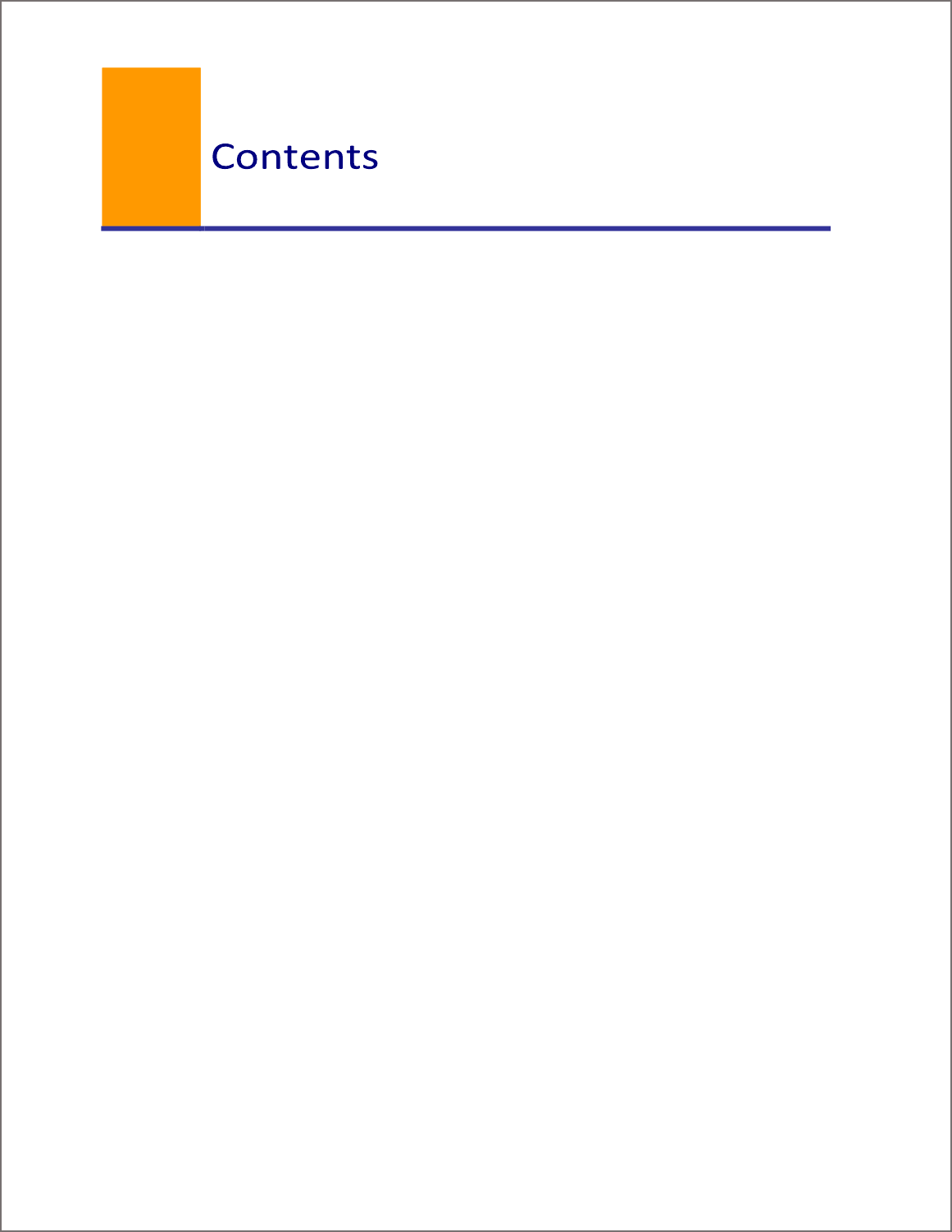
pg. 3
Table of Contents
Overview ....................................................................................................................................................................................... 5
Using This Guide ....................................................................................................................................................................... 5
System Requirements ............................................................................................................................................................... 6
Technical Support: ........................................................................................................................................................................ 6
Before You Connect QB to FSM .................................................................................................................................................... 6
QuickBooks Company File Considerations and Potential Clean-Up Areas ............................................................................... 6
Installing the Corrigo Integration Client ....................................................................................................................................... 7
Overview ................................................................................................................................................................................... 7
To Install the Corrigo Integration Client: .................................................................................................................................. 8
Initial Synchronization Setup ...................................................................................................................................................... 13
Overview ................................................................................................................................................................................. 13
QuickBooks Settings for Inventory Tracking ........................................................................................................................... 13
QuickBooks Settings for Time Card users ............................................................................................................................... 14
Using the Setup Wizard .......................................................................................................................................................... 18
Field Service Management Authentication Settings ............................................................................................................... 20
Customer Synchronization Settings ........................................................................................................................................ 22
Item Synchronization Settings ................................................................................................................................................ 25
Inventory Item Synchronization.............................................................................................................................................. 26
Invoice Settings ....................................................................................................................................................................... 26
Time Card Settings .................................................................................................................................................................. 29
Completing Initial Synchronization Wizard ............................................................................................................................. 31
Synchronizing the Systems ......................................................................................................................................................... 31
Overview ................................................................................................................................................................................. 31
Starting the Synchronization Wizard ...................................................................................................................................... 32
Customer Synchronization ...................................................................................................................................................... 40
Item Synchronization .............................................................................................................................................................. 43
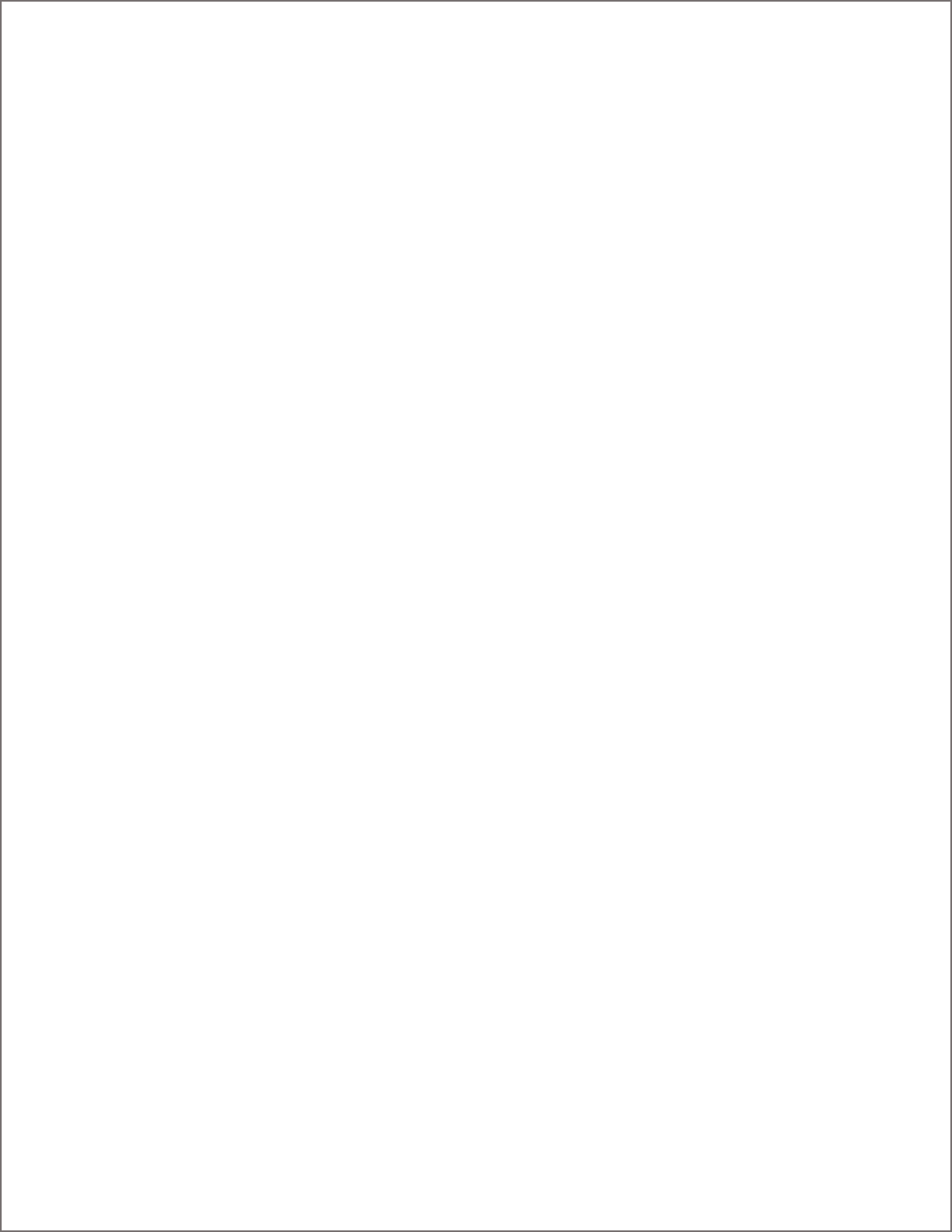
pg. 4
Group Item Synchronization ................................................................................................................................................... 44
Retrieval of Employees with Approved Invoices..................................................................................................................... 46
Associate Field Service Management employees with QuickBooks employees and Sales Reps ............................................ 47
Invoice Export ......................................................................................................................................................................... 47
Payment Method Mapping ..................................................................................................................................................... 51
Time Card Synchronization (for Time Card module users) ......................................................................................................... 55
Running Corrigo Integration in network share setup ................................................................................................................. 60
Automatic Update of the Corrigo Integration Client .............................................................................................................. 62
Troubleshooting : Frequently Asked Questions .......................................................................................................................... 63
I just added information in my web application, but it doesn’t appear in the synchronization wizard. Why? ...................... 63
I receive a message that states, “The previous version of Client Data Repository (CnQb.mdb) has been found…” while
installing the Corrigo Integration Client. ................................................................................................................................ 63
It appears as though I’ve installed the Corrigo Integration Client for QuickBooks successfully. However, when I log into
QuickBooks, I don’t see the Corrigo Integration options on my menu. Why? ....................................................................... 63
I received the message “The company file cannot be closed at this time because there is another application (CorrigoNet
Integration) which is using it.” Now my Corrigo Integration screen is not functioning correctly. Why? ............................... 63
Shortly after starting the synchronization, I received the message “Application doesn’t have access to QuickBooks
personal data. Please correct this and click Next to continue”. How do I correct this problem? ......................................... 63
While synchronizing QuickBooks with Field Service Management, I received the message: "There was an error when
converting the percent [your tax rate] in the field "TaxRate" (“Error Code 3050). What should I do? ................................. 64
I get ‘Exception occurred on QuickBooks request: This request cannot be processed from within data event callback
procedure”. What should I do? .............................................................................................................................................. 64
FSM Technical Support: .............................................................................................................................................................. 64
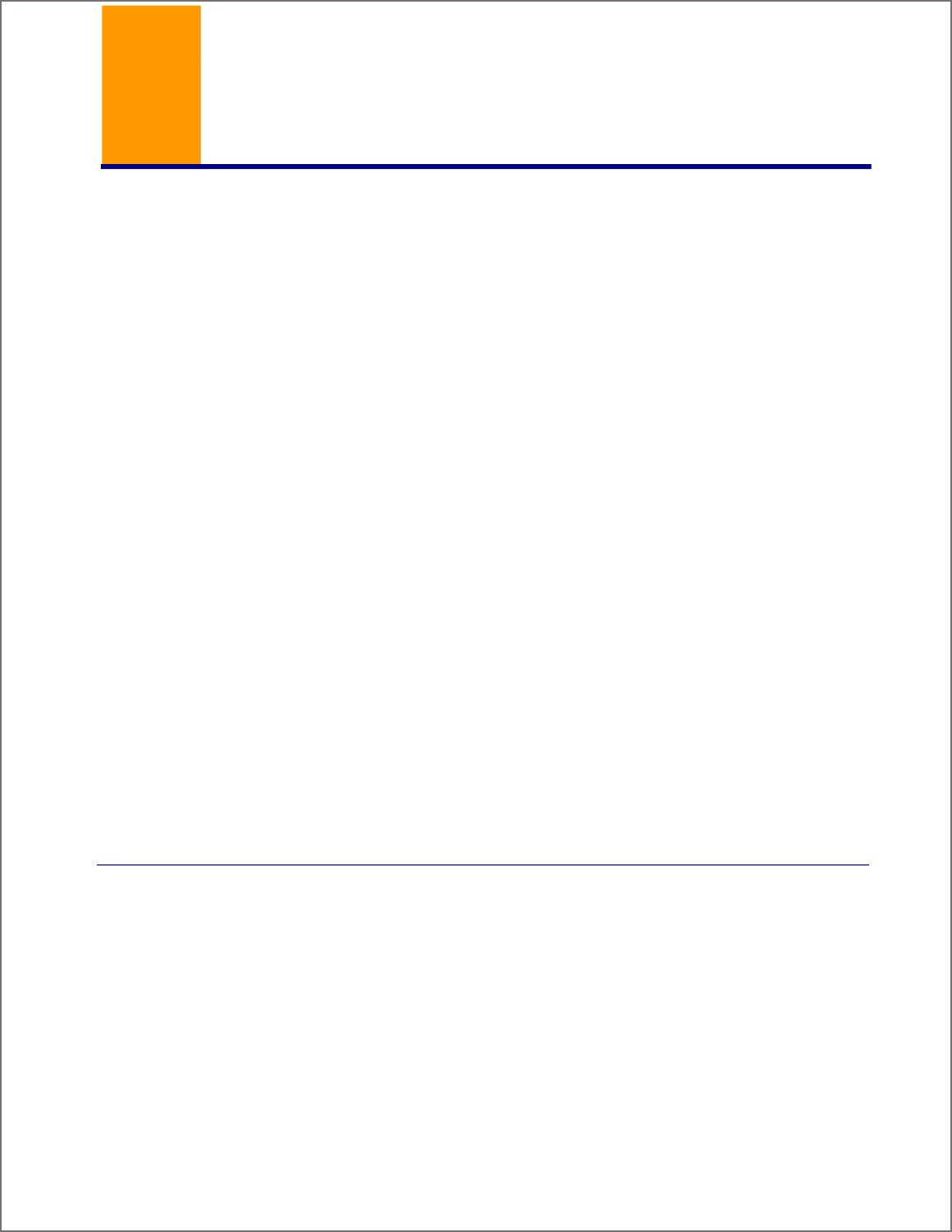
pg. 5
Corrigo Integration Client for QuickBooks
Desktop Software – Installation & Setup Guide
Overview
This guide explains how to implement the Corrigo Integration Client for QuickBooks Desktop Software (excluding
QuickBooks Online Edition). The following assumptions apply to the use of this guide:
• You utilize QuickBooks as your business accounting software (see System Requirements in this guide for additional
information)
• Your QuickBooks application runs on a computer that has Internet access.
• You have a valid URL, user ID, and password for your Intuit Field Service Management product.
• You have a basic understanding of how to access, navigate, and use both QuickBooks and your Intuit Field Service
Management product.
Using This Guide
Appearance:
Since your company can customize Service Management by changing
screen appearance, words, and phrases used in the application, some
images used in this guide may not exactly match those that appear on
your screens.
Conventions:
The Intuit Field Service Management product you use will be referred to as
Field Service Management, the web application, or just application within
this guide. All supported versions of QuickBooks will be referred to merely
as QuickBooks, unless otherwise noted. The Corrigo Integration Client for
QuickBooks will be referred to as the integration client.
Path Reference:
Path references will be used in this guide to direct you to the appropriate
screen within your software products. For example, to reach the client
download screen in Field Service Management, the path is Settings >
Company > Integration. This means that, within your Field Service
Management web application, you select the Settings page, choose the
Company tab on that page, then select the Integration option from the
Company menu.
System Administrator: This is the person at your company who manages your Field Service Management
and QuickBooks programs. The term System Administrator is used in this guide.

pg. 6
System Requirements
Minimum system requirements for the machine running the sync between FSM and QB:
• High speed Internet connection
• 1024 by 768 screen resolution
• QuickBooks Pro/Premier/Enterprise Desktop Software version 2018 or later running on Microsoft
Windows 10.
• At least 1 GB RAM
• At least 2 GHz processor
• 1 GB available hard-disk space
QuickBooks versions supported: The Corrigo Integration Client can be used with the following QuickBooks
versions:
• Pro, Premier, and Enterprise versions from 2018 and newer, running on Microsoft 10. Integration with
QuickBooks Online is addressed at http://quickbooks.corrigo.com
Technical Support:
• Field Service Management technical support: 1-800-517-2871 (toll-free) Mon – Fri 8am – 8pm ET
• Open a Support Ticket via Email: sup[email protected]
• Local Experts for personalized setup assistance, QB file cleanup, and FSM training:
http://quickbooks.corrigo.com/local-experts
Before You Connect QB to FSM
QuickBooks Company File Considerations and Potential Clean-Up Areas
Please review this list of potential clean-up areas prior to your initial synchronization between QuickBooks and Intuit Field
Service Management (FSM).
1. Look in QB and determine if you are using more than one type of customer in QB.
FSM supports two types of customers: Residential or Commercial. Commercial customers in FSM have a field for
“Company”, while Residential customers do not. If this is important to you for reporting purposes or customer
record appearance you will want to go through your customers in QB to ensure the customer type is set to
something you can map to either residential or commercial. In most cases this is not something that FSM
customers have needed to do, but you cannot correct the customer type after they have been created/imported
into FSM.
2. Sync errors: QB customers will not sync to FSM if there is an invalid entry in the billing/ship to addresses or the
email field. If you are using these fields in QB for something other than the appropriate information the customer
will not sync until you fix the customer record. Usually this is corrected after the initial sync since FSM will give you
a list of exact records that were not able to sync and why. However, if you are planning to review your customer
list prior to sync it would be a good idea to correct any errors on these records first.
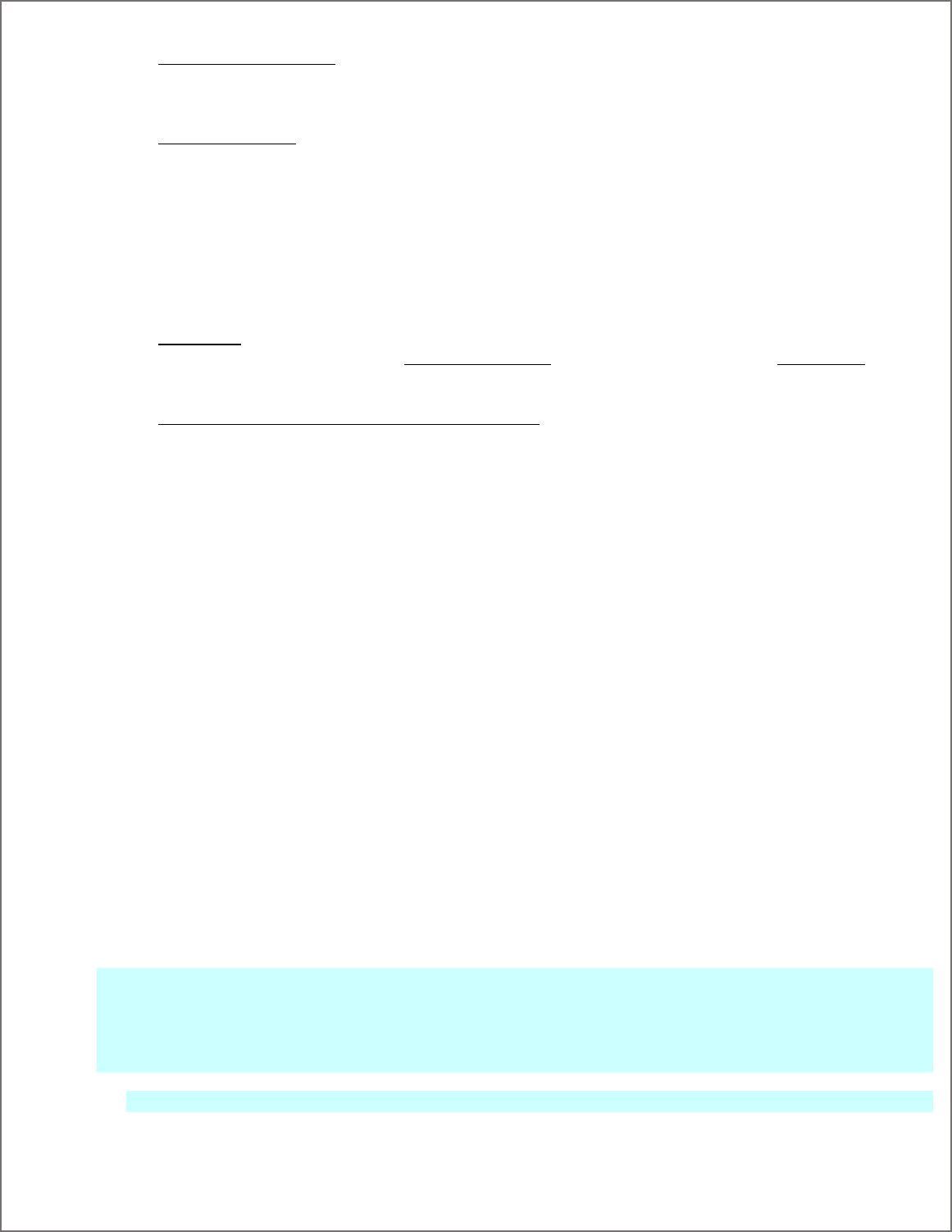
pg. 7
3. Customers and Jobs in QB: Jobs in QuickBooks = Sites/Locations in Field Service Management. If prior to
purchasing FSM your business has been using Jobs in QB as “work orders”, you probably have many Jobs in QB for
the same “Customer Site”. If this is the case, please call FSM Support prior to running the First-time sync between
FSM and QB to discuss ways to manage your existing QB customers and jobs when synced into FSM.
4. Service/site address: FSM pulls the billing information from the QB “Bill To” field and the service/site address from
the “Ship To” field. Even if the billing and service addresses are the same for your customer, there must be entries
in both the “Bill To” and the “Ship To” in QB. If the “Ship To” in QB is left empty, then there will not be an address
on the work orders in FSM for those customers. There are several ways this can be corrected:
a. One at a time in QB by clicking the “copy” button between the addresses in the customers’ records.
b. In FSM by editing the site address when customers call in for service.
c. All at once by exporting your customer list from QB to Excel and copy the “Bill To” columns to the “Ship
To” columns and importing the list back into QB.
i. If this is what you would like to do then any questions should be directed to Intuit QuickBooks
Support.
5. Work zones: If you need to setup multiple office locations in two or more service areas (usually different cities,
states, etc.) then you should contact [email protected], call 800-517-2871, or one of our Local Experts to assist
you. This must be setup correctly before your initial sync to bring customers into FSM or you will not have another
opportunity.
6. Estimating the time for Initial Sync between QB and FSM: It takes about an hour per chunk of 1,000 records. To
save time any customer records or job levels that can be made “inactive” should be made inactive prior to the
initial sync with FSM. FSM will not attempt to sync inactive items, customers, or jobs from QB. If you have more
than 6,000 customers/jobs in QB, we recommend inactivating records so you are bringing them into FSM in
increments of 5,000.
Installing the Corrigo Integration Client
Overview
In order to integrate Field Service Management with your QuickBooks accounting system, you will first need to install the
Corrigo Integration Client for QuickBooks. The “FSM” Integration Client is typically installed on only one computer in the
office. If the QuickBooks company file is installed on a server, the FSM Integration Client is, nevertheless, installed typically
on a desktop PC or laptop (not onto the server itself) and accesses the QB Company file that is located on the server. Also,
the “FSM sync” is NOT the same as the “QuickBooks Web Connector”. If necessary, you may also want to refer to “Running
the Corrigo Integration Client in a network share setup” later in this guide.
Once installed, the FSM integration client will enable you to synchronize customers and items, export/update web
application invoices and payments to QuickBooks, and map payment methods between the two systems. Time Card users
can export time card information.
If you desire to be able to perform the FSM Sync from more than one PC in the office, or if you want to move the FSM Sync
to a different computer, or if you wish change the “file path” referenced by the FSM Sync, please contact FSM Technical
Support prior to making these changes.
Prior to installing the FSM Integration Client on your PC it is recommended that you first check to make sure you have
already installed all necessary QuickBooks updates. This may require closing QuickBooks several times and/or rebooting
your computer, but will ensure the FSM Integration Client is making use of the newest file paths and database structures.
To update QuickBooks:
1. Launch QuickBooks and log in as the Administrator
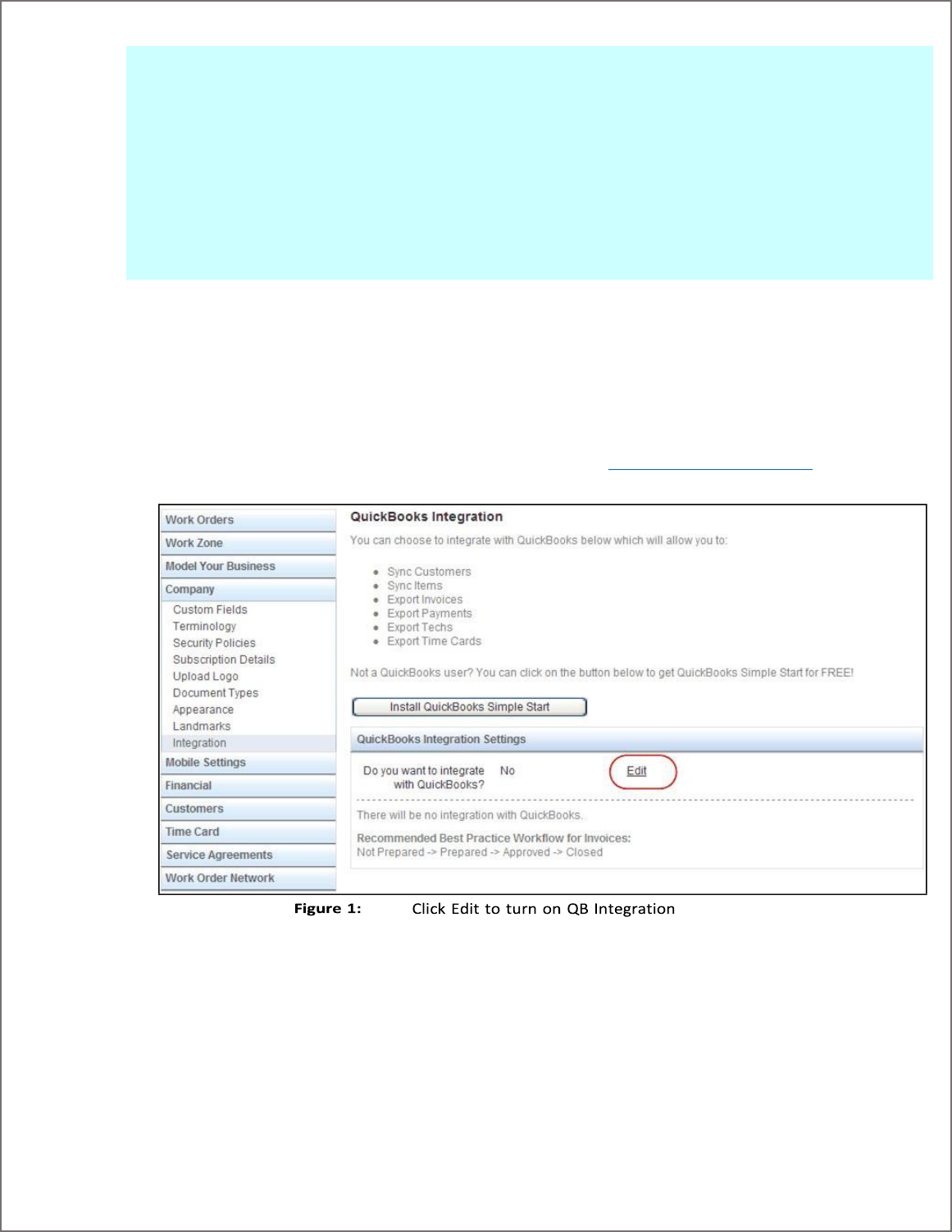
pg. 8
2. Select Help > Update QuickBooks
3. Select Update Now
4. Click Get Updates
5. Once QuickBooks is updated, close the Update QuickBooks window.
6. Close QuickBooks itself.
7. Launch QuickBooks as the Administrator by right-clicking on the QB icon and choosing “Run As Administrator”
8. You will be asked if you want to install recently downloaded updates. Choose Yes. You may be asked if you want to
continue with the program or for permission to restart your computer, and your security software may ask for
permission to install the QuickBooks update. Choose Yes.
9. Once the updates are installed, Close QuickBooks. You may now proceed to Install the Corrigo (FSM) Integration
Client.
To Install the Corrigo Integration Client:
1. On the computer where you wish to install the FSM Integration Client, Close QuickBooks itself. Then open
your Task Manager (CTRL+ALT+DEL) and end the “QBW32.EXE” process for Vista/Windows 7 users, or the
“QuickBooks 32 bit” for Windows 8 users (these steps ensure QB itself is completely closed).
2. Log into Field Service Management from the login link at the top of http://quickbooks.corrigo.com
3. Within the web application, go to Settings > Company > Integration.
4. Click Edit on “Do you want to integrate with QuickBooks?”
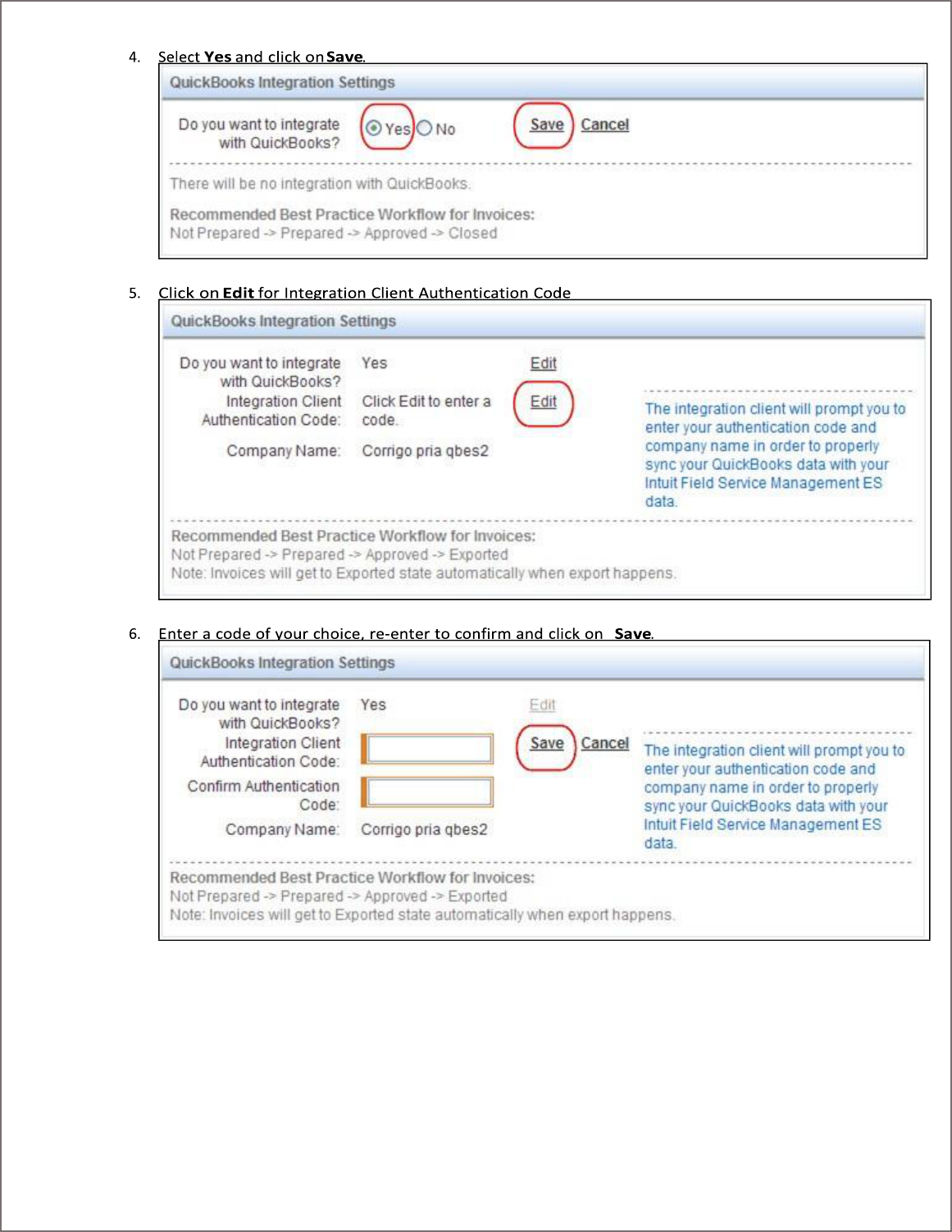
pg. 9
Note: Create your own code and write down the Authentication Code you created—QuickBooks will ask this
for this code the first time you sync between FSM and QB.
7. Click “Install Corrigo QuickBooks Integration” button and save the file on your PC.
8. Go to the folder where you saved your download. Run the file setup.exe.
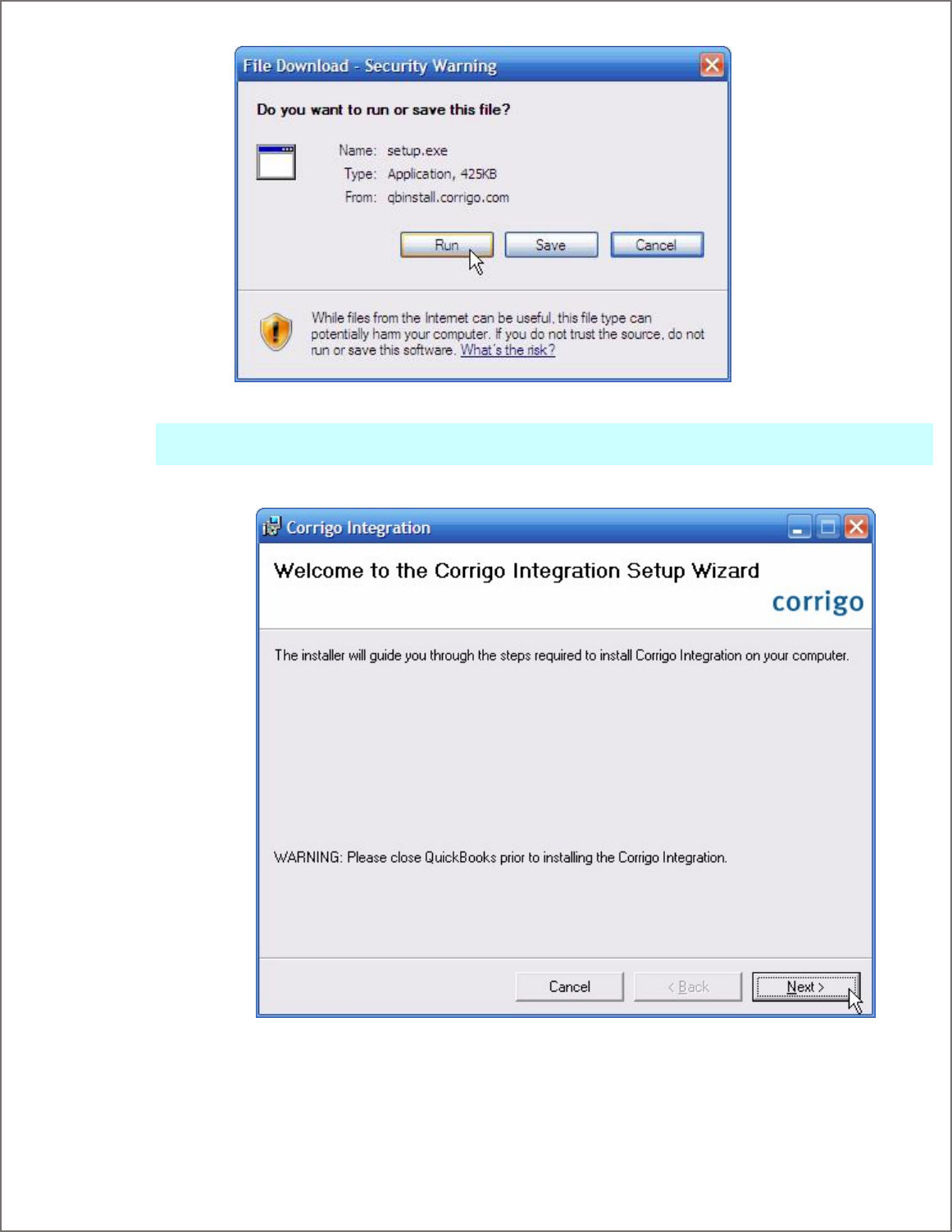
pg. 10
Figure 2: Sample File Download screen
Note: Depending upon your operating system and security software, you may receive additional messages. In
general, choose options that allow you to accept and run this file from Corrigo
9. You will be greeted by the setup program. Close your QuickBooks application and click Next.
Figure 3: Close QuickBooks and click Next when this screen appears
10. Click through the setup program as prompted.
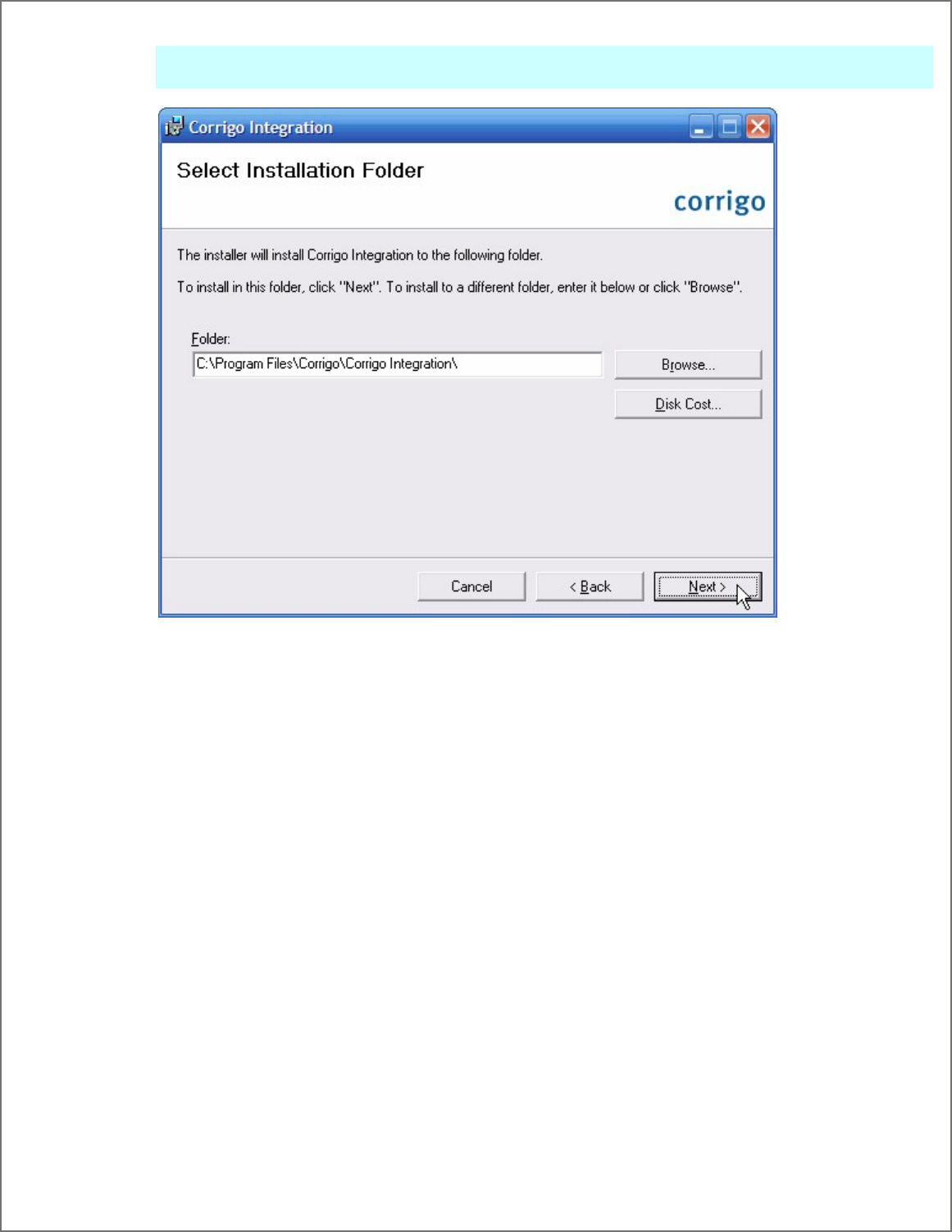
pg. 11
Note: You will be given the option to choose your own folder where the client files will be installed. Corrigo
recommends that you choose the default option unless otherwise directed.
Figure 4a: Corrigo recommends choosing the default installation folder
11. Click Close when you receive a message stating that installation is complete.
12. Your Corrigo Integration Client for QuickBooks is now installed and available for use within QuickBooks.
Locate the QuickBooks icon on your Desktop or menu, Right-click the icon, and choose “Run as
administrator” and log into QuickBooks as the QB Admin.
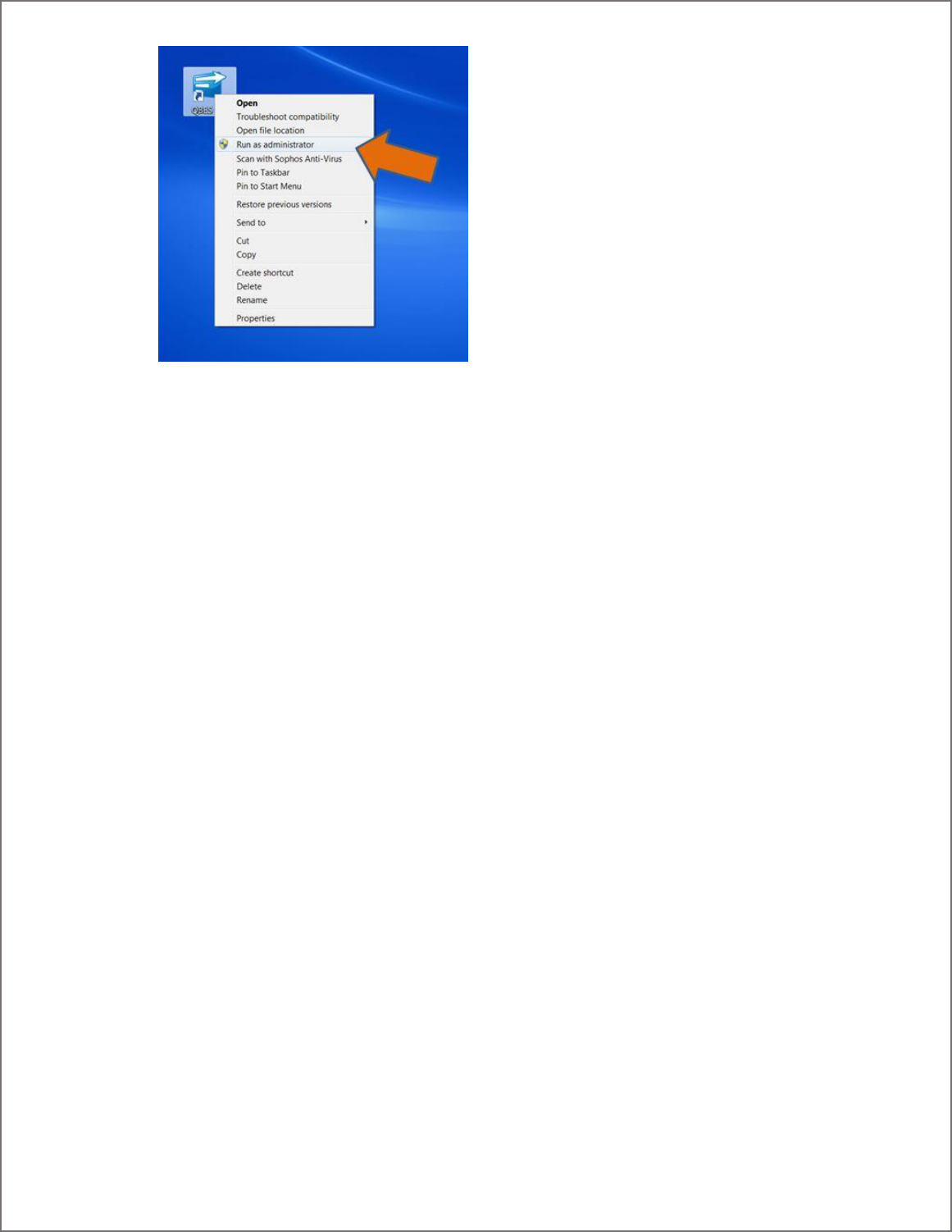
pg. 12
Figure 4b: Run the QuickBooks as administrator at this point
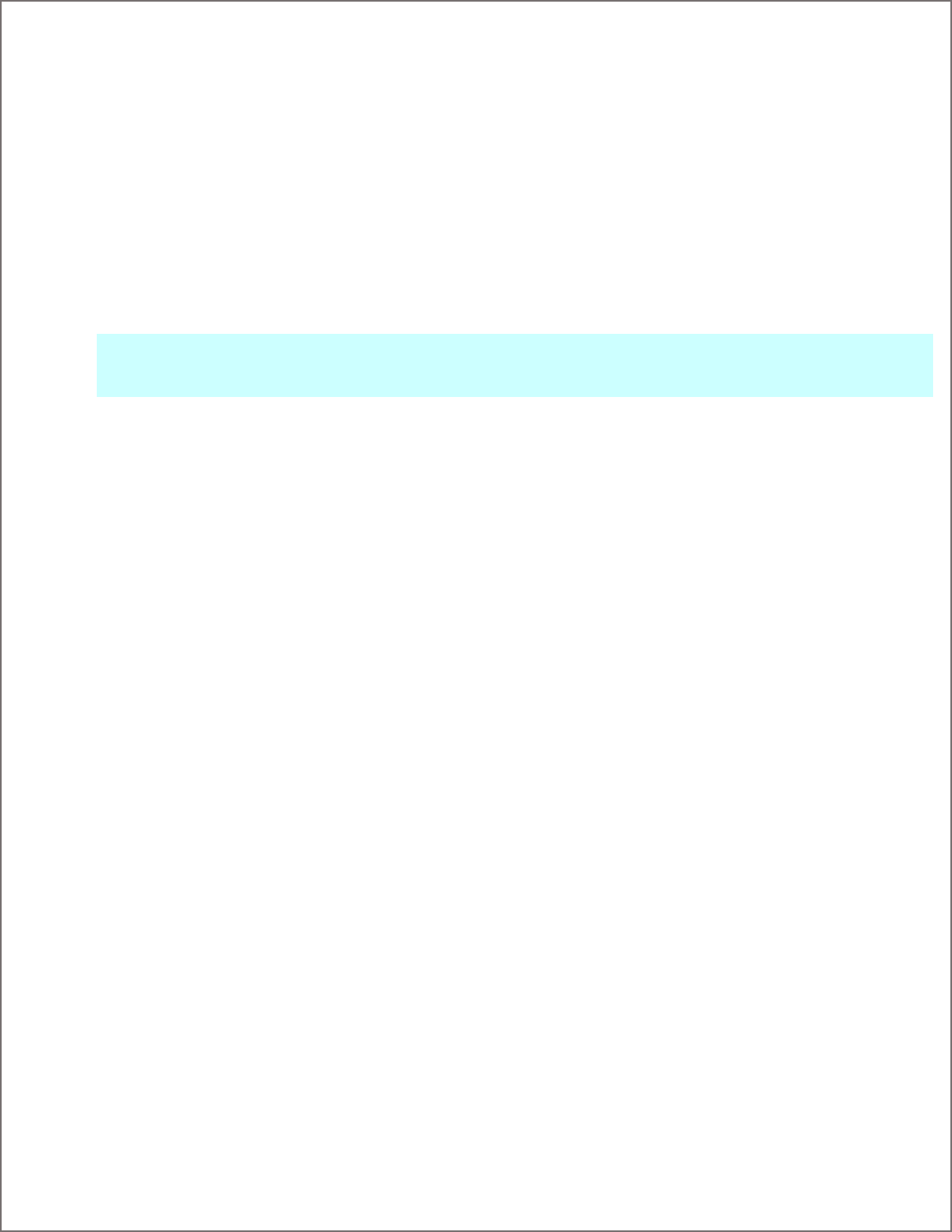
pg. 13
Initial Synchronization Setup
Overview
Once the client is installed, you will need to configure settings for integration between Field Service Management and
QuickBooks. This consists of deciding how various fields and functions will associate between the two systems. Setup is
completed through the Initial Synchronization Setup Wizard, which will walk you through each step.
o If you want to synchronize inventory tracking between QuickBooks and Field Service
Management: Prior to running the setup wizard, you must activate inventory tracking in
QuickBooks. See QuickBooks Settings for Inventory Tracking below for additional information.
o Time Card Module users: Prior to running the setup wizard, you must make adjustments to your
QuickBooks configuration. See Time Card Synchronization in the Table Of Contents.
Note: If your company is running QuickBooks in multi-user mode, make sure the user running the synchronization is logged
in as an administrator and has rights to access external applications. See your QuickBooks documentation for information on
how to set user rights.
QuickBooks Settings for Inventory Tracking
Field Service Management allows you to synchronize QuickBooks inventory items for inventory tracking. Inventory Items are
items for which you track quantities purchased, on-hand, and sold. You can create inventory items in QuickBooks and export
them into Field Service Management. Any inventory item sold in Field Service Management will be decremented from the
inventory tracking count in QuickBooks.
If you want to set up the Corrigo Integration Client to synchronize inventory items, you must activate
Inventory and Purchase Orders within QuickBooks. To do this, go to Edit > Preferences > Items & Inventory > Company
Preferences, then check Inventory and purchase orders are active (this is the location in most versions of QuickBooks.
Consult your QuickBooks documentation if Company Preferences is not found on this path for your version).
After activating inventory tracking, set up inventory items within QuickBooks so that they can export to Field Service
Management (see QuickBooks documentation to learn how to set up inventory items).
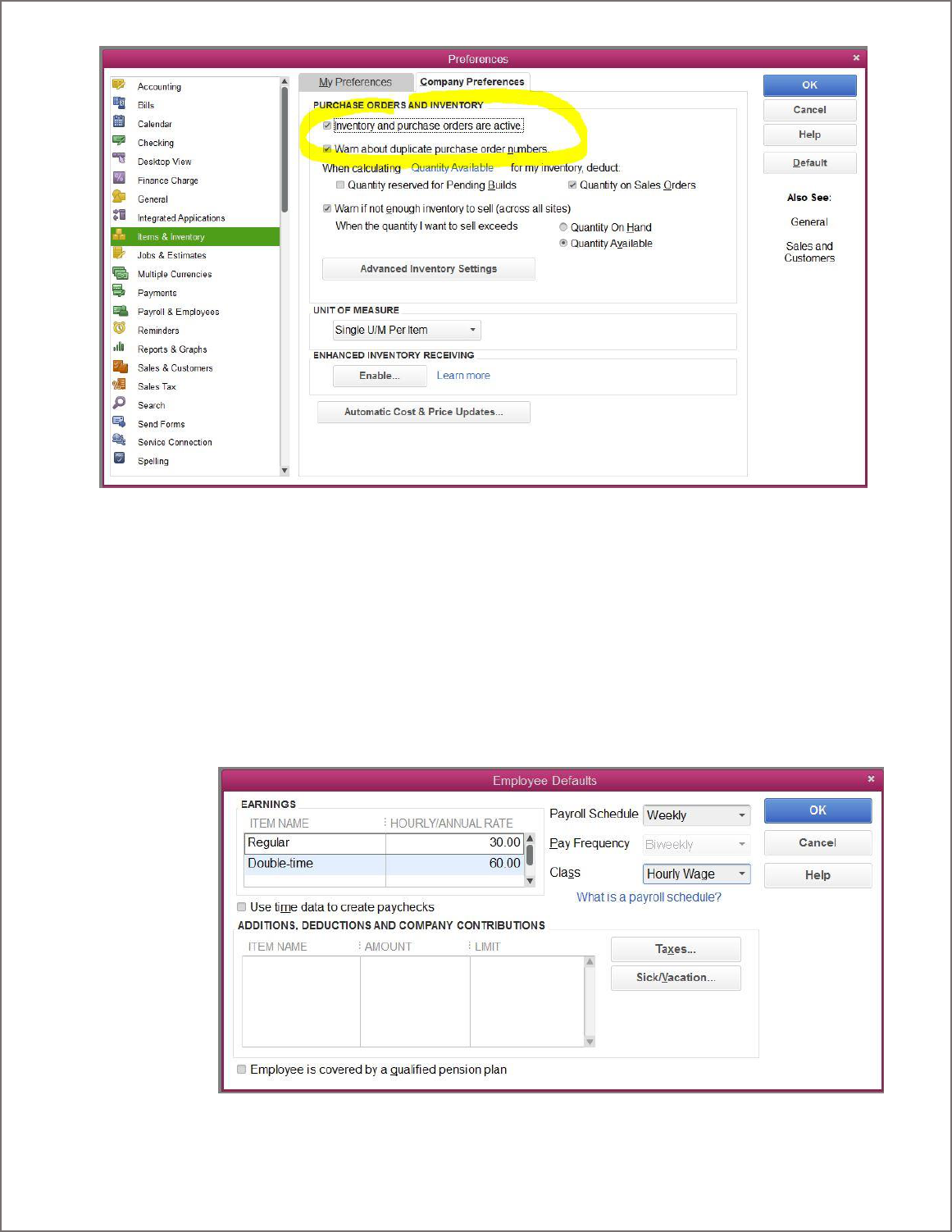
pg. 14
Figure 7: In QuickBooks, go to Edit > Preferences > Items & Inventory > Company Preferences and check Inventory and
purchase orders are active in order to synchronize inventory items with Field
Service Management
QuickBooks Settings for Time Card users
Prior to running the Initial Synchronization Setup Wizard, Time Card users must configure QuickBooks for synchronization.
First, you must set up QuickBooks payroll items to associate with Field Service Management hourly rates. This can be
accomplished through the Change New Employee Default Settings feature within QuickBooks. Refer to your QuickBooks
documentation for additional information. Note: To proceed through the initial synchronization you must have the
following Item Names in QuickBooks: Regular, Overtime, and Double-time.
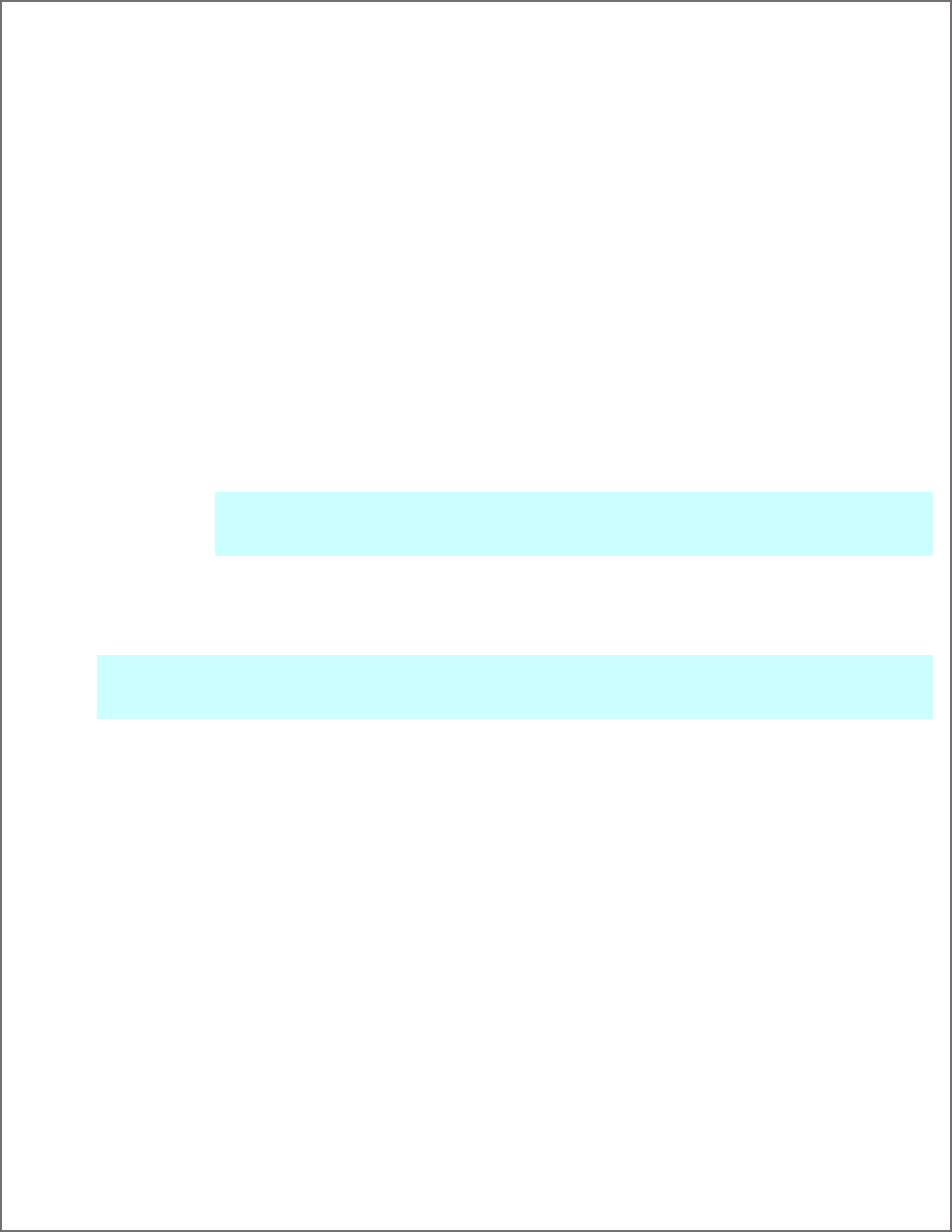
pg. 15
Figure 8: Sample of Employee Default Settings Screen from QuickBooks Enterprise v14
Next, you need to configure QuickBooks to allow the Corrigo Integration Client access to personal data. To change this
setting:
1. Go to Edit > Preferences > Integrated Applications > Company Preferences (this is the location in most
versions of QuickBooks. Consult your QuickBooks documentation if Company Preferences is not found on
this path for your version).
2. Click on Corrigo Integration (under Application Name).
3. Click the Properties button.
4. Click the Access Rights tab atop the Properties edit screen.
5. Check each of the following settings:
a. Allow this application to read and modify this company file
b. Allow this application to access Social Security Numbers, customer credit card information, and
other personal data
Note: It is necessary to allow the Corrigo client access to personal data in order for the integration to
occur. However, the integration client does not access or modify Social Security Numbers or customer
credit card information.
6. Click OK when done.
Modifying these settings will allow the Corrigo Integration client access to the necessary data files in QuickBooks.
Note: While running the integration client, if you receive the message: “Application doesn’t have access to QuickBooks
personal data. Please correct this and click Next to continue” then you have not correctly set the QuickBooks settings
described in this section. Re-check the settings. You do not need to cancel the integration process to change the settings.
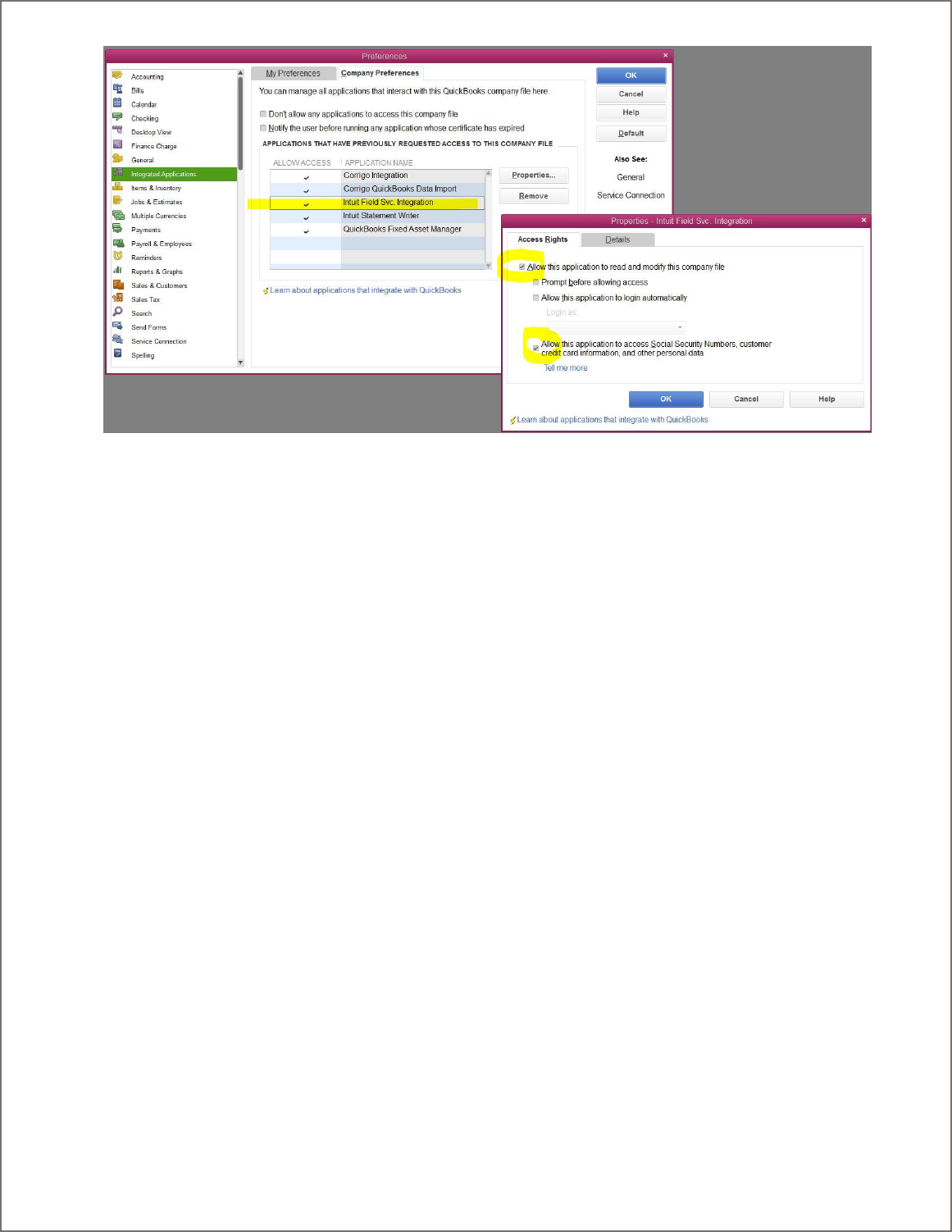
pg. 16
Figure 9: Select Properties for the Intuit Field Svc. Integration client (upper left), then check the access settings (lower right),
under the Access Rights tab (sample above from QuickBooks Enterprise v14).
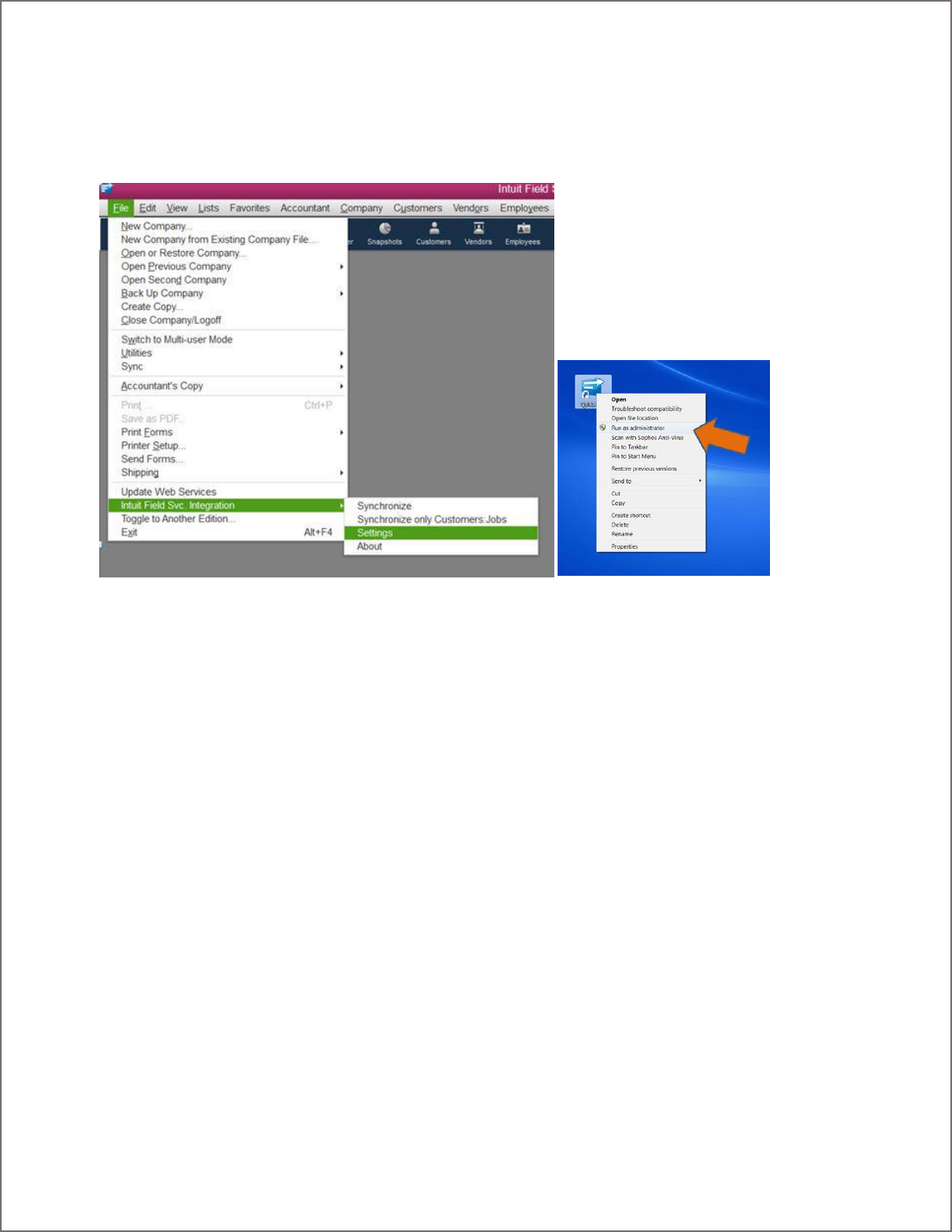
pg. 17
Launching the Setup Wizard
If you just completed installation of the Corrigo Integration Client, the setup wizard will launch automatically the next time
you start QuickBooks. If the wizard doesn’t start or you cancel it for any reason, you can start it manually by selecting File >
Corrigo Integration > Sychronize from the QuickBooks menu bar.
Figure 10a, 10b: Select File > Intuit Field Svc. Integration > Settings within QuickBooks to manually launch the settings area.
Note: if the Intuit Field Svc. Integration option is missing from the File menu, please do the following:
1. Exit QuickBooks.
2. Open Task Manager (CTRL+ALT+DEL)
3. Access the Processes tab and End the following processes if they appear the listing: QBW32.EXE (on Windows
Vista/Windows 7), QuickBooks 32 bit (on Windows 8), and QBEventsShim/CorrigoEventsShim
4. Locate the QuickBooks icon on your Desktop or menu
5. Right-click on the QuickBooks icon and select “Run as administrator” as shown in Figure 10b
6. When QuickBooks opens, log in with the QB Admin username
7. Locate the Intuit Field Service Integration option on the menu. If it is still not there, please contact FSM Technical
Support @ 800-517-2871.
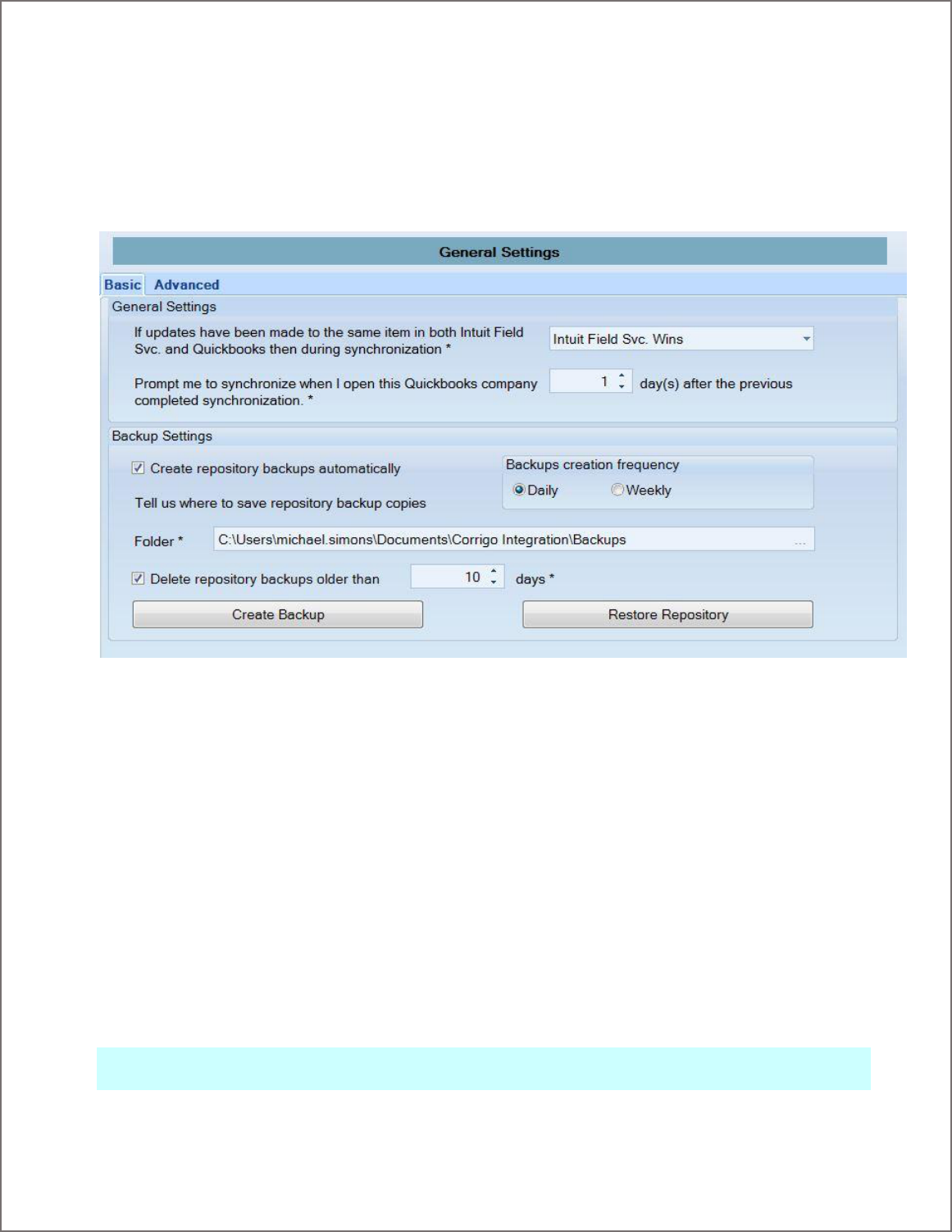
pg. 18
Using the Setup Wizard
The wizard will walk you through each step of setting up your integration client. The first screen that appears will
be General Synchronization Settings.
General Synchronization Settings
Basic Settings
Figure 11: Basic General Settings screen of the Initial Synchronization Setup Wizard
General Settings: You will be asked how the integration client should decide conflicts if updates have been made to
the same item in both systems prior to synchronization.
If updates are made to the same information in both systems, decide which information will remain unchanged:
• QuickBooks Wins: QuickBooks updates remain unchanged; Field Service Management updates will be
changed by synchronization to match QuickBooks. (If a change has been made on both sides is when this
comes into effect.)
• Field Service Management Wins: Field Service Management updates remain unchanged; QuickBooks
updates will be changed by synchronization to match Field Service Management.
• Manual: You will be given the chance to decide which updates will change if conflicts exist.
Next, choose how often you should be prompted to synchronize the two systems. One day is the minimum as well
as default time that the system will remind you to synchronize.
Note: You can manually synchronize at any time by selecting File > Corrigo Integration > Synchronize from the
QuickBooks menu when logged in as an administrator.
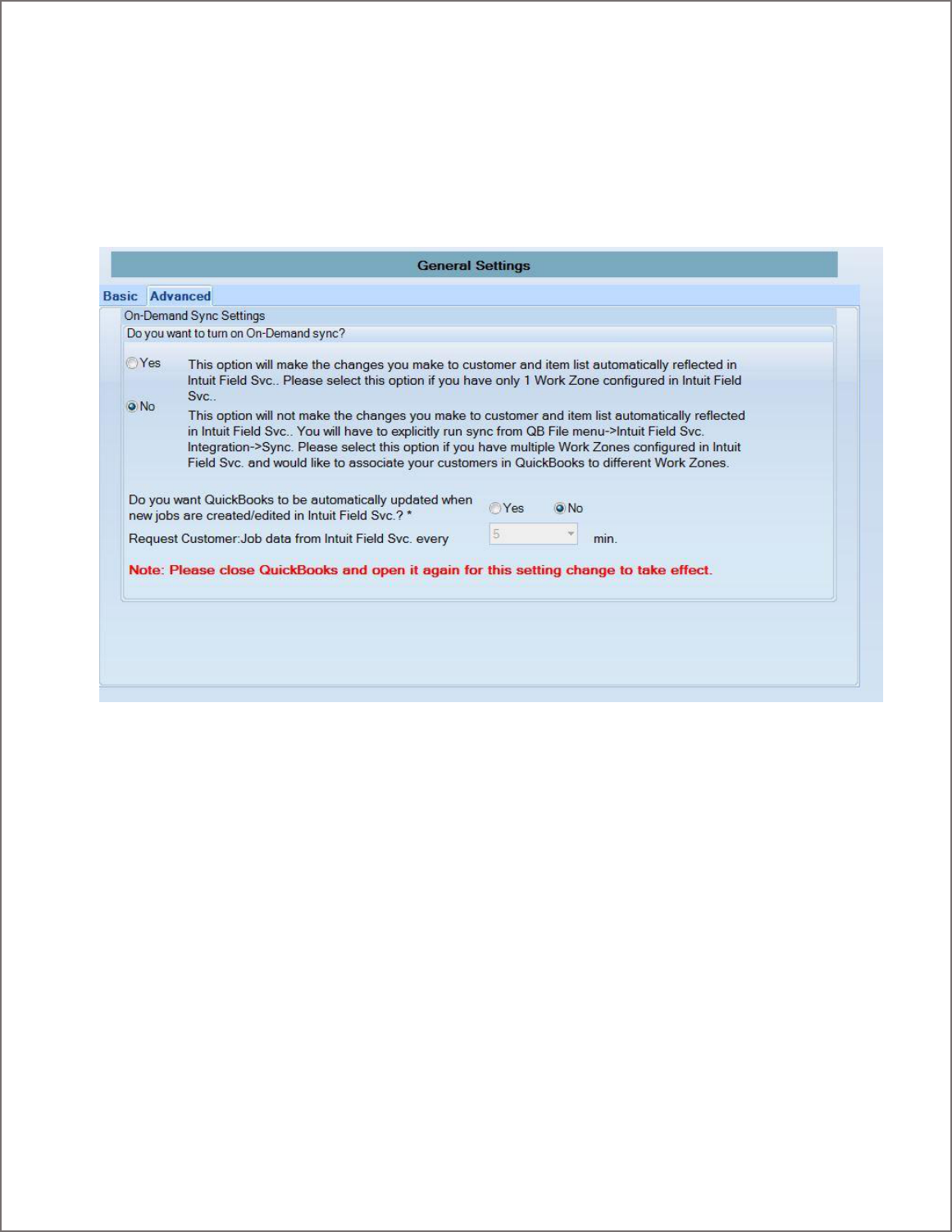
pg. 19
Backup Settings: The repository is a file on your computer that contains a record of information you have
synchronized. If this file is deleted or corrupted, you will need to restore it from a backup in order to recover
mappings and associations that you’ve made in past synchronizations. Choose where and how often to create a
backup of your repository.
Once the Initial Setup Wizard is run, you can also manually backup the repository file at any time by accessing File
> Corrigo Integration > Settings > General Settings > Create Backup from within QuickBooks.
Advanced Settings
Figure 12: Advanced General Settings screen of the Initial Synchronization Setup Wizard
Who should turn off On Demand sync?
No. Corrigo no longer recommends this feature.
On Demand Sync Settings: This feature should be turned off.
Automatic Sites/Jobs Update: This setting should be ‘No’.
This functionality is mainly introduced to cover the scenario where you might create a new site/job for a customer
in Field Service Management while creating a work order and you need to add a PO for that site/job immediately in
QuickBooks. Hence this automatic process will run only if the customer:sites/jobs to be updated is less than or
equal to 50 records.
Click Next when done.
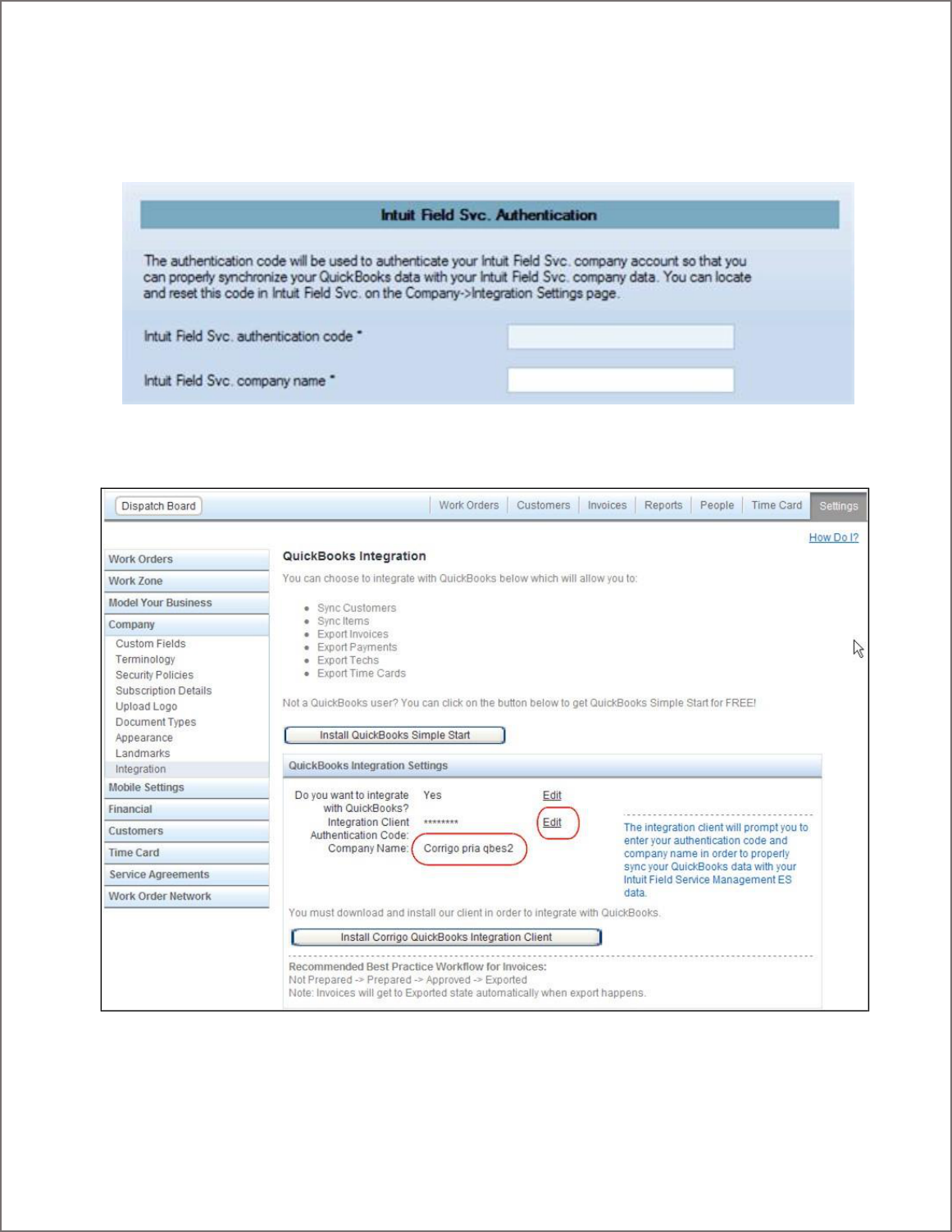
pg. 20
Field Service Management Authentication Settings
On the next screen, enter the Authentication code and Field Service Management company name you created
inside Field Service Management web application (just prior to downloading the Setup program).
Figure 13: Enter the authentication information
You can get the authentication code and company name by logging into your Field Service Management
application and navigating to Settings > Company > Integration Settings.
Figure 14: Integration settings in Field Service Management application
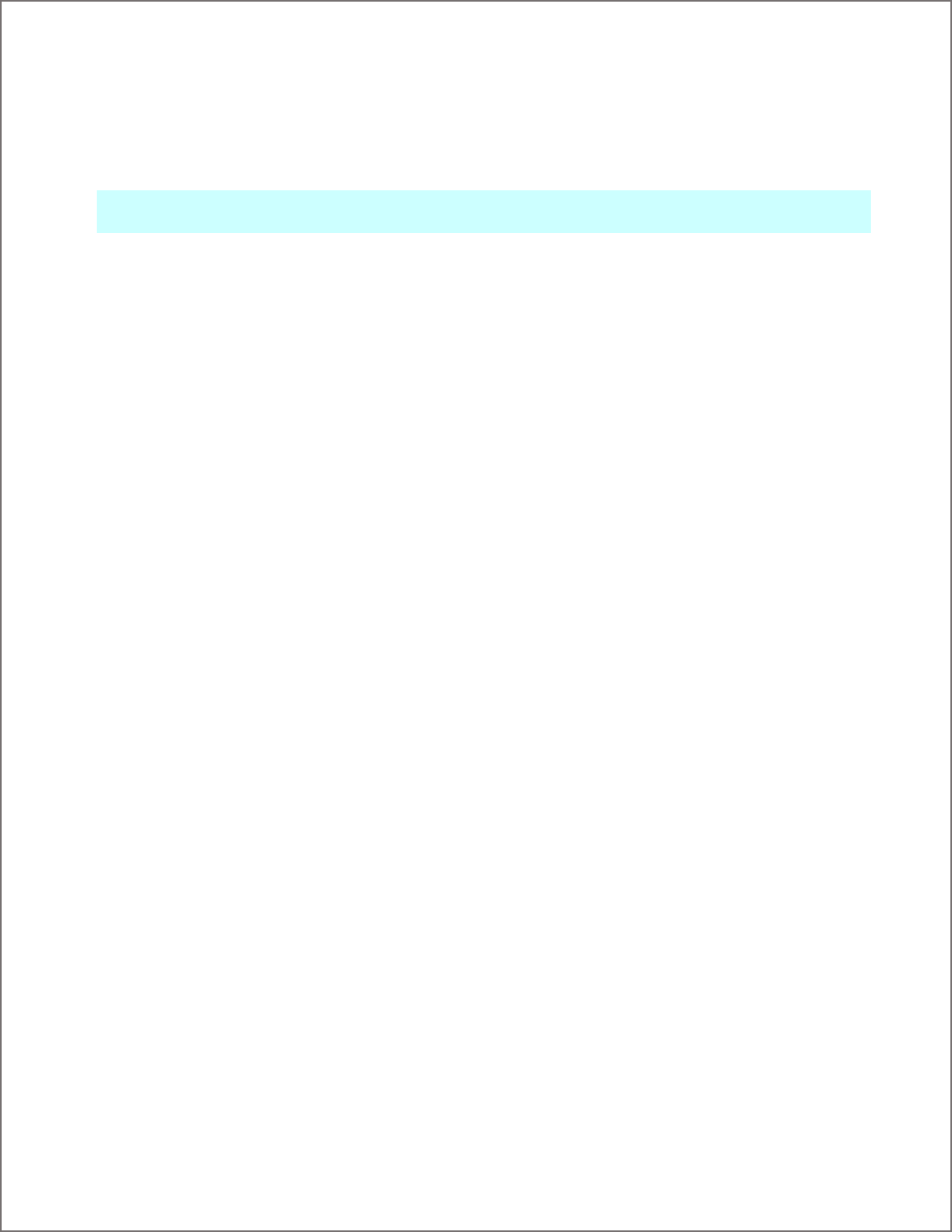
pg. 21
Click on ‘Edit’ link for Integration Client Authentication Code, enter the code and re-enter to confirm and click on
Save. Note the company name displayed on the screen. Note: the Authentication Code inside FSM is a code you
create yourself – it does not come from Intuit or Corrigo.
Enter the authentication you set and the company name in the authentication settings screen in Integration
settings wizard.
Note: Clicking Next after entering this information will validate your authentication with Corrigo. You must be
connected to the Internet in order to proceed.
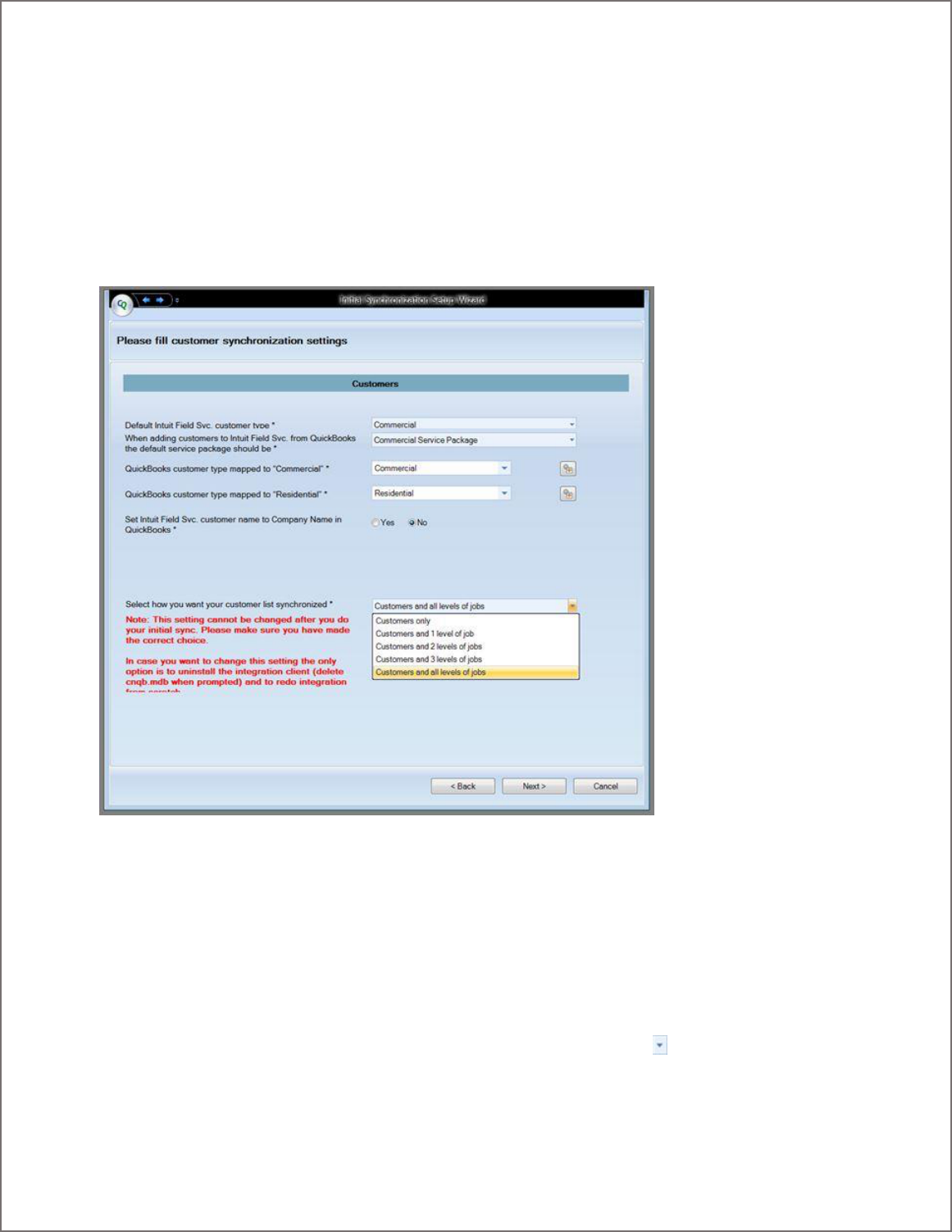
pg. 22
Customer Synchronization Settings
On this screen, you will decide how customer records will synchronize between QB and FSM.
For Customers Imported from QuickBooks into Field Service Management: Assign Field Service Management
customer types, work zones, and service packages to the new customers from QuickBooks.
QuickBooks does not use work zones or service packages in its customer records When customers created within
QuickBooks are exported into Field Service Management, they will be added using the work zone and service
package you select. QuickBooks customers of all types will be added to Field Service Management using the default
customer type you select (choose between either Residential or Commercial).
Figure 15: Customer Synchronization Settings
For Customers Imported from Field Service Management into QuickBooks: Assign QuickBooks customer types to
the new customers from Field Service Management.
Two customer types exist within Field Service Management: Residential and Commercial. Since
QuickBooks supports additional customer types, you need to decide how the two Field Service
Management types will be mapped for customers imported into QuickBooks.
• You can select a QuickBooks customer type from the drop-down menu:
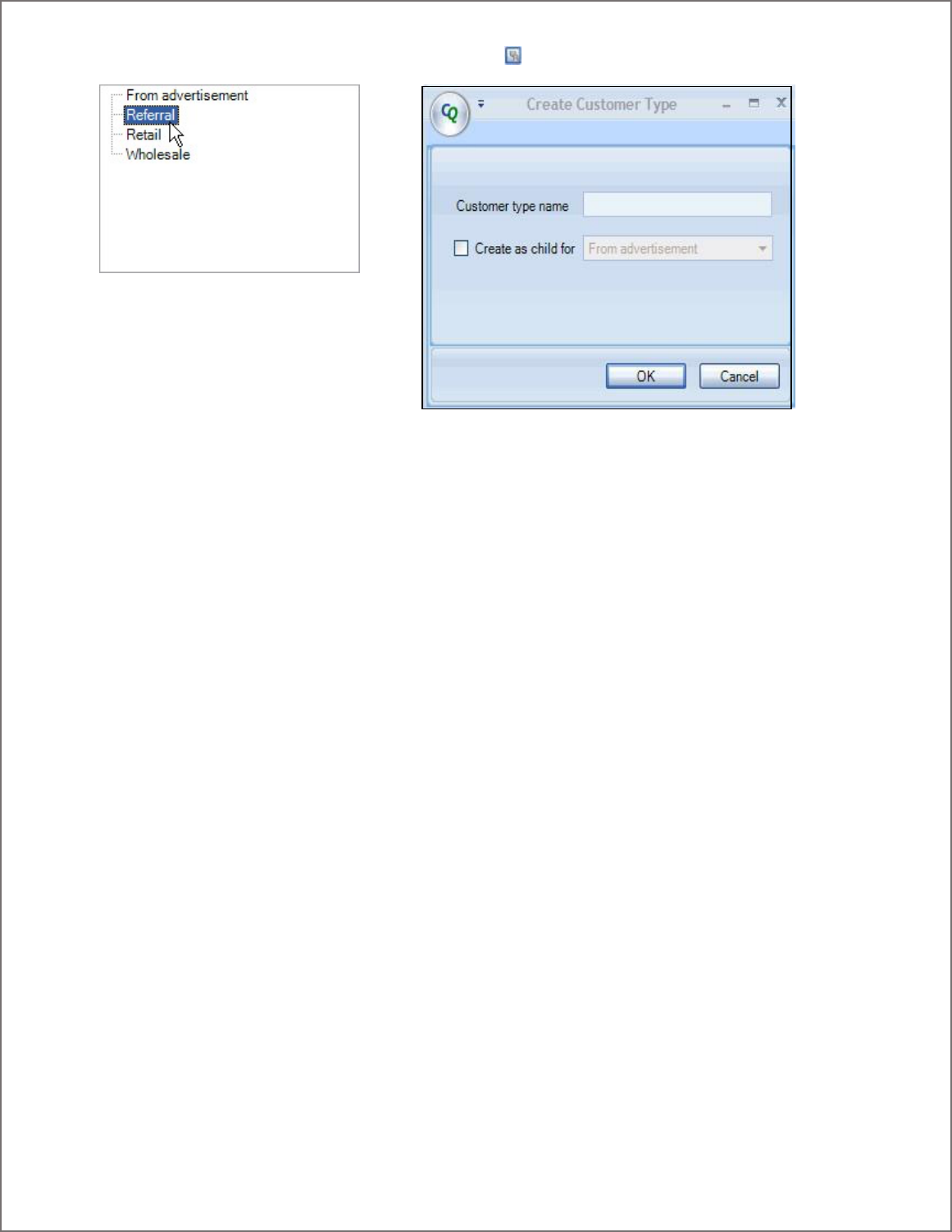
pg. 23
• Click create a new customer type in QuickBooks:
Figure 16: Select customer type (left image) from drop-down menu, or create a new type (right image)
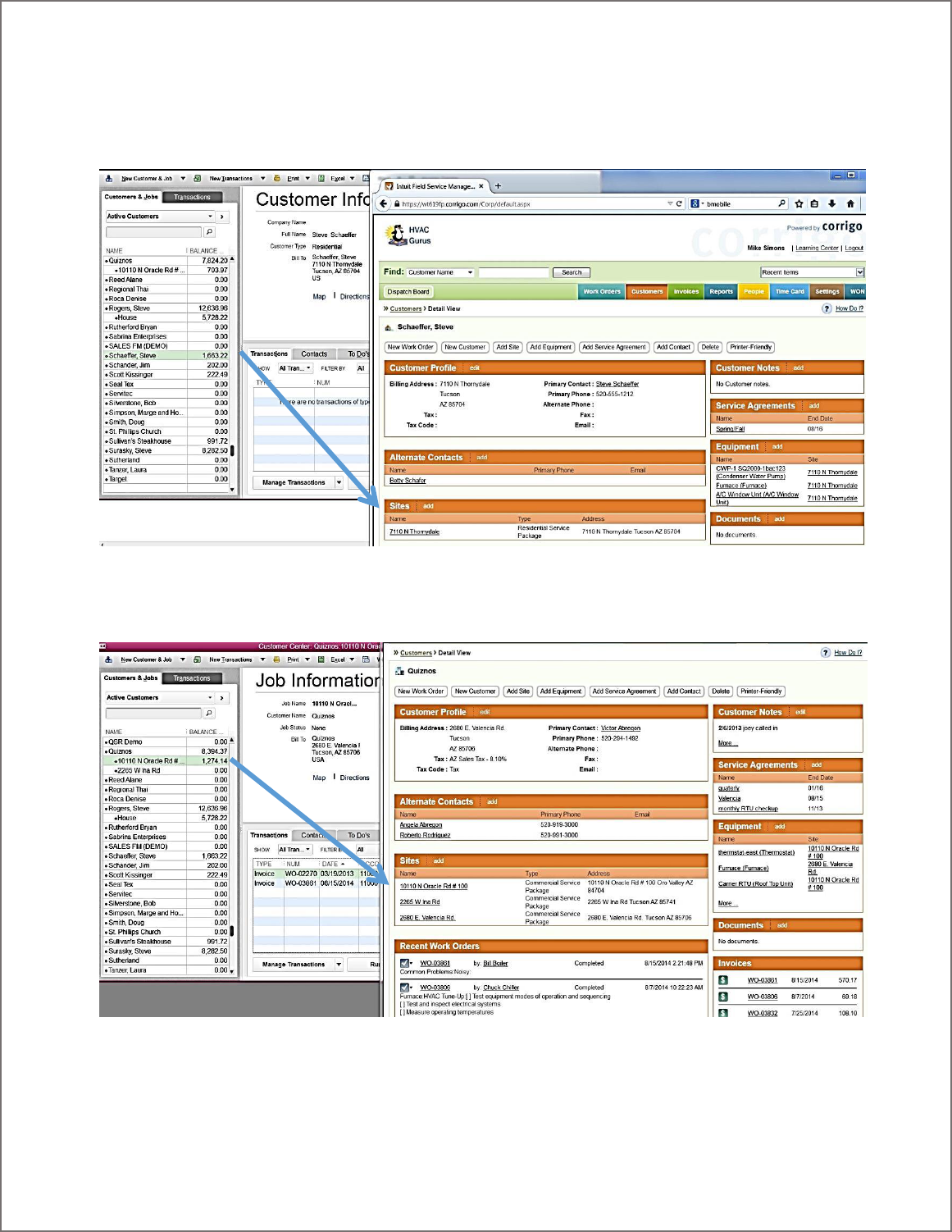
pg. 24
Select how you want your customer list synchronized: Most businesses using Intuit Field Service Management
have one “site” in FSM for each service location in QB, with each site having its own equipment list and service
history. Based on number of levels you select here Field Service Management will import jobs from QuickBooks
to create customer sites inside FSM. Once you complete the Initial Synchronization Wizard, this setting cannot
be changed.
Figure 15a: Example of Residential Customer (one work site/location) in QB and how it appears after sync into FSM
Figure 15b: Example of Commercial Customer (two service addresses) in QB and how this appears after sync into FSM
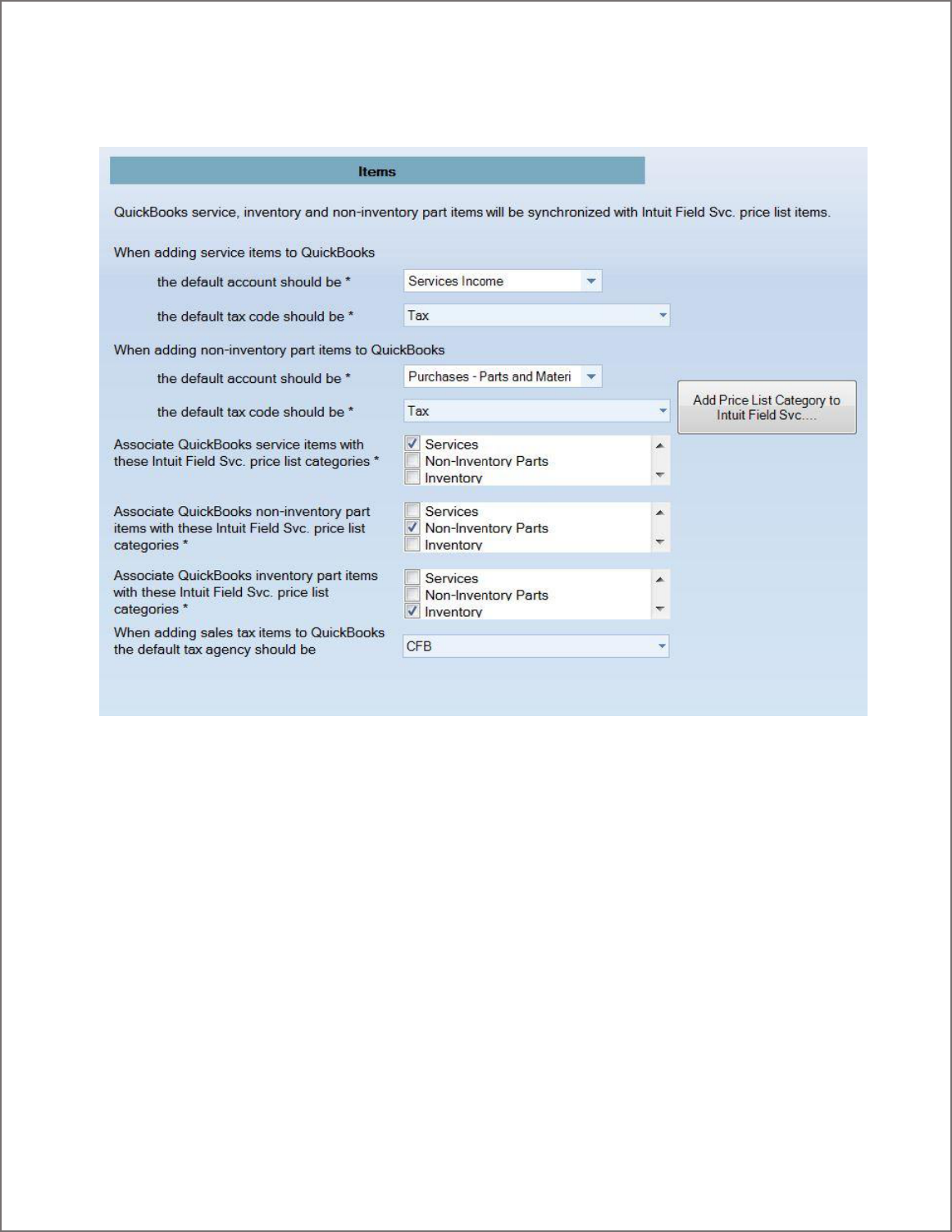
pg. 25
Item Synchronization Settings
On the next screen, you will select defaults for service, non-inventory, and inventory part items. These item types
are the only QuickBooks types supported in the web application’s Price List categories.
Figure 17: Item synchronization settings example
First, select the QuickBooks accounts that should be used as default accounts for service and non-inventory part
items exported from Field Service Management.
Next, associate Field Service Management Price List categories with QuickBooks items. These associations will be
used to set up QuickBooks items imported into Field Service Management. When associating Price List categories
with QuickBooks Items:
• Each QuickBooks Item must each be associated with at least one (or more) Price List category
• Each Price List Category must be associated with only one QuickBooks Item (Service, non-inventory, or
inventory parts)
Price list categories must exist within the web application in order for this integration setup to be completed. You
may add a new Price List category to Field Service Management from this screen if necessary.
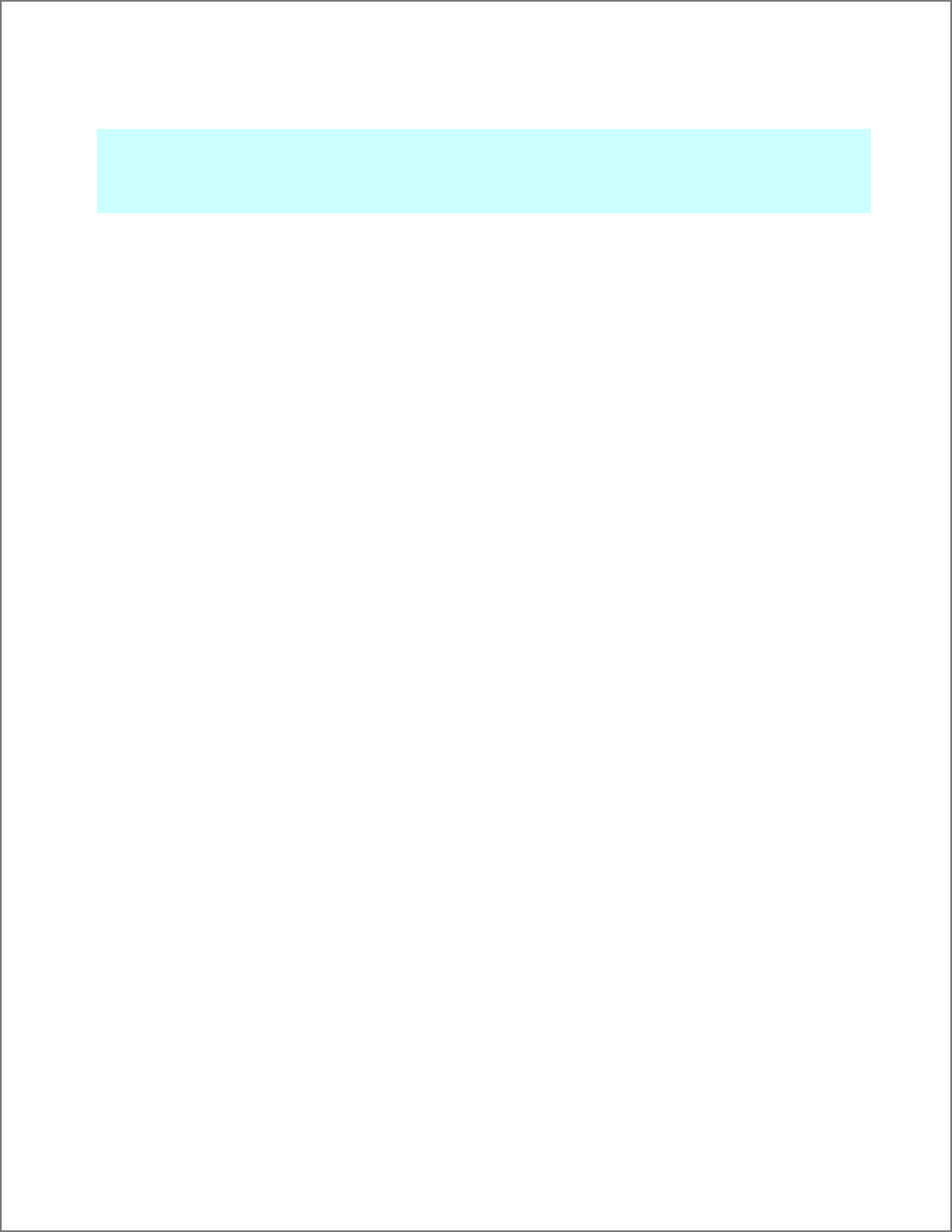
pg. 26
Pick a default Tax Agency that you want to associate the sales tax items and groups created in Field Service
Management. Sales tax items and groups that you created in Field Service Management will get the agency you
select here as the associated tax agency when these items are exported to QuickBooks.
Note: You cannot use the same Price List category for multiple QuickBooks item types. For example, once you have
selected a Price List category to associate with QuickBooks Service Items, that category will not be available to
select for Non-inventory Part Items (and vice versa). You may, however, unselect the category to make it available
again.
Inventory Item Synchronization
Field Service Management allows you to synchronize QuickBooks inventory items for inventory tracking. Inventory
Items are items for which you track quantities purchased, on-hand, and sold. You can create inventory items in
QuickBooks and export them into Field Service Management. Some notable features:
• The Corrigo Integration Client will import QuickBooks Inventory items into Field Service Management, in
addition to Services and Non-Inventory items
• Inventory item name, description and sale price will import (other inventory related fields will not be
synchronized)
• The Integration Client items settings grid will allow you to associate QuickBooks inventory items with Field
Service Management price list categories
• The Integration Client will check to see if Inventory setting is enabled in QuickBooks before the
synchronization will function (see QuickBooks Settings for Inventory Tracking in this guide for details).
• When Field Service Management invoices that include inventory items are exported to QuickBooks, the
inventory item count is automatically decremented in QuickBooks
Invoice Settings
This screen allows you to select how invoices created in the web application are synchronized into QuickBooks.
Basic Settings
You will be required to do only the basic settings in most cases.
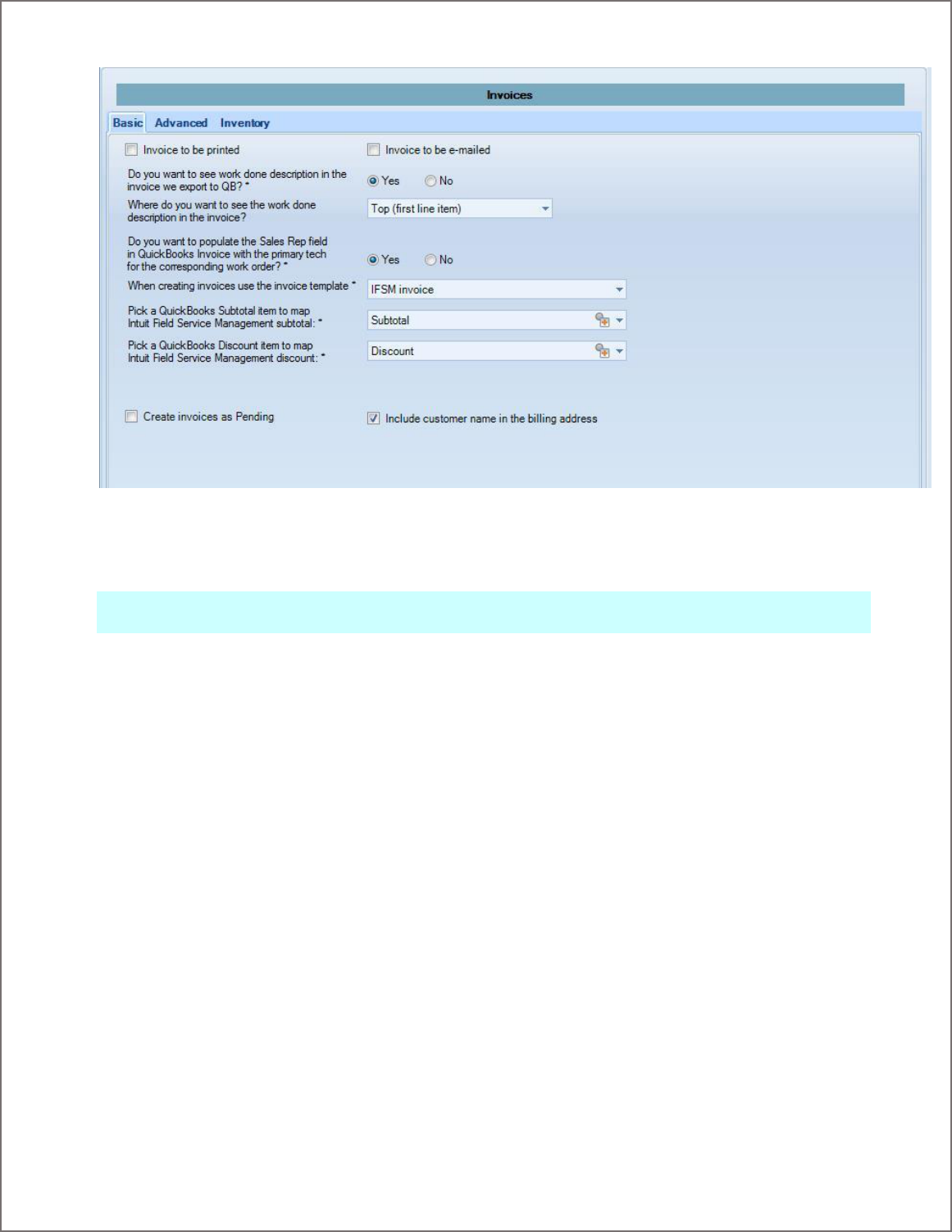
pg. 27
Figure 18: Invoice Basic settings screen
Checking Invoice to be printed and Invoice to be e-mailed will activate these options in QuickBooks after the
synchronization is complete.
Note: If you check Invoice to be emailed, your customer contact records must include a valid email address or
invoice synchronization will fail.
Work Done Description: In Field Service Management, a Work Done description is pulled from the work order and
reflected on the Field Service Management invoice as a separate note. In order for this work done information to
appear on QuickBooks invoices, you must select Yes to indicate that you want to export the work done
information. Next, select from the drop-down menu where you want the information to appear on the QuickBooks
invoice (for example, as the first line item on the invoice).
Invoice Numbering Scheme: Invoices created in Field Service Management will have the same number as the work
orders. So invoices exported to QuickBooks will have the Work Order number as the invoice number. This
sometimes could lead to duplicate invoice numbering if you also do some invoicing in
QuickBooks directly. You can avoid that problem by choosing a numbering scheme that suite your needs.
• Use Field Service Management Invoice Numbering – Select this option if you would only use Field Service
Management for creating invoices.
• Use QuickBooks Invoice Numbering – Select this option if you also use QuickBooks to create some
invoices. This will pick the last invoice number in QuickBooks and will increment the numbering for all the
invoices exported from Field Service Management. Field Service Management invoice number will be
added in the memo field of QuickBooks invoice for crossreferencing.
Populate Sales Rep Field: You can populate the ‘Rep’ field in QuickBooks invoice, with the primary technician who
did that work order, by selecting ‘Yes’ to this setting.
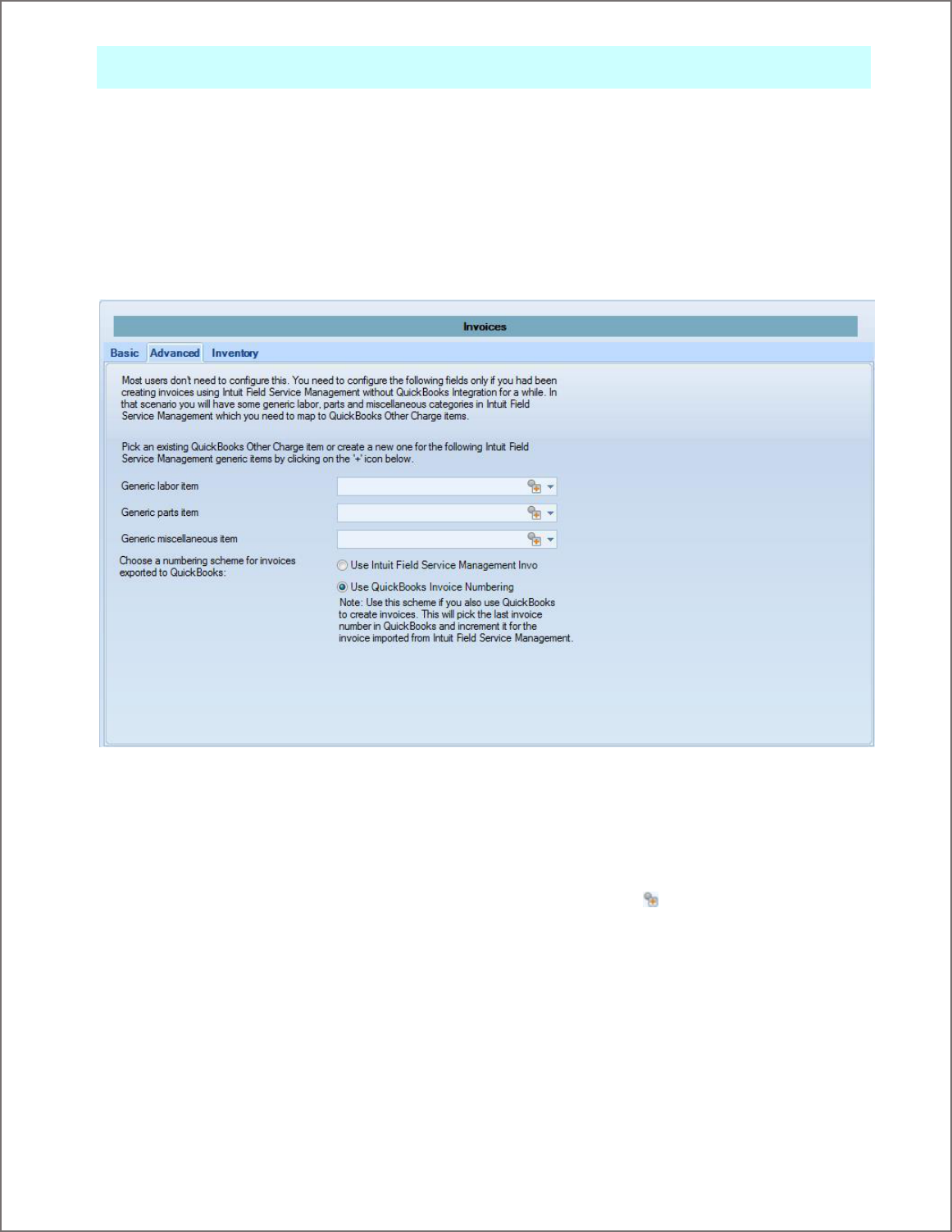
pg. 28
Note: If a corresponding employee and or a sales rep are not defined in QuickBooks, you will have the option to
create them in QuickBooks when you go through the synchronization wizard.
Subtotal Item: In QuickBooks you can have several subtotal items whereas in Field Service Management there is
only one. So the single Field Service Management subtotal item needs to be mapped to a QuickBooks subtotal item
in order for the invoices to get exported.
Discount Item: In QuickBooks you can have several discount items whereas in Field Service Management there is
only one. So the single Field Service Management discount item needs to be mapped to a QuickBooks discount
item in order for the invoices to get exported.
Advanced Settings
Figure 19: Invoice Advanced settings screen
You will be required to do the Advanced settings only if you had used Field Service Management system without
QuickBooks integration turned on for a while. In such a scenario you will have three generic items called Labor,
Parts and Misc. which you need to map to one of your other charge items in QuickBooks.
You can select the appropriate QuickBooks item from the drop-down, or click the icon to add a new other
charge item to QuickBooks.
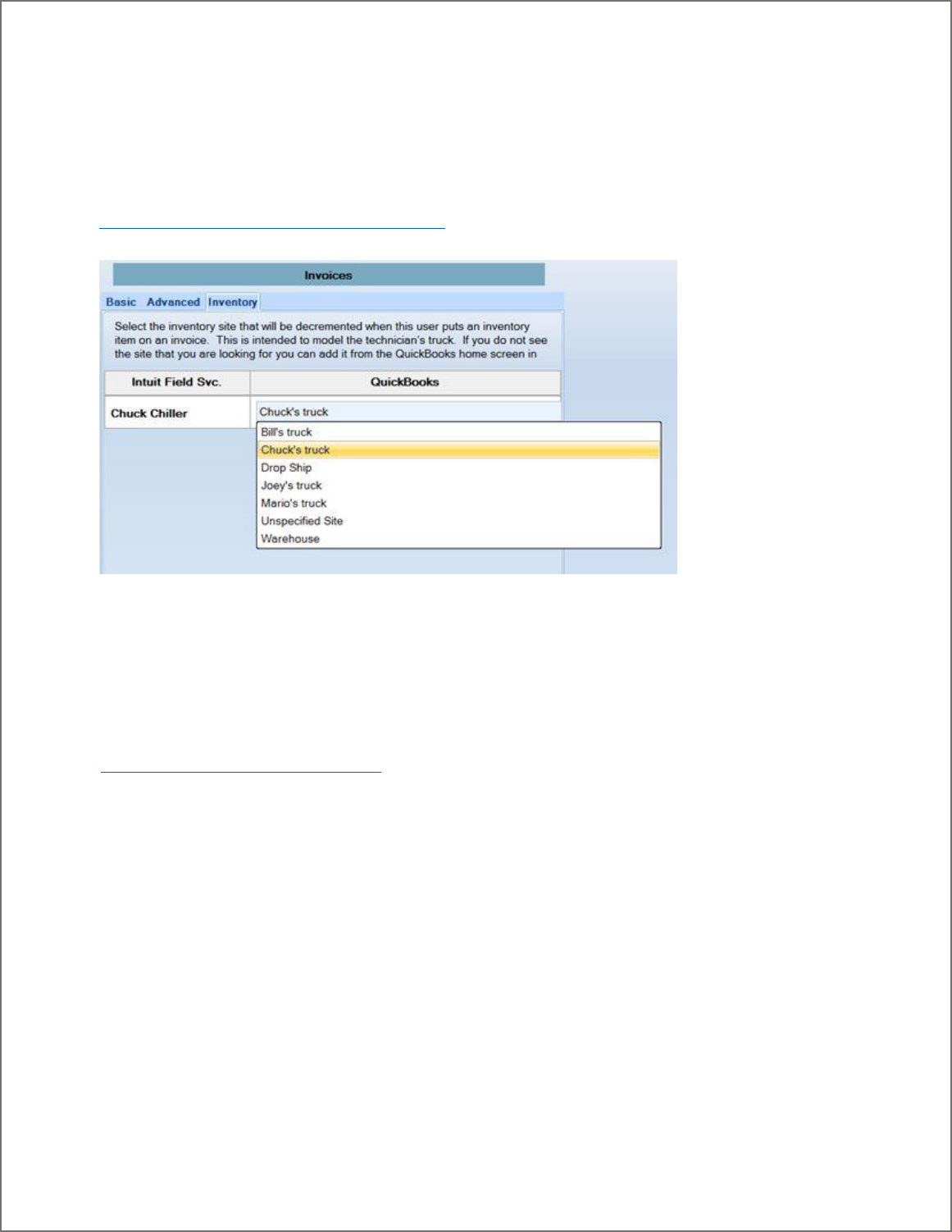
pg. 29
Inventory
Customers with QuickBooks Enterprise Edition have the ability to create and track inventory within multiple
locations inside QuickBooks through a QuickBooks module called “Advanced Inventory”. Integration between FSM
and the Advanced Inventory allows you to define the mapping of the field technicians to the inventory locations in
QuickBooks. To see how this integration works, check out this video:
http://vimeo.com/intuitfieldsvc/advancedinventory
Figure 19b: Advanced Inventory tab (only for QBES customers with the Advanced Inventory module)
Time Card Settings
This section applies to companies using the optional Time Card module. Learn more about the Time Card module here:
http://vimeo.com/intuitfieldsvc/tcmodule
The next screen to appear will be the Time Card synchronization settings screen. From this screen you will be able
to:
1. Configure Import of Customer:Site along with time records
2. Configure default payroll items and hourly rates
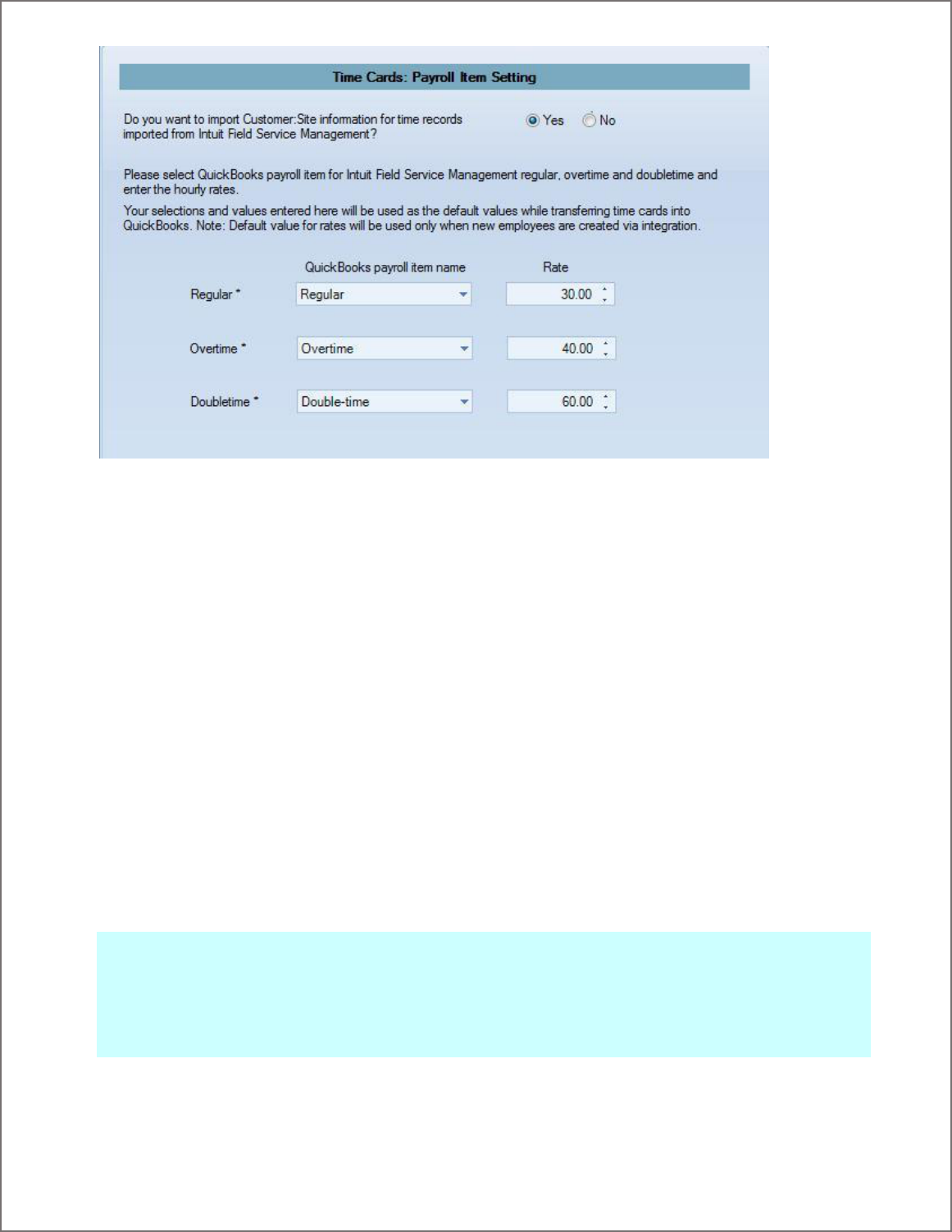
pg. 30
Figure 20: Time Card synchronization settings screen
Configure Import of Customer:Site along with time records
Do you want to import Customer:Site information for time records imported from Intuit Field Service Management
ES? Yes/No
The default selection for this setting will be ‘No’.
Choose ‘Yes’ if you do job costing in QuickBooks. Individual time records will be exported for each work order done
on a customer:site. There could be several time records for a single day depending upon the number of jobs your
technicians perform each day. The work order number will be added for reference in each time record in the notes
field.
Choose ‘No’ if you don’t do job costing in QuickBooks. Number of hours worked for the entire time period will be
aggregated and will be exported as regular, overtime and double time.
Configure default payroll items and hourly rates
Configure default hourly rates for Regular, Overtime, and Double time hours worked for employees that need to be
created in QuickBooks during synchronization. Each default rate must be associated with a QuickBooks payroll item
name, which you can select from the drop-down menu.
Note: Default Payroll Item Settings will be used only when a new employee has to be created in QuickBooks during
synchronization. The synchronization will not change the values that are already set for employees in QuickBooks.
If conflicts arise, such as if an employee in QuickBooks has a different rate or different payroll item specified, a
warning will be displayed during synchronization. You will then be able to define payroll items for individual
employees in a reconcile grid.
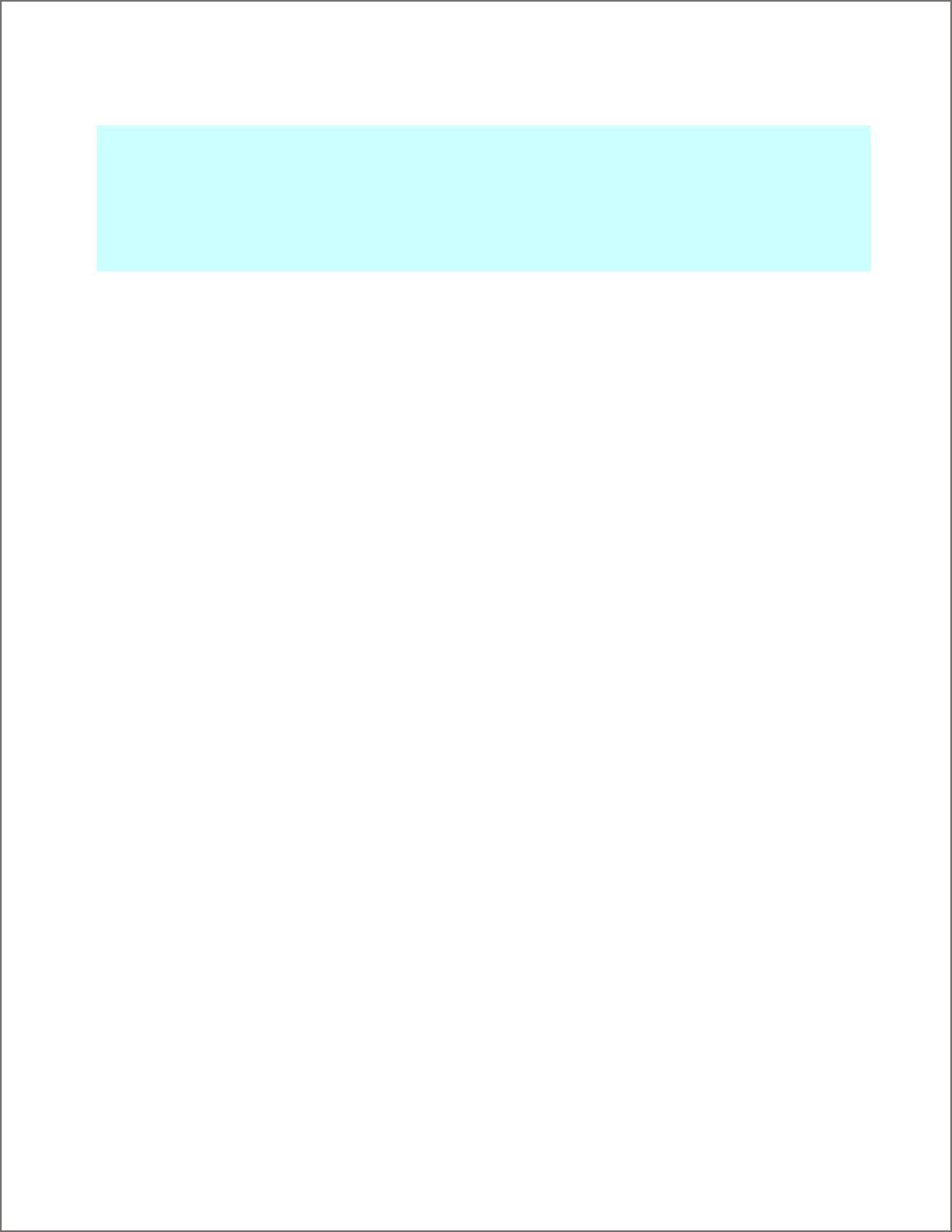
pg. 31
Completing Initial Synchronization Wizard
Click Finish when done. You will be given the option to review each of the settings.
Note: If you need to adjust any of these settings after the wizard is completed, you may access the settings screen
through File > Corrigo Integration > Settings from within QuickBooks.
Note: If you are ever prompted by QuickBooks to re-input the initial sync settings after you have successfully
completed the initial sync, cancel out of the prompt and contact FSM Technical Support at 800-517-2871 or
Synchronizing the Systems
Overview
Once the initial settings have been established, you can synchronize the two systems by utilizing a synchronization
wizard. The first-time synchronization can take approximately one hour for each one-thousand customer records.
Subsequent end-of-day synchronizations should take about five to ten minutes total. Integration can occur
between the following items:
• Customers (full synchronization)
• Items (service, non inventory, inventory, sales tax items, sales tax groups, item groups) - (full
synchronization with exceptions for inventory items)
• Sales Tax Codes (association from Field Service Management to QuickBooks)
• Invoices (one way synchronization – from Field Service Management to QuickBooks)
• Payment Methods (mapping from Field Service Management to QuickBooks)
• Payments (one way synchronization – from Field Service Management to QuickBooks)
• Time Card – for Time Card users only (one way synchronization – from Field Service Management to
QuickBooks)
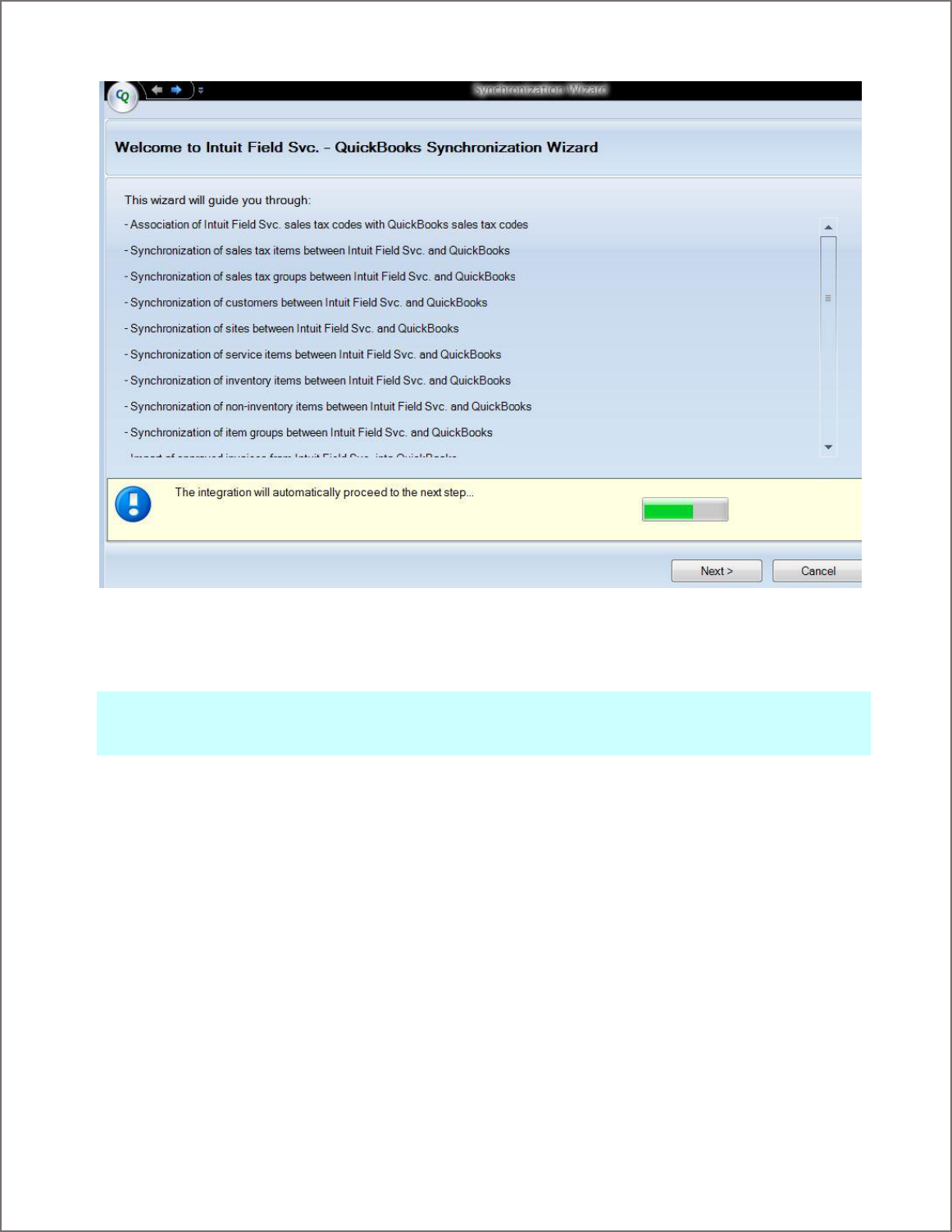
pg. 32
Starting the Synchronization Wizard
Figure 21: Welcome screen of the Corrigo Integration Client synchronization wizard
Begin synchronization by selecting the synchronization wizard. To start the wizard, log into QuickBooks as an
administrator or full-access role and go to File > Intuit Field Svc. > Synchronize.
Note: If your company is running a supported version of QuickBooks in multi-user mode, make sure the user
running a synchronization is logged in as an Administrator and has rights to access external applications. See your
QuickBooks documentation for information on how to set user rights.
Select Next to begin the customer synchronization.
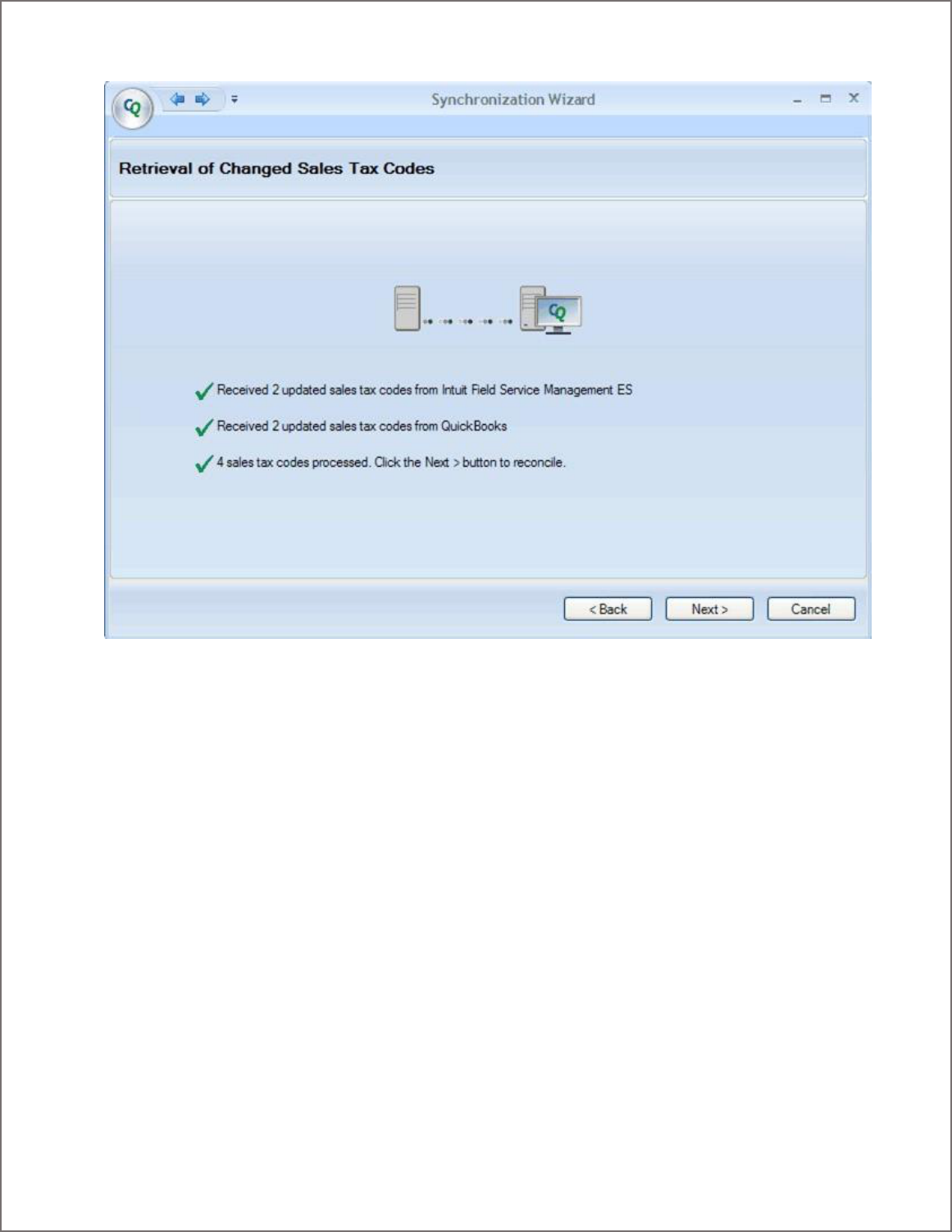
pg. 33
Sales Tax Synchronization
Figure 22: Sales Tax Code retrieval screen
The Retrieval of Changed Sales Tax Codes screen will show how many updated sales tax code records have been
retrieved. When the retrieval is complete, you will be given the chance to review and reconcile any conflicts that
may arise.
Click Next to continue. The next screen to appear will be Sales Tax Code reconcile grid.
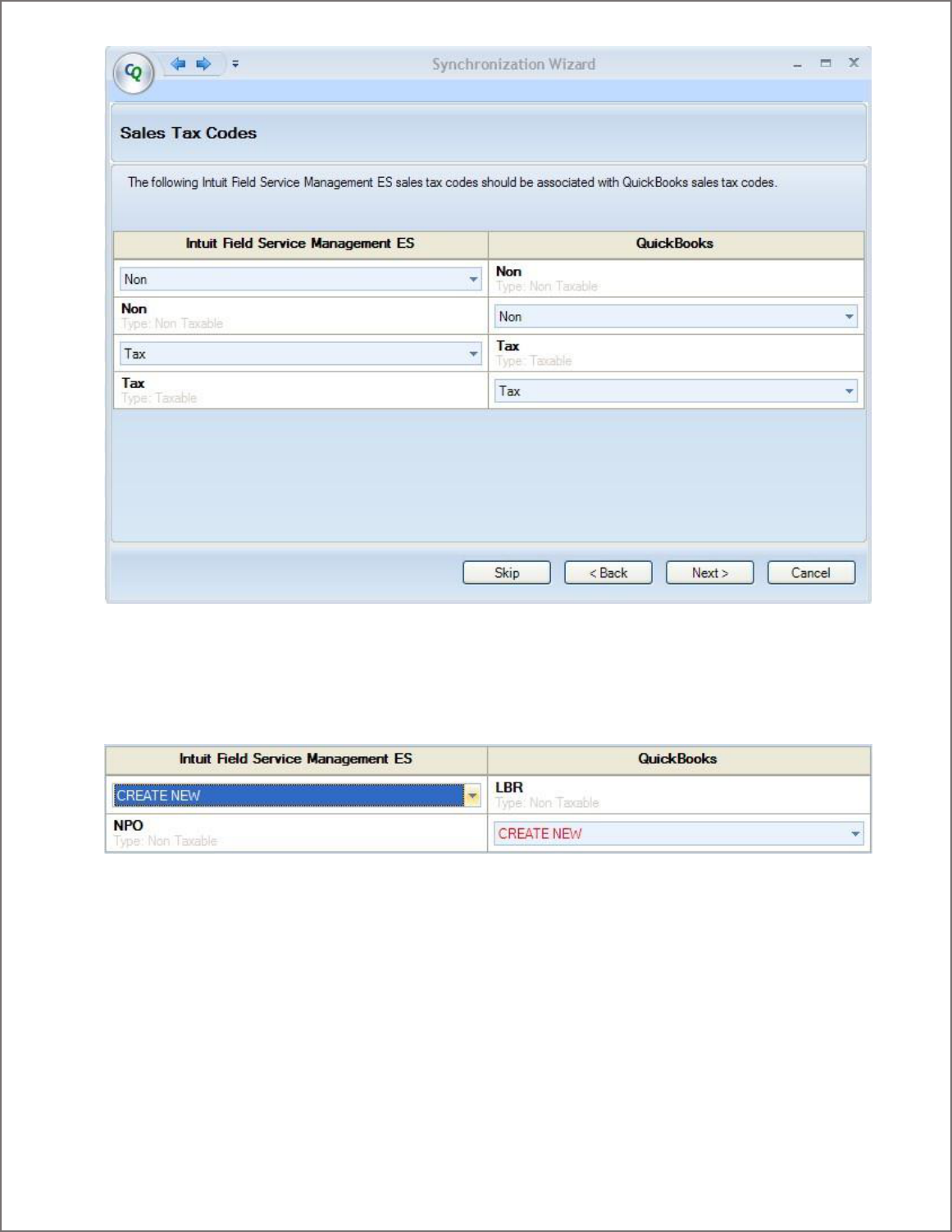
pg. 34
Figure 23: Sales Tax Code Reconcile grid
Left column indicates all the sales tax codes you have defined in Field Service Management and the right column
indicates all the codes you have defined in QuickBooks. You can click on ‘SELECT SALES TAX CODE’ and either select
CREATE NEW or pick a code from the list to associate it with a QuickBooks sales tax code and vice versa. It is
critical to map and sync all tax codes so they will be available on subsequent synchronizations.
Figure 24: Reconcile grid showing associations
Once you have made all the associations, the ‘Next’ button will be enabled and you can click on it to proceed to the
next step. The next screen to appear will be Sales Tax Code association progress screen.
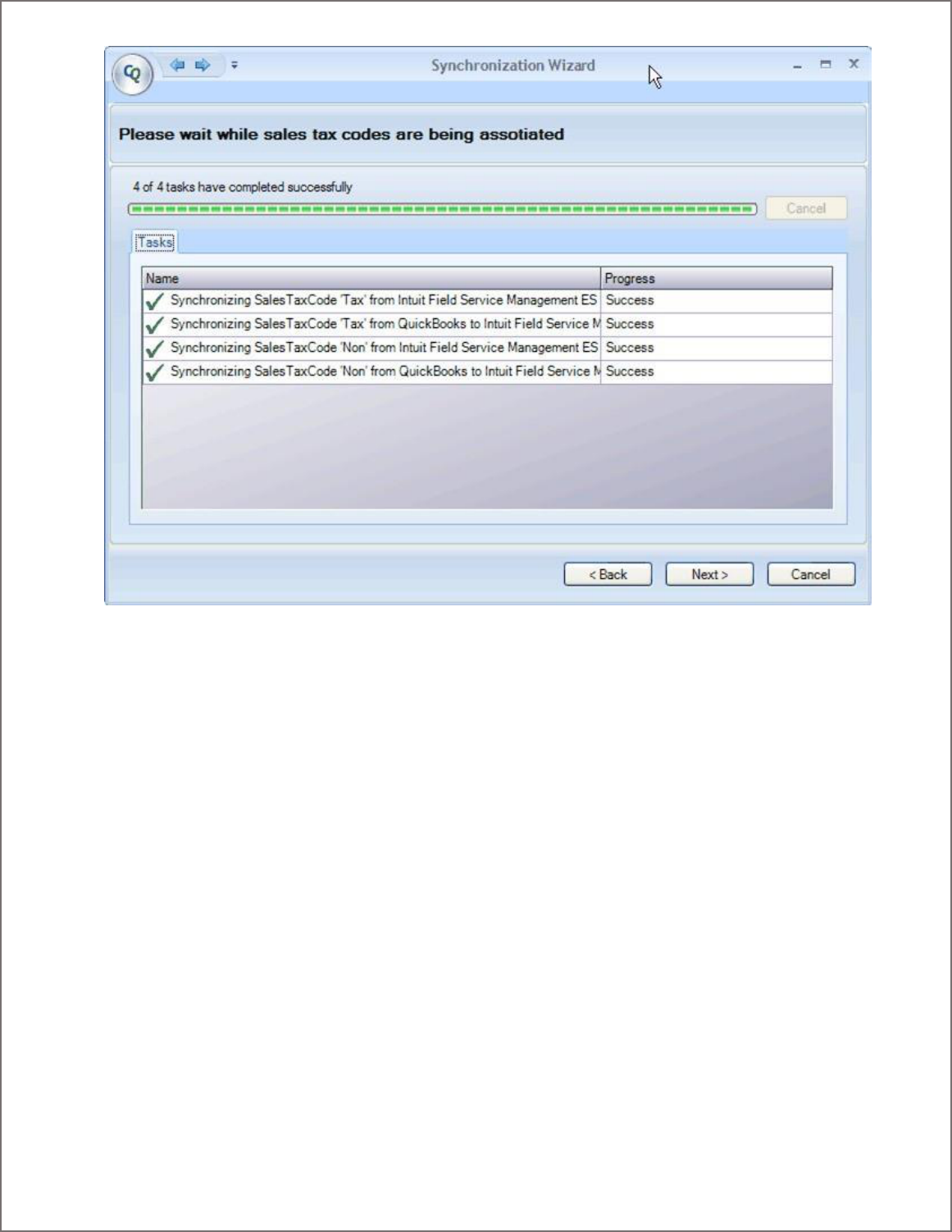
pg. 35
Figure 25: Sales Tax Codes sync in progress
Successful association of Tax code is displayed in the progress screen. Please click on Next button to proceed to
Sales Tax Item retrieval screen.
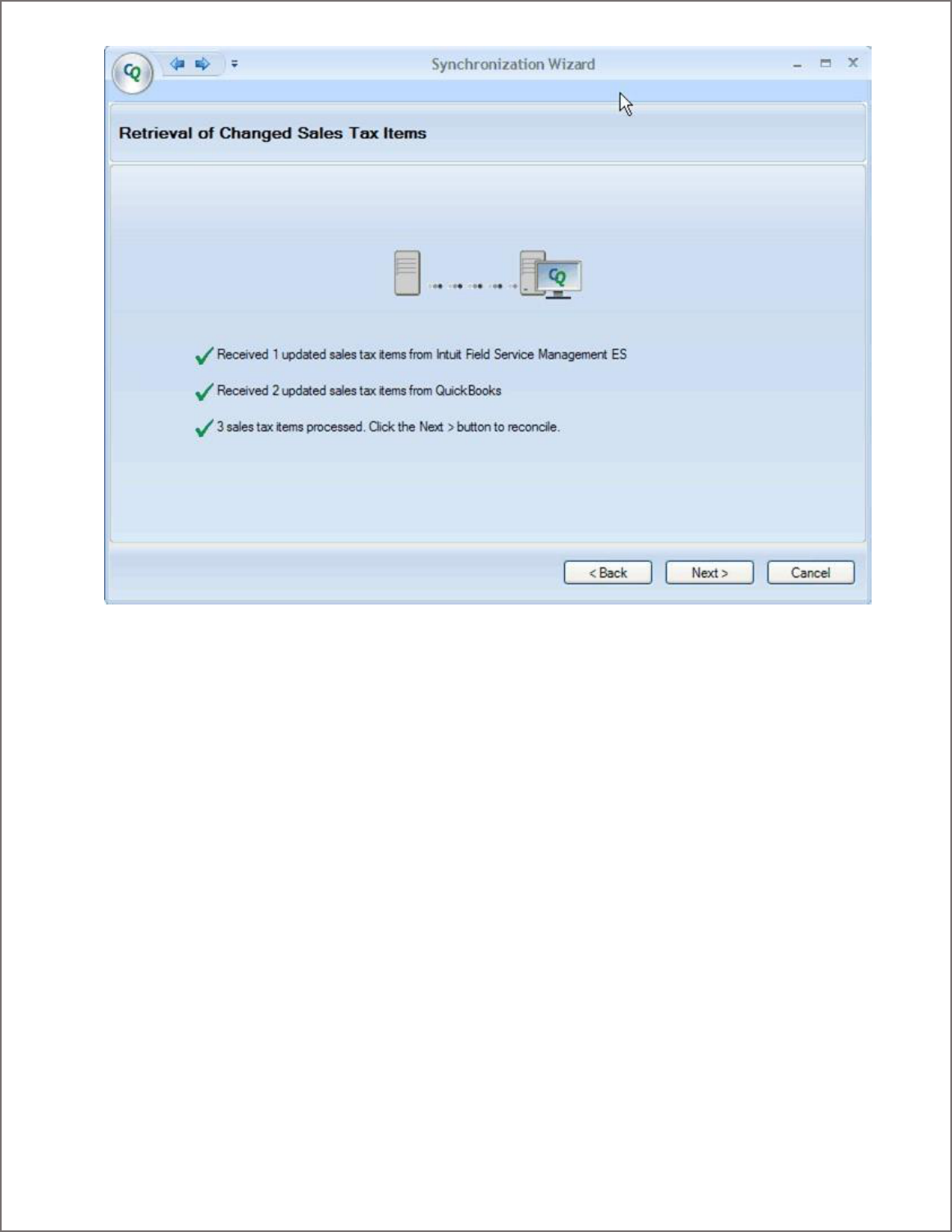
pg. 36
Figure 26: Retrieval of Sales Tax Items screen
The Retrieval of Changed Sales Tax Items screen will show how many updated sales tax item records have been
retrieved. When the retrieval is complete, you will be given the chance to review and reconcile any conflicts that
may arise.
Click Next to continue. The next screen to appear will be Sales Tax Items reconcile grid.
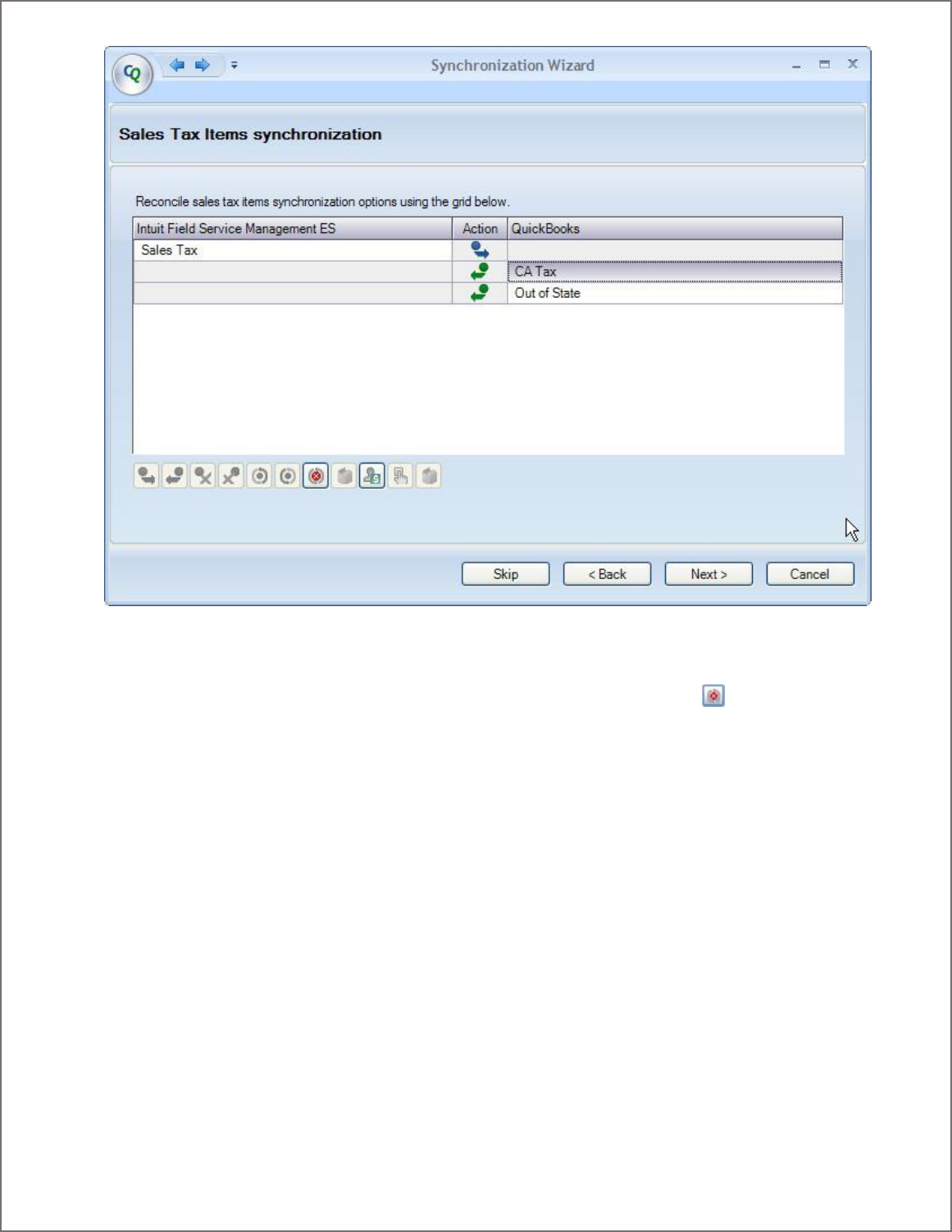
pg. 37
Figure 27: Sales Tax Items reconcile grid
In the reconcile grid you can see the sales tax that are going into QuickBooks and those that are coming from
QuickBooks into Field Service Management. You have the option to exclude an item from synchronization. You
need to click on the sales tax item to select it and then click the ‘Do not synchronize’ icon ( ).
Click Next to continue. The next screen to appear will be Sales Tax Items sync progress screen.
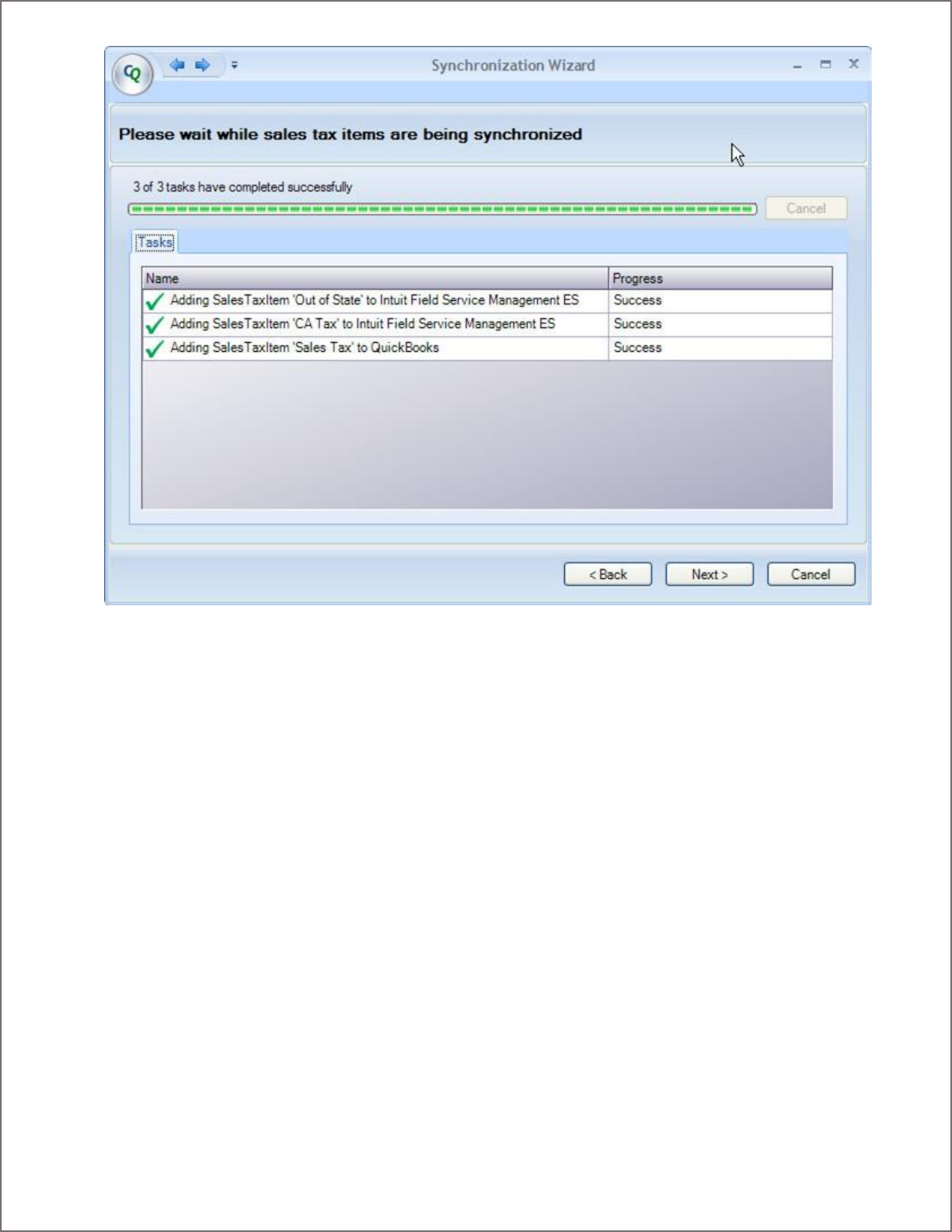
pg. 38
Figure 28: Sales Tax Items sync progress
Successful sync of Sales Tax Items is displayed in the progress screen. Please click on Next button to proceed to
Sales Tax Group retrieval screen.
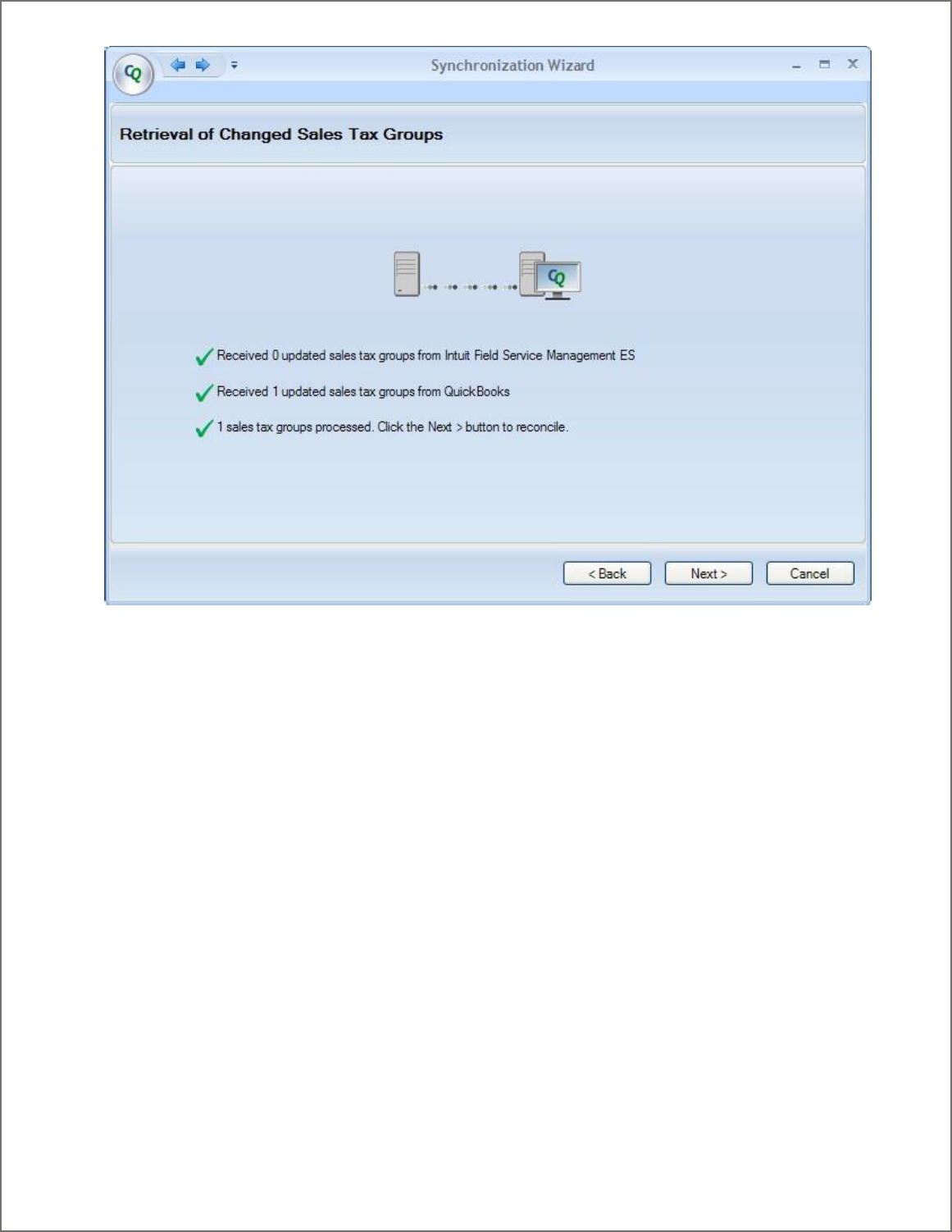
pg. 39
Figure 29: Retrieval of Sales Tax Groups
You can click on Next button to step through the reconcile step and the sync progress step similar to Sales Tax Item
synchronization.
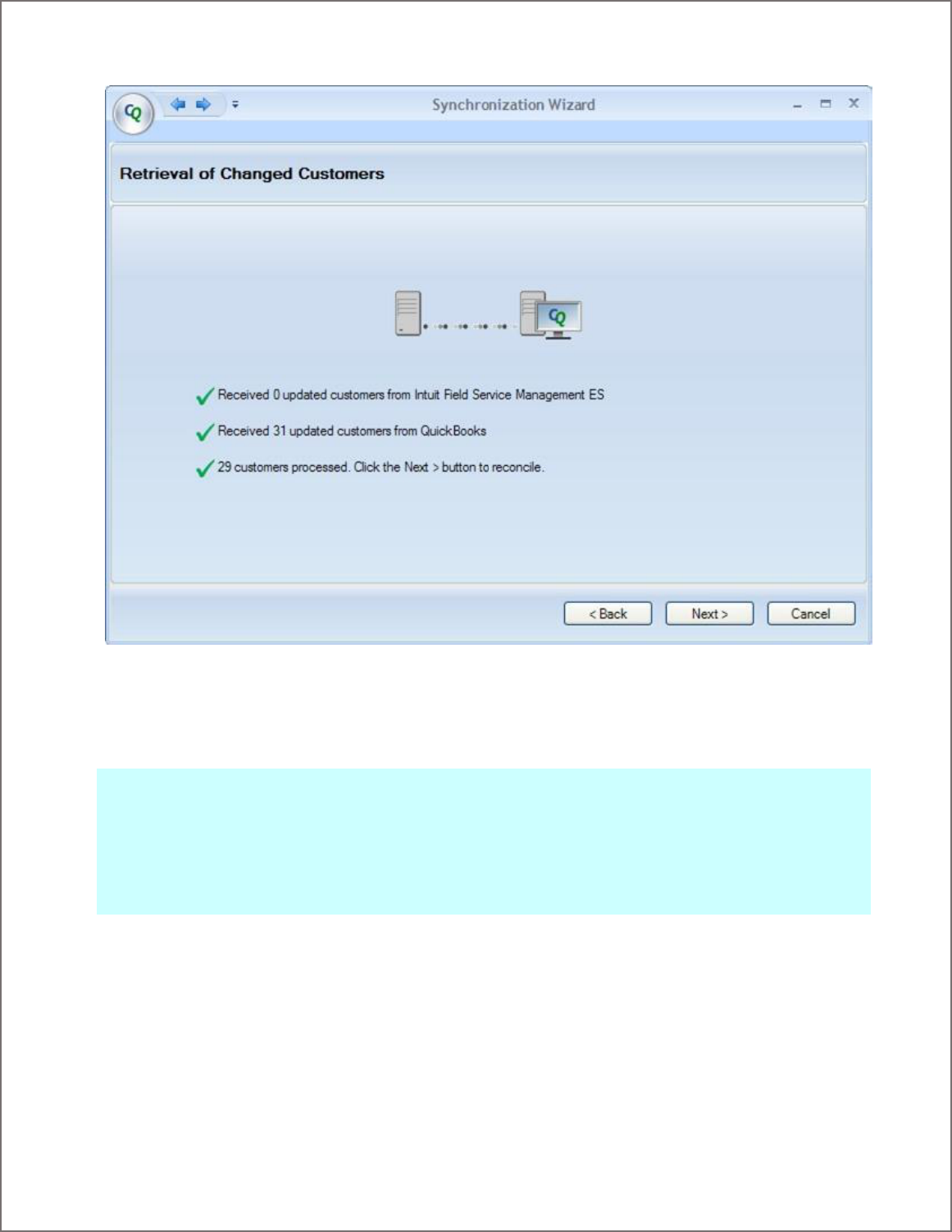
pg. 40
Customer Synchronization
Figure 30: Corrigo Integration Client synchronization wizard as it transfers data between systems
The Retrieval of Changed Customers screen will show how many updated customer records have been retrieved.
When the synchronization is complete, you will be given the chance to review and reconcile any conflicts that may
arise.
Note: Existing customers added to or modified in QuickBooks are automatically synchronized with the web
application if On Demand synchronization is turned on. You do not need to run the synchronization process for this
to occur. To update QuickBooks with customer additions and changes that were made in the web application, you
must run the integration client.
If you only want to run the customer synchronization and not go through the entire wizard, you can select
‘Synchronize only Customers:Jobs’ from File Corrigo Integration menu.
Click Next to continue. The next screen to appear will be the Customer Synchronization grid.
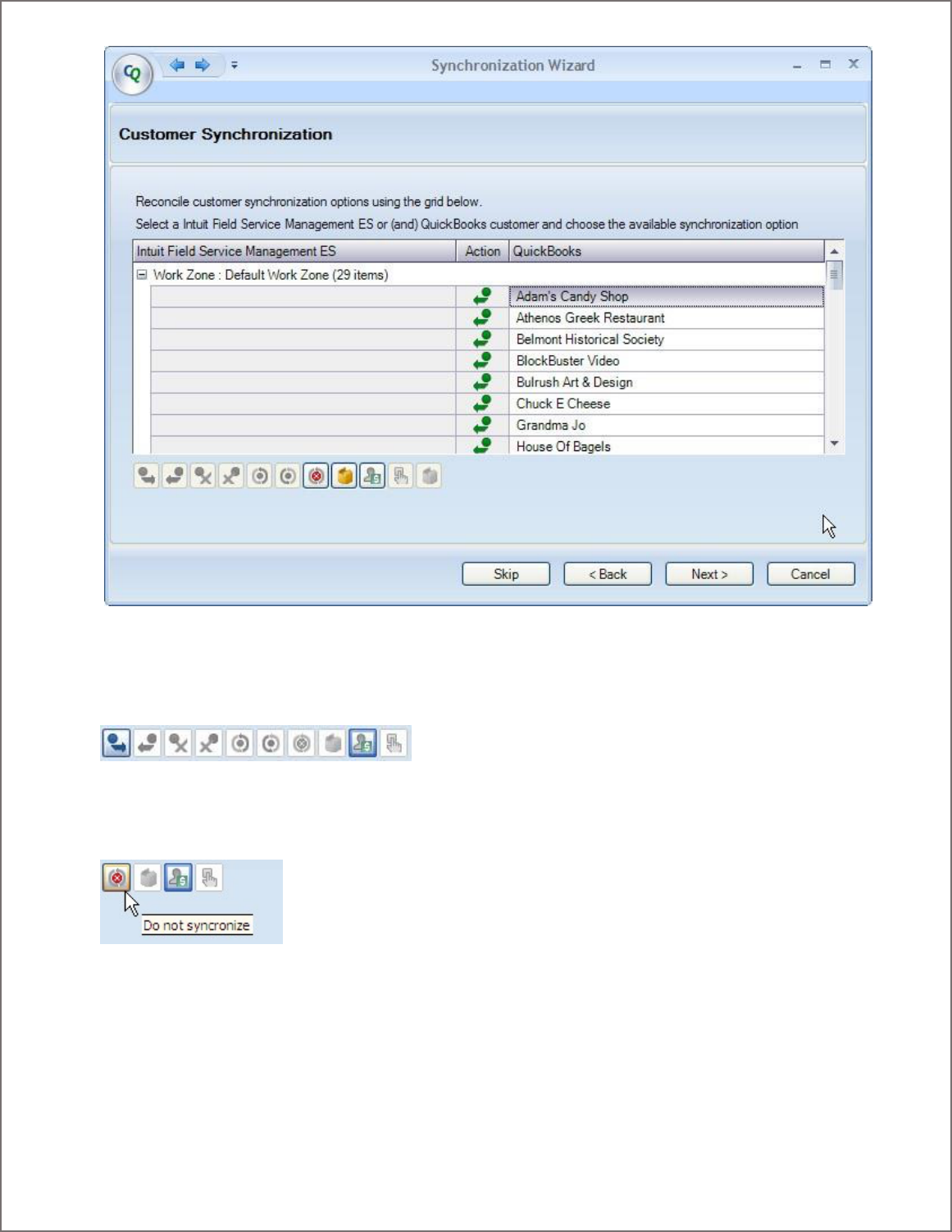
pg. 41
Figure 31: Corrigo Integration Client Customer synchronization grid
The synchronization action that will be taken with each item is listed in the Action column as an icon. To change
the action, click an item on the grid to highlight and select it. Action options available for a highlighted item are
represented by active icons on the icon bar beneath the grid:
Figure 32: Action icons
To see which action the active icon represents, hover over the icon with your mouse pointer to read a pop-up
description:
Change the action for a highlighted item by clicking the appropriate icon on the icon bar. Scroll through and review
each item on the grid.
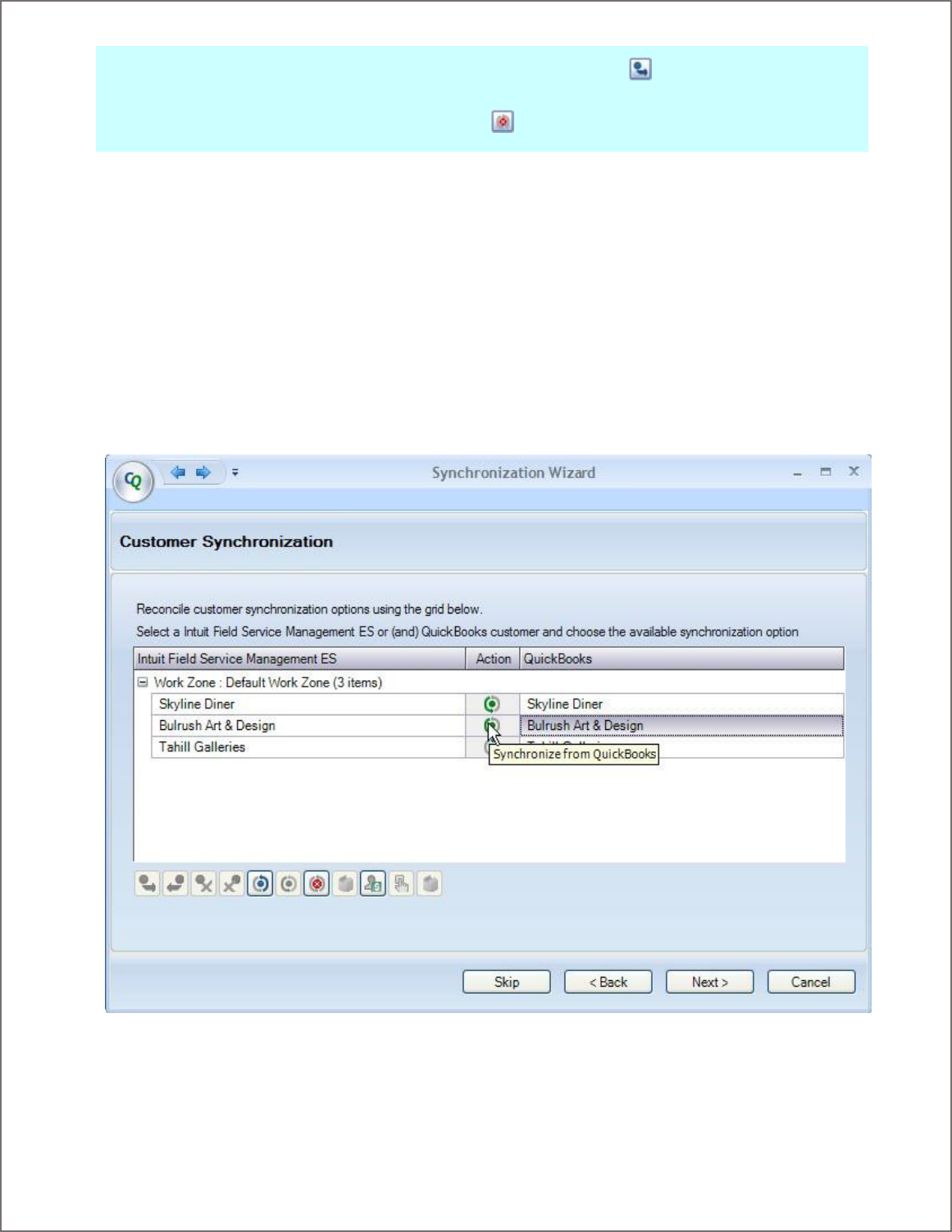
pg. 42
For example: In Figure 28, Joe’s Restaurant is currently set to synchronize (that is, it will import into
QuickBooks). If you do not want this customer to import into QuickBooks, highlight the customer name in the list,
then click the Do not synchronization icon on the icon bar beneath the grid. This will change the action
icon listed in the Action column.
The integration client will automatically attempt to link customers that exist in both systems. If you want to change
how customers have been linked, you may choose to link customers manually.
To manually link customers, select a customer from each side of the customer grid, then click on the appropriate
icon.
1. Click the first customer you want to link from either the Field Service Management or QuickBooks side of
the grid.
2. Select the corresponding customer you want to link from the other side of the grid by holding down <Ctrl>
and clicking on the customer name.
3. Select which customer record information will be used when the customers are synchronized by clicking
on the appropriate icon from the icon bar.
Figure 33: Manual customer synchronization (hold down <Ctrl> while clicking the second customer)
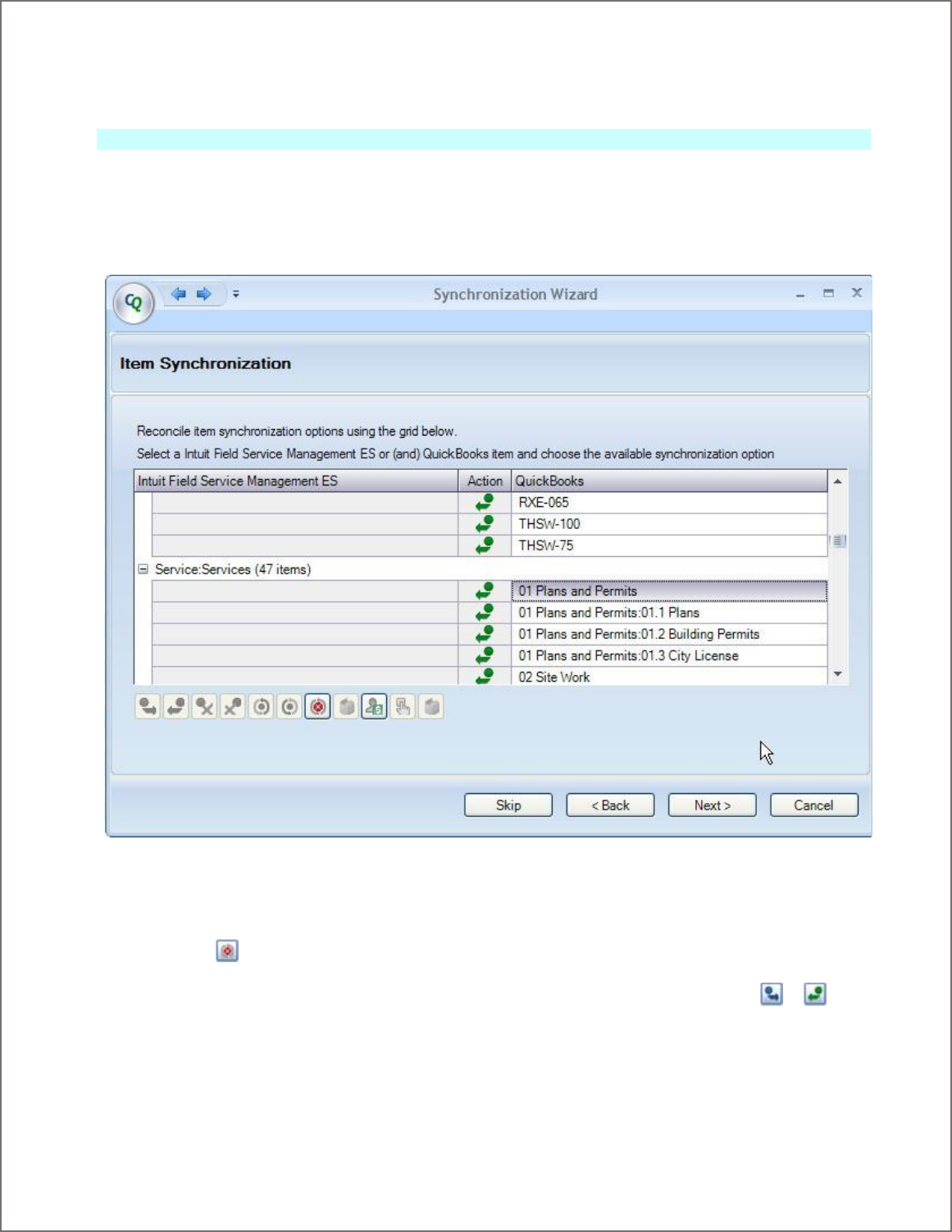
pg. 43
In Figure 30, Bulrush Art & Design from the web application is being synchronized with Bulrush Art & Design from
QuickBooks. The user in this example is choosing to synchronize from QuickBooks, which means that customer
information from QuickBooks will be used in both the web application and QuickBooks for this customer.
Caution: Once customers from QuickBooks and the web application have been linked, they cannot be unlinked.
Item Synchronization
Once the customer synchronization is complete, click Next to begin the Item Synchronization. Click Next again
once the retrieval is complete. This will produce the item synchronization grid.
Figure 34: Corrigo Integration Client Item synchronization grid
Scroll through the list of items and review.
To stop the export of any item that is scheduled to export (synchronize), highlight the item then click the Do Not
Synchronize icon from the icon bar beneath the grid.
To export any item that is set to not synchronize, highlight the item then click the Synchronize icon or
(depending upon the direction of the export) from the icon bar beneath the grid.
Other action options are available. Highlight an item, then hover over active icons on the icon bar to produce a
pop-up description of the action available.
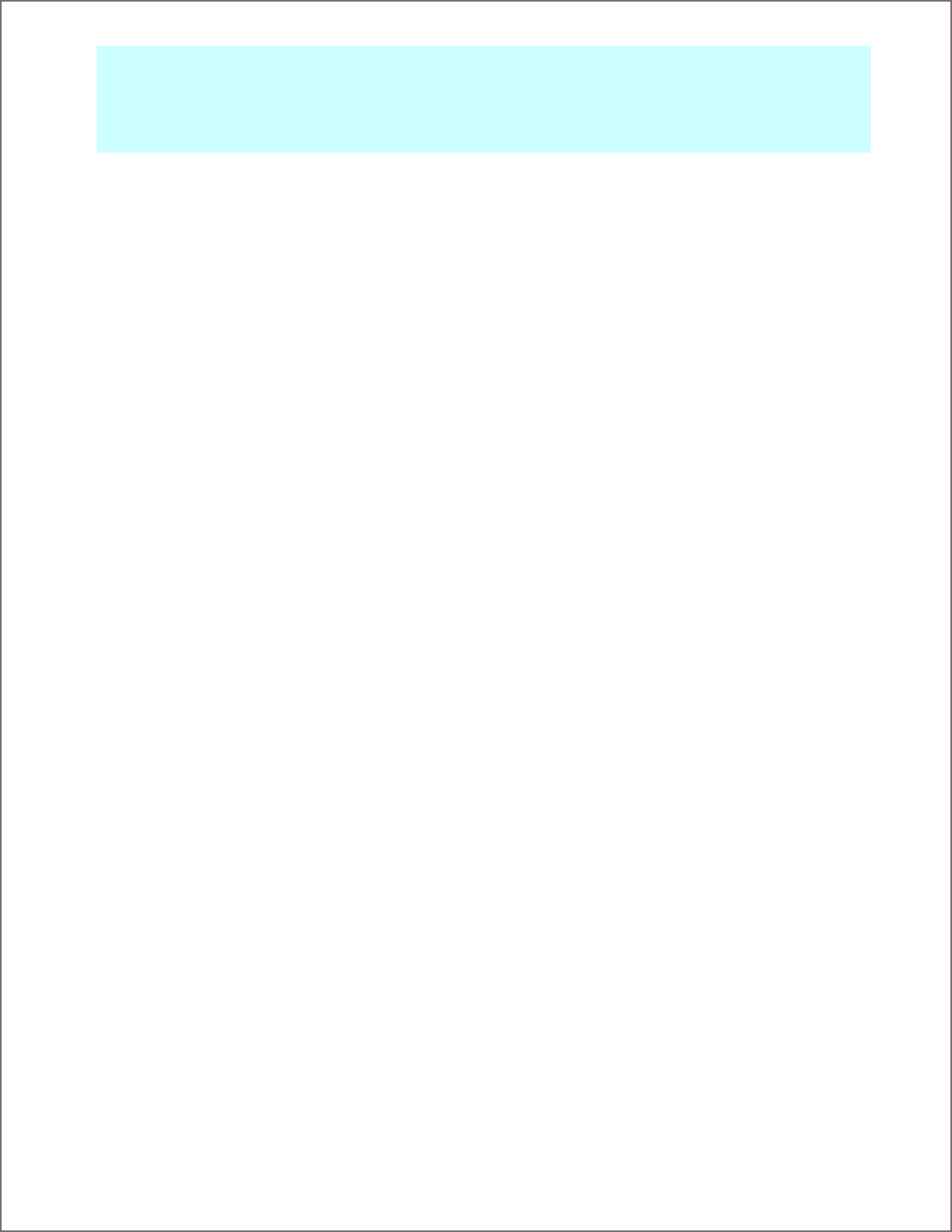
pg. 44
Note: Changes to existing items in QuickBooks are automatically synchronized with the Field Service Management
web application via the On-Demand synchronization. You do not need to run the process for this synchronization
to occur. To synchronize item updates that were made in Field Service Management with matching items in
QuickBooks, or to decrement inventory in QuickBooks that was sold through Field Service Management, you must
run the integration client.
Group Item Synchronization
Once the item synchronization is complete, click Next to begin the Item Group Synchronization. Click Next again
once the retrieval is complete. This will produce the item group synchronization grid as shown below.
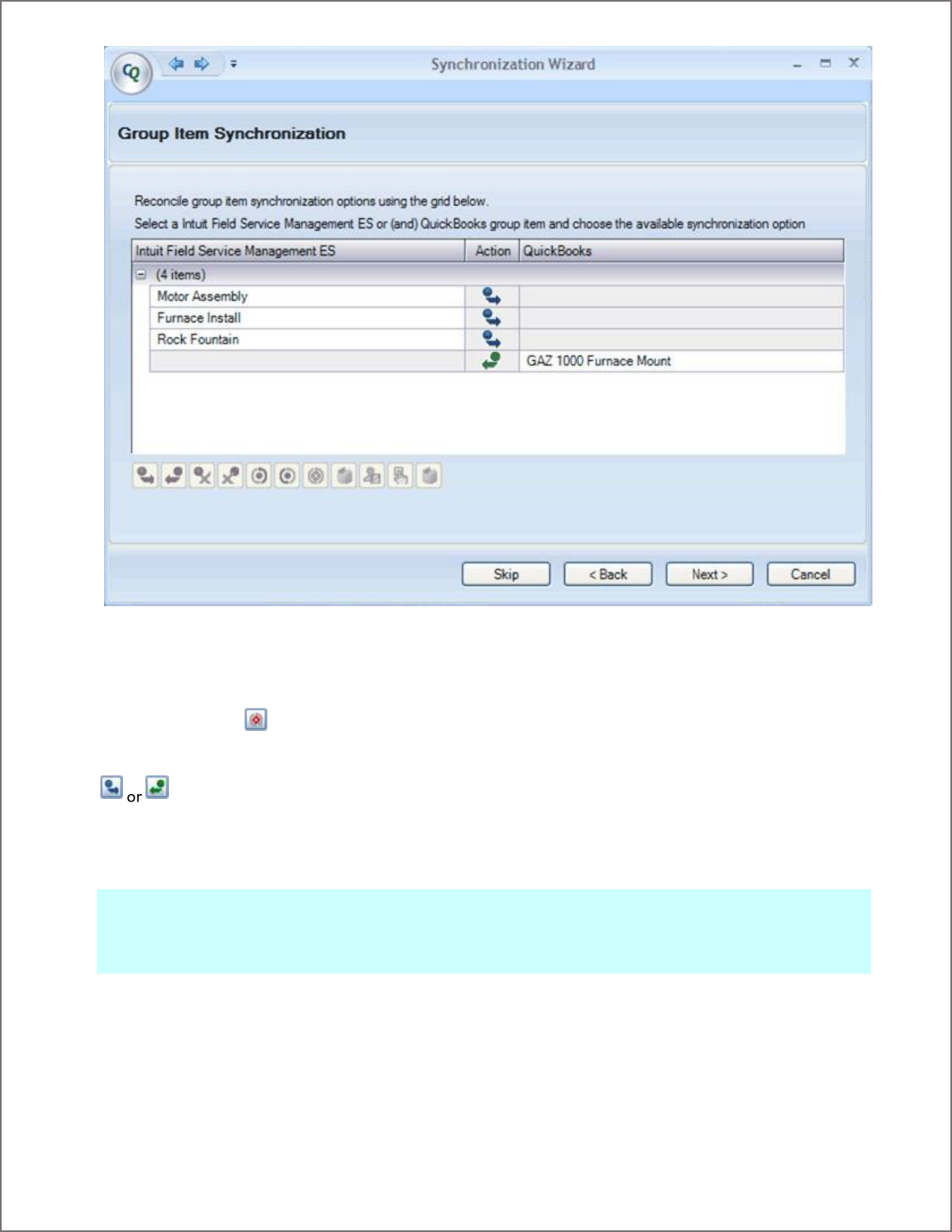
pg. 45
Figure 35: Corrigo Integration Client Group Item synchronization grid
Scroll through the list of items and review.
To stop the export of any group item that is scheduled to export (synchronize), highlight the item then click the Do
Not Synchronize icon from the icon bar beneath the grid.
To export any group item that is set to not synchronize, highlight the item then click the Synchronize icon
(depending upon the direction of the export) from the icon bar beneath the grid.
Other action options are available. Highlight an item, then hover over active icons on the icon bar to produce a
pop-up description of the action available.
Note: Group Items added to or modified in QuickBooks are automatically synchronized with the Service
Management web application. You do not need to run the wizard for this synchronization to occur. To synchronize
group item updates that were made in Field Service Management with matching items in QuickBooks you must run
the integration client.
Click Next to proceed to the Retrieval of employees with approved invoices step.
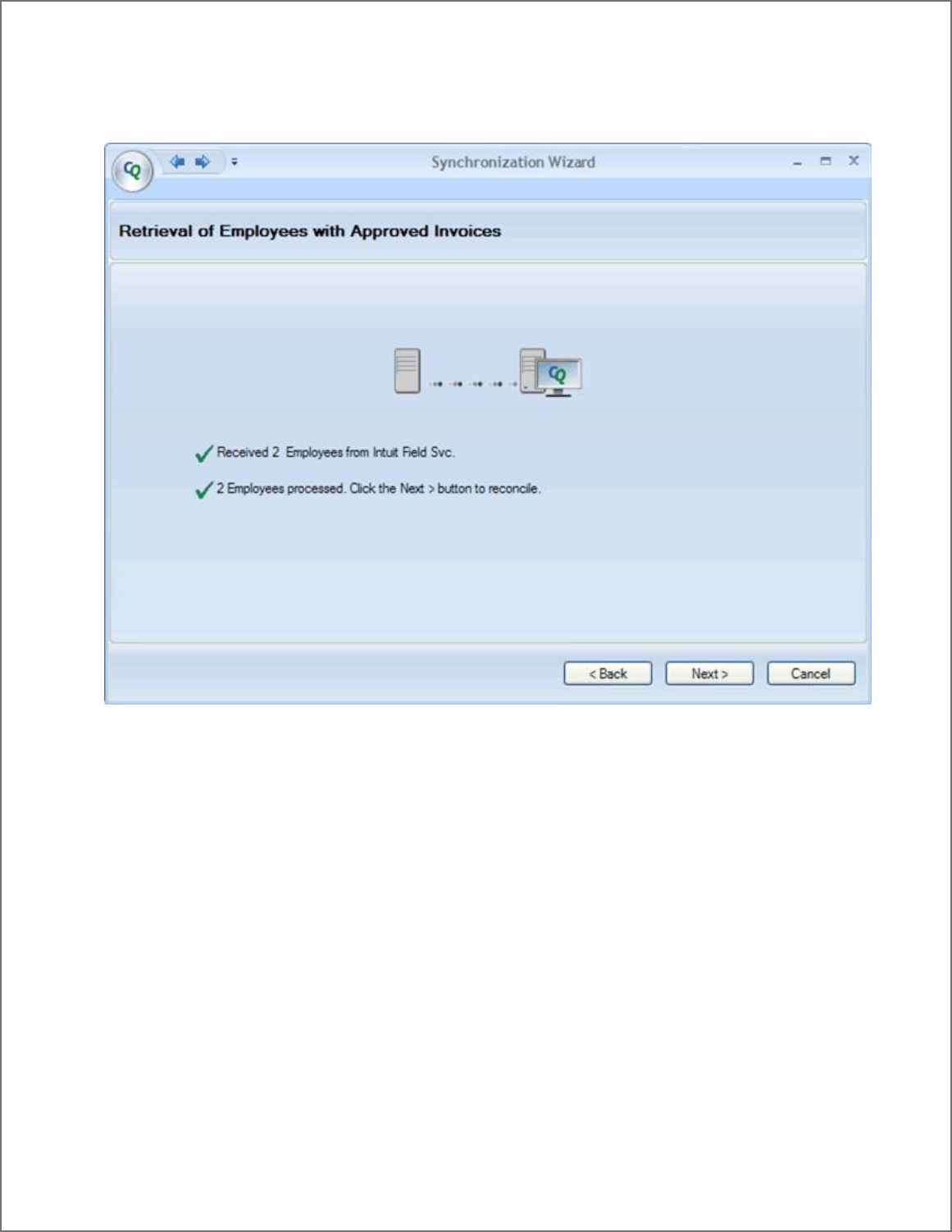
pg. 46
Retrieval of Employees with Approved Invoices
This step in the synchronization wizard will appear if, “Do you want to populate the Sales Rep field…” field is set to
‘Yes’ in basic invoice settings in the integration settings wizard.
Figure 36: Retrieval of employees with approved invoices
Click Next to proceed to the employee, sales rep mapping step.
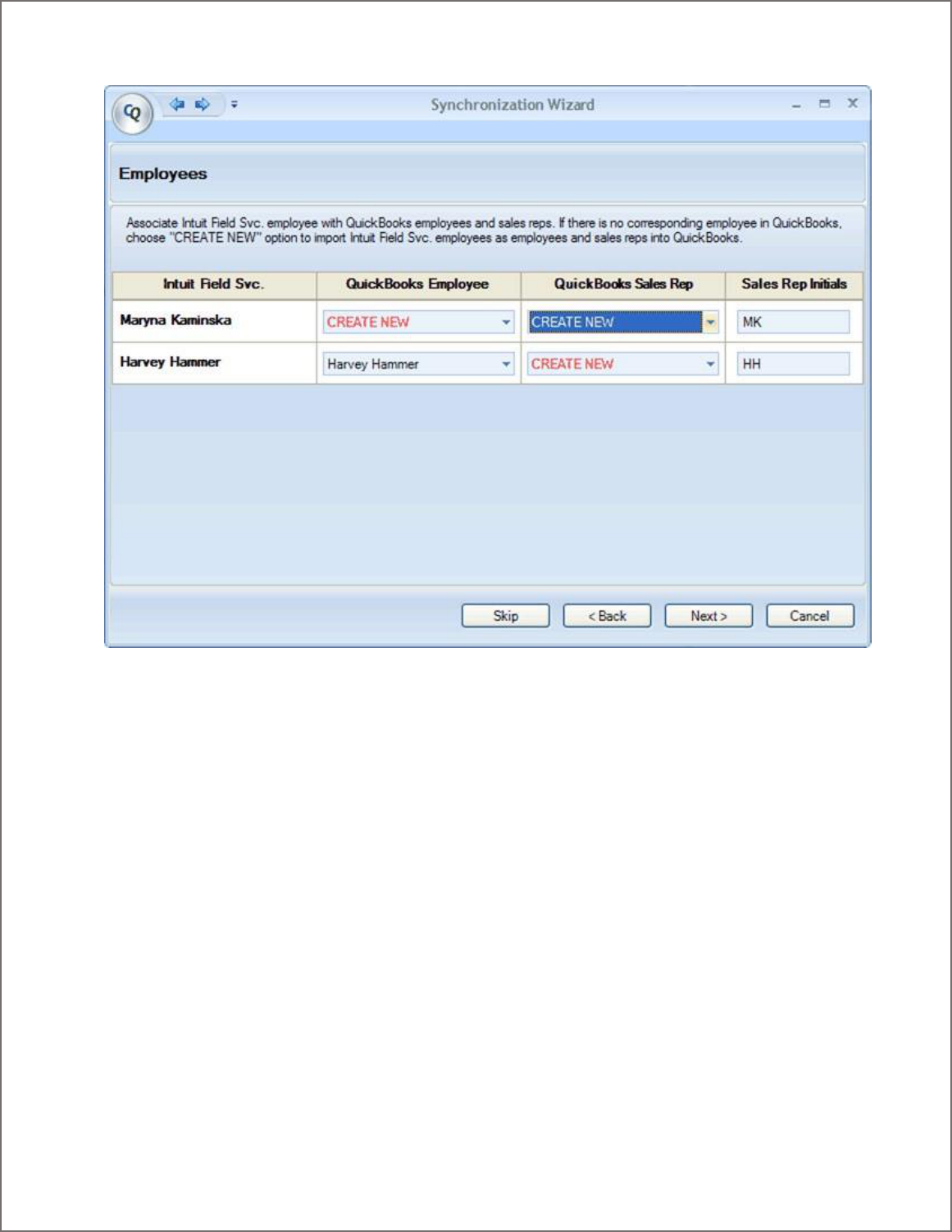
pg. 47
Associate Field Service Management employees with QuickBooks employees and Sales Reps
Figure 37: Employee and sales rep mapping grid
Employees with approved invoices will be retrieved and will be listed in Field Service Management column as in the
screen shot above. If the employee/sales rep is already mapped names will appear in the respective columns
otherwise ‘CREATE NEW’ option will be selected by default. You have to option to map employees/sales rep or
create them as new in QuickBooks. Sales Rep initials will be autopopulated but you have the option to change it if
needed.
Invoices exported to QuickBooks will have sales rep initials populated in the Sales Rep field.
Click on Next to proceed to Invoice retrieval step.
Invoice Export
Invoice export is completed using the same method as customer synchronization. However, invoices are only
exported from the web application into QuickBooks. QuickBooks invoices do not export into the web application.
Invoices must have a status of Approved in the web application in order to be exported.
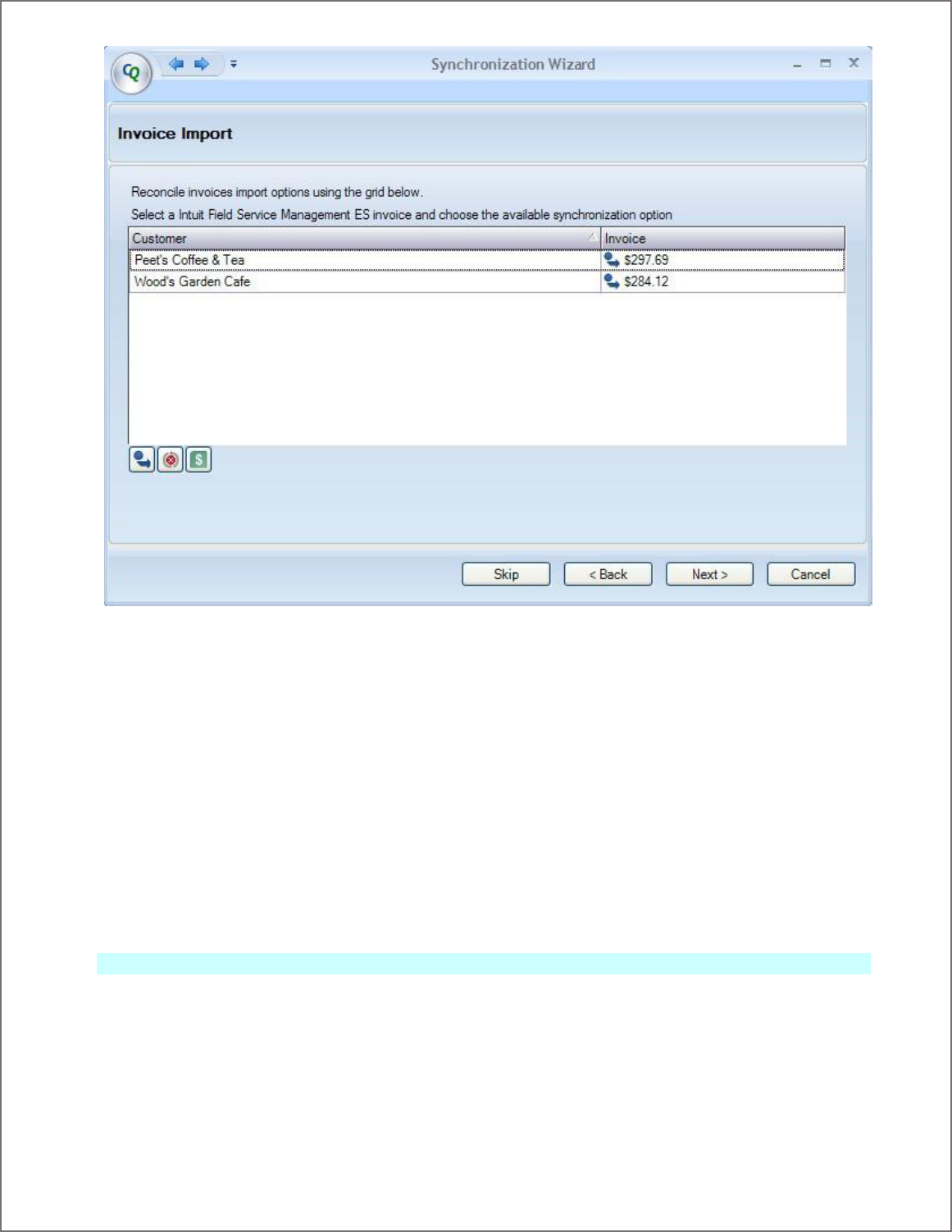
pg. 48
Figure 38: Corrigo Integration Client Invoice synchronization grid
You can choose to post invoices at a customer or a job level. This depends on the ‘Configure Posting Invoices’
setting in Field Service Managementat Settings > Financial > Posting Invoices. Based on that setting invoices will be
posted at the customer or job level.
Pre-requisites for posting invoices to Jobs in QuickBooks:
1. Pick ‘On Sites’ for the question ‘How would you like to post invoices?’ in Settings >
Financial > Posting Invoices.
2. You should have opted to sync both customers and jobs in Integration settings i.e. you
should have selected ‘Yes’ to the question ‘Do you use jobs as locations in QuickBooks?’
in Customer settings in Integration Wizard Settings.
Notes Regarding Invoice Export
Long Invoice Numbers: Invoices exported into QuickBooks will retain the same invoice number that was assigned
in Field Service Management, except when the Field Service Management number is longer than eleven
characters. Since QuickBooks does not support more than an eleven character invoice number, a longer Field

pg. 49
Service Management invoice number will be truncated from left to right until it is shortened to eleven characters.
For example, a Field Service Management invoice numbered: East-032108-0000007 would be shortened to
2108-000007
The full Field Service Management invoice number will be included in the memo field of the QuickBooks invoice for
easy reference. In this example, the QuickBooks invoice memo would appear as:
During synchronization, you will receive a message informing you if invoice numbers have been truncated.
You can change your Field Service Management invoicing scheme through Settings >Work Zone > Edit Work Zone
>WO Numbering to avoid having numbers truncated.
Invoice Discounts: When invoices with line item discounts are exported to QuickBooks, each item discounted will
include a discount line item beneath it. If multiple, identical items are marked for discount, they will be subtotaled.
A total discount line item for all identical items will appear beneath that subtotal.
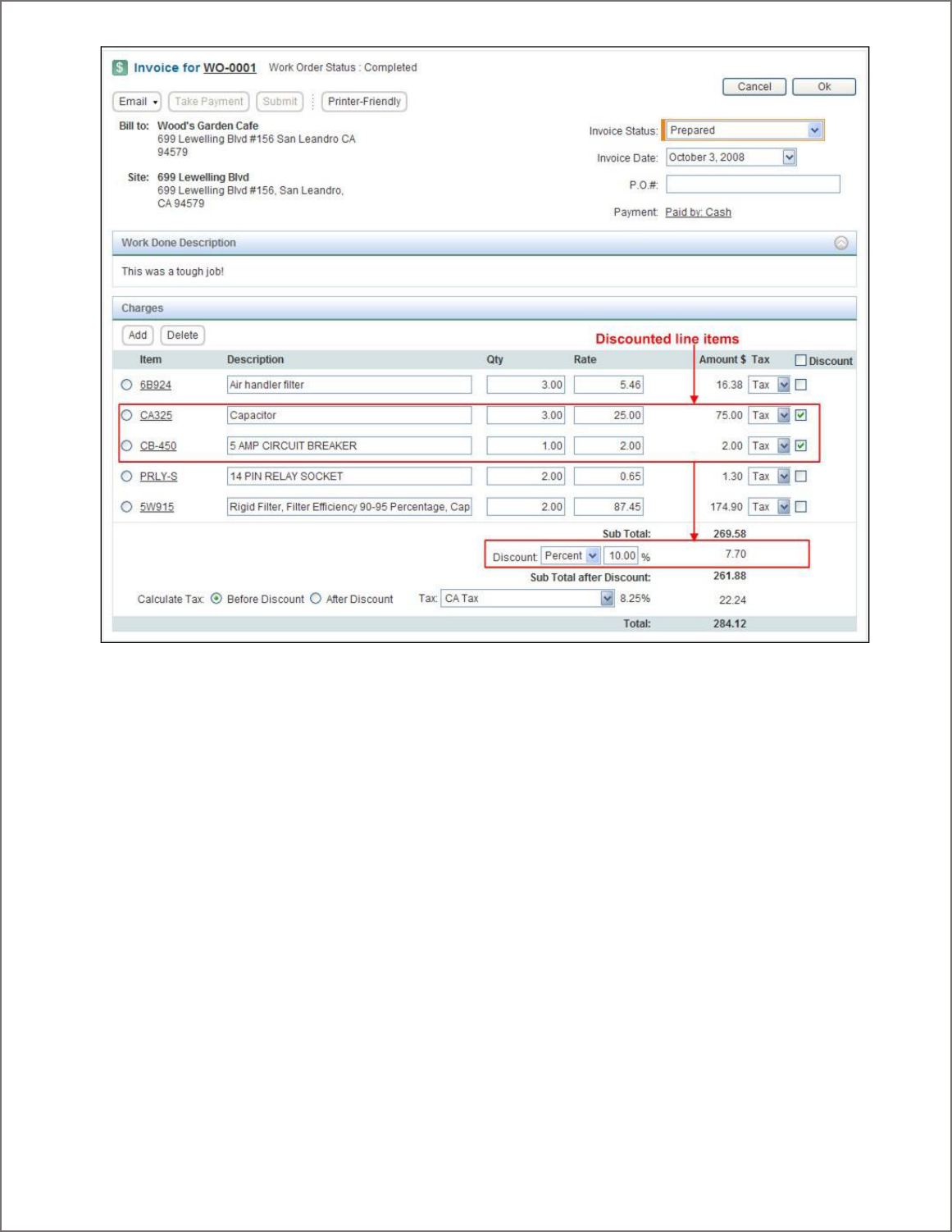
pg. 50
Figure 39: Invoice details screen showing discount line items in Field Service Management
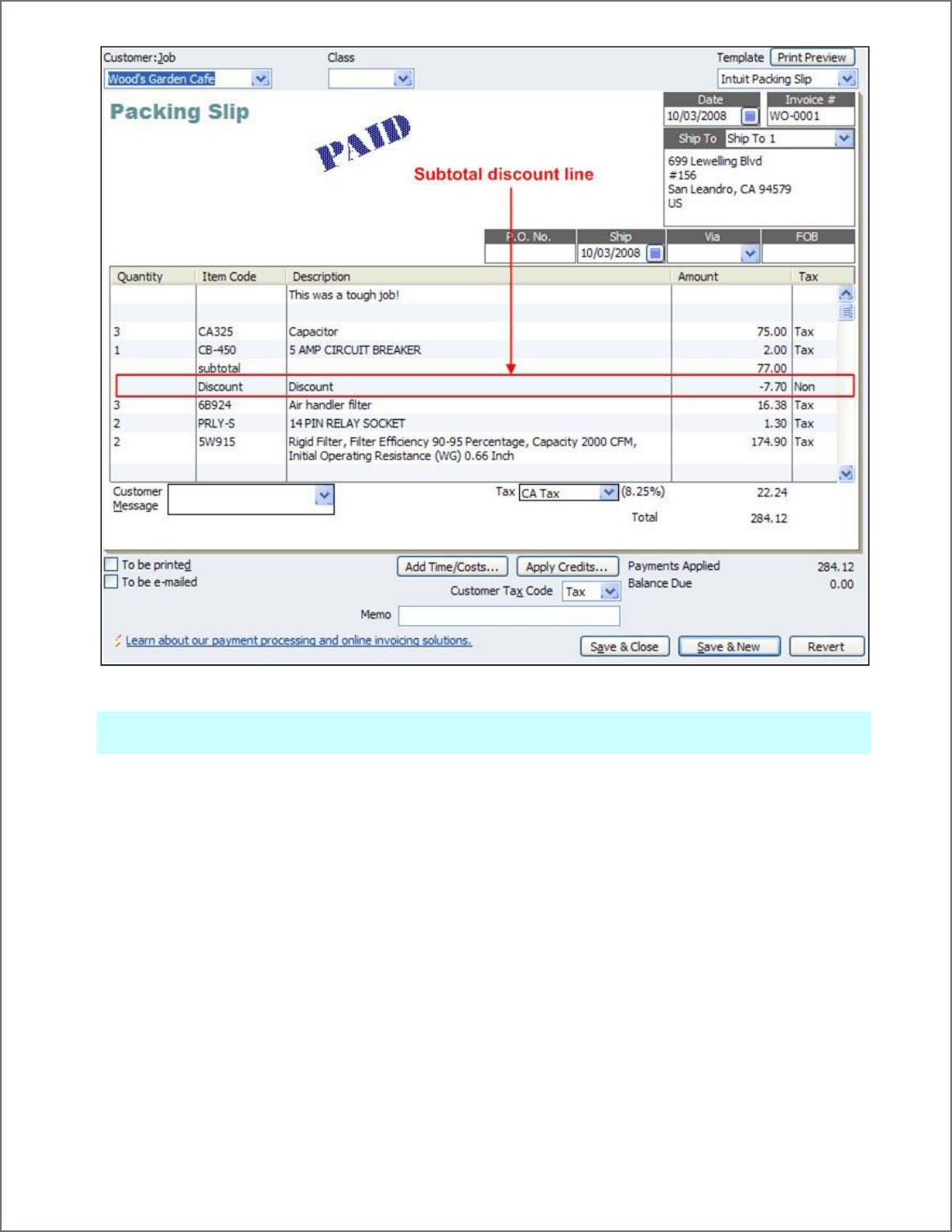
pg. 51
Figure 40: Discounts in Field Service Management (top) will export to QuickBooks as a line item (bottom)
Note: Any changes made to invoices in QuickBooks will not reflect in the corresponding invoice within the web
application.
Payment Method Mapping
In this step, payment methods created in the web application are mapped to payment methods within QuickBooks.
For each web application payment method, choose the corresponding QuickBooks payment method from the
drop-down options list.
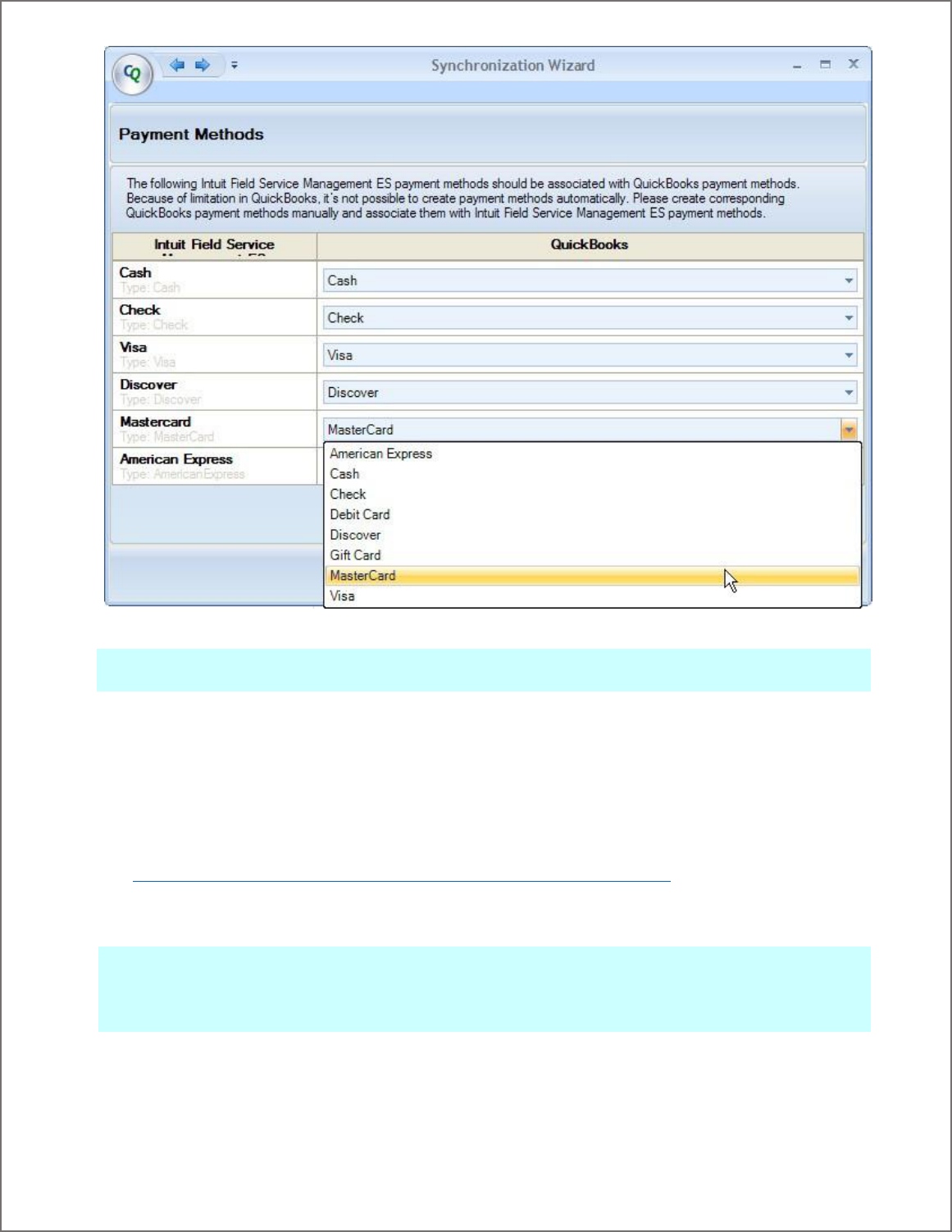
pg. 52
Figure 41: Corrigo Integration Client Payment Methods mapping grid
Note: If you choose to Skip this synchronization, the option to export payment methods will appear again on the
next synchronization.
Changed Payments Import
In this step, changed payments are retrieved from the web application then imported into QuickBooks. If you need
to view or cancel an import, click to highlight a customer, then click the appropriate icon on the icon bar beneath
the grid.
A valid QBMS (QuickBooks Merchant Services) account is required in order to synchronize credit card payments.
Visit http://quickbooks.corrigo.com/faq-items/how-do-i-take-credit-cards-in-the-field to set up a valid account for
your QuickBooks company.
Note: Credit card security standards allow for only the last four digits of a credit card number to be stored on a
computer system. Corrigo has implemented this standard in order to protect customers. Intuit implemented this
security requirement in 2007 and newer versions of the QuickBooks software.
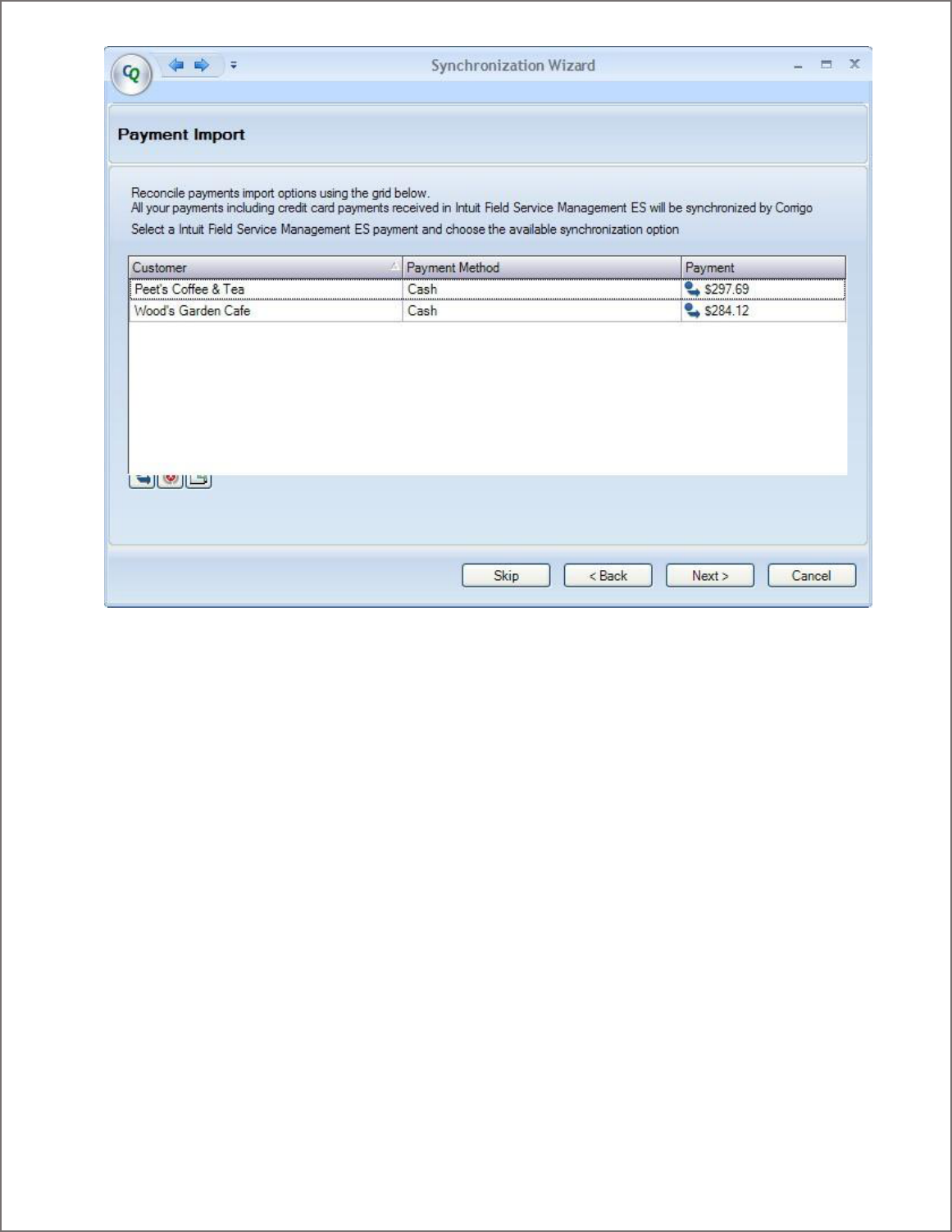
pg. 53
Figure 42: Corrigo Integration Client Payment Import grid
Click Next when done. The final screen of the Synchronization Wizard will appear. Click Finish when the
synchronization is complete.
Error Reconciliation
The synchronization may fail for individual items during any stage of the process. If this happens, you can view the
reason each item failed in order to correct the error.
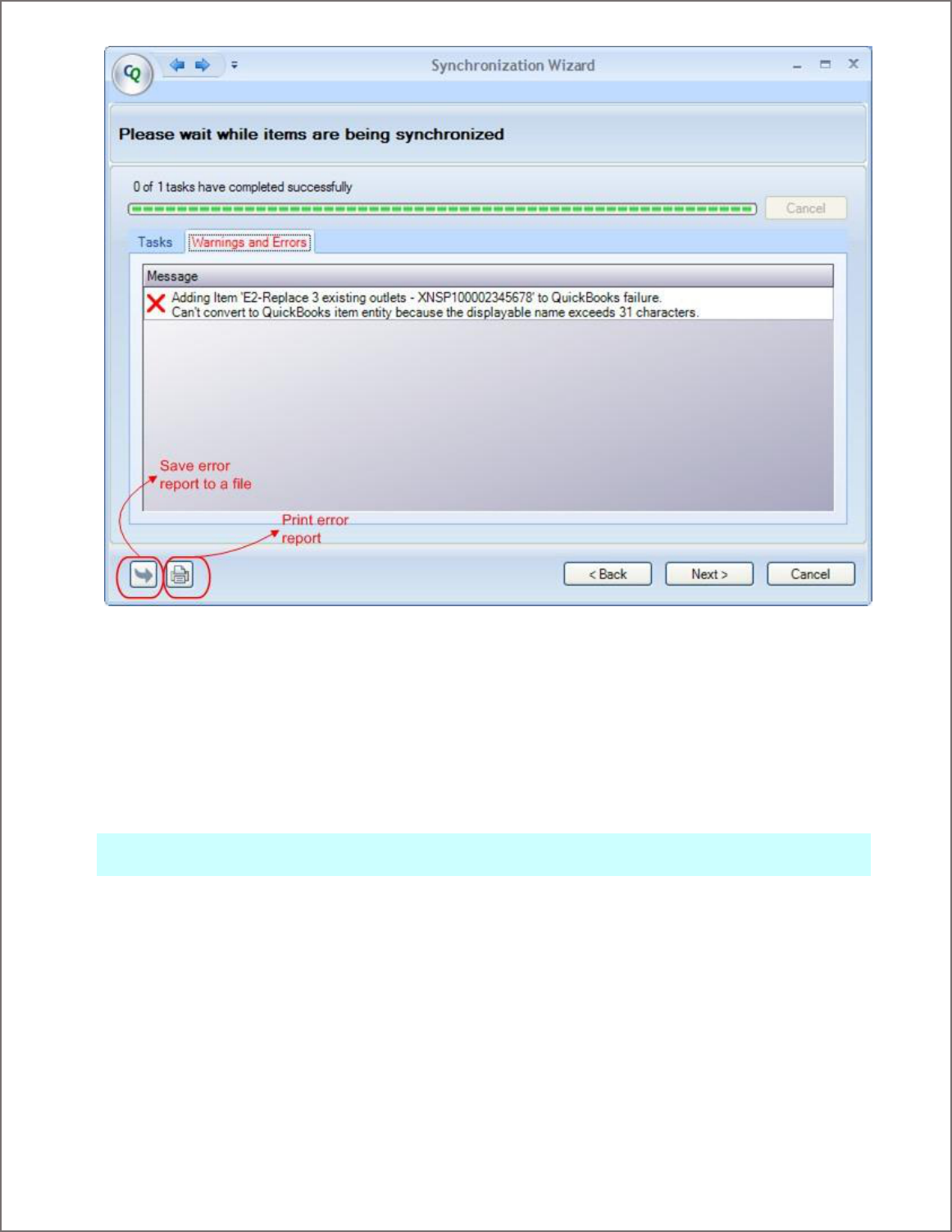
pg. 54
Figure 43: Error messages during customer synchronization
If errors occur during synchronization, the Warnings and Errors screen will appear once a particular stage of the
synchronization process is complete. The messages will offer information on why the information did not
synchronize.
You have the option to save the error report to a formatted text file or print the error report. Save or print by
choosing the appropriate icon in the lower left corner of the Warnings and Errors window. By saving or printing the
error report, you can use it later to fix the integration errors. Once errors are fixed, you can try synchronization
again.
Note: You can also email the error report file created with the Save to File feature directly to Corrigo support if you
need help in understanding or fixing errors. See Technical Support at the end of this guide for contact information.
Automatic proceed to next step
You will be automatically taken to the next step in the synchronization wizard after a delay of about 5 seconds, if
there are no items to synchronize. You will be required to take an action on the screen only if there are some items
to synchronize.
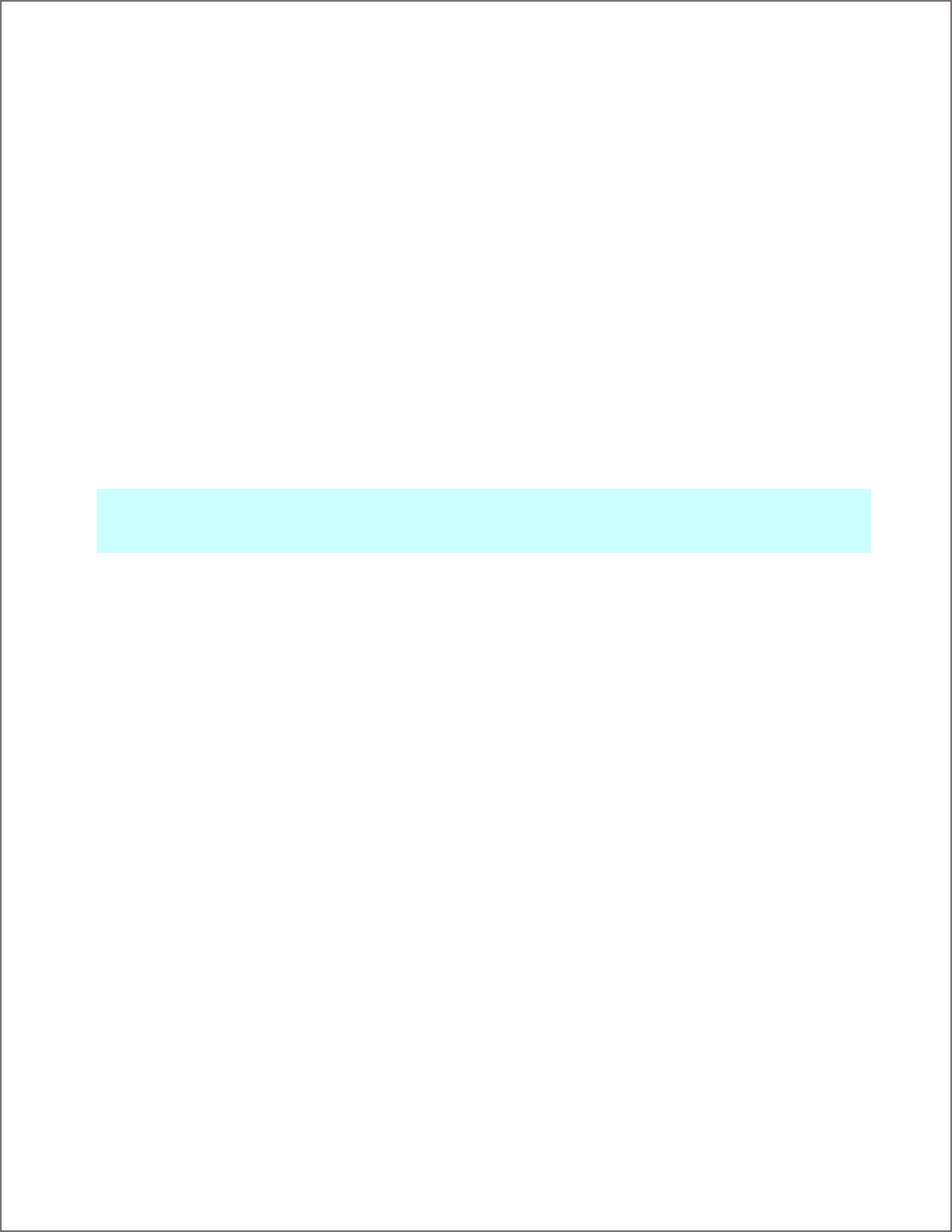
pg. 55
Time Card Synchronization (for Time Card module users)
The Time Card synchronization step is a one-way transfer of data from Field Service Management to QuickBooks. It
consists of two phases.
During the first phase, full names of Field Service Management employees with approved time cards are compared
with employee names in QuickBooks. The names are matched by exact spelling (capitalization and multiple spaces
within a name are ignored). Two possible scenarios can occur:
• If a match is found in QuickBooks for a Field Service Management Time Card employee with an approved
time card, the corresponding names are associated in a synchronization grid.
• No match is found. If this occurs, then the grid will allow you to:
o Associate the Field Service Management Time Card employee with an existing QuickBooks
employee
<OR>
o Add the Field Service Management Time Card employee to QuickBooks
To change the association of a Field Service Management user with a QuickBooks user, select the QuickBooks
employee from the drop-down menu in the QuickBooks column of the Employees association grid (see Figure 38).
To add a user, select Create New from the drop-down menu.
Note: Time Card employees being exported from Field Service Management must either exist in QuickBooks, be
created in QuickBooks through the synchronization wizard, or be associated with existing QuickBooks employees.
The Time Card Synchronization cannot continue until this step is completed.
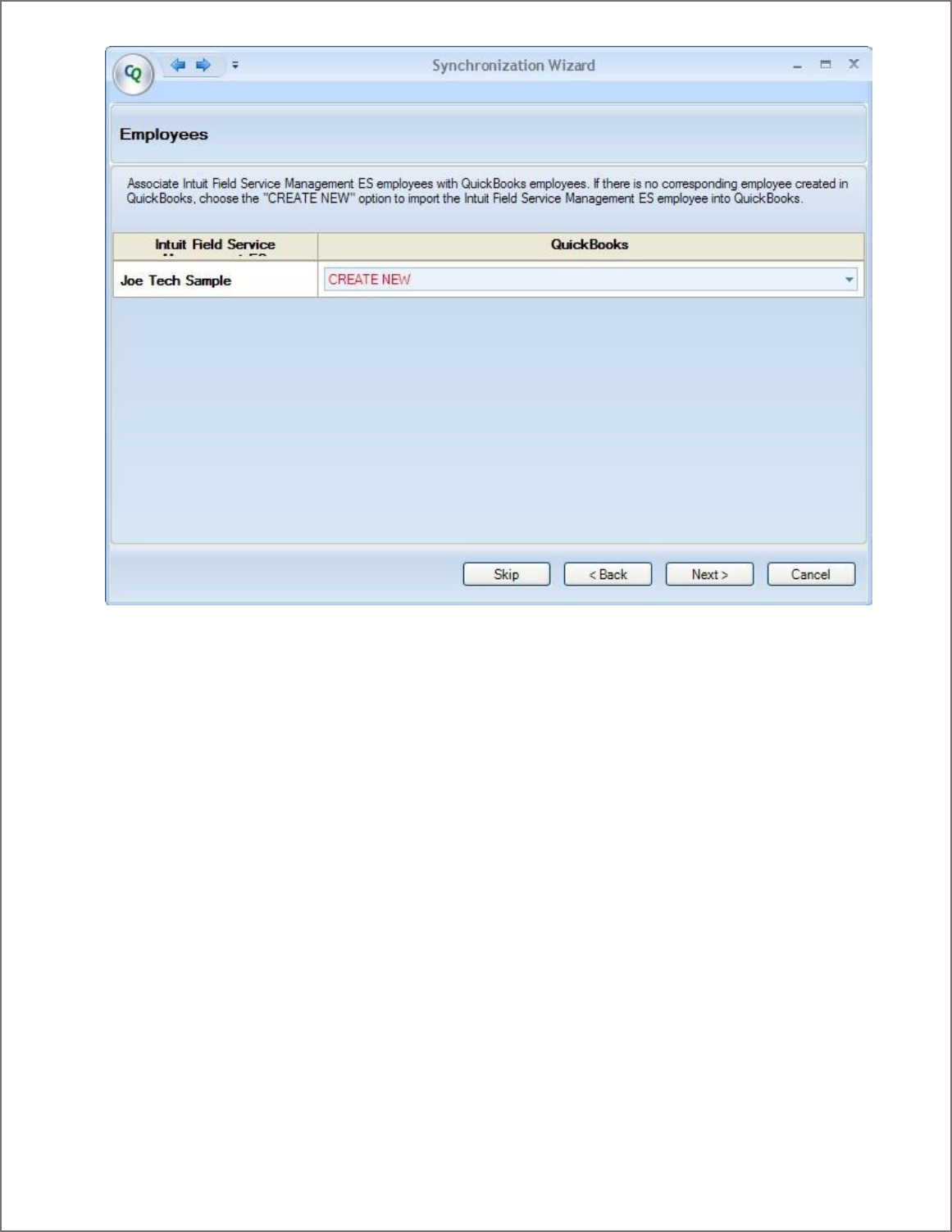
pg. 56
Figure 44: Employees association grid
Once the employee associations have been made, click Next to start the Retrieval of approved Time Cards.
The next screen to appear will be the Time Cards Synchronization. On this screen, you can accept the Time Card
records if no payroll items need to be specified, or return to Field Service Management and reopen the time card
for editing.
Approved time cards are retrieved as shown below if you had selected ‘No’ to the setting, ‘Do you want to import
Customer:Site information for time records imported from Intuit Field Service Management ES?’. Note that there
are no customer:site in the grid below.
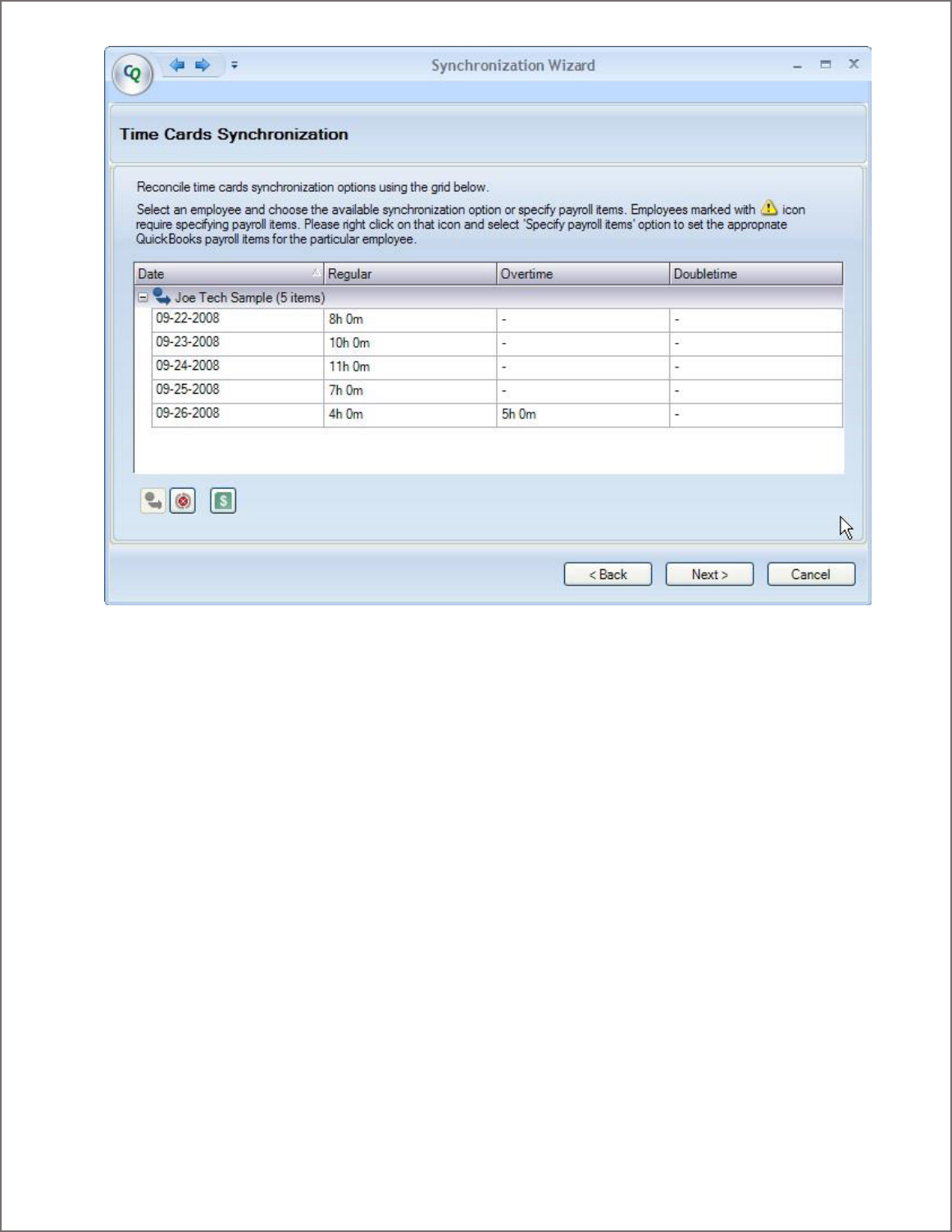
pg. 57
Figure 45: Retrieval of approved Time Cards processing
Approved time cards are retrieved as shown below if you had selected ‘Yes’ to the setting, ‘Do you want to import
Customer:Site information for time records imported from Intuit Field Service Management ES?’. Note that there
are customer:site information for each time record in the grid below.
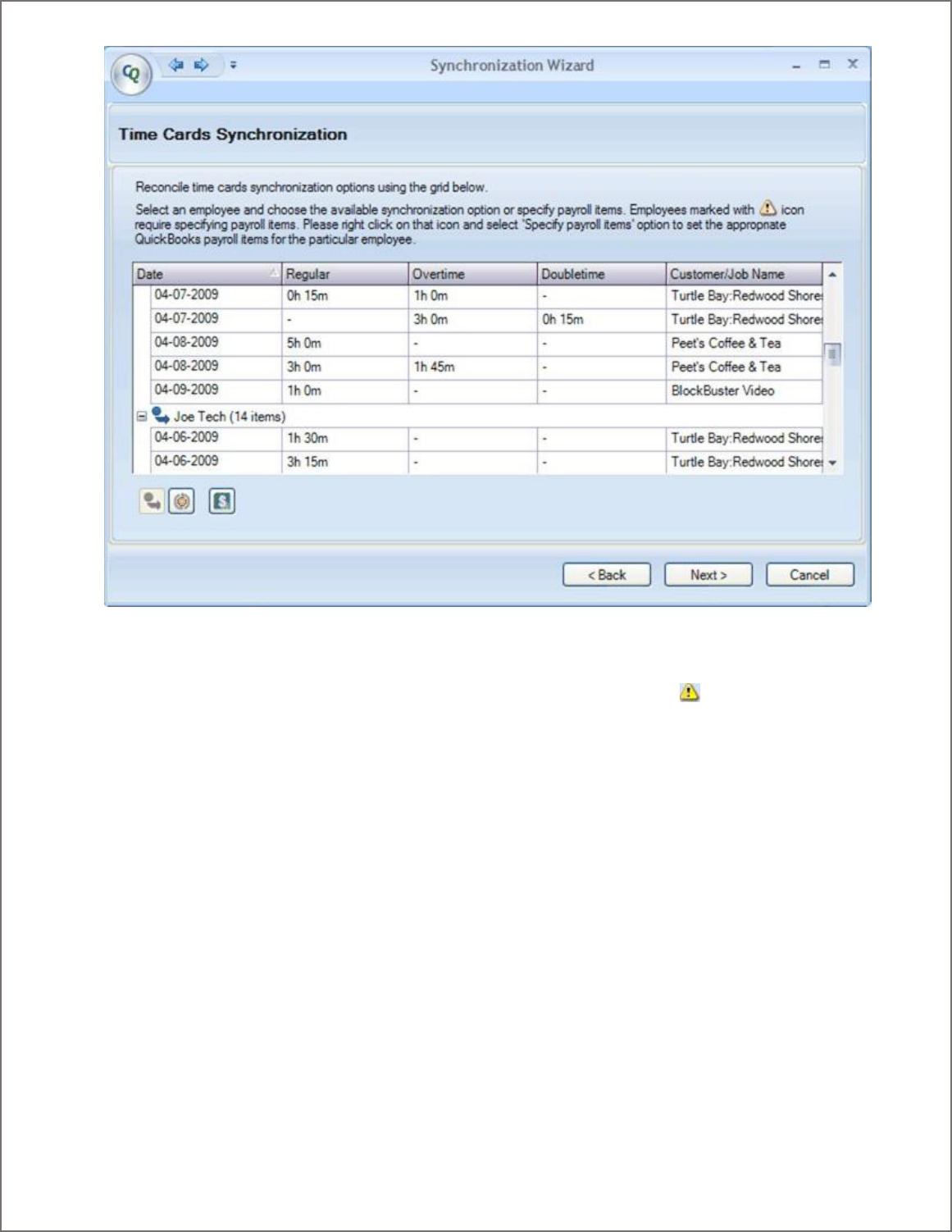
pg. 58
Figure 46: Retrieval of approved Time Cards processing including customer:job information
If an employee needs a payroll item specified, the employee name will be marked with . This indicates that the
hourly wage records either do not exist, are incomplete, or conflict between Field Service Management and
QuickBooks for the highlighted employee. Click the Specify payroll items icon at the bottom of the grid to enter
the correct hourly wage rate. This will produce an editing screen where you can correct any discrepancies (see
Figure 40).
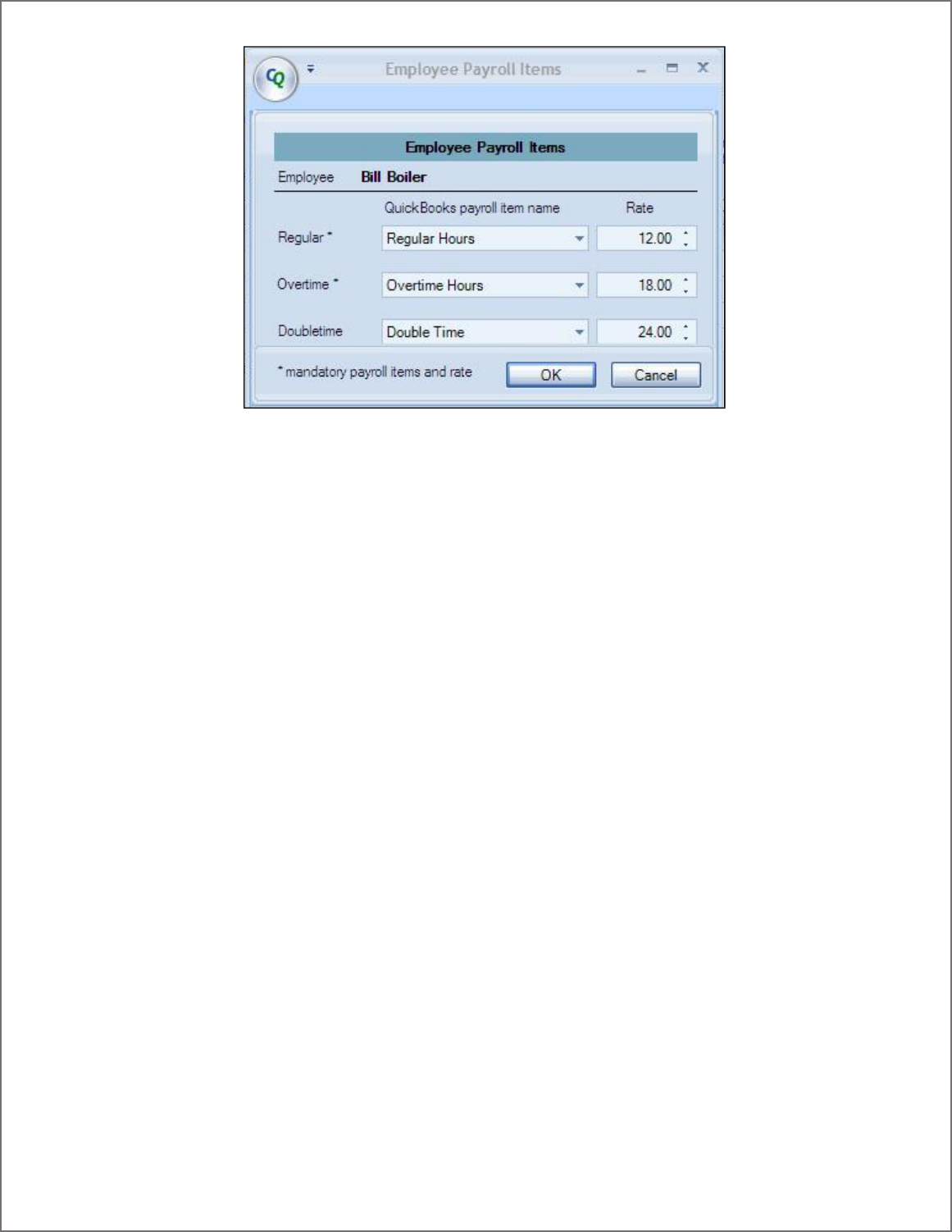
pg. 59
Figure 47: Time Card Synchronization (above) and Specify payroll items edit screen (below)
Click OK when payroll items have been edited. Click Next to complete synchronization.
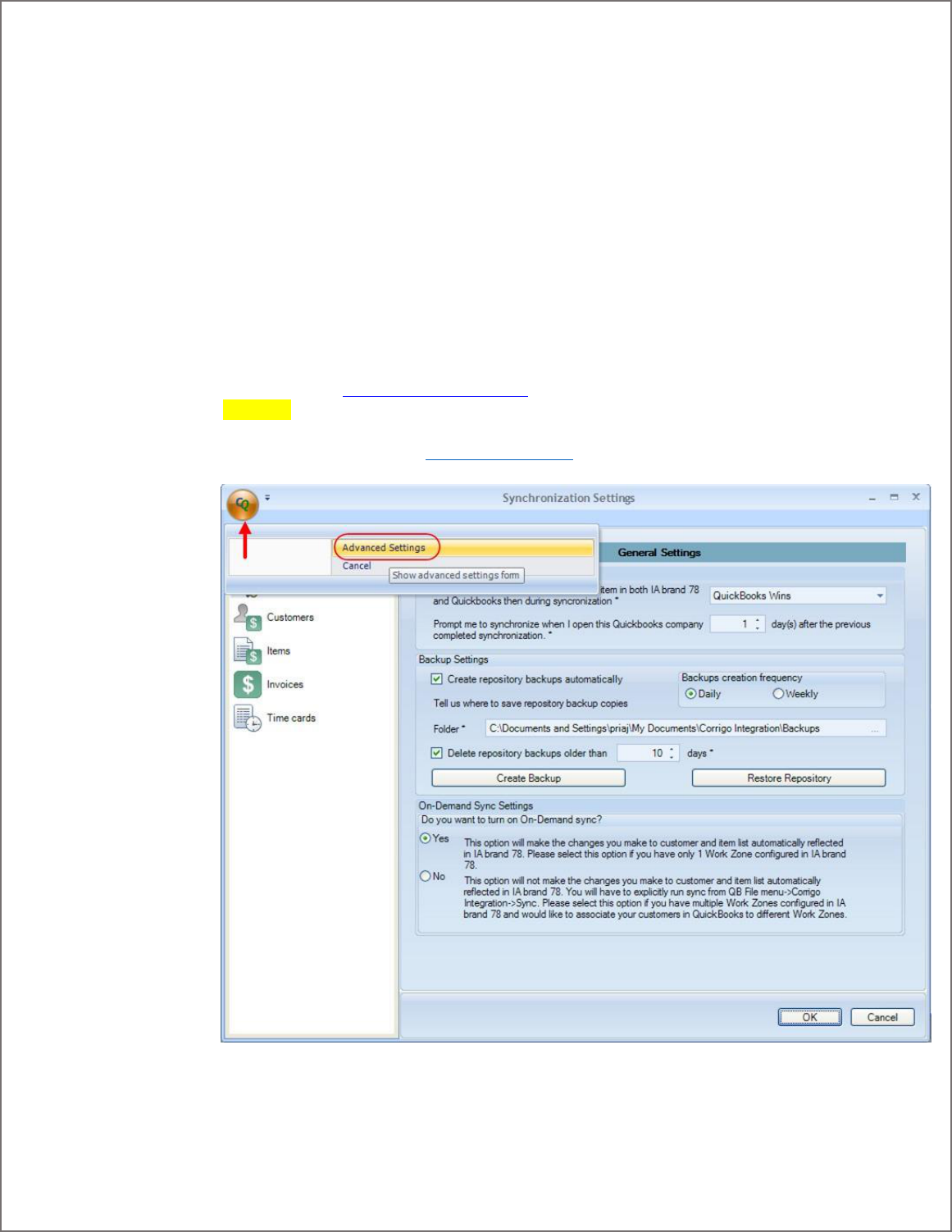
pg. 60
Running Corrigo Integration in network share setup
If you work with QuickBooks in a multi-user mode in a network shared environment there might be need for more
than one user to be responsible for running the integration. If that is the case then there is an advanced setting
you need to do in order to enable the Integration Client to work in such an environment.
You will be required to do the advanced settings only under the following conditions:
• You run QuickBooks in multi-user mode AND
• You have QuickBooks company file in a network shared folder AND
• You would like to have more than one person responsible for running the integration
Follow these steps to set up Corrigo Integration in a network share environment:
1. Download and install integration client on computer A
2. Do the basic settings (refer Using Set up Wizard section for details) and complete initial sync
3. Copy the cnqb.mdb file from C:\programdata\corrigo\corrigo integration\CnQb.mdb. Note: The Program
data folder is a hidden folder by default. If you want to set up the FSM Sync on multiple computers,
please email FSM Technical Support via [email protected] so we can help you configure this correctly.
4. Open settings and click on the CQ icon to open up the menu
Figure 48: Advanced settings menu
5. Click on Advanced Settings
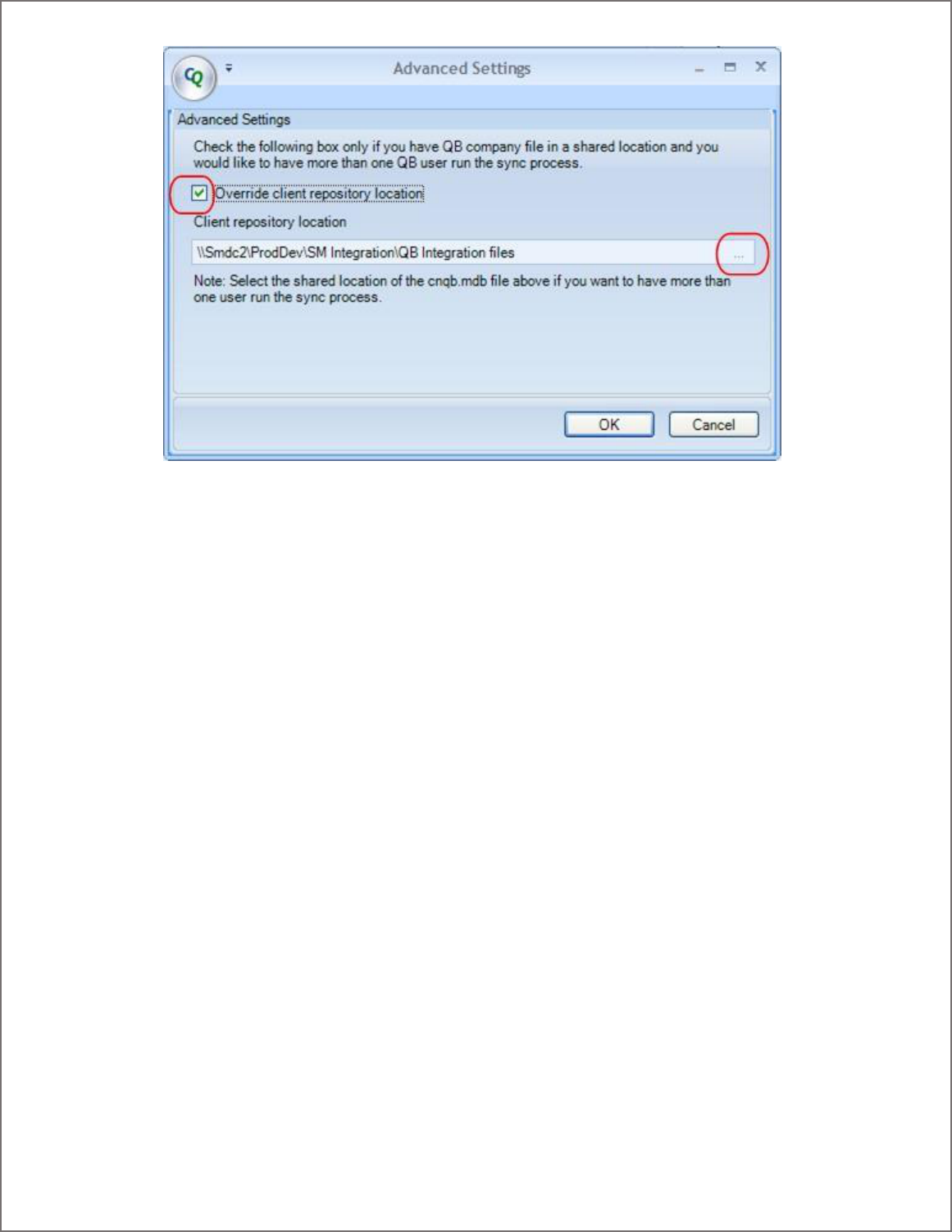
pg. 61
Figure 49: Advanced settings dialog
6. Check the ‘Override client repository location’ checkbox. (Note: If you are making this setting on Vista or
Windows 7, you need to have administrative rights to configure this setting)
7. Enter the path of the shared location where the cnqb.mdb was copied to
8. Click on Ok. Now the Integration client will use the repository file that is placed in the shared folder in
network.
Note: The repository file is an access database that stores all mappings between Field Service
Management and QuickBooks and synchronization details.
9. Download and install client on computer B
10. Note that computer B should also be using the same QB company file which is in the shared location.
11. Repeat steps 4 to 7.
12. The settings you made in computer A will automatically be populated in Computer B since the cnqb.mdb
is now shared
13. Step through the settings until you hit finish.
14. Run the sync from Computer B
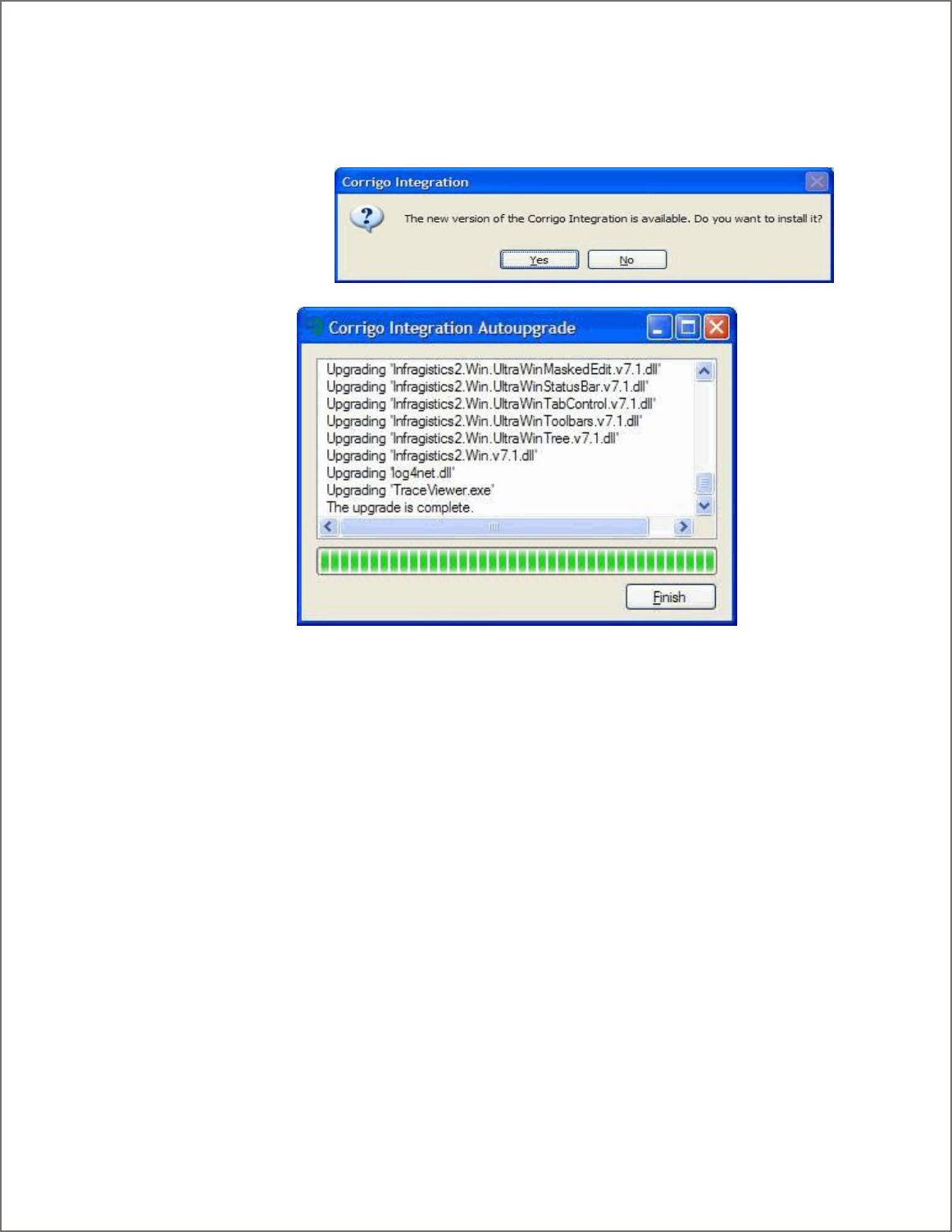
pg. 62
Automatic Update of the Corrigo Integration Client
Once your Corrigo Integration Client is installed, it will automatically check for updates each time you launch QuickBooks
and open the company file. If a newer version of the client exists, you will be prompted to upgrade. Click Yes to upgrade
when prompted.
Figure 50: If a newer version of the Corrigo Integration Client exists, you will be prompted to upgrade (top). Click
Finish when done.
Once the upgrade is completed, click Finish. You will not need to re-boot your computer.
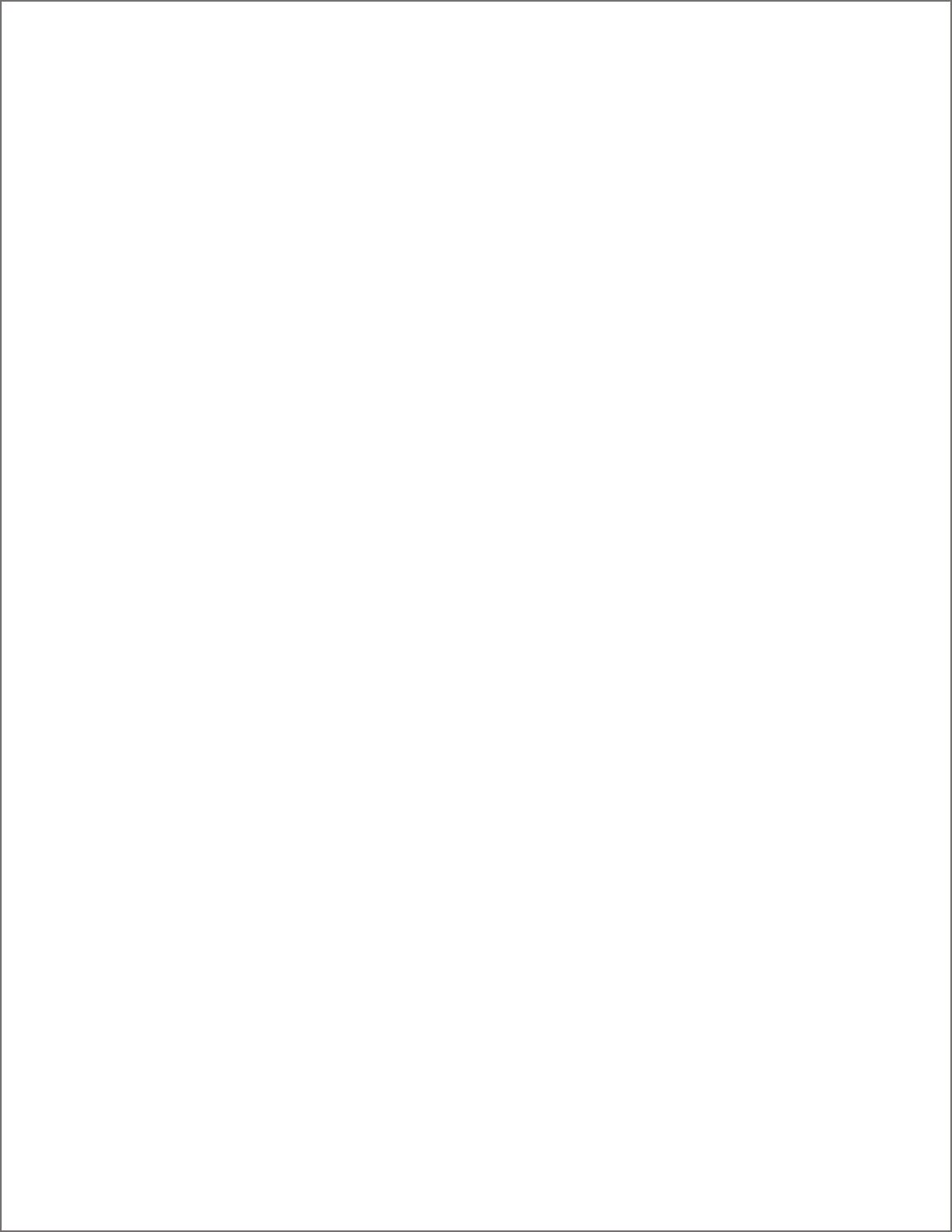
pg. 63
Troubleshooting : Frequently Asked Questions
I just added information in my web application, but it doesn’t appear in the synchronization wizard.
Why?
If you added information to the web application after the synchronization wizard was started in
QuickBooks, the information will not appear in any synchronization grid. You must exit the wizard and re-
start it.
I receive a message that states, “The previous version of Client Data Repository (CnQb.mdb) has been
found…” while installing the Corrigo Integration Client.
The repository is a file containing information from previous integrations. If you want to retain
synchronization information from previous integrations, select Yes. Select No to create a new, empty
repository. You may want a new repository if you are integrating with a new QuickBooks company or if
you are moving from a trial version of Field Service Management where you entered sample data that you
do not want to retain. Contact Corrigo FSM Technical Support if you are unsure of how to proceed.
It appears as though I’ve installed the Corrigo Integration Client for QuickBooks successfully. However,
when I log into QuickBooks, I don’t see the Corrigo Integration options on my menu. Why?
In order to verify the installation and start the initial synchronization wizard, you must sign into
QuickBooks as an administrator. End all QB processes and run QB as an admin, or contact FSM Technical
Support.
I received the message “The company file cannot be closed at this time because there is another
application (CorrigoNet Integration) which is using it.” Now my Corrigo Integration screen is not
functioning correctly. Why?
You have attempted to close QuickBooks while the Corrigo Integration client was running. You must close
any of the Corrigo Integration forms prior to closing QuickBooks. If your integration client is not
functioning correctly, close the client, then re-start it from the QuickBooks file menu.
Shortly after starting the synchronization, I received the message “Application doesn’t have access to
QuickBooks personal data. Please correct this and click Next to continue”. How do I correct this
problem?
Time Card users must configure QuickBooks to allow the Corrigo Integration Client access to personal
information. Go to Edit>Preferences>Integrated Applications>Company Preferences (for most versions
of QuickBooks. Consult your QuickBooks documentation if Company Preferences is not found on this path
for your version). To configure:
1. Click on Corrigo Integration (under Application Name, may appear as Intuit Field Svc Integration).
2. Click the Properties button.
3. Click the Access Rights tab atop the Properties edit screen.
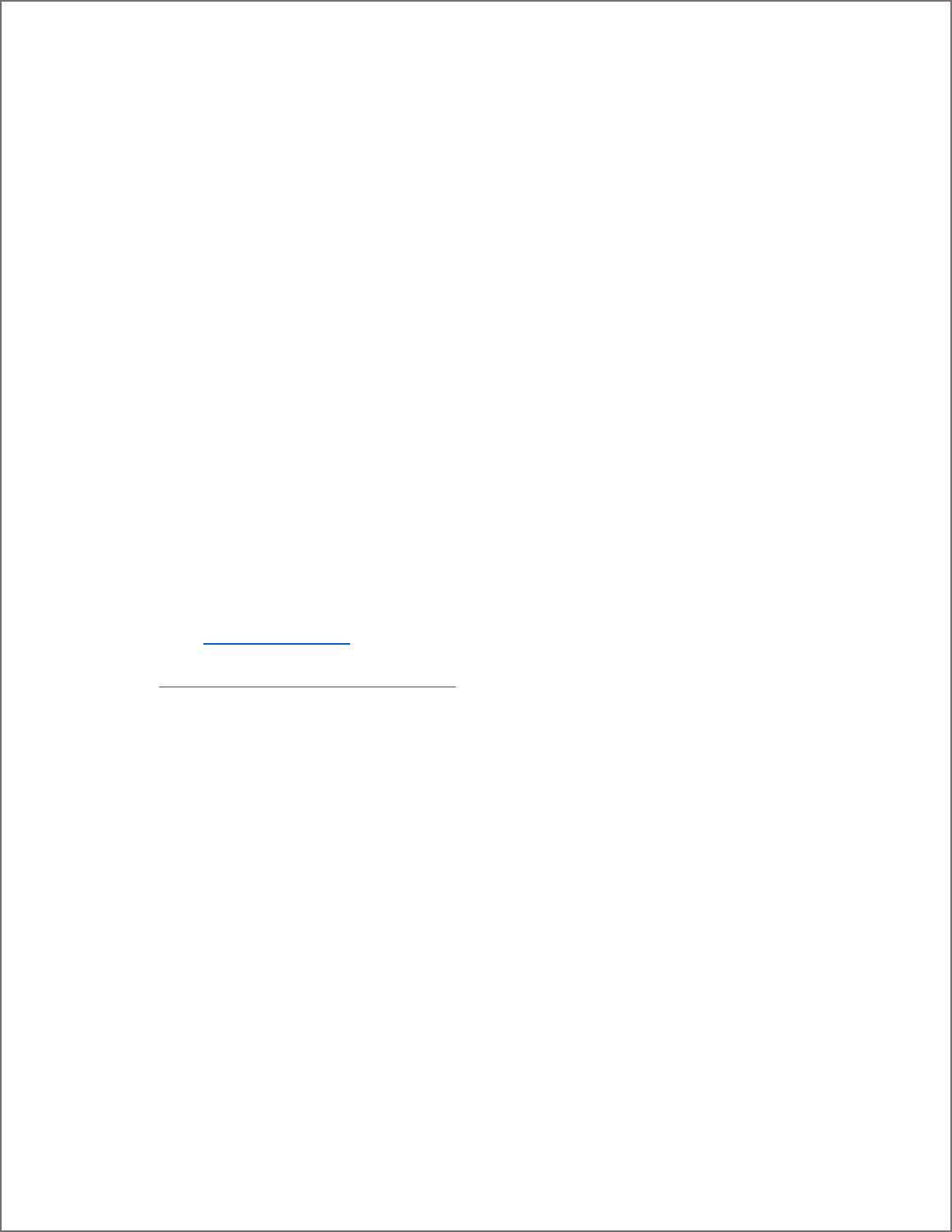
pg. 64
4. Check each of the following settings
a. Allow this application to read and modify this company file
b. Allow this application to access Social Security Numbers, customer credit card information, and
other personal data
5. Click OK when done.
See QuickBooks Settings in this guide for additional information.
While synchronizing QuickBooks with Field Service Management, I received the message: "There was an
error when converting the percent [your tax rate] in the field "TaxRate" (“Error Code 3050). What
should I do?
You are running the synchronization in multi-user mode. Switch to single-user mode to run the
synchronization, and invoices with non-zero tax will export. This is a known issue with QuickBooks 2008.
I get ‘Exception occurred on QuickBooks request: This request cannot be processed from within data
event callback procedure”. What should I do?
This is an internal error thrown by QuickBooks. You can overcome this error by clicking on cancel and
starting over the sync process again.
FSM Technical Support:
• Field Service Management technical support: 1-800-517-2871 (toll-free)
• Email: support@corrigo.com
• Local Experts for personalized setup assistance, QB file cleanup, and FSM training:
http://quickbooks.corrigo.com/local-experts
