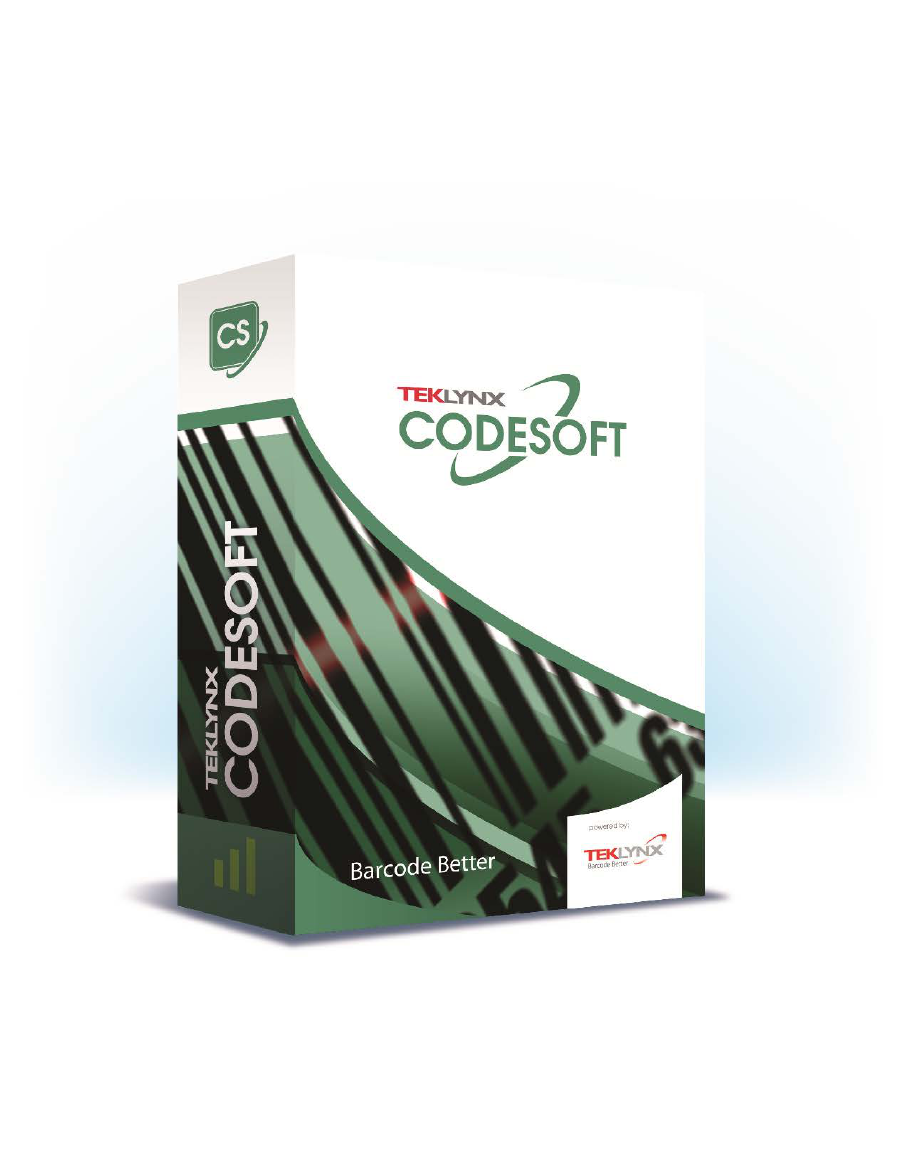
TUTORIAL
The information contained in this guide is not of a contractual nature and may be subject to change
without prior notice.
The software described in this guide is sold under a license agreement. The software may be used,
copied or reproduced only in accordance with the terms of the agreement.
No part of this guide may be copied, reproduced or transmitted in any form, by any means or for any
purpose other than the purchaser’s own use without the written permission of Teklynx Newco SAS.
©2019 Teklynx Newco SAS,
All rights reserved.
Table of Contents
About this manual .................................................................................................................................... 5
Typographical conventions .................................................................................................................. 5
About your product ............................................................................................................................... 5
Connecting to a database ........................................................................................................................ 6
Overview .............................................................................................................................................. 6
Installing an ODBC data source........................................................................................................... 7
Importing data ...................................................................................................................................... 7
Creating variable objects ..................................................................................................................... 8
Active Query Builder ................................................................................................................................ 9
Getting started ..................................................................................................................................... 9
Adding an object to the query ............................................................................................................ 10
Editing object properties .................................................................................................................... 11
Joining tables ..................................................................................................................................... 12
Sorting output fields ........................................................................................................................... 12
Defining criteria .................................................................................................................................. 13
Defining a parameterized query ......................................................................................................... 13
The Query result grid ......................................................................................................................... 14
Database Manager ................................................................................................................................ 15
Database Structure Window .............................................................................................................. 15
Choose a database from the list of connections ............................................................................ 15
Choose a table in a database ........................................................................................................ 16
Add a table to the active database ................................................................................................. 16
Delete a table in the active database ............................................................................................. 16
View/hide active table’s data .......................................................................................................... 17
Define a key field ............................................................................................................................ 17
Define a field’s content type ........................................................................................................... 17
Define a field’s maximum size ........................................................................................................ 17
Allow an empty field ....................................................................................................................... 17
Edit Database window ....................................................................................................................... 18
Select records according to their content ....................................................................................... 18
Select all identical records.............................................................................................................. 18
Select an identical record ............................................................................................................... 19
Create a new record ....................................................................................................................... 19
Modify a record ............................................................................................................................... 19
Delete a record ............................................................................................................................... 19
Database Query window .................................................................................................................... 20
Add a query .................................................................................................................................... 20
Select/deselect one or more fields ................................................................................................. 20
Modify the order of fields selected ................................................................................................. 20
Create a filter using predefined data .............................................................................................. 21
Apply a logical operator to several filters ....................................................................................... 21
Tutorial
Remove a filter ............................................................................................................................... 21
Modify a filter in SQL ...................................................................................................................... 21
The Print window ............................................................................................................................... 22
Select a document to be printed .................................................................................................... 22
Select an existing label template .................................................................................................... 22
Select a document from a field ....................................................................................................... 23
Select a printer ............................................................................................................................... 23
Formulas ................................................................................................................................................ 24
The Formula data source ................................................................................................................... 24
About functions .................................................................................................................................. 24
Operators ........................................................................................................................................... 24
Arithmetic operators ....................................................................................................................... 25
Comparative operators ................................................................................................................... 25
Concatenation operator .................................................................................................................. 25
Logical operator .............................................................................................................................. 25
Check character calculation functions ............................................................................................... 26
Conversion functions ......................................................................................................................... 28
Date and time functions ..................................................................................................................... 34
Logical functions ................................................................................................................................ 40
Mathematical functions ...................................................................................................................... 41
Text functions ..................................................................................................................................... 44
Defining the properties of a Formula data source.............................................................................. 49
Exercise: Creating a specific modulo ................................................................................................. 50
To calculate the weight
................................................................................................................... 50
To add up the result of the weight calculation: ............................................................................... 51
To calculate the check character: .................................................................................................. 51
To calculate the data to be encoded: ............................................................................................. 51
To create the barcode: ................................................................................................................... 51
Installing the network version ................................................................................................................ 53
Description ......................................................................................................................................... 53
Installing the dongle ........................................................................................................................... 53
Network Installation procedure .......................................................................................................... 54
Network configuration ..................................................................................................................... 54
Description of Network Manager .................................................................................................... 54
Installing the Network License Manager on the server ...................................................................... 54
Configuration ...................................................................................................................................... 55
To configure the User Manager ..................................................................................................... 56
Starting the License Service .............................................................................................................. 56
To start the License Service Controller .......................................................................................... 56
Installing the software on the workstations ........................................................................................ 56
To install the software on a workstation ......................................................................................... 56
5
About this manual
Typographical conventions
This manual distinguishes between different types of information using the following conventions:
• Terms taken from the interface itself, such as commands, appear in bold.
• Key names appear in all caps. For example: ''Press the SHIFT key.''
• Numbered lists indicate that there is a procedure to follow.
• When the conjunction -or- appears next to a paragraph, it means there is the choice of
another procedure for carrying out a given task.
• When a menu command contains submenus, the menu name followed by the command to
select appears in bold. Thus, ''Go to File > Open'' means choose the File menu, then the
Open command.
About your product
Some of the functions described in this manual may not be available in your product.
For the complete list of specific features available in your software, refer to the specification sheet
provided with the product.
6
Connecting to a database
Overview
In this chapter we are going to link a label (the container) with a database (the content). To do this, we
will use ODBC (Open DataBase Connectivity) or OLE DB connections.
Databases allow you to store data. All data is organized into two-dimensional tables in what is called a
relationship. Each row in a table is called a record. The purpose of a record is to manage an object,
the properties of which are organized across the different columns of the table in the form of fields.
A database can contain a number of tables. To link the different tables within a given database, we
use joins. A concrete example later in this chapter demonstrates how joins are created.
ODBC
ODBC data sources make it possible to access data belonging to a wide range of database
management systems. ODBC makes it easy to link an application such as your label design software
with a certain number of databases. The software comes with several ODBC drivers. These enable
you to access the most common types of databases.
Some of the more common drivers are listed below:
• Microsoft Access Driver (*.mdb)
• Microsoft Excel Driver (*.xls)
• Microsoft FoxPro Driver (*.dbf), etc.
OLE DB
OLE DB is a set of interfaces that gives access to all data, regardless of type, format or location. It
provides components such as access interfaces, query drivers, and so on. These components are
called "providers".
The example below describes a connection process when a database is not connected to your
software.

Connecting to a database
7
Installing an ODBC data source
The process described below uses the direct creation mode. If you want, you can use the wizard by
selecting Wizard in the context menu.
Connecting to the TKTraining.mdb database
1. In the program, choose Tools > Administrator ODBC.
2. Click on the System Data Source tab (DSN), and then click Add.
Note: You can define data sources with system Data Sources Names (DSNs). These data
sources are unique to a specific computer but not to a specific user. Any user with the
necessary rights can access a system DSN.
3. Select Microsoft Access Driver then click Finish.
4. Enter ''TK Training Level 2'' in the Data source name field.
5. Click Select and select the database TKTraining.mdb database, which can be found in the
InstallDir\Samples\Forms\Tutorial directory.
6. Click the Options button. Check the Read Only option. This option makes it possible to open
the database at the same time as your labelling software without causing any read/write
problems.
7. Click OK in the ODBC Microsoft Excel Setup dialog box.
Importing data
After the database is connected to your software, you have to connect it to your document.
1. Open the PRODUCT_WS3 label.
2. Choose Data sources > Database > Create/Modify query.
3. Select TK Training Level 2 in the Select data source list.
4. Select "Fruits" in the Select table list.
The database fields appear in the Select fields list.
5. Select the "ProdName", "Origin", "Weight", and "Reference" fields.
6. Click the button. It allows the selected records to be sorted into alphabetical or numeric
order, ascending, or descending.
7. Select "Reference" as the Sort Key and "Ascending" as the Sort Order.
8. Save the query in the InstallDir\Samples\Forms\Tutorial\PRODUCT_WS4_ODBC.CSQ
directory.

Tutorial
8
9. Click OK.
The variables are created automatically and are listed in the Database branch in the Data
sources view.
To view or print the different values that your object can take, use the navigation bar. You can also
print from the Query result window.
Creating variable objects
1. Select the created variables listed in the Database list in the Data sources view, then drag
and drop it into the workspace.
2. Select Text in the context menu.
9
Active Query Builder
Active Query Builder is a visual query builder component that allows you to build complex SQL queries
using an intuitive visual query building interface.
To work with Active Query Builder, you must have basic knowledge of SQL concepts. Active Query
Builder will help you to write correct SQL code hiding technical details, but you must have an
understanding of the SQL principles to achieve desired results.
Getting started
The main Active Query Builder window is divided into the following parts:
• The Query Building area is the main area where the visual representation of query will be
displayed. This area allows you to define source database objects and derived tables, define
links between them and configure properties of tables and links.
• The Columns pane is located below the Query Building area. It is used to perform all
necessary operations with query output columns and expressions. Here you can define field
aliases, sorting and grouping, and define criteria.
• The Query Tree pane is located at the right. Here you may browse your query and quickly
locate any part of it.
• The page control above the Query Building area will allow you to switch between the main
query and sub-queries.
• The small area in the corner of the Query Building area marked by the letter Q is the union
sub-query handling control. Here you can add new union sub-queries and perform all
necessary operations.
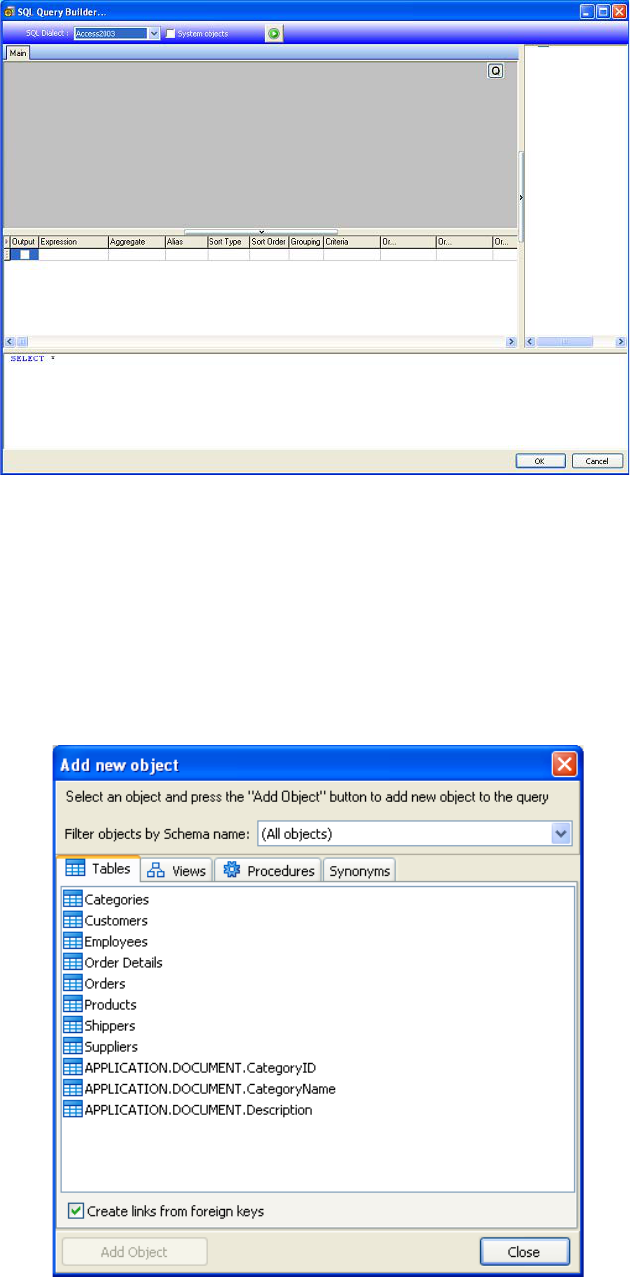
Tutorial
10
Adding an object to the query
To add an object to the query, right-click the Query Building area and select the Add Object item in
the drop-down menu.
The Add New Object window allows you to add multiple objects at once. The objects are grouped
according to their type in four tabs: Tables, Views, Procedures ( or Functions) and Synonyms. You
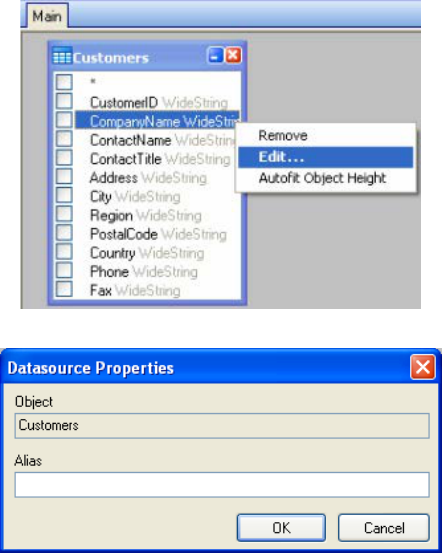
Active Query Builder
11
may select one or several objects by holding the CTRL key and then press the Add Object button to
add these objects to the query. You may repeat this operation several times. After you finish adding
objects, click the Close button to hide this window.
To remove an object from the query, select it and press the DELETE key or simply click the Close
button in the object header.
For those servers that have schemas or allow selection of objects from different databases, you can
filter objects by database or schema name by selecting the necessary schema or database from the
combo box at the top of the window.
Active Query Builder can establish links between tables based on information about foreign keys in the
database. This ability is turned on by default. To turn it off, clear the Create links from foreign keys
checkbox.
Editing object properties
You can change the properties of each object added to the query by right-clicking the object and
selecting the Edit option from the drop-down menu or simply by double-clicking the object header.
The Datasource Properties dialog may vary from server to server, but the Alias property is the same
for all database servers.
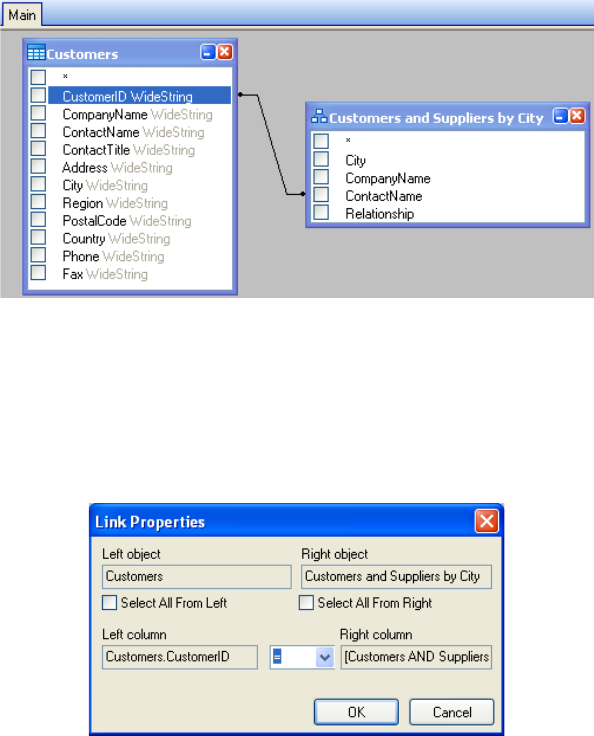
Tutorial
12
Joining tables
To create a link between two objects (i.e., join them), you should select the field to link the objects and
drag it to the corresponding field of the other object. After drag the field to the other object, a line
connecting the linked fields will appear.
The default join type is INNER JOIN. This means that only matching records in both tables will be
included in the resulting dataset. To define other types of joins, right-click the link and select the Edit
option in the drop down menu or double-click it to open the Link Properties window. This window
allows you to define join type and other link properties.
To remove a link between objects, right-click the link line and select the Remove option in the drop-
down menu.
Sorting output fields
To sort of output query fields, use the Sort Type and Sort Order columns in the Columns Pane.
The Sort Type column allows you to specify the way the fields will be sorted, either in the Ascending
or Descending order.
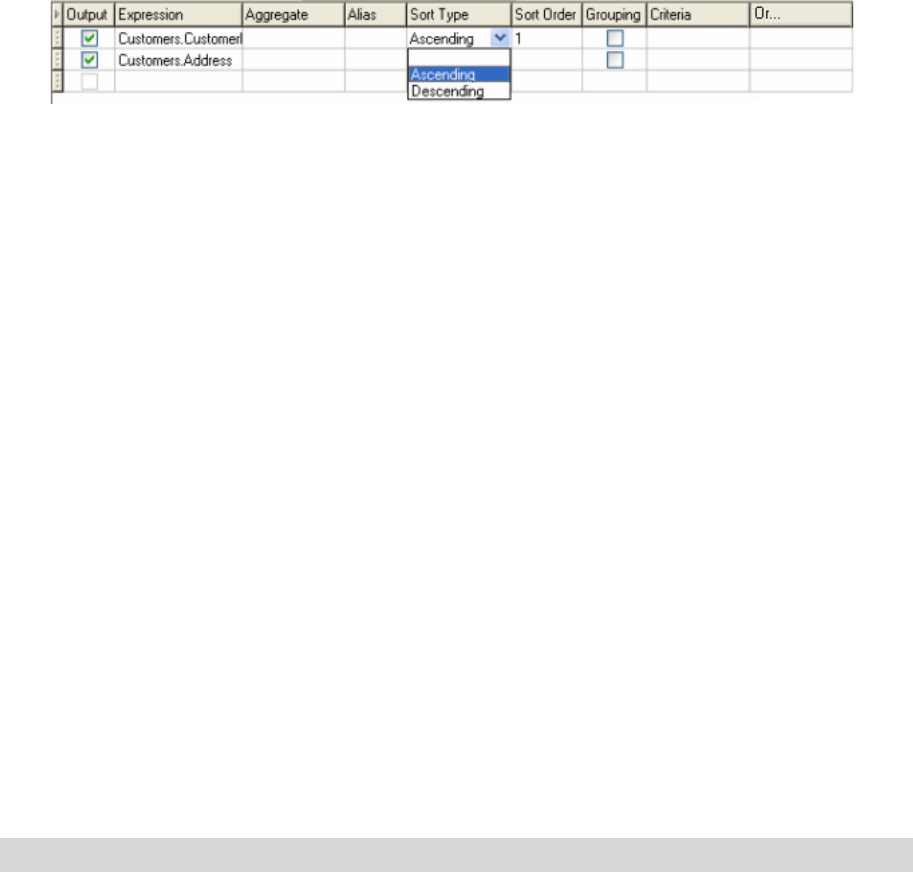
Active Query Builder
13
The Sort Order column allows you to set up the order in which fields will be sorted if more than one
field will be used for sorting..
To disable sorting by a field, clear the Sort Type column for the field.
Defining criteria
To define criteria for the expression listed in the Columns Pane, use the Criteria column.
In this column, write the criterion omitting the expression itself. For example, to get the following
criterion in your query:
WHERE (field >= 10) AND (field <= 20)
you should write
>= 10 AND <= 20 in the Criteria column.
You can specify several criteria for a single expression using the Or columns. These criteria will be
concatenated in the query using the OR operator.
Defining a parameterized query
Query Builder lets you create a parameterized query where the value of the parameter is held in a
variable.
Note: You must have created a variable beforehand.
1. Drag and drop the table on which your query is to be carried out.
2. Select the field(s) to which the criterion or criteria is/are to apply.
3. In the Criteria column or in the SQL-format edit field, specify the variable to be used as the
object of a search criterion.
Example: To look for the value of the variable Var0 which you created beforehand:
• In SQL:
SELECT [Table].*
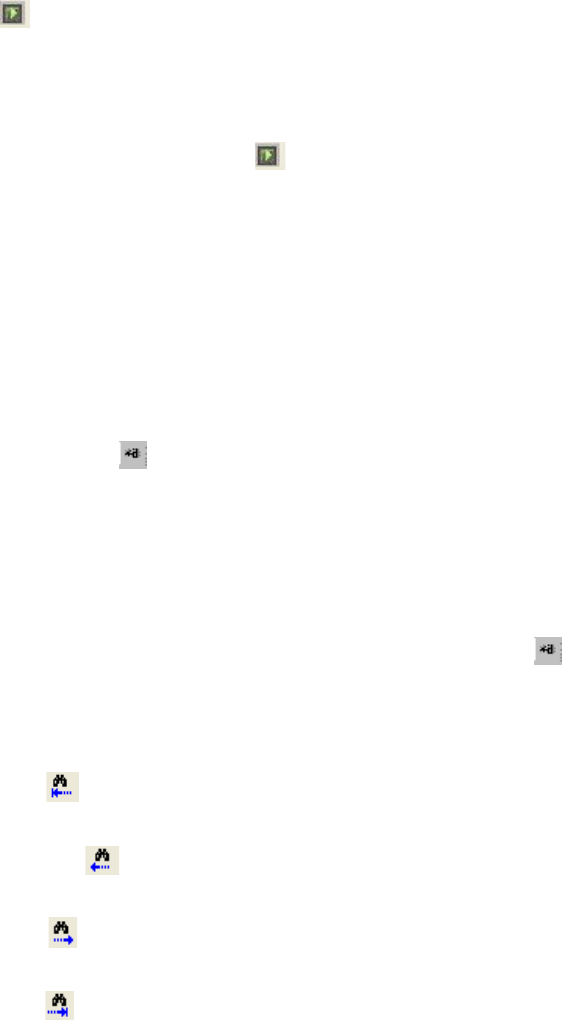
Tutorial
14
FROM [Table]
WHERE [Table].Champ = APPLICATION.DOCUMENT.Var0
• Criterion column
= APPLICATION.DOCUMENT.Var0
4. Click to display the result of your query.
The Query result grid
To access the Query result grid, click the button in the Defining a query dialog box, in the Merge
database browser toolbar or via the Data sources > Database > View the query resulting data
menu.
This grid allows the result of a query to be displayed and allows you to search for a particular term and
all its occurrences and print the corresponding labels.
The Query result grid contains:
• Search functions :
Search field, which allows you to enter the field you want to search.
Data to search for, which allows you to enter the value to search for.
Search for the value anywhere in the field or at the start of the field .
• Navigation functions for browsing query result records:
First record
Previous record
Next record
Last record
• The results grid
Displays the search results.
• Requery
Requery the request and update the grid.
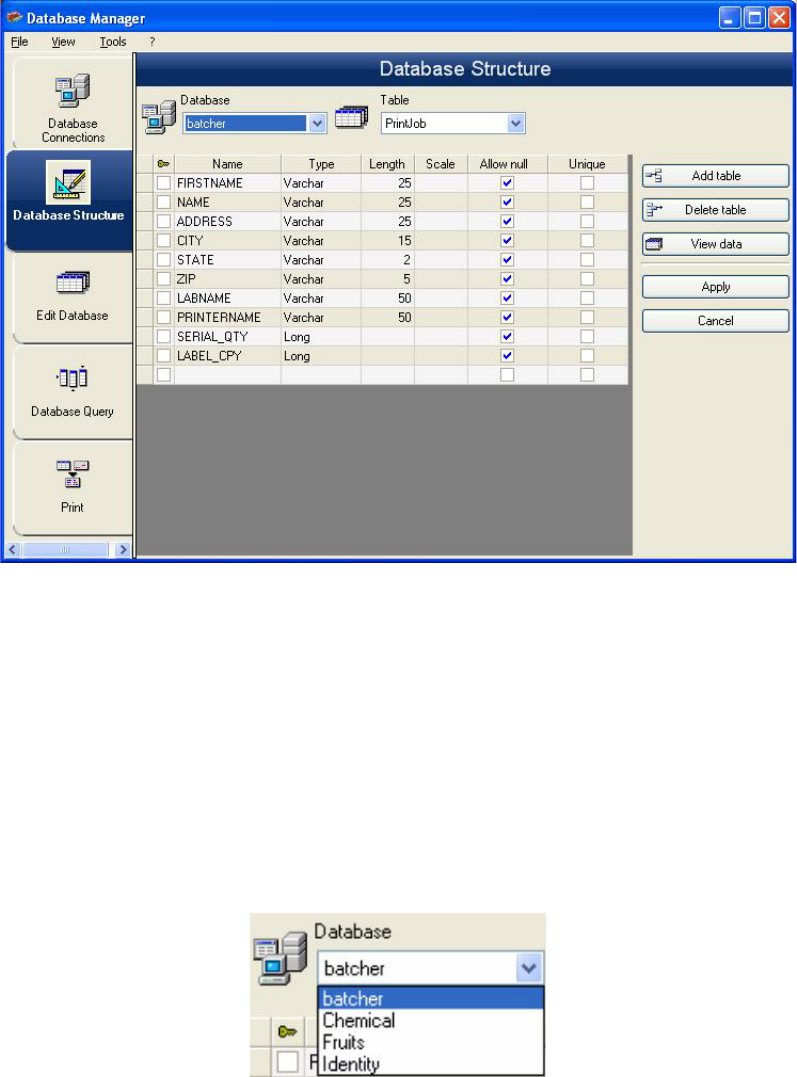
15
Database Manager
Database Structure Window
The Database Structure window is used to manage the structure of the database file. From this window,
you can add, modify or delete tables/fields, etc.
Choose a database from the list of connections
1. Click the Database drop-down list.
2. Select the required database.
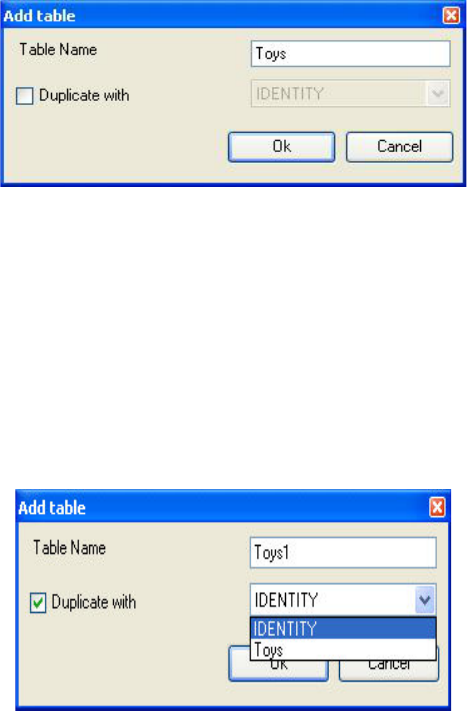
Tutorial
16
Choose a table in a database
1. Click the Table drop-down list.
2. Select the required table.
Add a table to the active database
1. Click Add table.
2. Enter the name of the new table.
3. Click OK.
You can also copy the structure of the table from a table that already exists in the selected database.
To copy a table:
1. Select the Duplicate with check box.
2. Click on the drop-down list.
3. Select the required data.
4. Click OK.
Delete a table in the active database
1. Click the Table drop-down list.
2. Click on the data required.
3. Click Delete table.

Database Manager
17
View/hide active table’s data
1. Click View data.
Define a key field
1. Select the check box next to the required field.
2. Click Apply.
Define a field’s content type
1. Click the required field in the Type column.
2. Click the drop-down list button.
3. Select the required data.
4. Click Apply.
Define a field’s maximum size
1. Click the required field in the Length column.
2. Enter the value required.
3. Click Apply.
Allow an empty field
1. Select the Allow Null check box for the required field.
2. Click Apply.
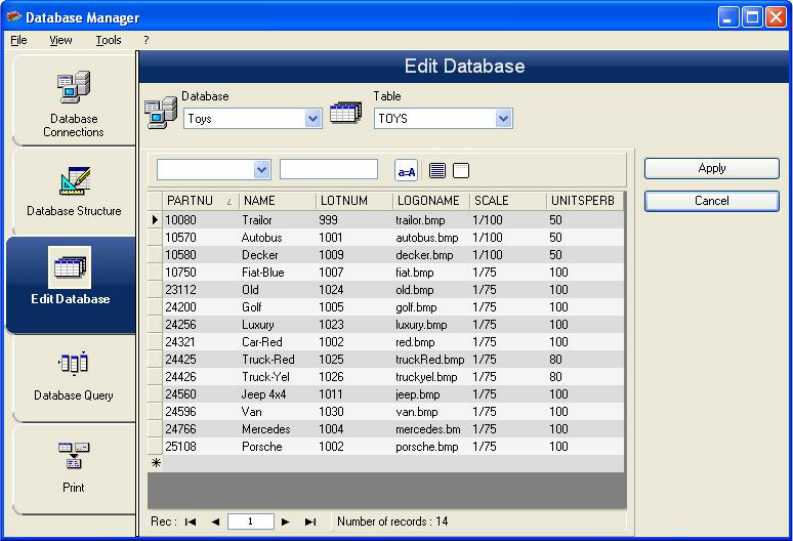
Tutorial
18
Edit Database window
The Edit Database window is used to manage the contents of the database file. In this window, you
can add, modify, or delete data.
These actions depend on the type of database. Excel file records cannot be modified.
Select records according to their content
Use the content of a field to find a record.
1. Click the table drop-down list button.
2. Click the data required.
3. Click the Data Input field.
4. Enter the value required in the Data Input field.
Select all identical records
At least one record must have been found.
1. Click the drop-down list button.
2. Click the data required.
3. Click the Data Input field.
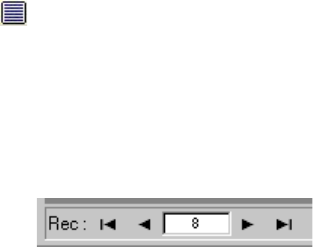
Database Manager
19
4. Enter the required data in the Data Input field.
5. Click the Select all button ( ).
Select an identical record
At least one record must have been found. There must be several identical records in the Search field.
To select a record, use the search tool:
Create a new record
1. Click a field in the row marked with an asterisk.
2. Enter the values required in the corresponding fields.
3. Click Apply.
Modify a record
1. Click the data you want to modifiy.
2. Enter the required data .
3. Click Apply.
Delete a record
1. Click the database cursor for the required field.
2. Right-click the database cursor for the required field.
3. Click Delete Record.
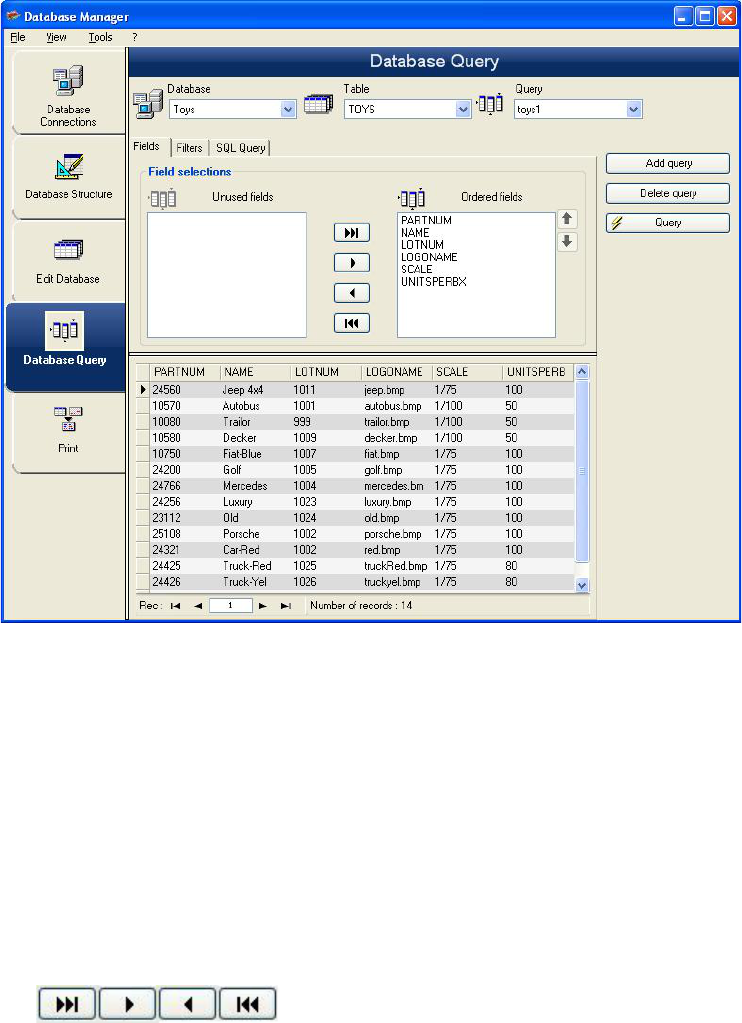
Tutorial
20
Database Query window
The Database Query window is used to create and apply various filters.
Add a query
1. Click Add query on the Fields tab.
2. Enter a name for the query.
3. Click OK.
Select/deselect one or more fields
1. Use to select the required (fields).
2. Click Query to refresh the database preview.
Modify the order of fields selected
1. Click the required field in the Ordered fields window.
2. Click the up or down arrow to reorder the fields.
3. Click Query to refresh the database preview.
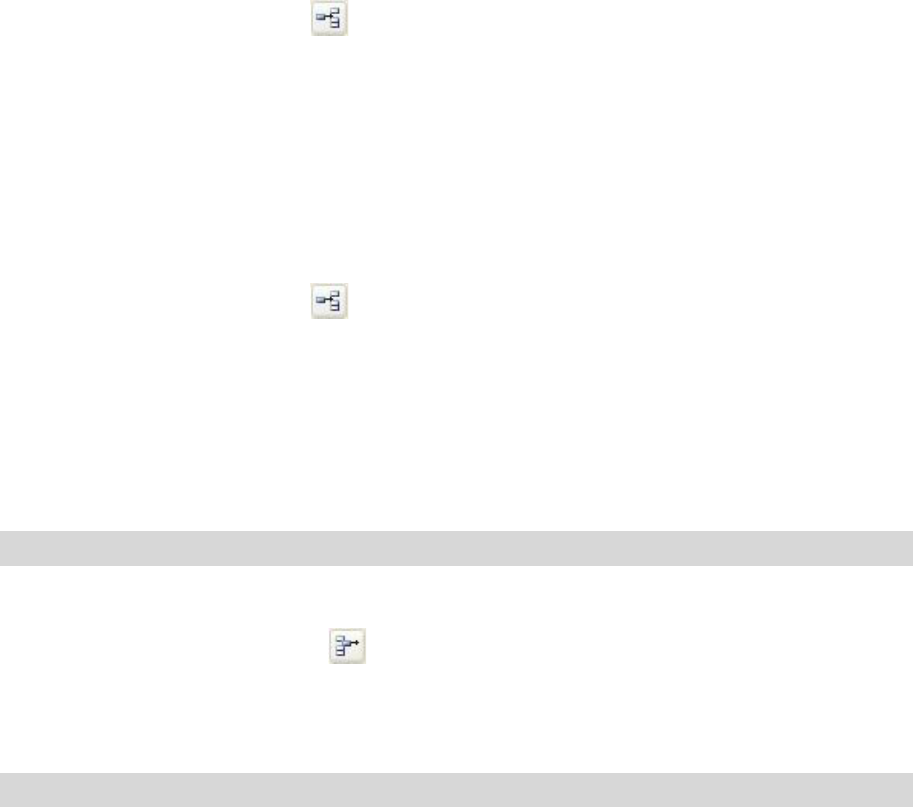
Database Manager
21
Create a filter using predefined data
1. Select the Filters tab.
2. Click the Add row button ( ).
3. In the Field field, select in the drop-down list the data required.
4. In the Operator field, select the desired operator from the drop-down list..
5. In the Value field, enter the required value .
6. Click Query to view the result.
Apply a logical operator to several filters
1. Click the Add row button ( ).
2. In the Logical field, select the desired logic (AND or OR) from the drop down list..
3. Create a filter (as described above).
4. Click Query to view the result.
Remove a filter
Note: At least one filter must exist.
1. Click the database cursor for the required field.
2. Click the Delete row button ( ).
Modify a filter in SQL
Note: At least one filter must exist.
1. Select the SQL Query tab.
2. Check Modify the query in SQL language to activate the SQL Query and make manual
changes.
3. Click Query to view the result.
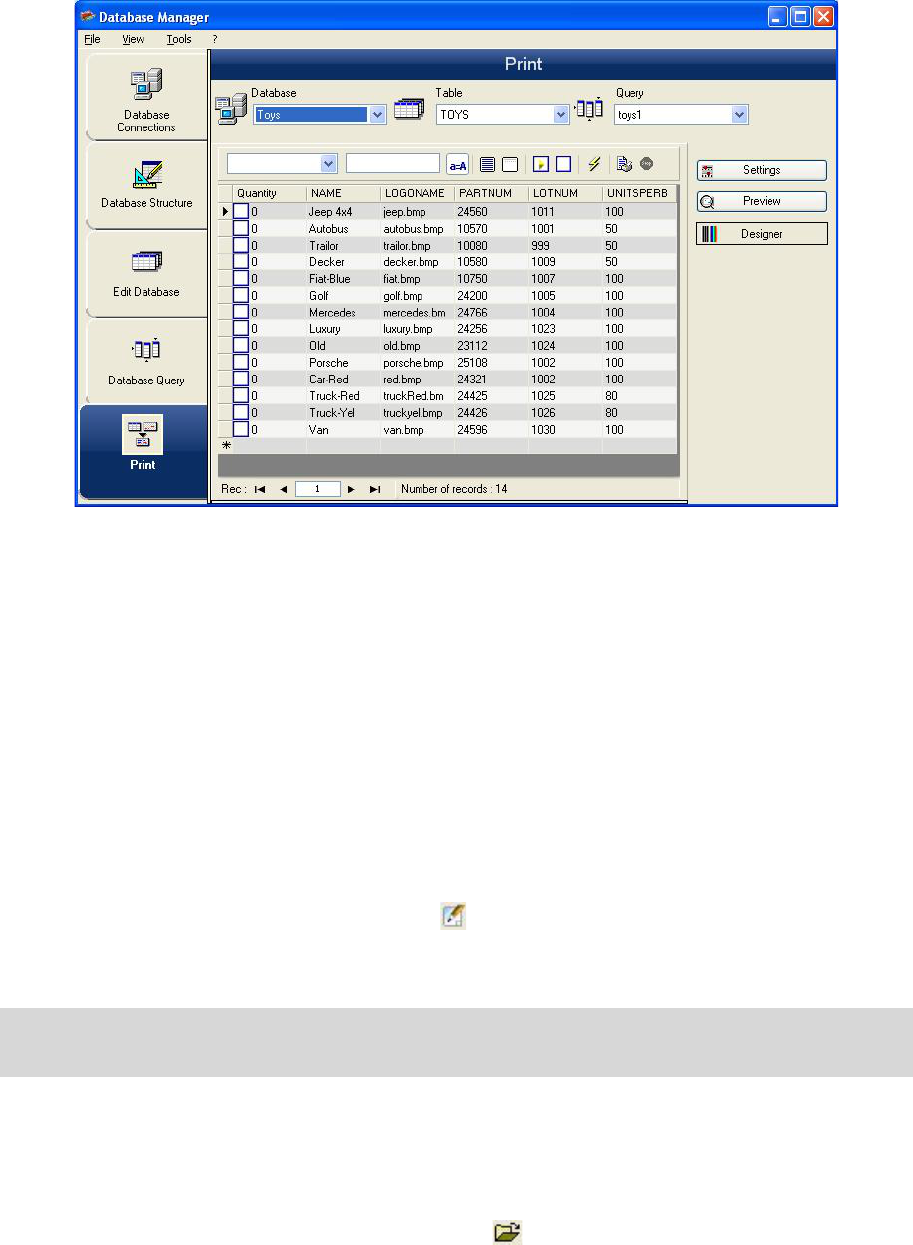
Tutorial
22
The Print window
The Print window is used to select files for printing, assign printers, and define various parameters
before printing is launched.
Select a document to be printed
1. Select a document from a file
2. Select the File check box in the Label name group.
- or -
1. Click the Label Creation Wizard button ( ).
2. Follow the on screen instructions.
Note: Creating a label in relation to the database allows you to define exactly which elements are
required to position each database field.
Select an existing label template
1. Click the Open an existing document button ( ).
2. Select a .lab file.
3. Click OK.
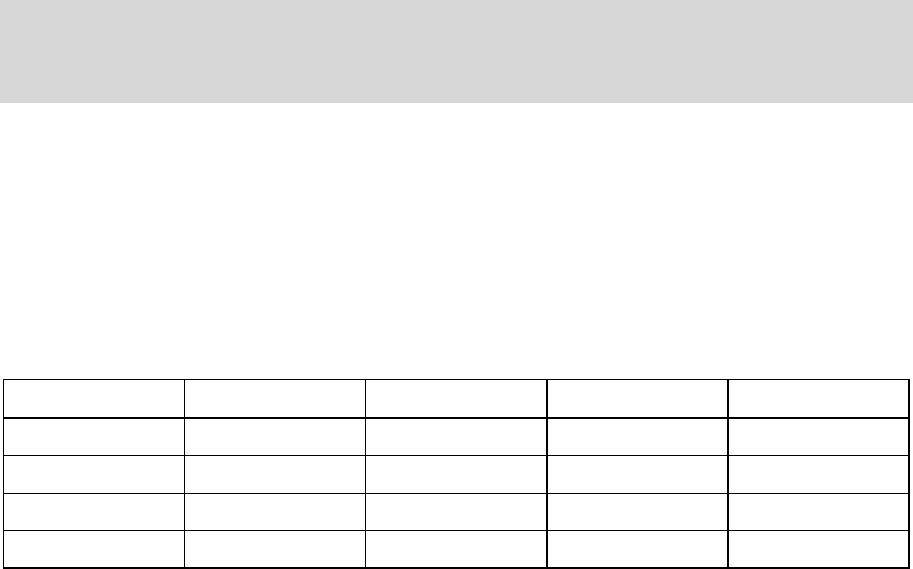
Database Manager
23
Note: The Field radio buttons in the Label name and Printer name groups of options allow you to
choose the required label or printer, when these options are defined in one of the fields of the active
database.
Select a document from a field
If your database contains the name of the label to be used for the printing job in one of the fields, you
can define this field as the location where Database Manager is going to pick up the .lab .lbl file. For
example, consider the following database:
Ref
Designation
Qt
Code
Labname
6574
Ref1
1
9876546321
Label1.lab
6354
Ref2
2
1236478855
Label2.lab
6987
Ref3
3
6987456321
Label1.lab
3684
Ref4
4
3698745632
Label3.lab
1. Check Field box in the Label name group.
2. Select the required field .
Select a printer
1. Click on the Add or Remove a printer button ().
2. Select the required printer.

24
Formulas
The Formula data source
Command: Data sources > Formula > Add
The Formula data source contains a list of data sources.
These data sources are populated by combinations of operators, constants, data sources, control
variables, formulas, and functions
. Data can be numeric or alphanumeric.
In order to carry out a calculation within a document, you must first create a Formula data source.
This data source has a specific dialog box allowing you to define the required function(s) for a given
formula.
About functions
Functions are predefined formulas that carry out calculations by using values called arguments, placed
in a certain order, called syntax.
Functions are used to return a numeric, character string, or logical value, which is the result of a
calculation or an operation.
There are six groups of functions in the formula definition:
• Check character calculation functions
• Conversion functions
• Date and time functions
• Logical functions
• Mathematical functions
• Text/Character string functions
Operators
Operators are mathematical symbols indicating an operation to be carried out. There are different
types of operators: arithmetic, comparative, concatenation, and logical.
The program contains mathematical, comparative, concatenation, and logical operators.
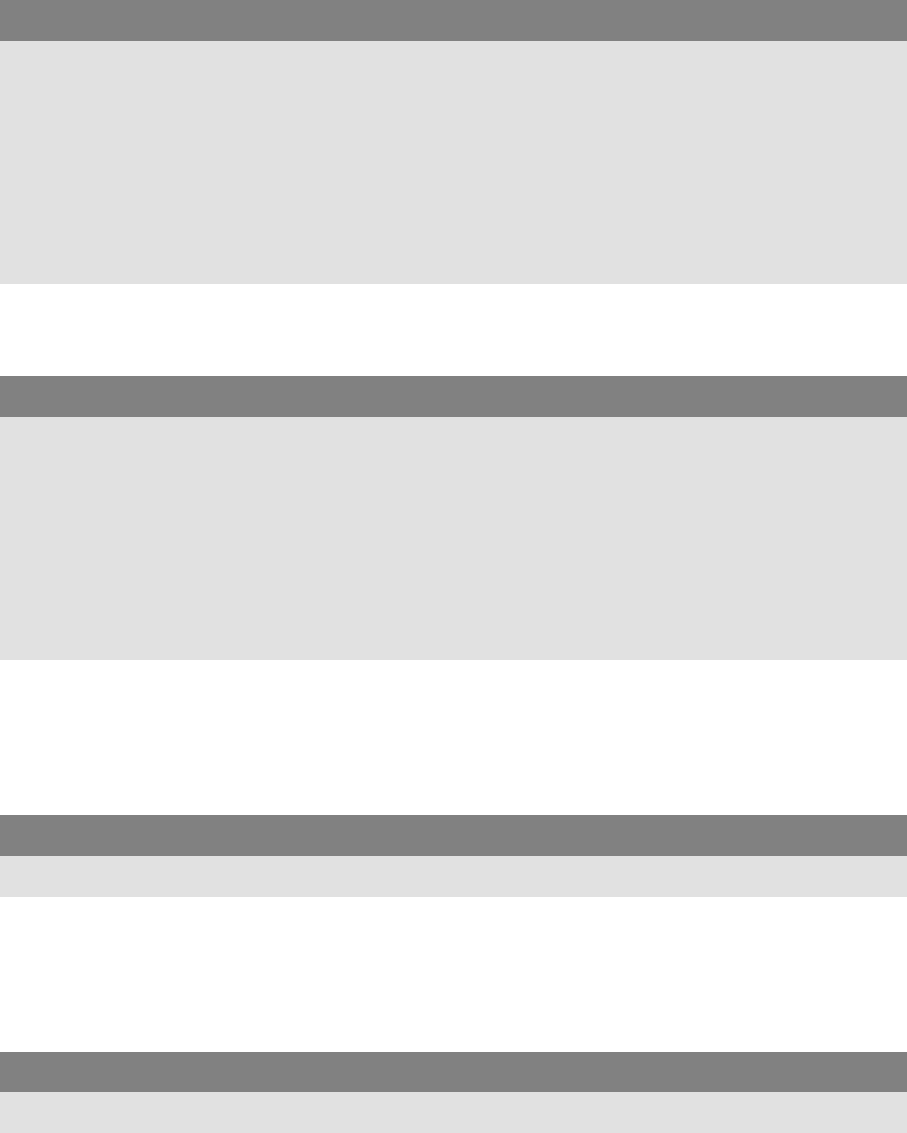
Formulas
25
Arithmetic operators
Operator
Used
*
Multiply two numbers.
+
Add two numbers together.
-
Subtract one number from another, or assign a negative value to an operand.
/
Divide one number by another.
^
Raise a number to the power of the exponent.
%
Modulo.
Comparative operators
Operator
Meaning
<
Less than.
<=
Less than or equal to.
>
Greater than.
>=
Greater than or equal to.
=
Equal to.
<>
Different from.
Concatenation operator
Used to combine two strings.
Operator
Meaning
&
Concatenation of two strings.
Logical operator
(See also Logical Functions)
Operator
Meaning
!
Not logical.
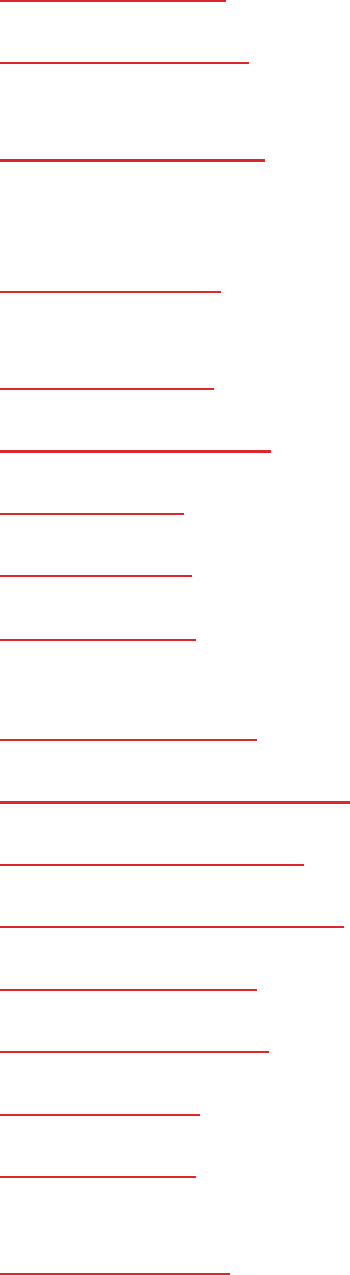
Tutorial
26
Check character calculation functions
addmodulo10 («string»): Returns the integer with the Modulo 10 check character added to the end.
addmodulo10_2 («string»): Returns the integer with a variant of the Modulo 10 check character
added to the end.
addmodulo10_212(«string»): Returns a modulo 10_212 check character (a variant of the standard
modulo 10 check character), and includes the current text string and the checksum at the end of the
string.
addmodulo43(«string»): Returns a modulo 43 check character and includes the current text string
and the checksum at the end of the string.
bimodulo 11 («string»): Returns the two modulo 11 check characters (Code 11).
canadacustomscd («string»): Returns the Canada Customs Standard check character.
Check103(«string»): Calculates Mod103 checksum.
check 128 («string»): Returns the Code 128 and EAN-128 check character.
Check PZN(«string»): Calculates check digit for PZN barcode. PZN barcode is based on
Code 39 used for pharmaceutical products in Germany.
CheckSumMod10(«string»): Calculates Mod10 checksum.
CheckSumMod10_Codabar(«string»): Calculates specific Mod10 checksum for Codabar.
CheckSumMod10_MSI(«string»): Calculates Mod10 checksum for MSI barcode.
CheckSumMod11_3Suisse(«string»): Calculates Mod10 checksum for 3Suisses.
CheckSumMod34(«string»): Calculates Mod34 checksum.
CheckSum2Mod47(«string»): Calculates Mod47 checksum.
checkupce («string»): Returns the check character for UPC-E (6 mandatory characters).
modulo 10 («string»): Returns a modulo 10 check character of Code 2 of 5 interlaced, EAN-13, EAN-
8, EAN-128 K-Mart, VPCA.
modulo10_212(«string»): Returns a modulo 10 check character variant.
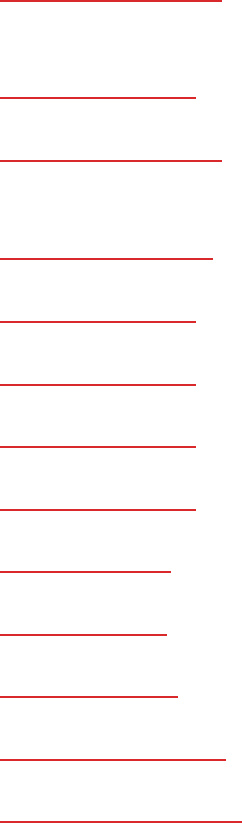
Formulas
27
modulo10IBM(«string»): Returns an IBM modulo 10 check character (a variant of the standard
modulo 10 check character).
modulo 11 («string»): Returns a modulo 11 (code 11) check character.
modulo11IBM(«string»): Returns an IBM modulo 11 check character (a variant of the standard
modulo 11 check character).
modulo16( string ): Returns the modulo 16 check digit
modulo 24 («string»): Returns a modulo 24 (Code PSA) check character.
modulo 32 («string»): Returns a modulo 32 (Italian pharmaceutical industry) check character.
modulo 43 («string»): Returns a modulo 43 (code 39) check character.
modulo 47 («string»): Returns two modulo 47 (Code 93) check characters.
Plessey («string»): Gives two check characters (Plessey Code).
pricecd («string»): Returns 4 UPC Random Price check characters.
pricecd5 («string»): Returns 5 UPC Random Price check characters.
StringToExt39(«string»): Prepares string to be used in Extended 39 barcode.
UPSCheckDigit («string»): Returns the UPS check characters. The input for the method is a string.
This method leaves the rest of the tracking number up to you. It takes a 15 character sequence, and
calculates the check digit using this sequence.
1. The first two characters must be "1Z".
2. The next 6 characters we fill with our UPS account number "XXXXXX".
3. The next 2 characters denote the service type:
• "01" for Next Day Air shipments.
• "02" for Second Day Air shipments.
• "03" for Ground shipments.
4. The next 5 characters is our invoice number (our invoices are 6 digits; we drop the first digit,
e.g., the 123456 invoice would yield 23456 characters).
5. The next 2 digits is the package number, zero filled. E.g., package 1 is "01", 2 is "02".
6. The last and final character is the check digit.
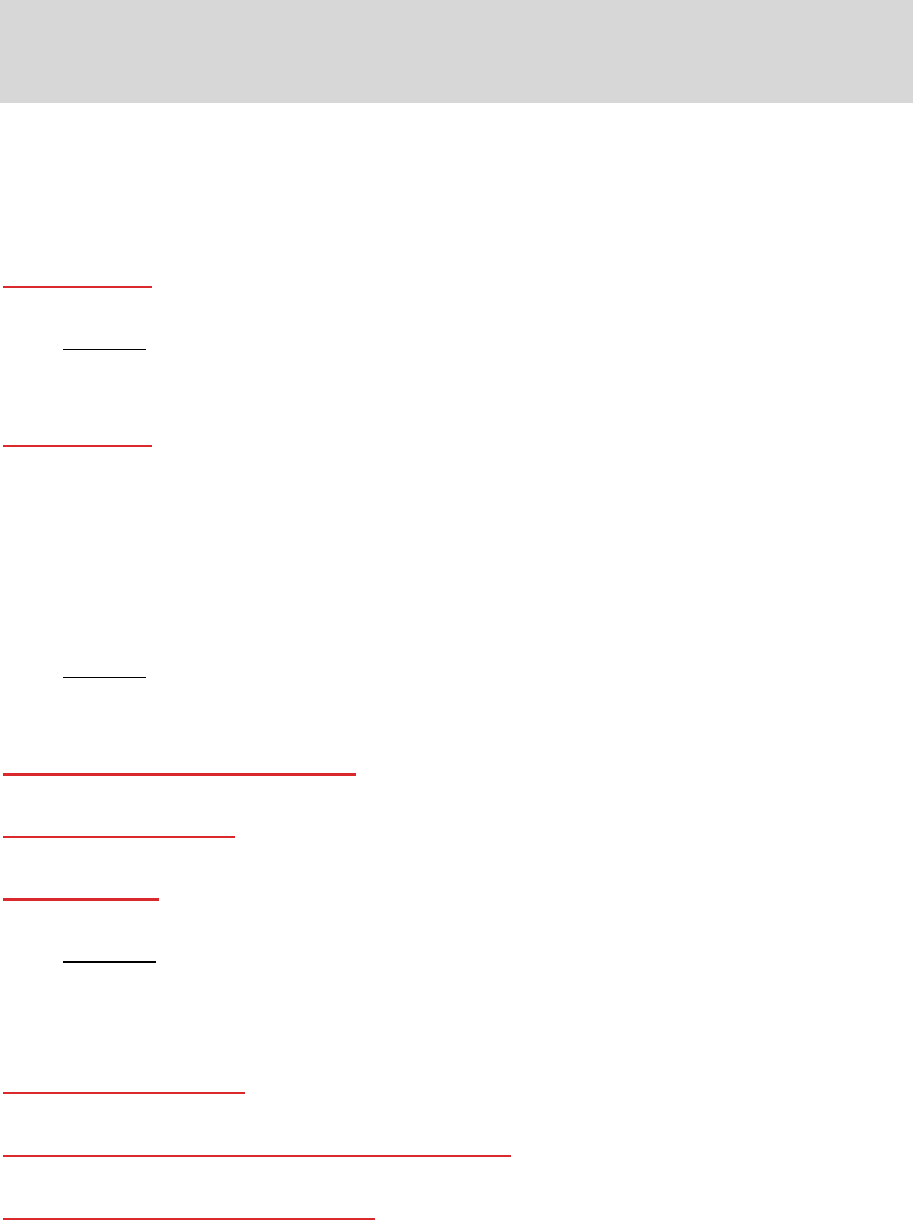
Tutorial
28
Note: The described sequence above gives 17 characters, where as only need 15 are needed to
calculate the check digit. To do this, drop the "1Z" portion, and only use the last 15 characters in the
method.
Conversion functions
ASCII («string»): Returns the ASCII code of the first character in the string argument.
Example:
ascii("A") = 65
char («integer»):
• For values from 128 to 255: Gives the character corresponding to the integer argument in the
ASCII table.
• For all negative values and values from 0 to 127 and greater than 255: Returns the Unicode
character corresponding to the integer argument.
Example:
char (65) = "A"
CodabarData(«data», «start», «stop»): Adjusts data for CodabarData.
Code128CData(«string»): Adjusts data for Code 128 C.
CRC16(«string»): Returns CRC-16 value.
Examples:
CRC16("123456789") = 47933
"0x" & hex(CRC16("123456789"), 4) = 0xBB3D
Currencytoeuro («value»): Converts the current national currency into Euros.
DatabarData(«data», «min», «max», «hasComposite»): Adjusts data for DatabarData.
DBCSToUnicode(«string»,«codepage»): The formula takes two parameters - the data «string» to be
converted, and the Codepage «codepage» used. The Codepage parameter is represented by the
language name (Thai, Japanese, ChineseGBK, Korean, ChineseBig5, European, Eastern, Cyrillic,
Greek, Turkish, Hebrew, Arabic, Baltic, Vietnamese, UTF-8, ACP) or numeric value (search code page
identifiers documentation on Internet).
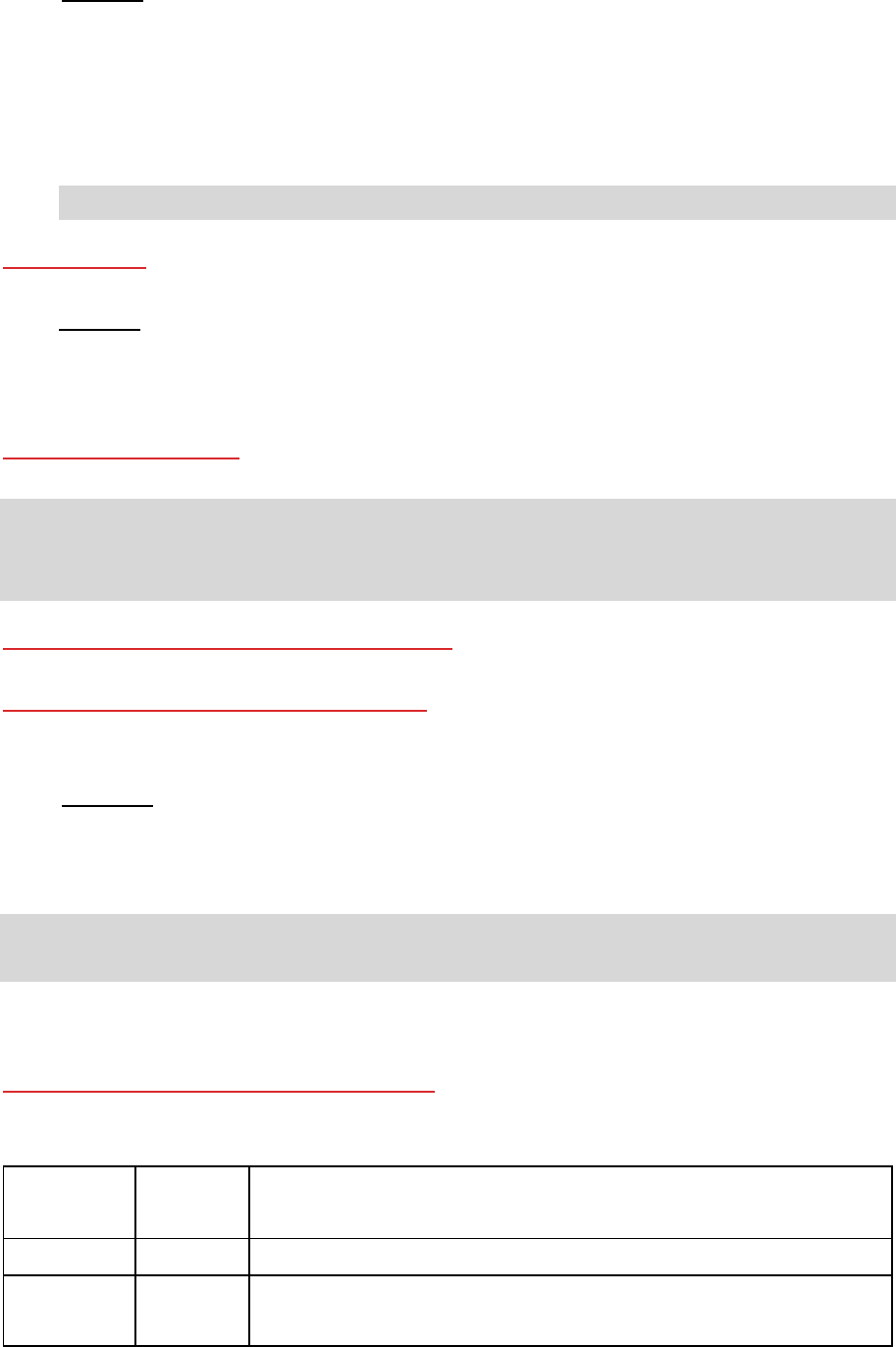
Formulas
29
Example:
DBCSToUnicode(unicodetoDBCS("傍傍傍傍", "UTF-8"), "UTF-8") =傍傍傍傍
This function is needed for data that come from non-Unicode file or data sources (e.g.
Database).
Note: This function has reverse action to UnicodeToDBCS method.
dollar («value»): Modifies a field to represent a price.
Example:
If a field named PRICE displays a value of 199, then:
dollar(PRICE) will display $199.00.
Eurotocurrency («value»): Converts the Euro into the national currency.
Note: The number of decimals to be displayed must be defined in the Output tab of the Formula data
source by checking the Display decimals field. The conversion rate used is the one defined in the
Others tab of the Options dialog box.
FileToData(«fileName», «errorData», «maxSize»): Returns the data read from the file.
fixed («value» , «num_decimals», «non_sep»): Returns a string of formatted characters with a
number of decimals equal to num_decimals and with or without a thousands separator.
Examples:
fixed (1234.5678, 3, TRUE) = "1234.568"
fixed (1234.5678, 3, FALSE) = "1,234.568"
Note: The thousands separator to be displayed must be defined in the Output tab of the Formula data
source by checking the Display decimals box.
FormatDate(«date», «dateFormat», «localeID»): Converts «date» to a string formatted according to
«dateFormat».
Return
value
String
A date value in string format, formatted according to a format.
date
String
Date value in string format.
dateFormat
String /
Number
Format of the base date value.
- Numbers encode predefined formats. (For example, 1"dd/mm", 2 "dd
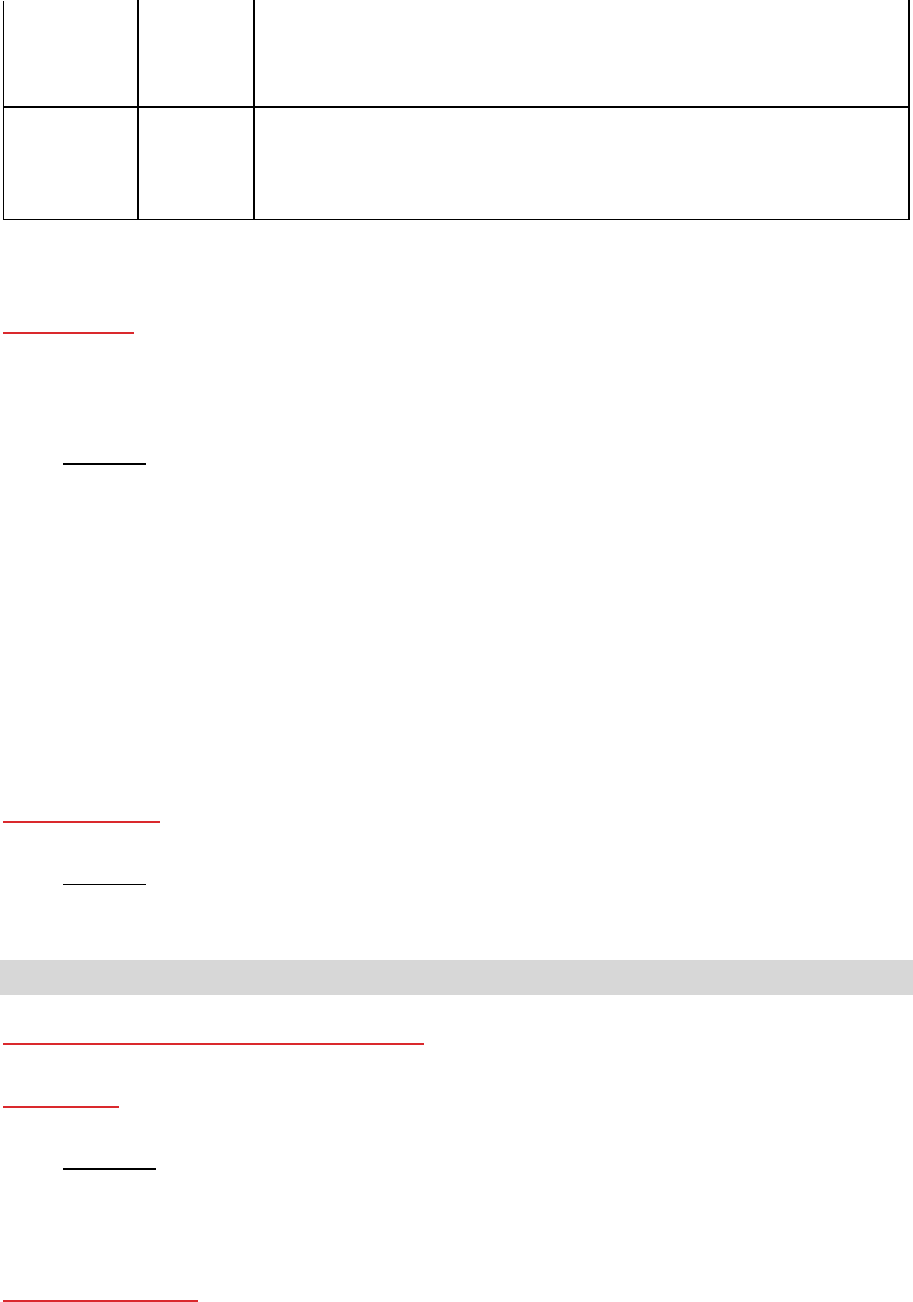
Tutorial
30
mmmm" and so on). Possible values are available here.
- 0 or negative values mean using the current system date format.
- String value encode the format directly.
(For example, "yyyy/mm/dd")
LocaleID
Number
Locale used to show the date value. LocaleID is optional (Default: 0,
system locale will be used). Possible values (number) can be found on
http://msdn.microsoft.com/en-us/goglobal/bb964664.aspx.
FormatMoney(«amount», «use separation characters(T/F)», «price characters», «force leading
zero (T/F)», «location for price character», «# of decimal places»)
Allows you to add currency symbol, dots, force leading zero, use separation characters
Example:
FormatMoney("123456.234", "T","$","F",0,2) = $123,456.23
FormatMoney("1234","F","$","T",8,2) = $1234.00
FormatMoney("0.234","F","$","F",0,2) = $.23
FormatMoney("0.234","F","$","T",0,2) = $0.23
Note: Location for price character is responsible for price character position, spaces are
added between price character and amount . This value is ignored if it is less than result string
length.
GetEnv(«name»): Returns the value «name» (string) of environment variable.
Example:
GetEnv("OS") = " Windows_NT".
Note: This function works with user defined environment variables
GS1AIData(«AIName», «AIData», «isLastAI»): Adjusts data for GS1 AI.
int («value»): Returns the largest integer less than or equal to the value argument.
Examples:
int (-5.863) = -6
int (5.863) = 5
LmChar («integer») : Returns the character corresponding to the integer argument in the ANSI table.
This table does not depend on the locale system.
Value is between 0 and 255.
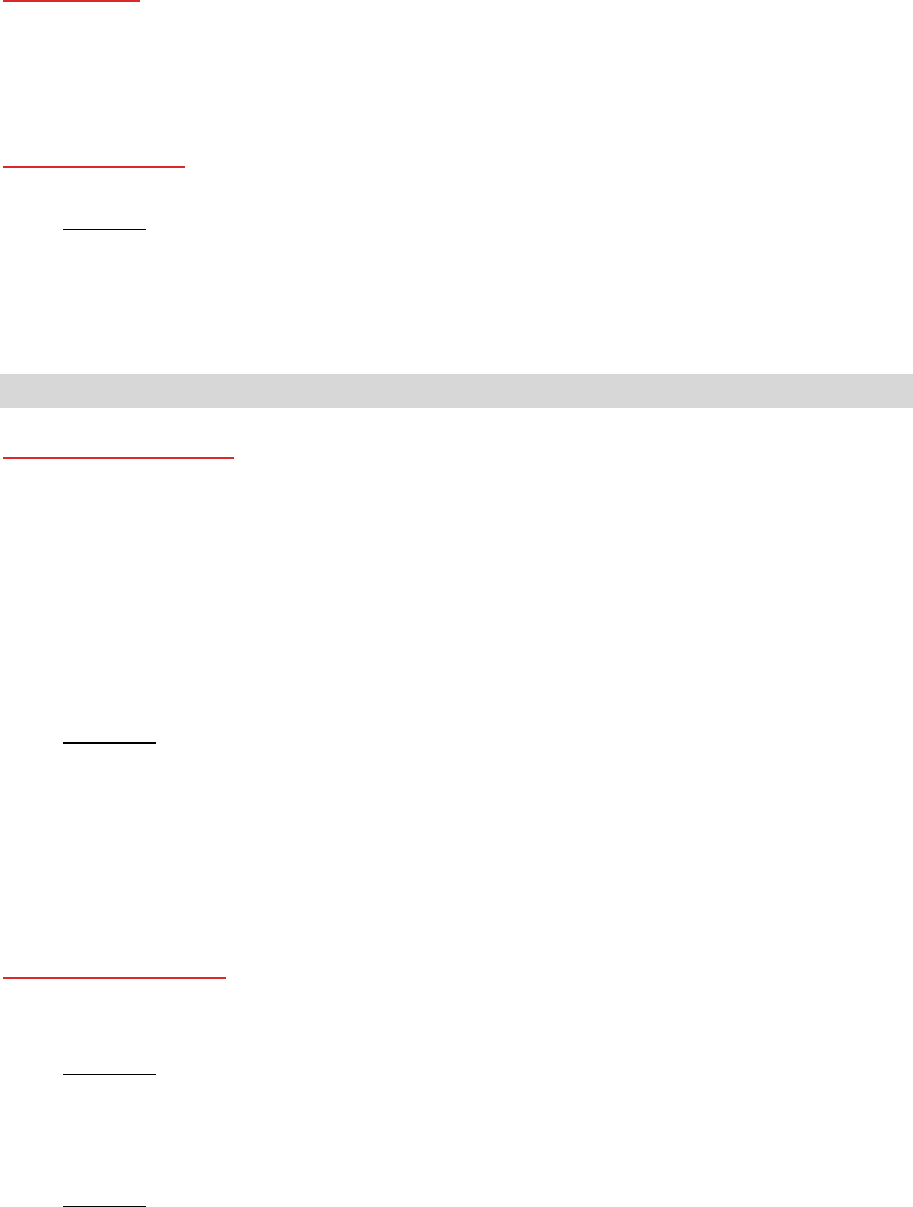
Formulas
31
MaxiCodeData(«Mode»,«PostalCode»,«CountryCode»,«ClassOfService»,«TrackingNumber»,«U
psShipperNumber»,«JulianDate»,«ShipmentID»,«PackageNumber»,«TotalPackages»,«Package
Weight»,«AdressValidation»,«ShipToAdress»,«ShipToCity»,«ShipToState»): Creates a maxicode
data from input «string».
Output («variable»): Returns the formatted value of the variable.
Example:
Counter0 has the prefix "number:". The formula "counter0 has a value of " & counter0 & " and a
formatted value of " & output(Counter0) gives the result : counter0 has a value of 1 and a
formatted value of number:1
Note: The variable formatting is defined in the Output tab.
round («val_1», «val_2»): Returns the argument val_1 rounded to the number of figures indicated by
val_2.
If val_2 is greater than 0, val_1 is rounded to the number of decimals indicated.
If val_2 is equal to 0, val_1 is rounded to the closest integer.
If val_2 is less than 0, val_1 is rounded off to the left of the decimal point.
Examples:
round(4.25,1) = 4.3
round(1.449, 1) = 1.4
round(2.479,2) = 2.48
round( 42.6,-1) = 40
round(45.6,-1) = 50
text («value», «format»): Returns the value argument written in the format imposed by the format
argument, which corresponds to the format described in the explanation of the When Printed variable.
Examples:
text (012345678,"###-##-####") = 012-24-5678
text (2125551212,"(###)###-####") = (212)555-1212
Example:
text (12 , "~~~~") = 0012
where ''~'' is replaced by 0 in result value if the input value length is less then format length.
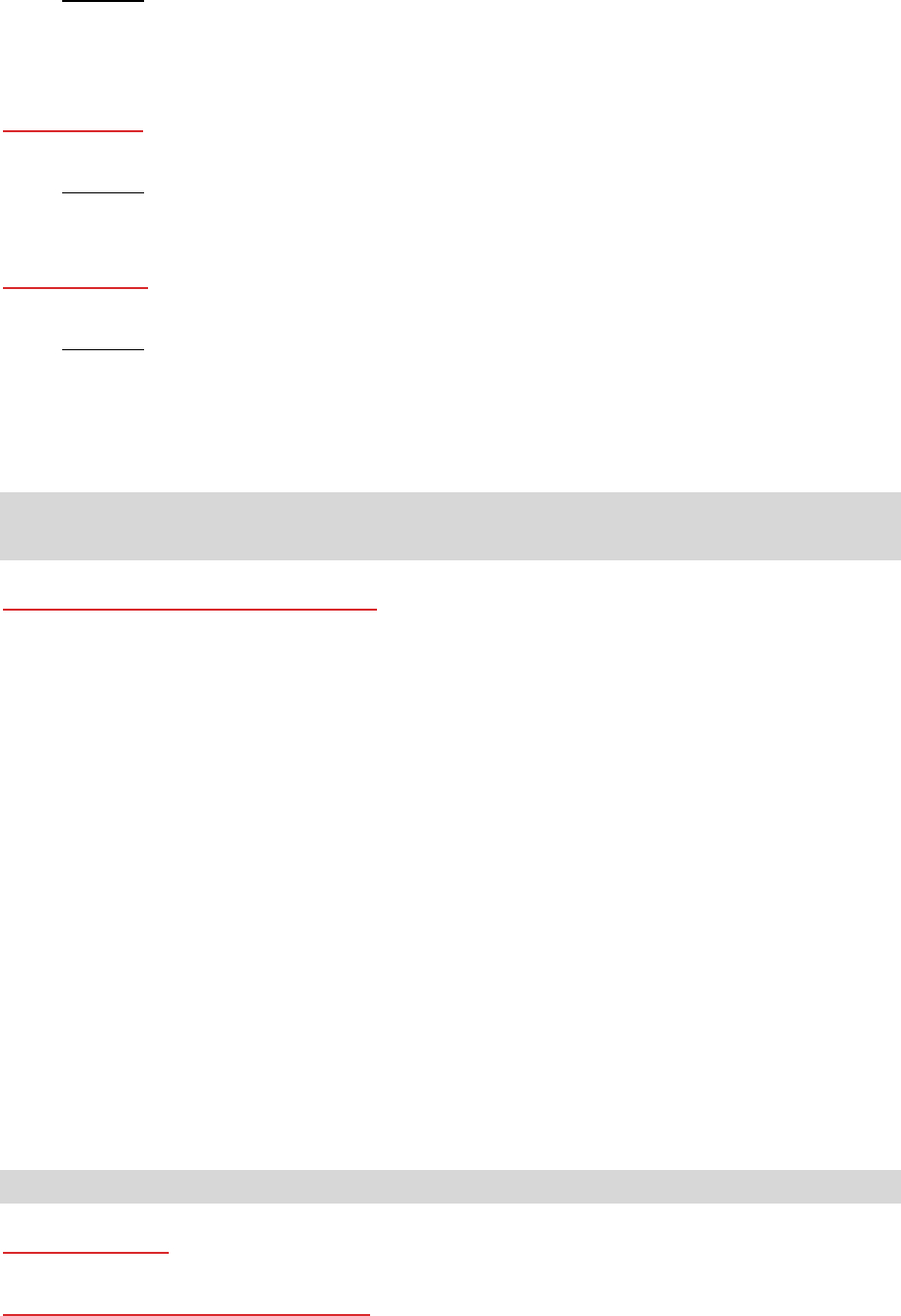
Tutorial
32
Example:
text (12 , "****") or text (12 , "####") = 12
where "*'' and ''#'' are the special symbols replaced by data.
trunc («value»): Returns the integer part of the value argument.
Example:
trunc (123.45) = 123
value («string»): Gives the numeric value of a character string.
Example:
value("123") = 123
value("0.00:48:00")-value("12:00:00") equals "16:48:00"-"12:00:00" equals 0.00, the serial
number for 4 hours and 48 minutes.
Note: It is not usually necessary to use the value function in a formula, since the application
automatically converts the text to numbers if necessary.
UnicodetoDBCS(«string_1», «string_2») : The formula takes two parameters - the data «string_1»
to be converted, and the Codepage «string_2» used. The Codepage parameter can have any of the
following as a value:
• Thai
• Japanese
• Chinese GBK
• Korean
• Chinese Big5
• European eastern
• Greek
• Turkish
• Hebrew
• Arabic
• Baltic
• Vietnamese
Note: The Codepage parameter is not case sensitive.
ValueEx(«string»): Converts «string» into a numerical value.
VoiceCode(«string», «string», «string»): A VoiceCode is a 4 digit number computed using the
GTIN, Lot, and optional Date from a PTI.
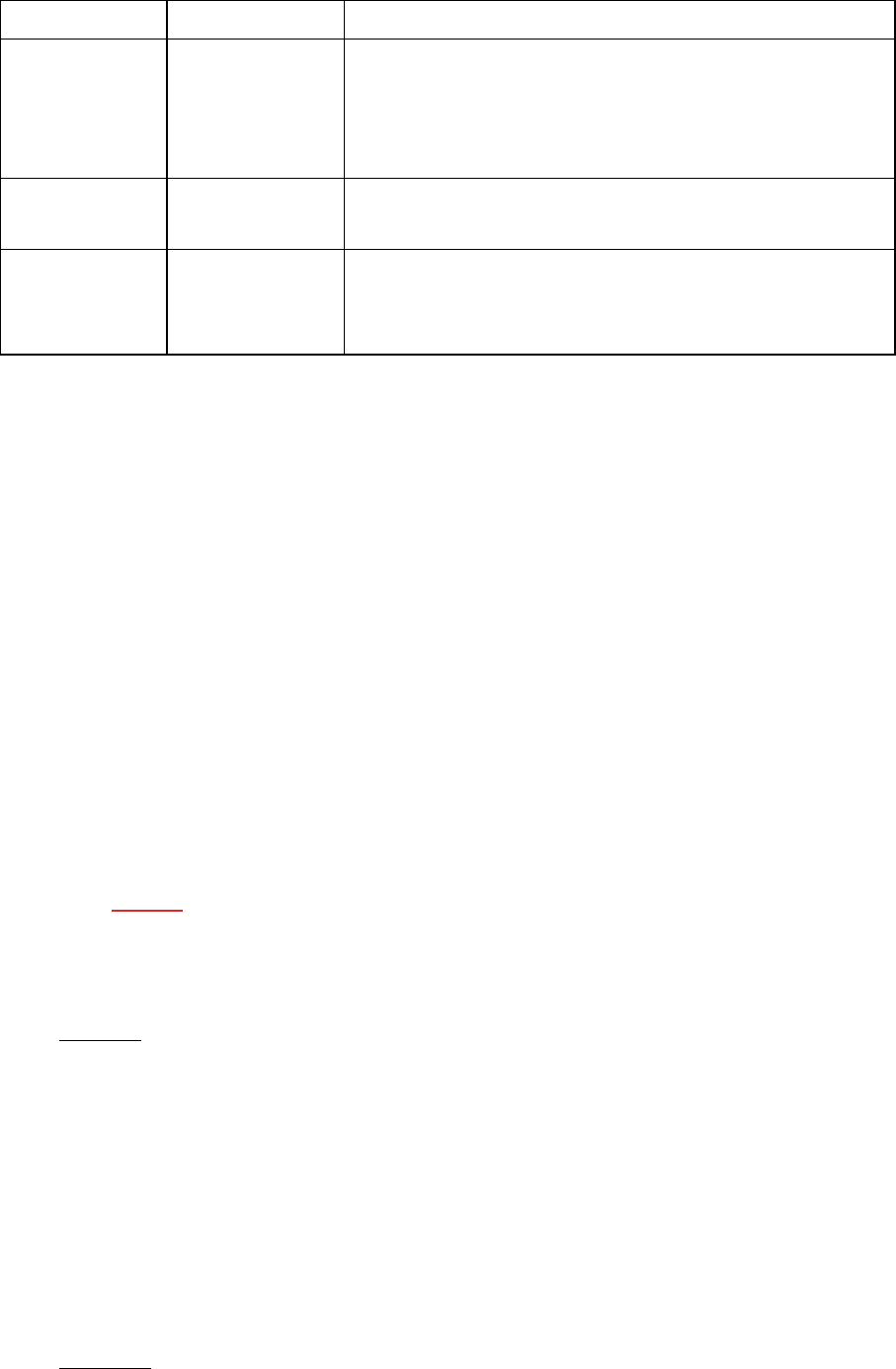
Formulas
33
Return value
string
Calculates a VoiceCode value.
GTIN
string
14 digit GTIN number. Only digits are allowed. Error will be
returned in case of non-digit value. Left part 14 digits are
accepted in case data length is more then 14. '0' are added
to the left in case data length is less than 14 digits.
LotNumber
string
Up to 20 alphanumeric symbols data. Left part 20 symbols
are accepted in case data length is more than 20 digits.
Date
string
This is an optional parameter. 6 digits data that represents
the date in YYMMDD format. Formula returns error in case
of wrong length, non-digit value or wrong date.
This computation is performed as follows:
1. Compute PlainText.
a. PlainText is the 14 digit GTIN appended by the Lot Code and the Date (where
present).
b. Do not include the application identifier prefixes or parentheses.
c. There are no spaces between the GTIN, Lot and Date fields.
d. Date if present is represented as YYMMDD with zero packing and no '/' characters.
2. Compute ANSI CRC-16 Hash of the PlainText ASCII bytes using the standard ANSI CRC-16
hash with the polynomial of X16 + X15 + X2 + 1
See CRC-16
function.
3. Compute the VoiceCode by from the Hash by taking the 4 least significant digits in decimal
form (Hash mod 10000).
Example:
GTIN = (01) 10850510002011
Lot = (10) 46587443HG234
PlainText = 1085051000201146587443HG234
CRC-16 Hash = 26359
VoiceCode = 6359
Large Digits = 59
Small Digits = 63
Examples:
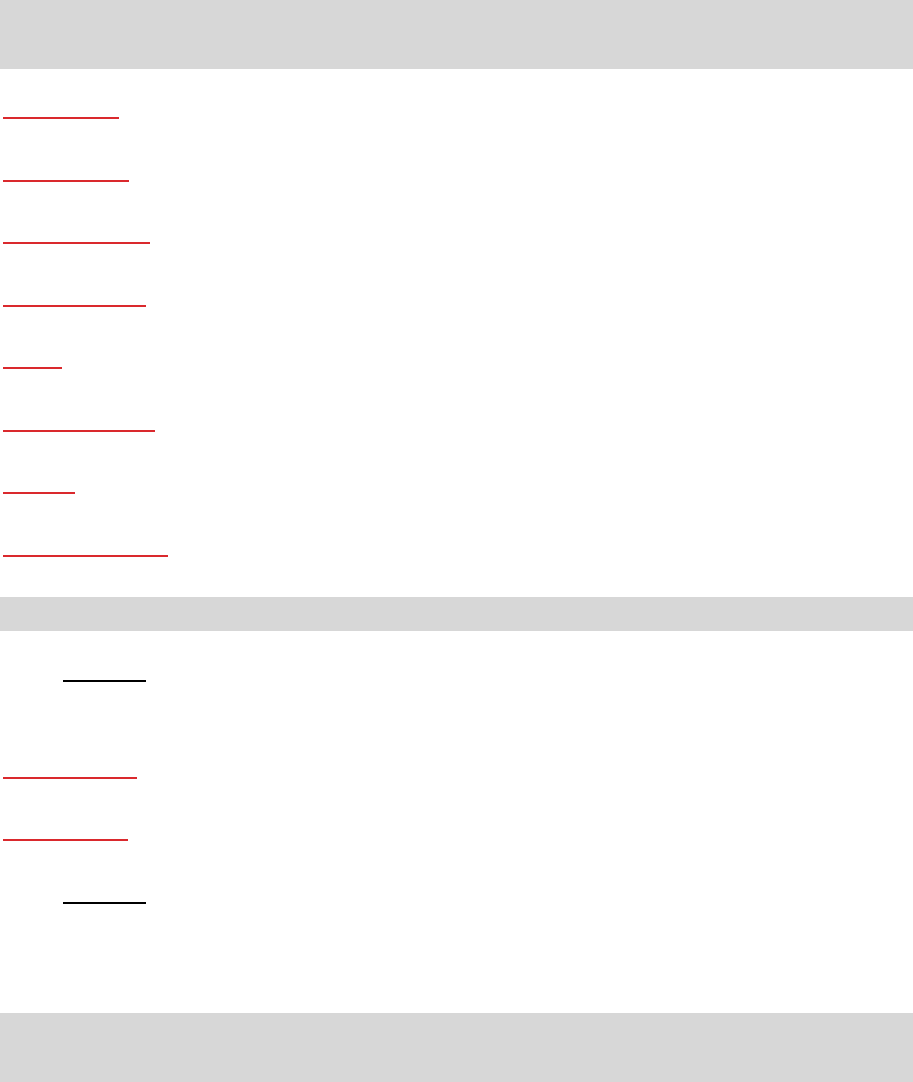
Tutorial
34
VoiceCode("10850510002011", "46587443HG234") = 6359
VoiceCode("65457886676767", "2", "100126") = 5836
Date and time functions
The date variable represents the system date and time, and not the date variable defined by the
program:
Note: 30/12/1899 = your application’s reference date. If you want the formula to return the current
date, the solution is to calculate the number of days elapsed since the reference date.
day («date»): Gives the day of the month of the date argument.
hour («date»): Gives the hour of the date argument.
minute («date»): Gives the minutes of the date argument.
month («date»): Gives the month of the date argument.
now (): Gives the current date and time.
second («date»): Gives the second of the date argument.
today (): Gives the current date.
weekday («date»): Returns the day of the week from the date argument.
Note: Sunday is considered the first day of the week.
Example:
On "Tuesday November 20, 1999" the weekday(now()) = 3
Week («date»): Returns the number of the week from the date argument.
Year («date»): Gives the year of the date argument.
Example:
Minute (now()) gives the current hour and minutes.
Year (today()) gives the year of the current date.
Note: For Minute and Hour, only the now() argument is allowed. For all other functions, now() and
today() are allowed.
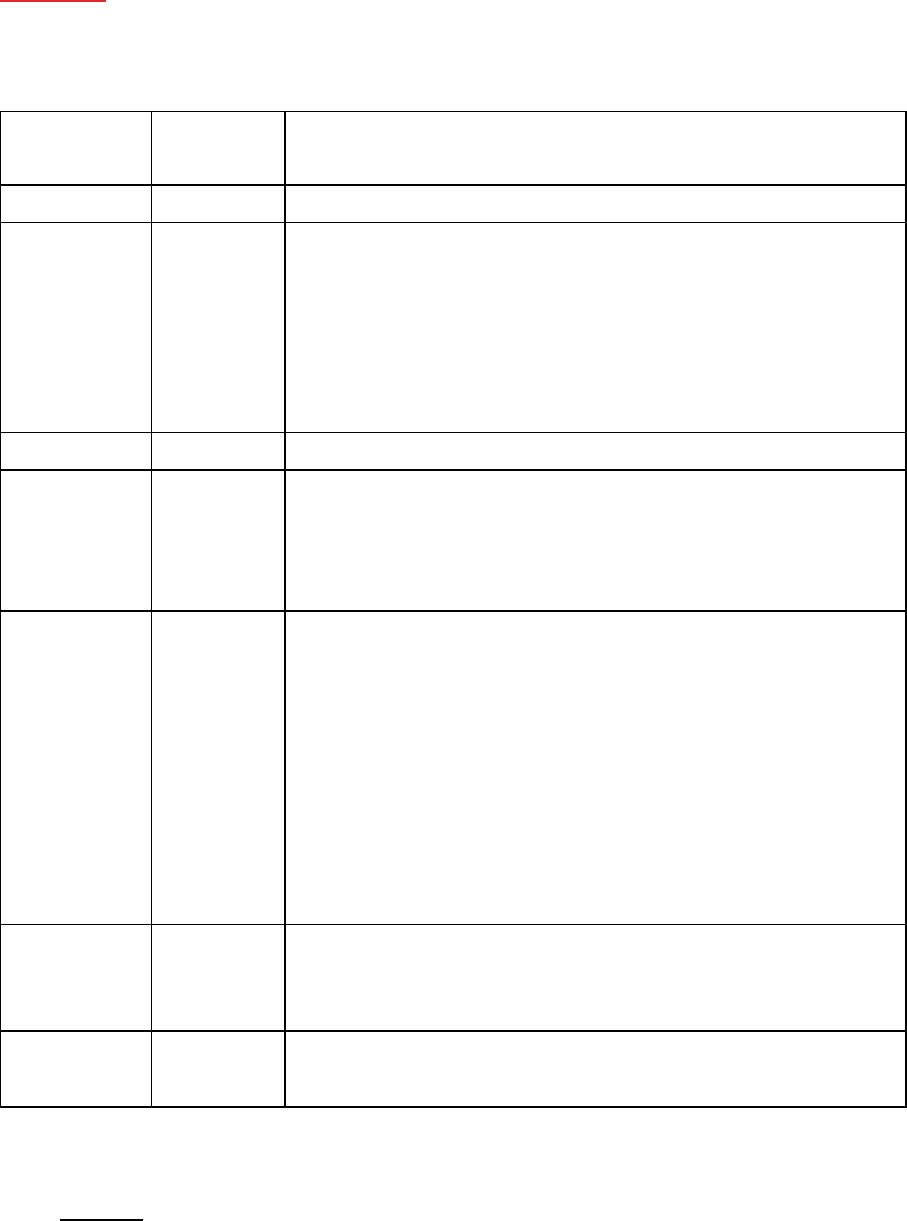
Formulas
35
BestBefore («date» , «dateFormat» , «offset» , «offsetUnit» , «changeMonth» , «outputFormat»,
«localeID»)
Allows you to calculate a Best Before date based on keyboard input value (not based on current date).
Return value
String
A date value in string format, calculated by a base date and an
offset.
date
String
Base date value in string format.
dateFormat
String /
Number
Format of the base date value.
- Numbers encode predefined formats. (For example, 1"dd/mm", 2
"dd mmmm" and so on). Possible values are available here.
- 0 or negative values mean using the current system date format.
- String value encode the format directly.
(For example,
"yyyy/mm/dd")
offset
Number
Number of date units to be added to the base date.
offsetUnit
String /
Number
Meaning of the offset parameter.
- 1 or "d" or "D" means days.
- 2 or "m" or "M" means months.
- 3 or "y" or "Y" means years.
changeMonth
Number
Optional (Default: True)
- 0 means False.
- 1 means True.
If calculated date does not exist in the month (For example, 30 of
February).
True return the first day in the next month (For example, 1st
March).
False return the last day in the current month (For example, 28 of
February).
outputFormat
String /
Number
Optional (Default: same as dateFormat)
This parameter specifies the output format of the calculated date.
Possible values are available here.
localeID
Number
Optional (Default: 0, system locale will be used)
This parameter specifies the locale used to show the date value.
Example:
BestBefore("14/06/2012" ,"dd/mm/yyyy","18","m", 1, "mmmm dd, yyyy", 1033) will return
December 14, 2013.
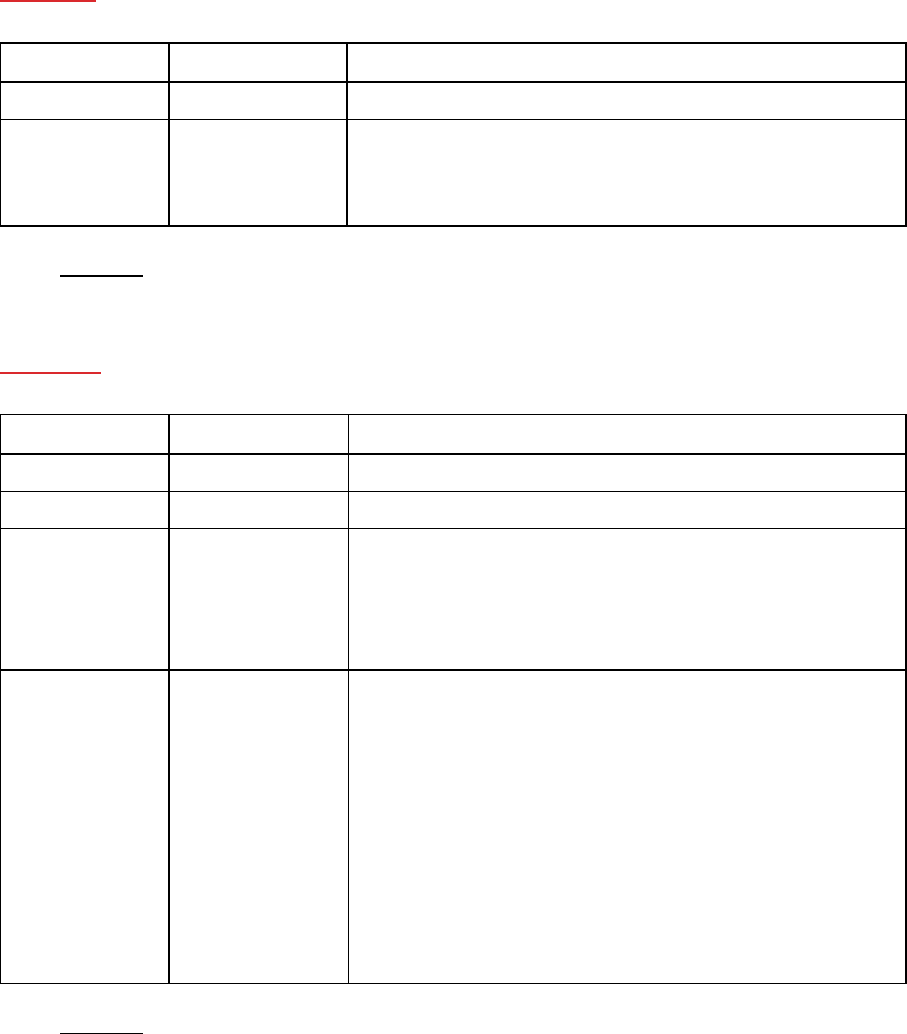
Tutorial
36
BestBefore("14/06/2012" ,"dd/mm/yyyy","18","m", 1, "mmmm dd, yyyy", 1036) will return
Décembre 14, 2013.
Example: Formula with a date data source.
Create a date variable name date0 with the date of the day, for example 26/06/2012 (dd/mm/yy
format).
BestBefore(date0 ,"dd/mm/yy","18","m", 1, "dd/mm/yyyy") will return 14/12/2013.
DateValue( «formattedDate », «dateformat» )
Return value
Date
Returns a date value of the formattedDate parameter.
formattedDate
String
A text format date, to be converted to a date value.
dateformat
String
Optional (Default: the system date format)
If specified, the direct format string. For example,
"dd/mm/yy"
Example:
DateValue(22062012,"ddmmyyyy") will return 22/06/2012.
DateOffset( «date» , «offset», «offsetUnit» , «changeMonth» )
Return value
Date
Adds a date interval to the specified base date.
date
Date
Base date value.
offset
Number
Number of date units to be added to the base date.
offsetUnit
String / Number
Meaning of the offset parameter.
- 1 or "d" or "D" means days.
- 2 or "m" or "M" means months.
- 3 or "y" or "Y" means years.
changeMonth
Number
Optional (Default: True)
- 0 means False.
- 1 means True.
If calculated date does not exist in the month (for example,
30 of February).
True return the first day in the next month (for example, 1st
March).
False return the last day in the current month (for example,
28 of February).
Example:
DateOffset("26/06/2012",1,"d",1) will return 27/06/2012
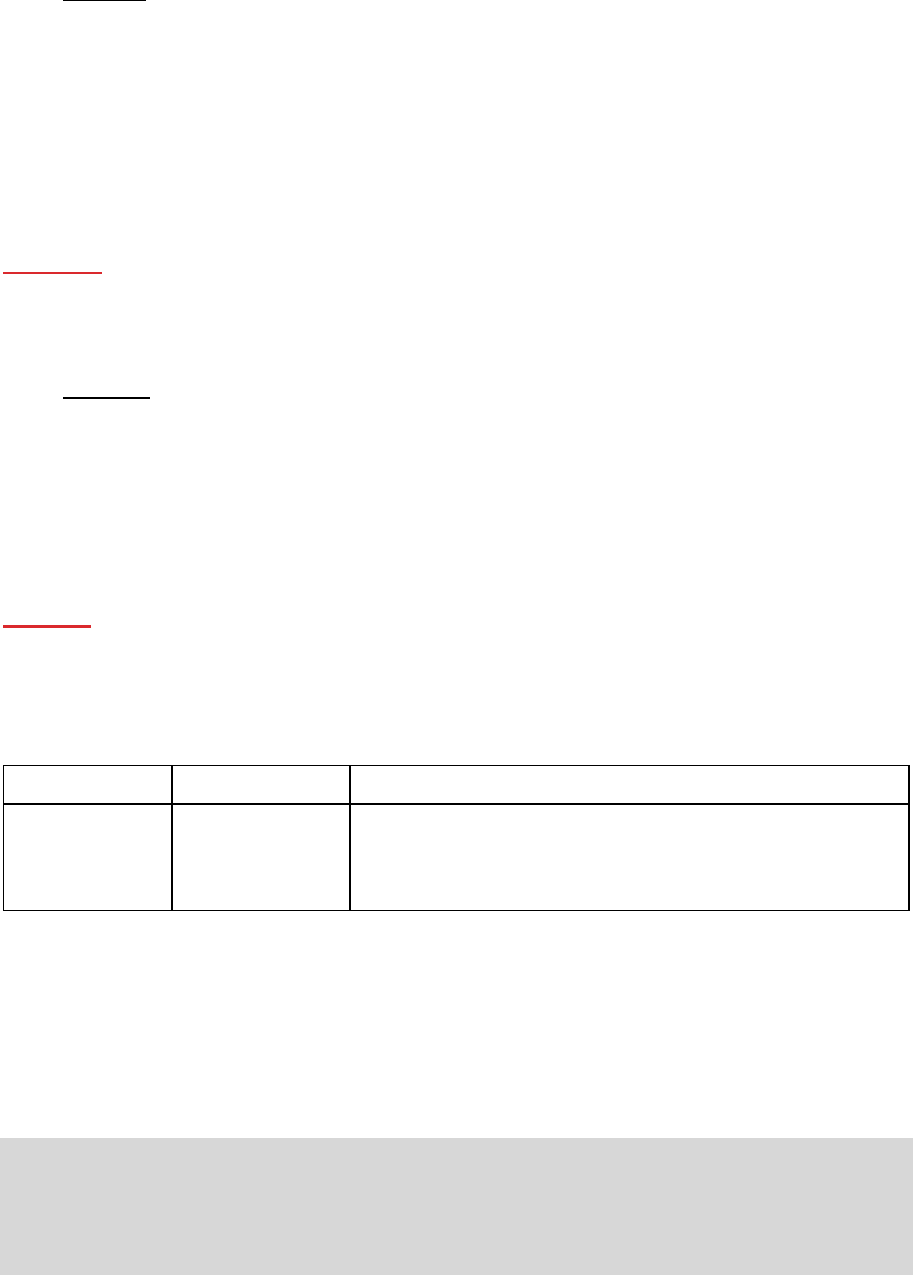
Formulas
37
-OR-
DateOffset(today(),1,"D", 0)
Example: Formula with a date data source.
Create a date variable name Date0 with the date of the day, for example
26/06/2012. You should ensure that date variable is in default system format
(otherwise you can use DateValue() function to get the date value from the date
variable).
DateOffset(Date0,1,"D", 0) will return 27/06/2012
FiscalDate(«fiscalStartDate», «outputFormat»)
Allows you to calculate the date for the start of your fiscal year (yyyy.mm.dd).
Examples (if current date is 2009.11.24):
FiscalDate("2009.01.01", 1) = 09
FiscalDate("2009.01.01", ''yyyy'') = 2009
FiscalDate("2009.01.01", 3) = 47
FiscalDate("2009.01.01", ''day'') = 328
shiftcode(«items», «defaultValue»)
The Shift code is used as a data source for a field on the label that needs to change based upon the
current time. A shift represents a span of time that is defined and named.
Return value
String
Returns the current shift code value.
items
String
Shift code items in the following format: startHour:startMin-
stopHour:StopMin-value|...| startHour:startMin-
stopHour:StopMin-value
For example, shifts could be defined as follows:
• 7:00 to 15:00 = Day
• 15:00 to 23:00 = Evening
• 23:00 to 7:00 = Night
Notes:
1. The 24-hour clock is used to define time values. 0:00 is midnight; 12:00 is midday.
2. If there are any time overlaps in input then the first acceptable value is returned.
3. If there is no shift for the current time then an empty string is returned.
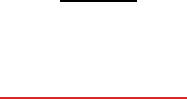
Tutorial
38
Example (if current time is 16:00):
shiftcode("7:00-15:00-Day|15:00-23:00-Evening|23:00-7:00-Night","Day") =''Evening''
SpecificDateFormat("[date format]", "+/[offset data][date interval]")
Allows you to customize a date stamp by offsetting the date by a certain interval and use this
customized date in a formula expression. The SpecificDateFormat function offsets the current date
based on the system clock using either the default date format or a different format of your choosing.
• [date format] Specifies the date format to use. This parameter must be enclosed within
parentheses. View table of valid date formats.
Date Setting
Output
Description
D and d
1
date of month (non lead zero)
DD
01
2 char date of month (lead zero)
dd
1
2 char date of month (lead space)
DDD
224
days from begin of year (lead zero)
ddd
224
days from begin of year (lead space)
DDDDD and ddddd
33482
days from 1/1/1900 (5 to 9 chars available)
W and w
1
day of week (Sun=1, Sat=7)
WW
34
weeks from begin of year (lead zero)
ww
34
weeks from begin of year (lead space)
WWW and www
783
weeks from 1/1/1900 (last 3 digits)
WWWW and wwww
4783
weeks from 1/1/1900 (4 to 9 chars available)
WWWWWWWWW
000004783
weeks from 1/1/1900 (lead zero)
wwwwwwwww
4783
weeks from 1/1/1900 (lead space)
M and m
9
month digit (non lead zero)
MM
09
2 char month digit (lead zero)
mm
9
2 char month digit (lead space)
MMM
009
3 char month digit
(lead z
ero)
mmm
9
3 char month digit (lead space)
MMMM and mmmm
1101
months since 1/1/1900
MMMMM
01101
5 char months from 1900 (lead zero)
mmmmm
1101
5 char months from 1900 (lead space) (5 to 9 chars available)
MMMMMMMMM
000001101
9 char months from
1900 (
lead zero)
mmmmmmmmm
1101
9 char months from 1900 (lead space)
YY and yy
91
2 digit year
Y and y
1991
full year
YYY and yyy
991
last 3 digits of year (3 to 9 chars available)
YYYYYYYYY
000001991
full year (leading zero)
yyyyyyyyy
1991
full year (leading space)
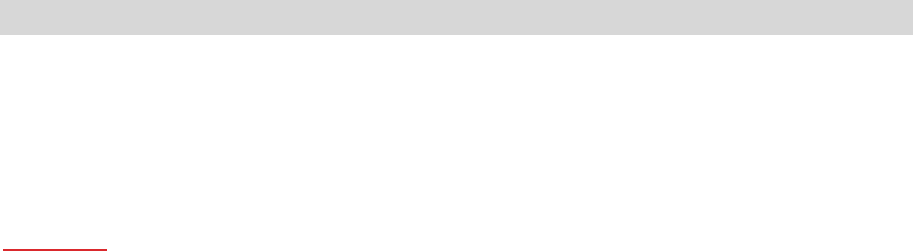
Formulas
39
• +/[offset data] This value specifies the amount by which to offset the date. The interval must
be preceded by either a plus (+) or minus () sign, depending on if you want to add or subtract
from the current date.
• [date interval] The date interval must be either d for days, w for weeks, m for months, or y for
years.
Examples of the SpecificDateFormat function used in expressions in different formats:
Note: For these examples, assume the current date is July 29, 2013.
SpecificDateFormat( "mm dd yy" , "+1y" ) = 7 29 14 (1 year after the current date)
SpecificDateFormat( "ww/m/yyyy" , "30w) = 1/12/2012 (30 weeks before the current date)
SpecificDateFormat( "ddddd / wwww /mmmm" , "" ) = 41484/5928/1363 (days, weeks and
months since 1900 )
TimeOffset(FormatDate(Now(), "mm/dd/yyyy hh:nn:ss"),"time interval +/offset time")
The TimeOffset function allows you to customize a time stamp by offsetting the time by a certain
interval and use this customized time in a formula expression. The TimeOffset function offsets the
current time based on the system clock using the default time format.
When used in an expression, the TimeOffset function must be written using the following parameters:
• You can use only the default format of "mm/dd/yyyy hh:nn:ss". To enter a different format you
need to wrap TimeOffset with the DateValue function and then wrap into FormatDate function
where you can specify other time format.
• “+/offset time” This value specifies the amount by which to offset the time. The offset must be
preceded by either a plus (+) or minus () sign, depending on if you want to add or subtract
from the current time.
• "time interval" The time interval must be either s for seconds, m for minutes, or h for hours.
The following table shows examples of the TimeOffset function used in expressions in different
formats. (Note: For these examples, assume the current time is 4:12:10 PM on July 30, 2013)
TimeOffset(FormatDate(Now(), "mm/dd/yyyy hh:nn:ss"),"h+5") = 07/30/2013 21:12:10 (5 hours
after the current time)
FormatDate(DateValue(TimeOffset(FormatDate(Now(), "mm/dd/yyyy hh:nn:ss"), "h+10"),
"mm/dd/yyyy hh:nn:ss"), "hhnn") = 16-22 (10 minutes after the current time)
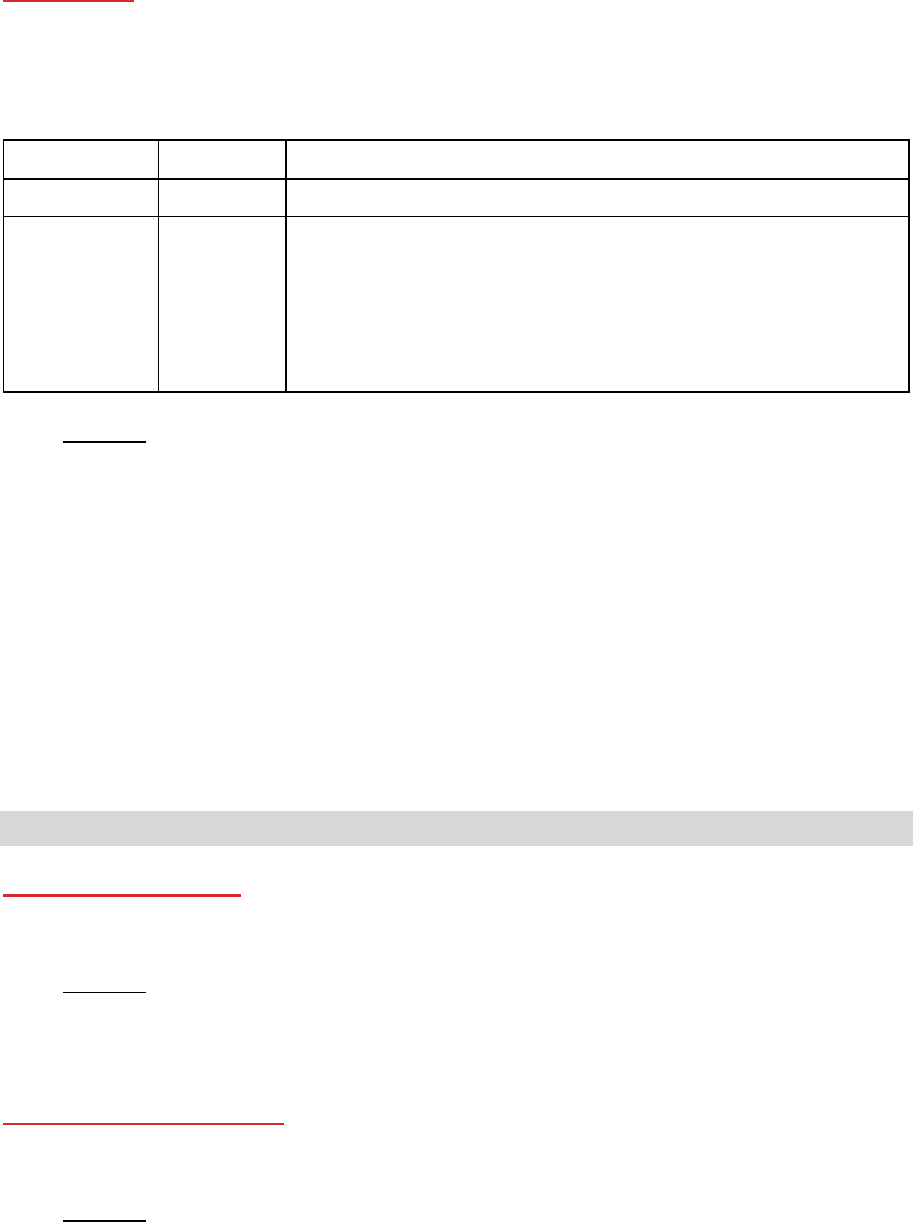
Tutorial
40
WeekISO8601(«Date», «DateFormat»)
Allows you to create a formula that support the ISO8601. ISO 8601 is an international standard
covering the exchange of date and time-related data.
Return value
date
Returns the week of the specified date
Date
string
A text format date, to be converted to a date value.
DateFormat
string
Format of the base date value.
- Numbers encode predefined formats.
(e.g. 1 dd/mm/yy, 2 dd/mm/yyyy and so on
- 0 or negative values means using the current system date format
- String value encode the format directly.
(e.g. "yyyy/mm/dd")
Example:
WeekISO8601(" 03/01/2010 ",0) = 53
WeekISO8601(" 02/01/2011 "," dd/mm/yyyy ") = 52
WeekISO8601(" 01/01/2011 ", " dd/mm/yyyy ") = 52
Logical functions
Logical functions allow you to check whether one or more conditions have been fulfilled.
Note: TRUE equals 1 and FALSE equals 0.
and («expr_1», «expr_2»): Returns TRUE if both arguments are true, FALSE if at least one is false.
The arguments must be calculated from logical values.
Example:
and(exact("string","string"),exact("string","string")) = 0
and(exact("string","string"),exact("string","string")) = 1
exact («string_1», «string_2»): Returns TRUE if the two strings are identical, FALSE if not. This
function is case-sensitive.
Example:
exact("software","software") = 1
exact("software","software") = 0
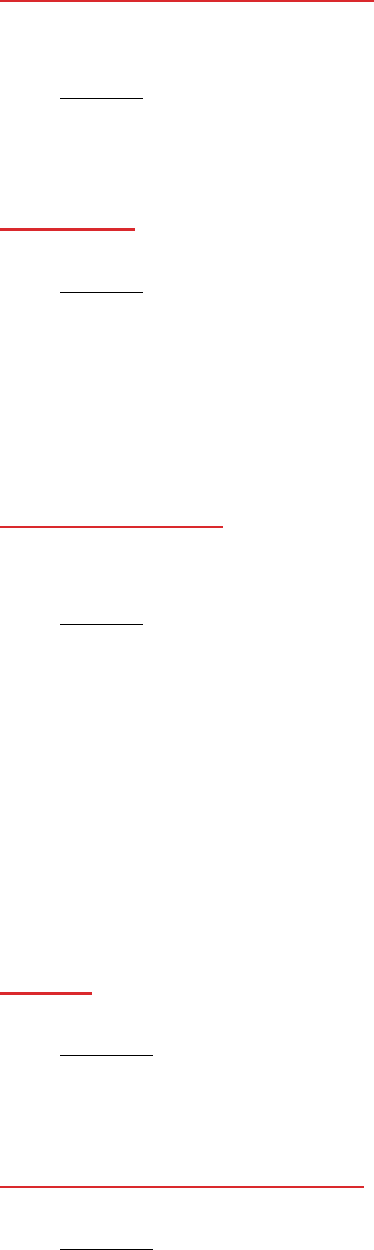
Formulas
41
if («expr», «Val_if_true», «Val_if_false»): Returns the Val_if_true value if Expr is true and the
Val_if_false argument if Expr is false.
Example:
if(exact("string", "string"), "true", "false") = false
if(exact("string", "string"), "true", "false") = true
not («logical»): Gives the opposite of the logical argument.
Example:
not(exact("string", "string")) = 1
not(exact("string", "string")) = 0
not(False) = 1 or not(0) = 1
not(True) = 0 or not(1) = 0
not(1+1=2) = 0
or («expr_1», «expr_2»): Returns TRUE if one of the two arguments is true and FALSE if both
arguments are false. The arguments must be calculated from logical values.
Example:
or(exact("string", "string"),exact("string", "string")) = 0
or(exact("string", "string"),exact("string", "string")) = 1
or(true,true) = 1 or or(1,1) = 1
or(true,false) = 1 or or(1,0) = 1
or(false,false)= 0 or or(0,0) = 0
Mathematical functions
Abs(data): Returns the absolute (positive) value of data.
Examples:
Abs(-5) = 5
Abs(5) = 5
base10tobaseX(«string_1»,«string_2»): Converts string_2 from base 10 to base string_1.
Examples:
If the field named Base 16 contains the string "0123456789ABCDEF"
BASE10TOBASEX(Base16, 12) produces C
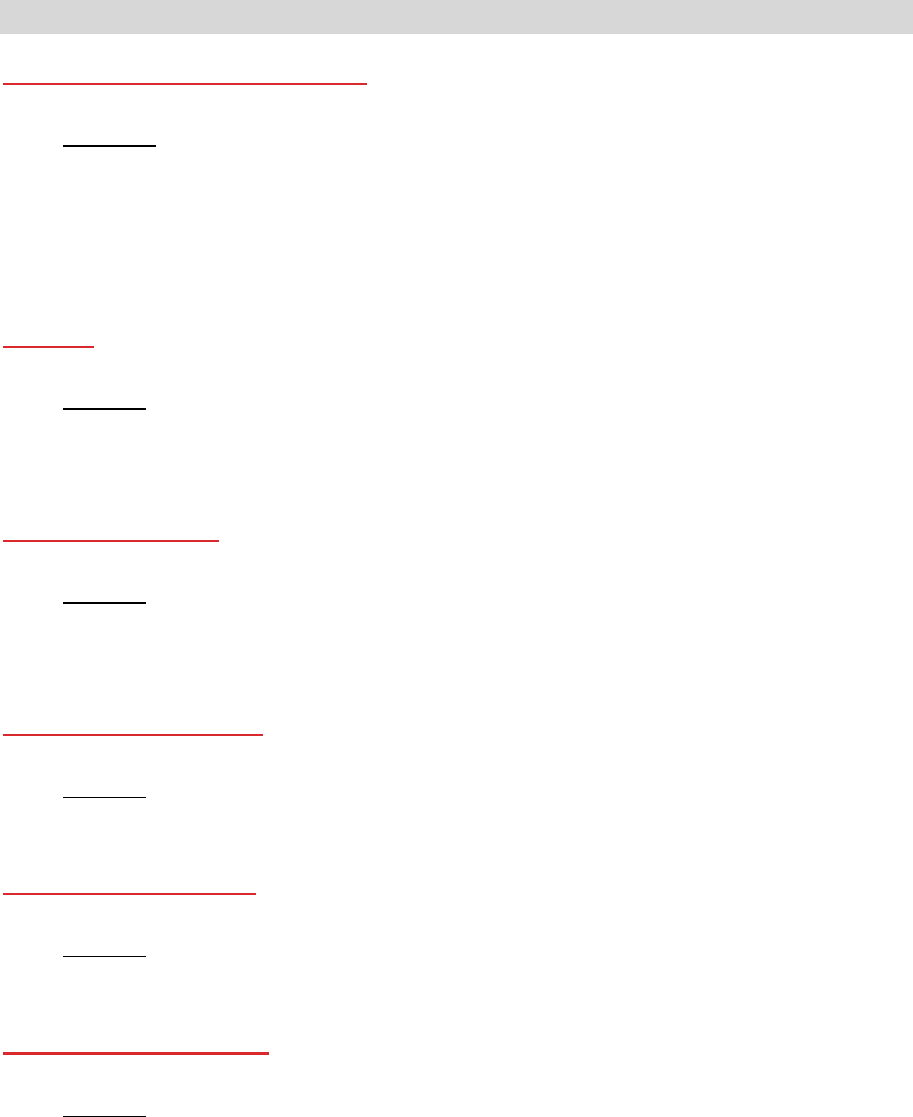
Tutorial
42
BASE10TOBASEX(Base16,10) produces A
BASE10TOBASEX("012345","9") produces 13
Note: This formula cannot accept negative decimal numbers for string_2 parameter.
baseXtobase10(«string_1»,«string_2»): Converts string_2 from base string_1 to base 10.
Examples:
If the field named Base 16 contains the string "0123456789ABCDEF"
BASEXTOBASE10(Base16, "E") produces 14
BASEXTOBASE10(Base16,10) produces A
BASEXTOBASE10("012345","9") produces 13
Ceil(data): Rounds data up to the next whole number.
Example:
Ceil(3.234) = 4
Ceil(7.328) = 8
Decimals(data1, data2): Uses data2 decimal places in data1.
Example:
Decimals(4, 2) = 4.00
Decimals(3.524, 1) = 3.5
eval_add(«string»,«string»): Returns the sum of parameters.
Example:
eval_add(5,5)=10
eval_div(«string»,«string»):Returns the division of parameters.
Example:
eval_div(20,2)=10
eval_mult(«string»,«string»): Returns the multiplication of parameters.
Example:
eval_mult(5,2)=10
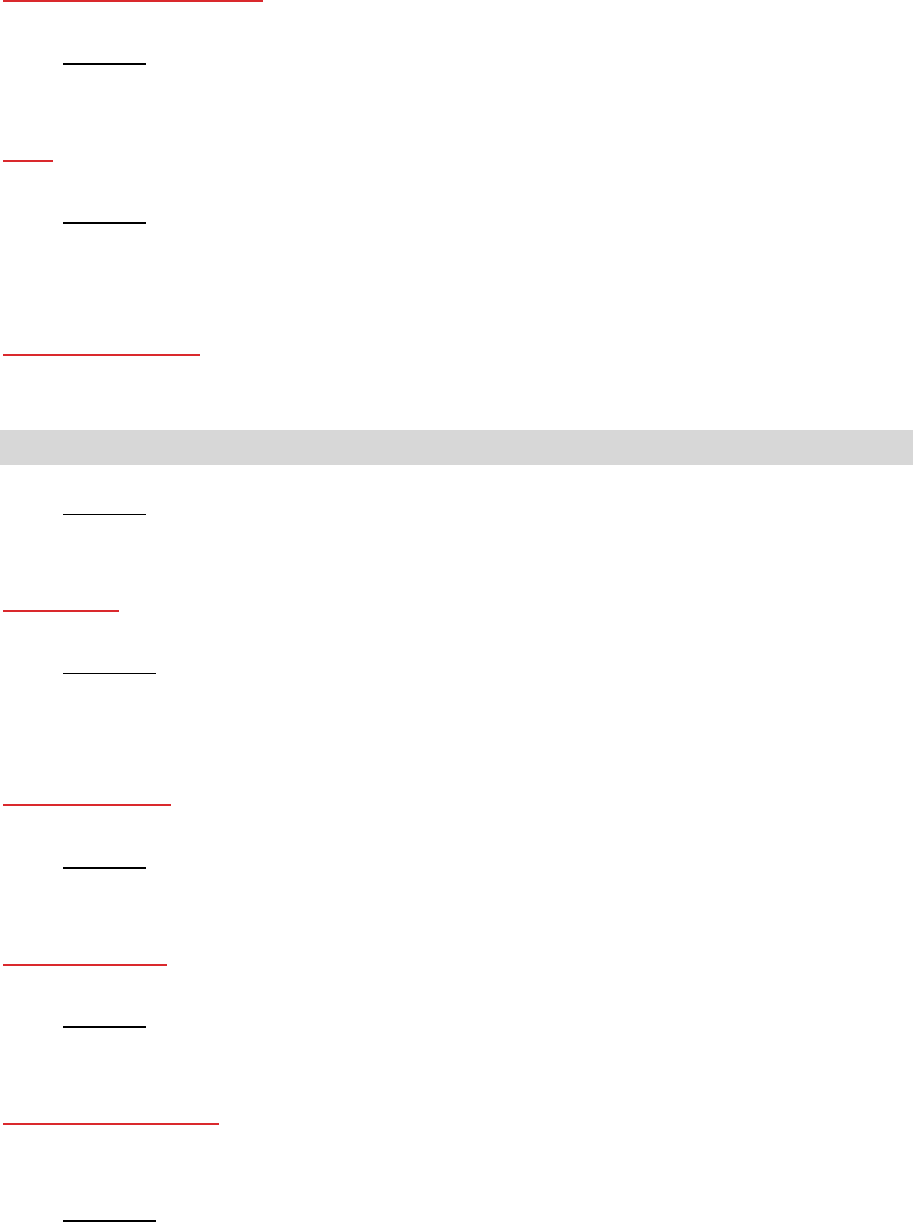
Formulas
43
eval_sub(«string»,«string»): Returns the substraction of parameters.
Example:
eval_sub(20,10)=10
Floor(data): This function rounds data down to the next whole number.
Example:
Floor(3.234)= 3
Floor(7.328)= 7
hex(«val_1»,«val_2»): Converts the val_1 decimal number to hexadecimal format with a total value of
val_2.
Note: This formula cannot accept negative decimal numbers for val_1 parameter.
Example:
hex(2, 8) = 00000002
int («value»): Returns the largest integer less than or equal to the value argument.
Examples:
int (-5.863) = -6
int (5.863) = 5
max(data1, data2): Displays the largest value in the data series.
Example:
Max(5, 12) = 12
min(data1, data2): Displays the lowest value in the data series.
Example:
Min(5, 12) = 5
mod («val_1», «val_2»): Returns the remainder of the division of the val_1 argument by the val_2
argument. The result has the same sign as the divisor.
Examples:
mod (7,2) = 1
mod (-7,2) = -1
mod (7,-2) = 1
mod (-7,-2) = -1
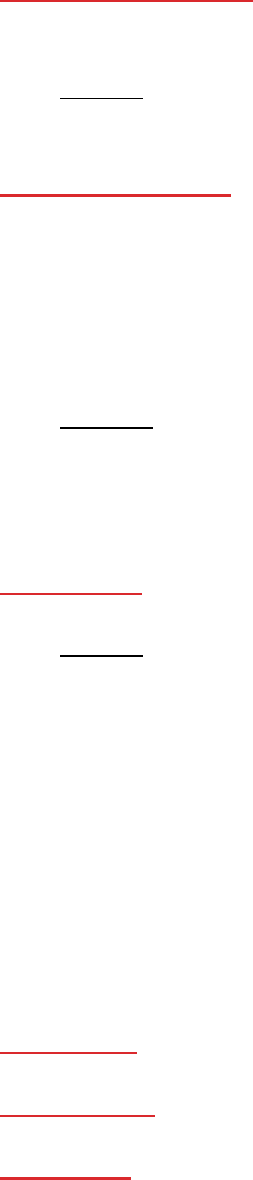
Tutorial
44
quotient («val_1», «val_2»): Returns the integer result of the division of the val_1 argument by the
val_2 argument.
Example:
quotient(10, 2) = 5
round («val_1», «val_2»): Returns the argument val_1 rounded to the number of figures indicated by
val_2.
• If val_2 is greater than 0, val_1 is rounded to the number of decimals indicated.
• If val_2 is equal to 0, val_1 is rounded to the closest integer.
• If val_2 is less than 0, val_1 is rounded off to the left of the decimal point.
Examples:
round (4.25,1) = 4.3
round (1.449, 1) = 1.4
round (42.6,-1) = 40
trunc («value»): Returns the integer part of the value argument.
Example:
trunc(10.0001) = 10
Text functions
A character string can be assimilated into a table if each fields contains a character. It is defined by its
length (total number of characters in the string, including spaces). The position of a character in the
string corresponds to its place in the table. For example, the first character is at position one, position
3 corresponds to the third character in the string.
AI253(«string»): Specific function for preparing string for application identifier 253.
AI8003(«string»): Specific function for preparing string for application identifier 8003.
cyclebasex ( ): Allows counting to take place in any kind of database counting system. The numbering
system must be defined within the linked expression. The start value, the value of each increment and
the number of copies must also be specified for each number. All these values can be linked to other
fields in the label, but the field names must not be enclosed in quotation marks.
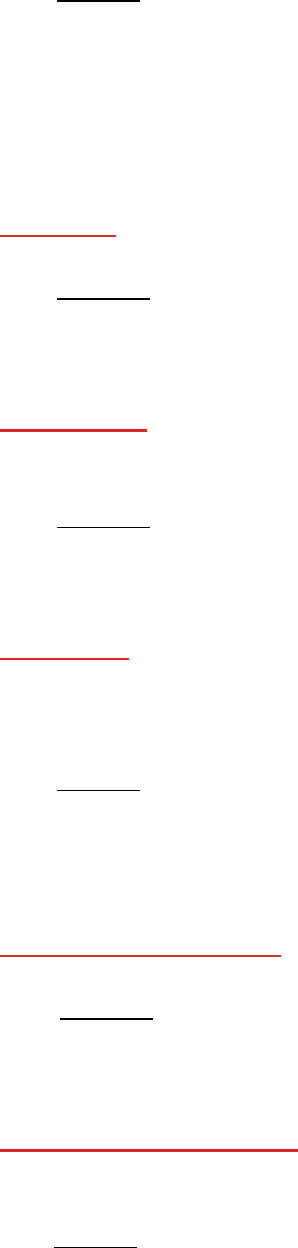
Formulas
45
Example:
If a field named Base 16 contains the character string 0123456789ABCDEF, then:
cyclebasex(base16, "8", 1 ,1) = 8,9,A,B,C
cyclebasex(base16, "F", -1,1) = F,E,D,C,B,A 9,8,7
cyclebasex(base16, "B0 ", 1,1) = B0, B1, B2
cyclebasex("012345", "4",1,2) = 4,4,5,5,10,10,11,11
cyclechar ( ): Creates a user-defined set of characters for a complete cycle.
Examples:
cyclechar("A", "C") = A B C A B C A B C
cyclechar("A", "C", 1,2) = A A B B C C A A B B
cyclenumber ( ): Allows you to set your own sequence of numbers, instead of using the normal
sequence of numbers or letters (0,1,2; or A,B,C).
Examples:
cyclenumber(1,3) will produce labels in the following sequence: 1 2 3 1 2 3 1 2 3...
cyclenumber(1,3,1,2) will produce labels in the following sequence: 1,1,2,2,3,3,1,1,2,2,3,3,1,1…
cyclestring ( ): Allows you to create a group of words or characters using a complete cycle as an
increment field. The whole string must be enclosed in quotation marks (" ") and each word or group of
characters must be separated from the others by a semicolon ( ; ).
Example:
cyclestring("Mon ; Tue ; Wed ; Thu ; Fri ; Sat ; Sun") = Mon Tue Wed Thu Fri Sat Sun
The following example is for labels that use all letters of the alphabet except for O and I.
cyclestring("A;B;C;D;E;F;G;H;J;K;L;M;N;P;Q;R;ST;U;V;W;X;Y;Z")
exact («string_1», «string_2»): Returns TRUE if the two strings are identical, FALSE if not.
Examples:
exact("software","software") = 1
exact("sftware","software") = 0
extract («string», «sep», «pos»): Returns the substring from the character string «string» at the
specified position «pos» that contains data separated by string «sep».
Example:
Extract("1;2;3;4", ";", 3) = 3
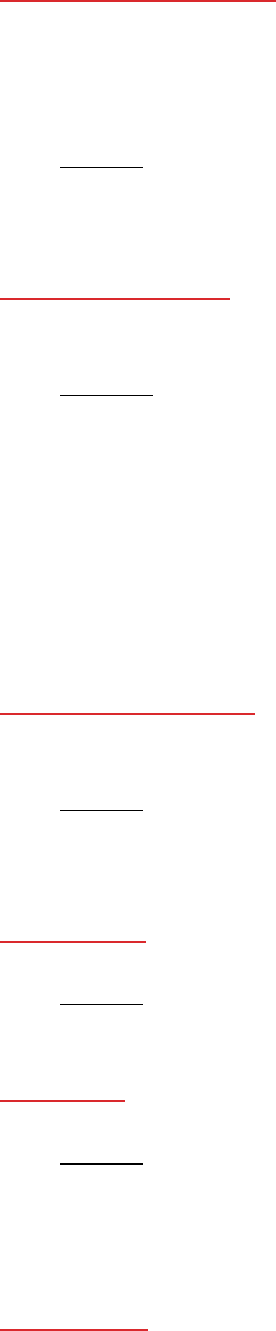
Tutorial
46
find («string», «key», «start»): Returns the position of the first occurrence of the key argument in the
string argument. The search in the string argument starts from the position returned by the start
argument (start >= 1). The function resets to zero if no occurrence of the key argument is found. The
function distinguishes between upper and lower case letters.
Example:
find("Peter McPeepert","P",1) = 1
find("Peter McPeepert","p",1) = 12
FormatNumber(number): Allows you to format a numeric field where a pound sign (#) means only
display if a value is there and zero (0) means always display.
Examples:
FormatNumber(123.45, "US$ #,###,###.00") = US$ 123.45
FormatNumber(123.45, "US$ 0,000,000.00") = US$ 0,000,123.45
FormatNumber(.45, "#,##0.00") = 0.45
FormatNumber(.45, "#,###.00") = 45
FormatNumber(7188302335, "(###) ###-####") = (718) 830-2335
FormatNumber(123.45, "00.00") = 23.45
FormatNumber(123.567, "###,##0.00") = 123.57
left («string», «num_char»): Returns the character string extracted from the string argument. This
string starts at position one of the string argument and has a length equal to the num_char argument.
Example:
left("Peter McPeepert",1) = P
left("Peter McPeepert ",5) = Peter
LTrim(«string»): Will automatically trim off any trailing spaces or leading spaces to the left data.
Example:
LTrim(" No."): No
len («string»): Gives the length of the string argument. Spaces are counted as characters.
Example:
len("Paris, New York") = 15
len("") = 0
len(" ") = 1
lower («string»): Converts all upper case letters in a text string into lower case letters.

Formulas
47
Example:
lower("Paris, New York") = paris, new york
mid («string», «start», «num_char»): Returns the character string extracted from the string
argument. This string starts at the position corresponding to the value of the start argument (start >=1)
and has a length equal to the num_char argument.
Example:
mid("Paris, New York",8,8) = New York
pad ( «string», «length», «char»): Adds characters to the left of the field to assign a predefined
length to the whole input. Any character can be selected as a padding character.
Example:
If a field named GREETING displays a value HELLO, then:
pad(GREETING,8,0) = 000HELLO
pad(5,3,0) = 005
pad(''Nine'',6,"a") = aaNine
replace («string», «start», «num_char», «new_string»): Returns the converted string argument. A
number (equal to the num_char argument) of characters from the position defined in the start
argument has been replaced by the new_string argument.
Example:
replace("Paris, New York",8,8,"Singapore") = Paris, Singapore
replaceString («string», «old_string», «new_string»): Replaces all occurrences of a specified
«old_string» in character string «string» with another specified «new_string».
Example:
ReplaceString( "abc12def12", "12", "") = abcdef
rept («string», «num_char»): Returns the character string where the string argument is repeated the
number of times in the num_char argument.
Example:
rept("Ah Paris! ",2) = Ah Paris! Ah Paris!
right («string», «num_char»): Gives the character string composed of the last characters of the
string and has a length equal to the num_char argument.
Example:
right("Purchase order",5) = order
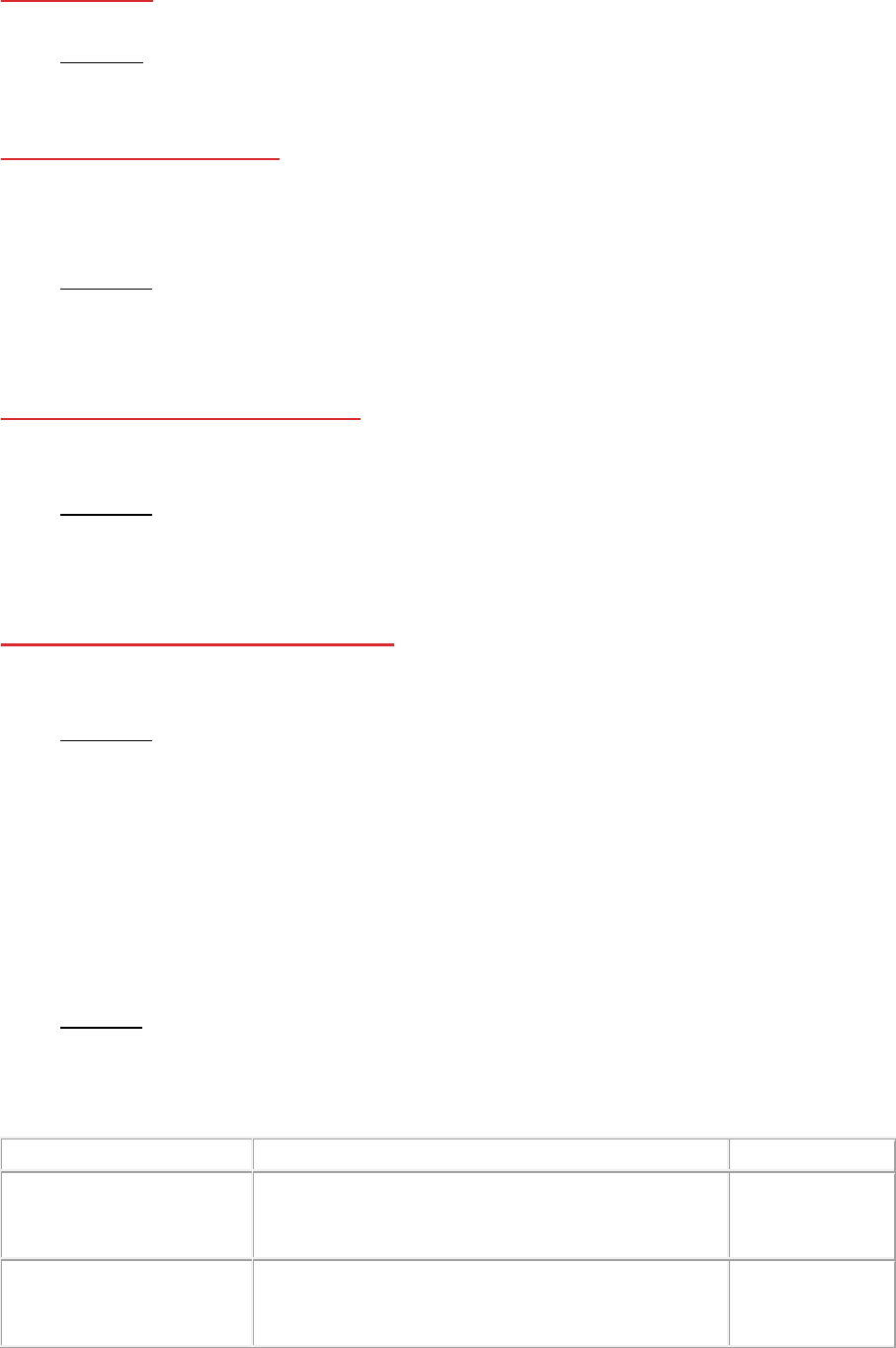
Tutorial
48
RTrim («string»): Will automatically trim off any trailing spaces or leading spaces to the right data.
Example:
RTrim("Part ") :Part
search («string», «key, start»): Gives the position of the first occurrence of the key argument in the
string argument. The search starts from the position defined by the start argument (start >= 1). The
function resets to zero if no occurrence of the key argument is found.
Examples:
search("Purchase order","order,1) = 10
search("Purchase order","c",1) = 4
StrAfter(«data»,«start after», «length»): This function results in a string that is exactly length
characters long after a specified start after character.
Examples:
StrAfter("1234-5678", '-', 3)= Takes the 3 characters after the dash (567)
StrAfter("1234-5678", '-')= Takes all characters after the dash (5678)
StrBefore(«data»,«start before», «length»): This function results in a string that is exactly length
characters long before a specified start before character.
Examples:
StrBefore("1234-5678", '-', 2)= Takes the 2 characters immediately before the dash (34)
StrBefore("1234-5678", '-')= Takes all characters before the dash (1234)
SuppressBlankRows («string»): Returns a string with skipped empty lines. It allows you to create
an object and place the fields you want within and suppress the ones that are blank.
Example:
SuppressBlankRows({Var0} & char(10) & {Var1} & char(10) & {Var2}) (Var0, Var1 and Var2 are
variables, char(10) is "\n" symbols that mean new line)
Variables/Values
Formula
Result
Var0 = "Doris"
Var1 = "Bull Run Ranch"
Var2 = "Aurora"
SuppressBlankRows({Var0} & char(10) &
{Var1} & char(10) & {Var2})
Doris
Bull Run Ranch
Aurora
Var0 = "Craig"
Var1 = ""
Var2 = "Chicago"
SuppressBlankRows({Var0} & char(10) &
{Var1} & char(10) &
{Var2})
Craig
Chicago
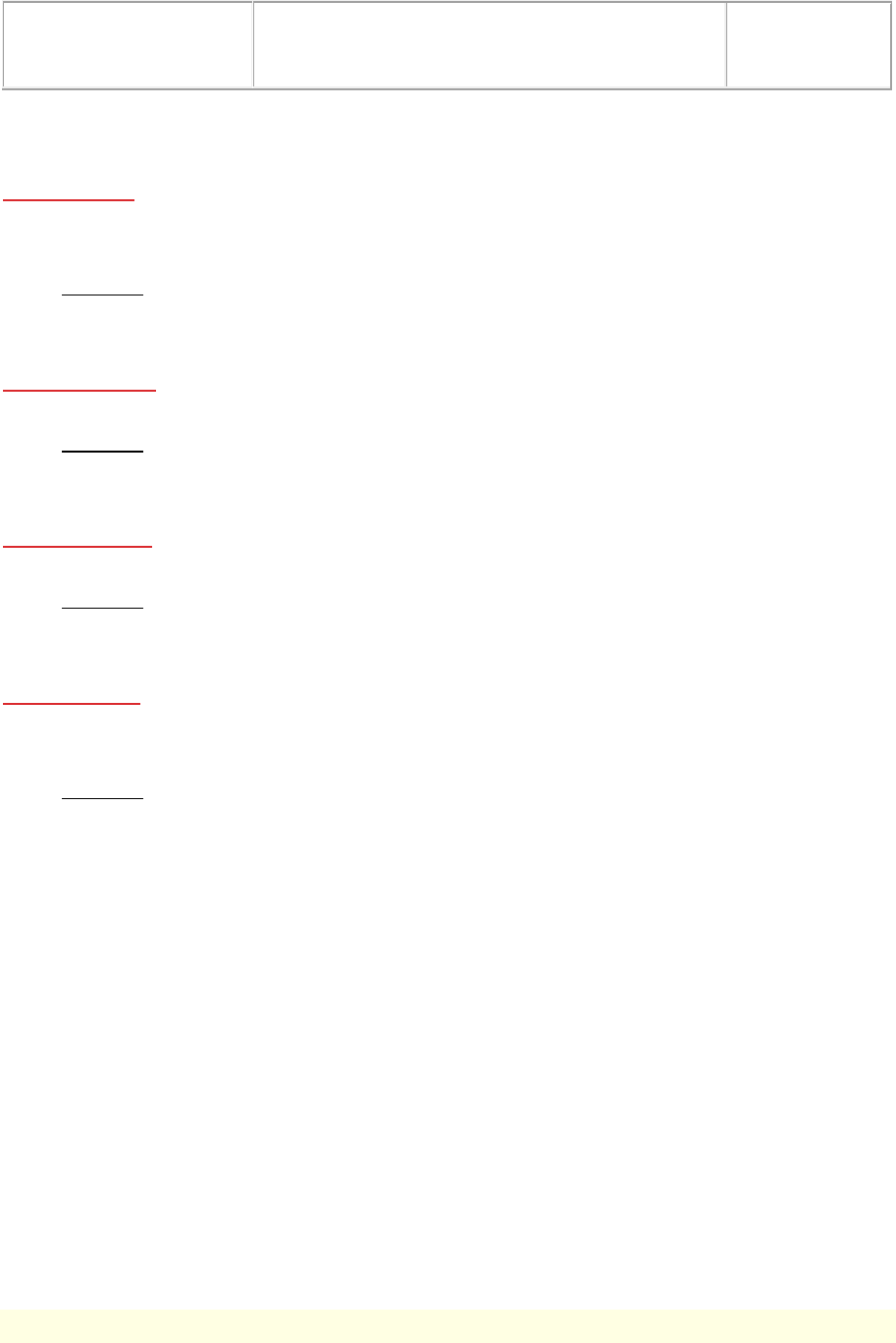
Formulas
49
Var0 = "Craig"
Var1 = ""
Var2 = "Chicago"
{Var0} & char(10) & {Var1} & char(10) &
{Var2}
Craig
Chicago
trim («string»): Returns the converted string argument. All spaces encountered at the beginning and
end of the string are deleted. The number of spaces included between two words is reduced to one.
Example:
trim(" Purchase order") = Purchase order
trimall («string»): Returns the converted string argument. All spaces encountered are deleted.
Example:
trimall("Paris / New York / Rome") = Paris/NewYork/Rome
upper («string»): Gives the string converted into upper case.
Example:
upper("Purchase order") = PURCHASE ORDER
ztrim («value»): Deletes the zeros from the left side of the numerical value. Fields are entirely
numerical.
Example:
If a field named WEIGHT displays a value of 000200, then:
ztrim(weight) = 200
Defining the properties of a Formula data source
Command: Data sources > Formula > formulaname > Properties
1. Enter the formula directly in the Edit field.
- or -
Select the elements, and click Insert.
2. Click OK.
Hint: You can insert an element by double-clicking on it.
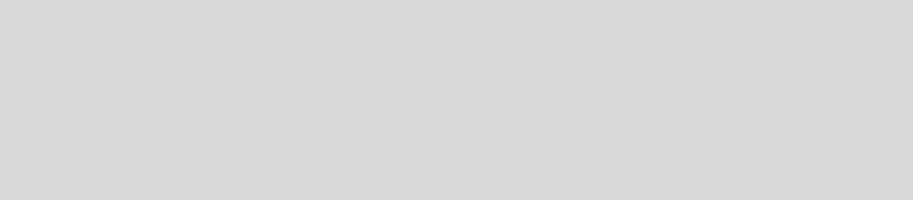
Tutorial
50
Note: If a variable used in the formula has a name containing one of the following characters &+-
*/<>=^%,!\", it must be enclosed in brackets {}.
Note:Dynamic preview represents current formula calculation result, including the formatting defined in
Output page. In case of error, the preview is displayed in red. If the value obtained is truncated, you
must modify the maximum length specified in the Output tab.
Exercise: Creating a specific modulo
Your software comes with integrated modulo calculation functions for generating barcode check
characters.
However, it may be that you need to calculate a specific check character, and, as a result, the
integrated functions do not meet your requirements.
You will thus need to create the function yourself. In the next sequence we will see how it is possible
to use formulas to create any kind of check character calculations.
This example illustrates how a control character can be calculated for a 2/5 interleaved barcode.
Method for calculating a check character
The method involves multiplying the first character of the data string by 1, the second by 2, the third by
1, and so on.
• Open the label named CHECK01.LAB located in the TUTORIAL folder.
The check character calculation will be carried out on the LOT_NUMBER (26053) data.
To calculate the weight
1. Click on the Formula branch of the Data Sources view, and add a new Formula.
2. Enter the following formula:
mid (LOT_NUMBER,1,1) &
mid (LOT_NUMBER,2,1) * 2 &
mid (LOT_NUMBER,3,1) &
mid (LOT_NUMBER,4,1) * 2 &
mid (LOT_NUMBER,5,1)
The result is 2120103, as we have:
2*1 = 2
6*2 = 12
0*1 = 0
5*2 = 10
3*1 = 3
The concatenation of the results gives 2120103.
3. Name the formula ”WEIGHTED”.

Formulas
51
To add up the result of the weight calculation:
The next step involves adding together the figures resulting from the previous formula, bearing in mind
that the maximum permitted length of this character string is 2.
1. Create a second Formula, and name it ”SUM”.
2. Enter the following expression in the text box:
mid (WEIGHTED,1,1) + mid (WEIGHTED,2,1) +
mid (WEIGHTED,3,1) + mid (WEIGHTED,4,1 )+
mid (WEIGHTED,5,1) + mid (WEIGHTED,6,1) +
mid (WEIGHTED,7,1)
The result is 9; as we have:
2+1+2+0+1+0+3= 9.
To calculate the check character:
Using the previous result, we will calculate the value of the check character.
1. Create a third Formula, and name it ”CHECK_DIGIT”.
2. Enter the following expression in the text box:
if ((SUM % 10) > 0,10 - SUM % 10,0)
The result is 1; as we have:
SUM % 10 = 9 (% = modulo).
9 being greater than 0, we carry out the subtraction: 10- 9 = 1.
Note: If the result had been equal to 0, the value of the check character would have been 0.
To calculate the data to be encoded:
When creating the barcode, you must include the data to be encoded; for example, the value of the
LOT_NUMBER variable concatenated with the value of the check digit (CHECK_DIGIT).
1. Create a fourth formula and name it DATA.
2. Enter the following expression in the text box:
LOT_NUMBER & CHECK_DIGIT.
To create the barcode:
1. Click the Barcode tool on the design toolbar. Next, select he DATA formula, then drag and
drop it onto the label.
Tutorial
52
2. Select the barcode, right-click on it and choose Object properties. from the context menu.
The Barcode dialog box appears.
3. Configure the barcode as follow:
Symbology: 2/5 Interleaved
Check Digit: None
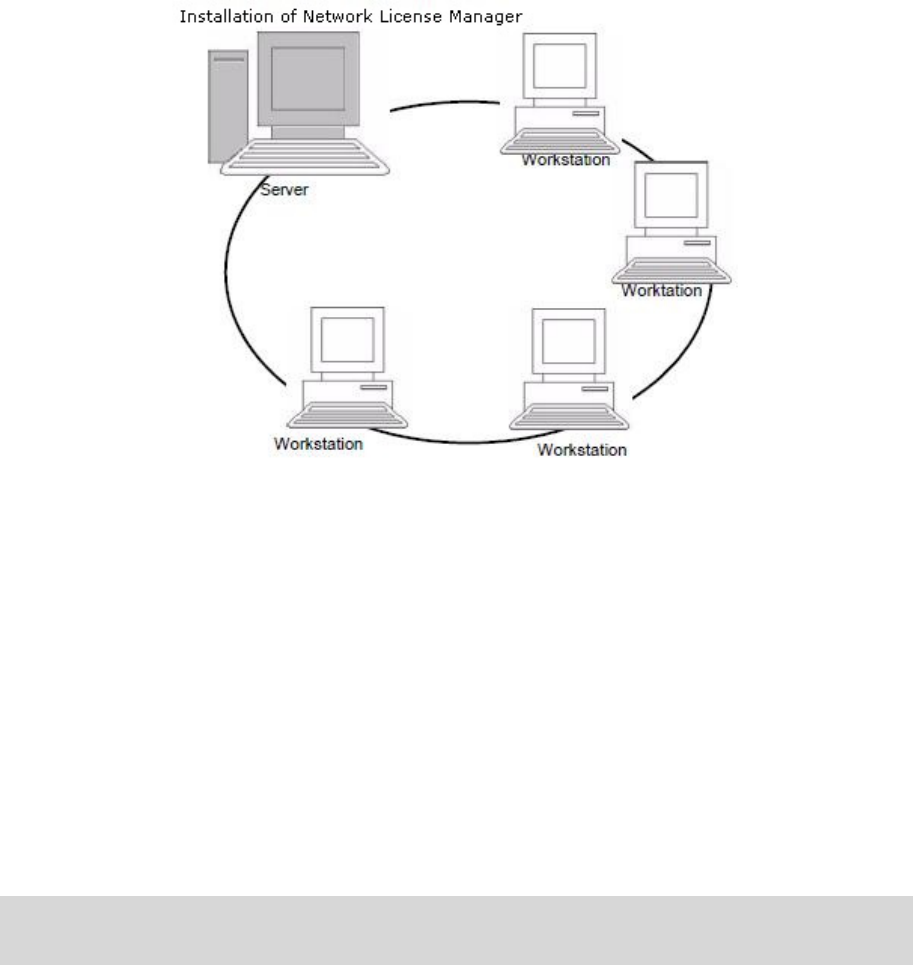
53
Installing the network version
Description
To use the network/multi-user version of your Label Design Software, you must first install Network
License Manager, either on the server or on a workstation that will act as the server, then install your
labeling software on each workstation.
Installing the dongle
The dongle must be installed on the computer (server or workstation) on which the license service is
installed. A single dongle, pre-programmed with the number of licenses purchased, is included with
the network version of your software.
The dongle must be installed before the license service can be started.
Note: When you start the program, if the dongle does not match the product version, a dialog box with
the necessary instructions is displayed.
If you need to use a printer on the parallel port, connect it to the dongle. In this case, you might have
to turn the printer on in order for the dongle to be recognized.
Tutorial
54
Network Installation procedure
Network configuration
Before you install the software, the network administrator must first define the structure of the network
for the group of users:
• Define the license server on which the Network License Manager and dongle will be
installed.
• Define the workstations, or the client workstations that will use the labeling software.
Description of Network Manager
The Network License Manager lets you use the network configuration of your labeling software. The
Network License Manager includes:
• The Network License Manager (License Service).
• Network Settings Wizard: The Network Settings Wizard helps you define the network
configuration.
• User Manager: The User Manager is installed with the Network License Manager so you can
define access rights to the labeling software in a network setting.
Installing the Network License Manager on the server
Before installing the labeling software on all the workstations that will use it, you must install the
Network License Manager on the server to configure the network.
1. Insert the DVD for the installation in the appropriate drive.
The Installation window is displayed.
If the DVD for the installation does not run automatically:
Go to Windows explorer and expand the letter of the DVD drive. Double click on index.hta.
2. Select Network License Manager, which includes License Service, and User Manager.
Then click the Install button.
3. Follow the on-screen instructions..
4. Share the [TKDONGLE] folder with full control, using TKDONGLE as the share name.
The default access path for this folder is: C:\ProgramData\TKI\LicenseManager\TKDongle)
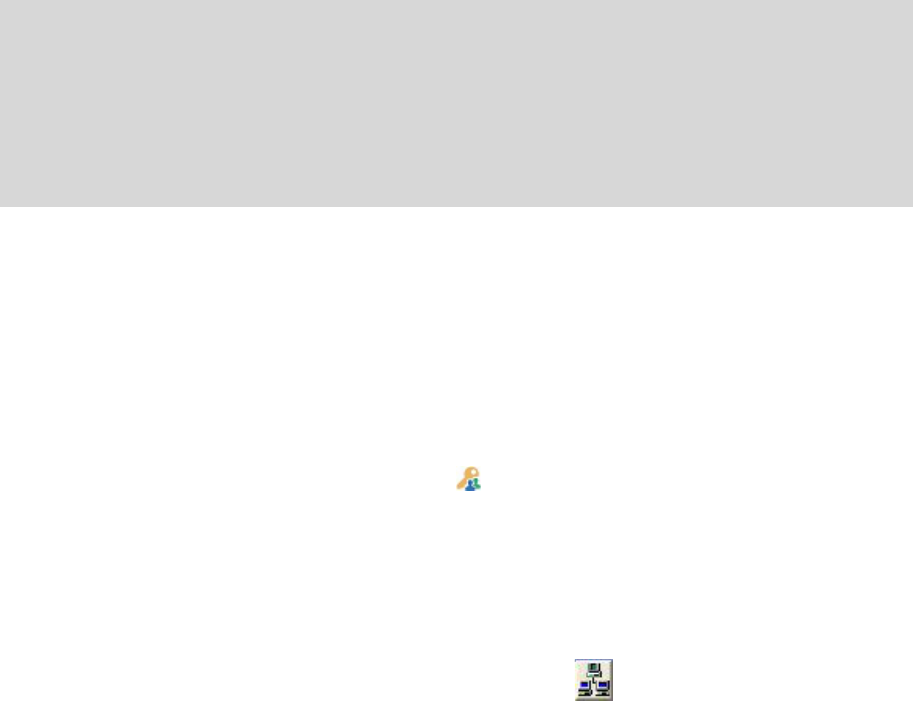
Installing the network version
55
> RIGHT CLICK > Properties > Sharing tab and Permissions button.
5. If you want to define settings for your network configuration, start the Network Settings
Wizard on the server. By default, if you do not modify the configuration, each workstation will
have its own settings.
Note: For administrators: You can grant Write access to the network license by completing the
following two steps:
1. Sharing the TKDongle folder and authorizing the user:
C:\ProgramData\TKI\LicenseManager\TKDongle
> RIGHT CLICK > Properties > Sharing tab and Permissions button.
2. Give Write Access to the user in the Security tab of the TKDongle properties.
Configuration
All the necessary tools to configure the network version are available from the Network toolbar, which
can be accessed from the Windows taskbar (Systray).
From the Window taskbar, double-click on the icon to have the Network toolbar displayed.
The Network Settings Wizard helps you define the settings for your network version.
1. To start the Network Settings Wizard, click on the icon .
2. In step 1 of the wizard, select a settings mode: Generic, By user or By station.
• Generic: All users will use the same settings on all workstations. (user.ini).
• By user: Each user can access his or her own settings on any workstation. (user
name.ini).
• By station: Each workstation has its own settings (station.ini).
3. In step 2, specify the location in which you want to store these settings. If you want to share
these settings between various workstations, specify a network path that is accessible to all
workstations.
4. In step 3, specify the location in which you want to store the shared data (variables, lists,
printing logfile, etc.).

Tutorial
56
To configure the User Manager
If you want to define network access rights for all users of the labeling software, you must do so during
installation (consult the User Manager help system). Click the User Manager icon available on the
Network toolbar.
Starting the License Service
Before installing the labeling software on all workstations, you must be sure the License Service is
started.
The License Service was installed as service called SLicense. You do not need to start it. In fact,
SLicense starts when the workstation is turned on and runs as a background task as long as the
workstation is on.
To start the License Service Controller
• Click the icon available on the Network toolbar.
-or
• Double-click the SLICENSECTRL.EXE file in the installation folder.
Installing the software on the workstations
The labeling software must be installed on all the workstations on which it will be used.
To install the software on a workstation
1. Insert the DVD in the appropriate drive.
The Installation window is displayed.
If the DVD does not run automatically:
Go to Windows explorer and expand the letter of the DVD drive. Double click on index.hta.
2. Select the product to be installed, click the Install button and follow the instructions on the
screen.
Installing the network version
57
3. Start the labeling software. The License Manager is displayed. Click Try to launch the
software. From the Tools menu, choose Network Administration.
- or -
From Windows Start menu, select Network Administration shortcut in the labeling software
group.
4. Enable Use Network License.
5. Click Modify to select the server on which the license manager and dongle are installed.
- or -
Click Browse to automatically search for the server on which the license manager is installed.
If the network has already been configured, a message asking if you want to use the current
network configuration is displayed.
6. If you want to modify or configure the network settings, click the Network Settings Wizard
button.
7. Click OK.
8. Restart the program.

58
