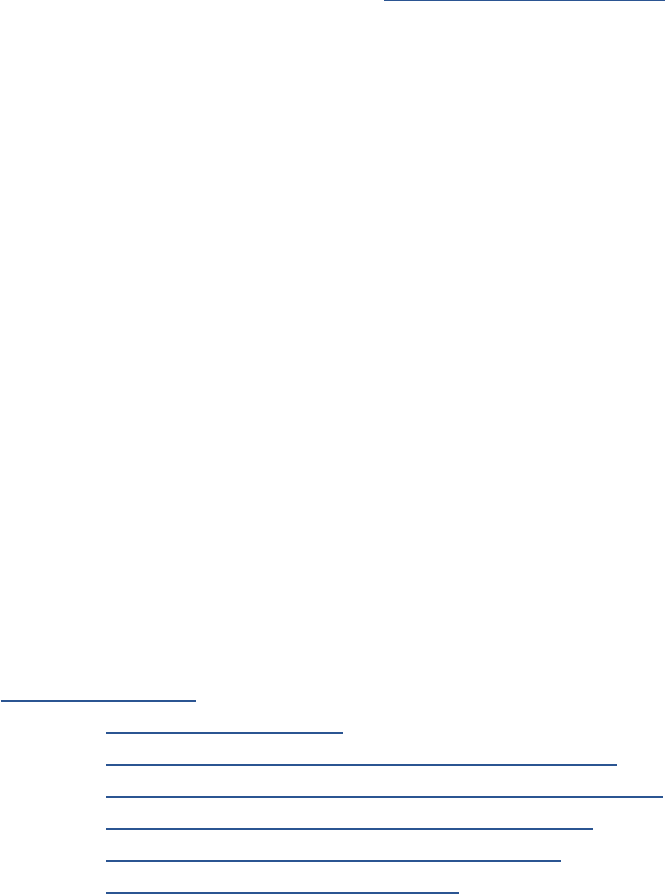
●
●
●
●
●
●
●
●
❍
❍
❍
❍
❍
❍
Troubleshooting the Cisco Business Mobile
App
Objective
This article provides some troubleshooting options to try when using the Cisco
Business Mobile Application to run your network.
Applicable Software | Version
Cisco Business Mobile App | 1.0.24 (link to Apple App Store)
System Requirements for Cisco Business Mobile app
The Cisco Business Mobile app is supported on Apple iOS-based devices running iOS
version 13.0 and above.
The following Cisco Business devices can be managed by the Cisco Business Mobile
app:
Cisco Business 220 Series Smart Switches
Cisco Business 250 Series Smart Switches
Cisco Business 350 Series Managed Switches
Cisco Business 100 Series Access Points
Cisco Business 100 Series Mesh Extenders
Cisco Business 200 Series Access Points
Table of Contents
Troubleshooting
Simple Things to Try
Reboot of a Specific Device on your Network
Factory Reset a Specific Device on your Network
Enable Debug Logging and Export the Log
Use the Help Section on the Application
Uninstall and Reinstall the App
Introduction
You have downloaded the new Cisco Business Mobile Application and set up your
network, but now you are having problems. I hate when that happens! Here are some
things to try to hopefully fix the problem.
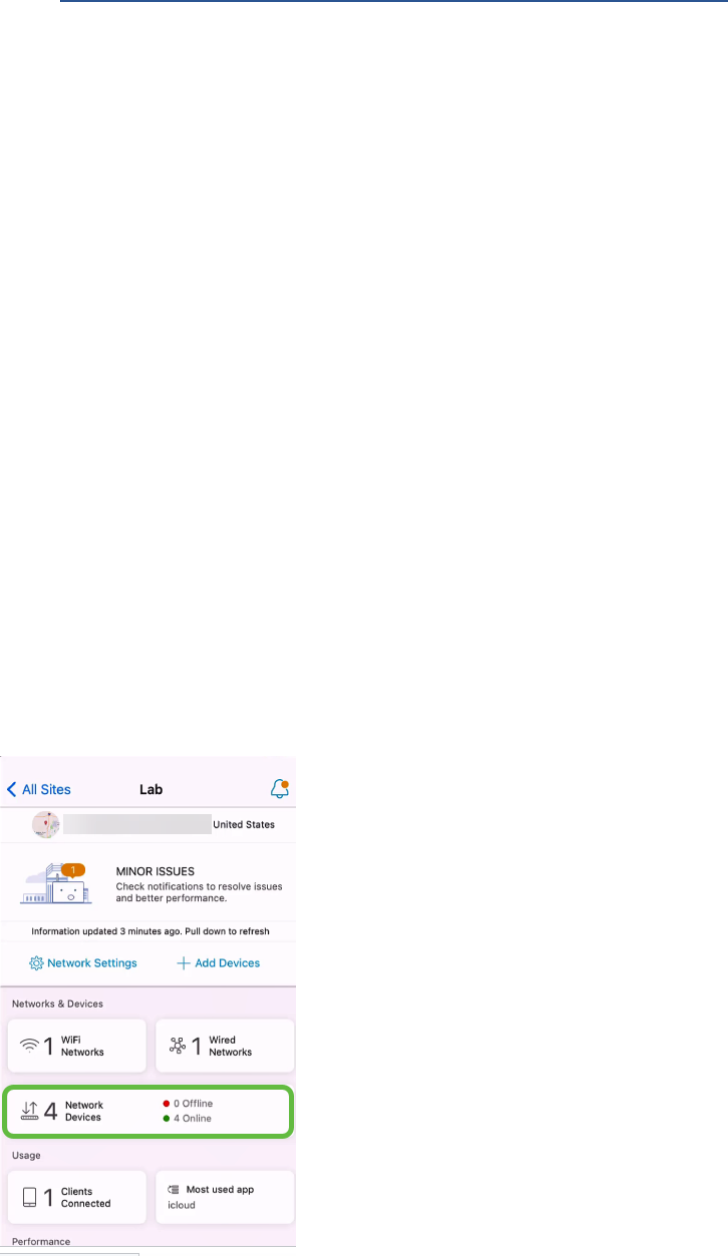
1.
2.
3.
4.
Is your mesh wireless network the issue? If so, you should also check out
Troubleshooting a Cisco Business Wireless Mesh Network.
Troubleshooting
Simple Things to Try
Sometimes the issue could be a simple glitch. You can try these and see if they work.
Shut down and re-launch the application
Disconnect and re-connect from the wireless network
Turn off your mobile device and restart it
Restart your modem and router.
Reboot of a Specific Device on your Network
If the problem is with a specific device on the network, you can perform a reboot
through the application.
Step 1
Once you log into your Cisco Business Mobile Application, select Network Devices.
Step 2
Select the hardware you would like to reboot.
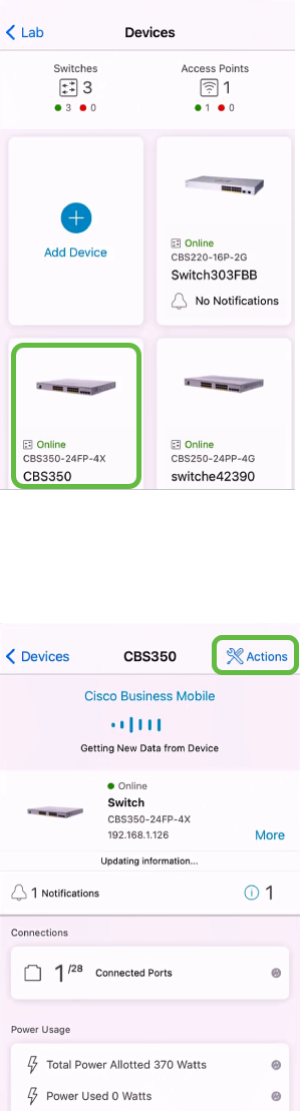
Step 3
Click the Actions button.
Step 4
Click Reboot.
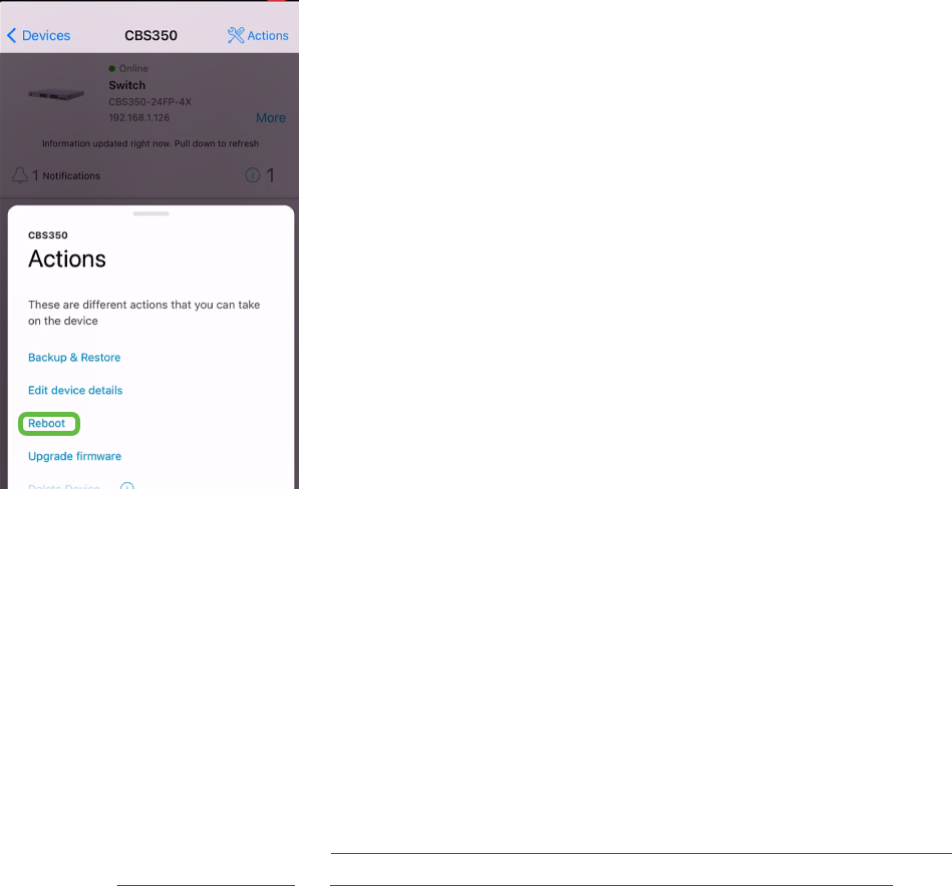
1.
2.
3.
Step 5
Click Confirm to start the reboot.
Factory Reset a Specific Device on your Network
If the problem is with a specific device, you can also try the following steps.
Do a factory reset of the device and disconnect it from the network. Simply press and
hold the reset button on the device for 15 to 20 seconds. If you would like more detailed
instructions, click to Reset a Cisco Business 350 Series Switch Manually or
through the CLI or Reset a CBW AP back to Factory Default Settings.
Delete that device from the app.
Re-discover and add the device.
Enable Debug Logging and Export the Log
Logging can be extremely helpful when troubleshooting. Logs provide in-depth,
detailed information that can be exported to a number of locations (relevant
applications on your device). You can then open the logs and review them. As of
version 1.0.20, old logs are not purged. New logging information is added to the old.
This can take a lot of storage if left on, so only turn this on for as long as you need it.
Step 1
Click on the More button.
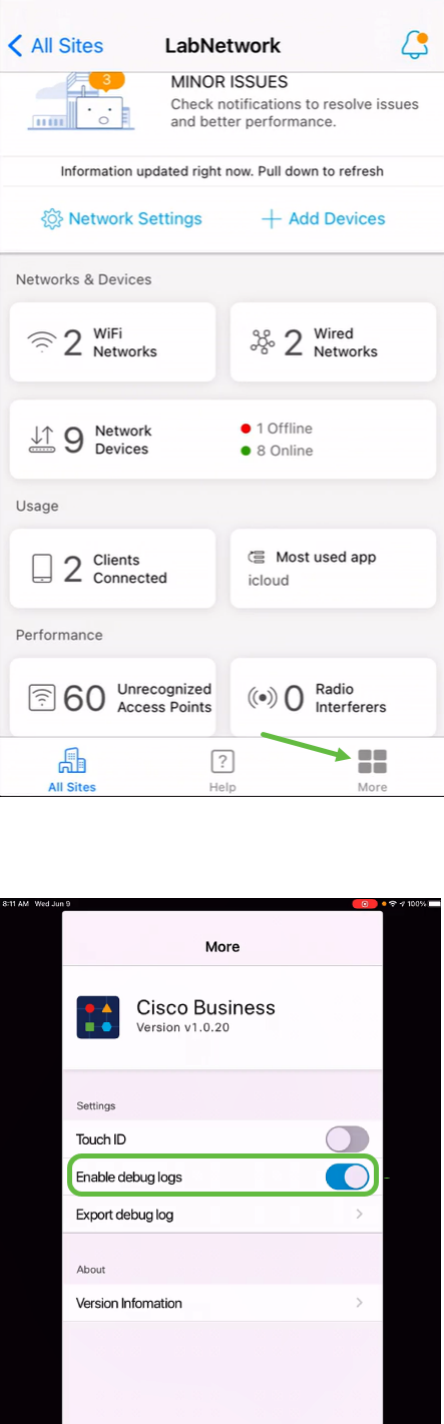
Step 2
Click the toggle button to Enable debug logs.
Step 3
Select a location for the logs to be sent. You can send them to applications that have
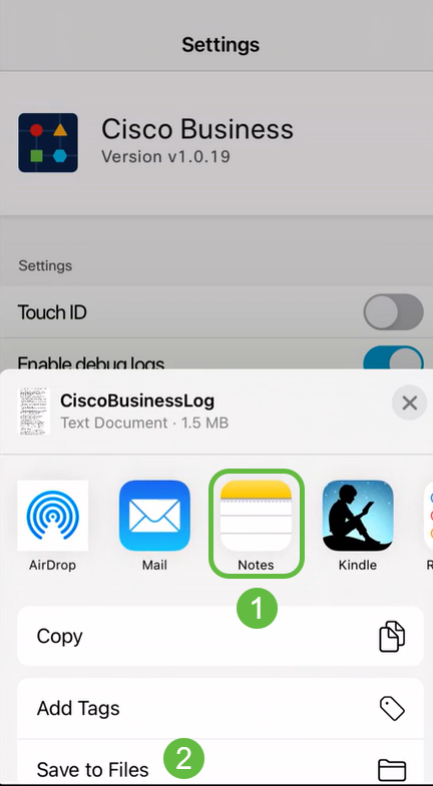
the ability to receive information such as Notes, email, WebEx, AirDrop, etc. In this
example, the logs are sent to Notes, where the file will be stored.
Step 4
Name the file that will be stored and then click Save.
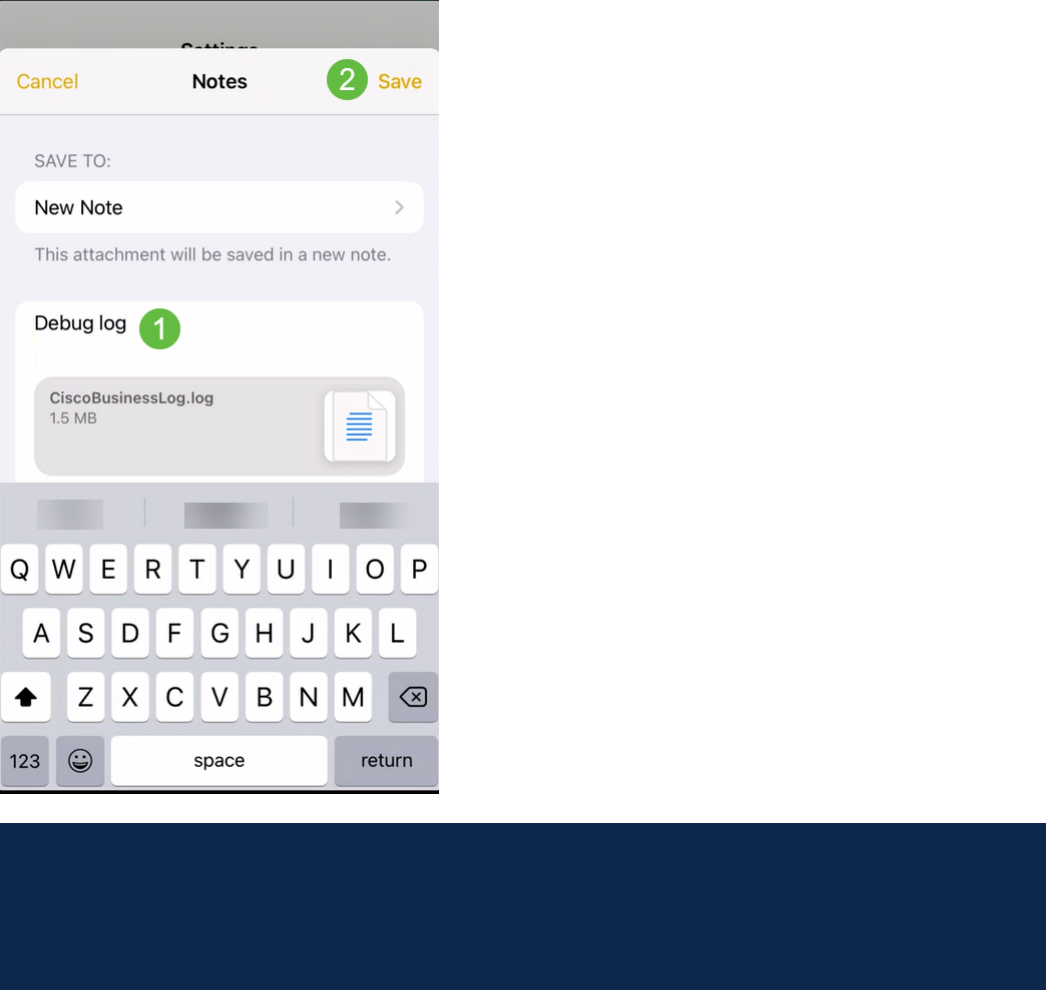
Use the Help Section on the Application
To access the Help page, click the help button at the bottom of the overview screen.
Don't forget to go back and turn off the Debug Log toggle once you have downloaded the
logs. Be sure to save this log (to share) if you contact support or give feedback in the
following section.
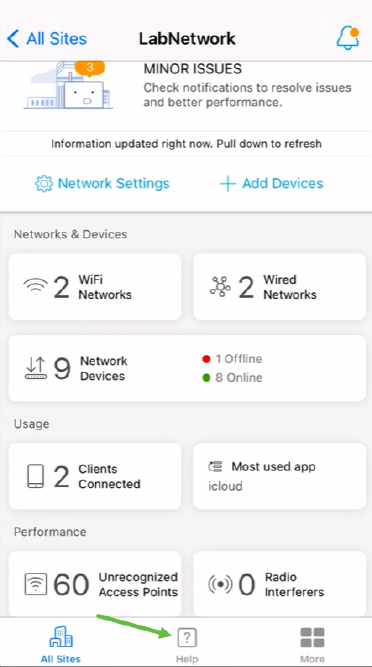
Navigate to a Product Support Page
If you have questions about a specific device in the network, click on the appropriate
box.
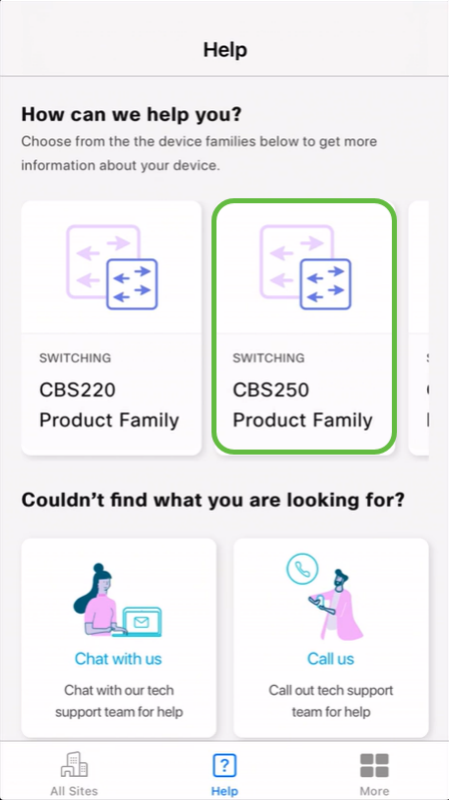
This will open the support page for that family. From here you can view all
documentation for that series.
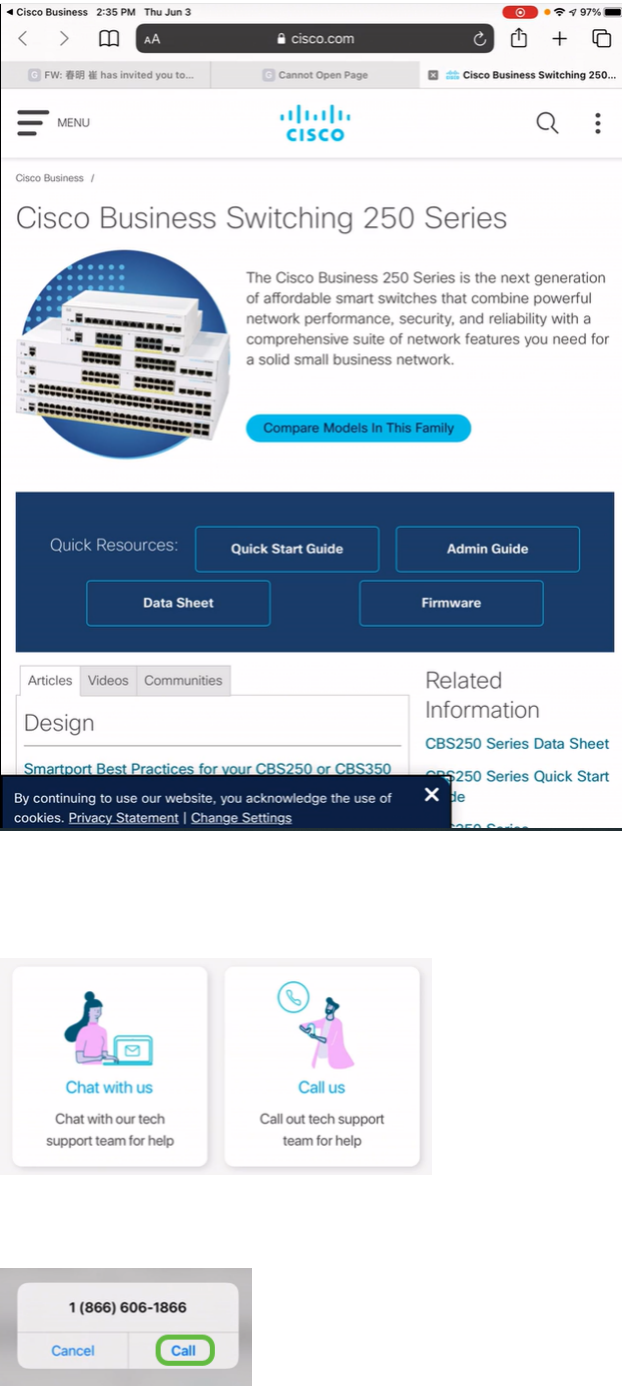
Chat Online or Call Us
If you select to chat, an instant message window will open.
If you select to call us, an appropriate number will show. On devices that allow phone
calls, you can select the Call button.
Share your Feedback
At the bottom of the Help page, you will see an option to share some feedback.
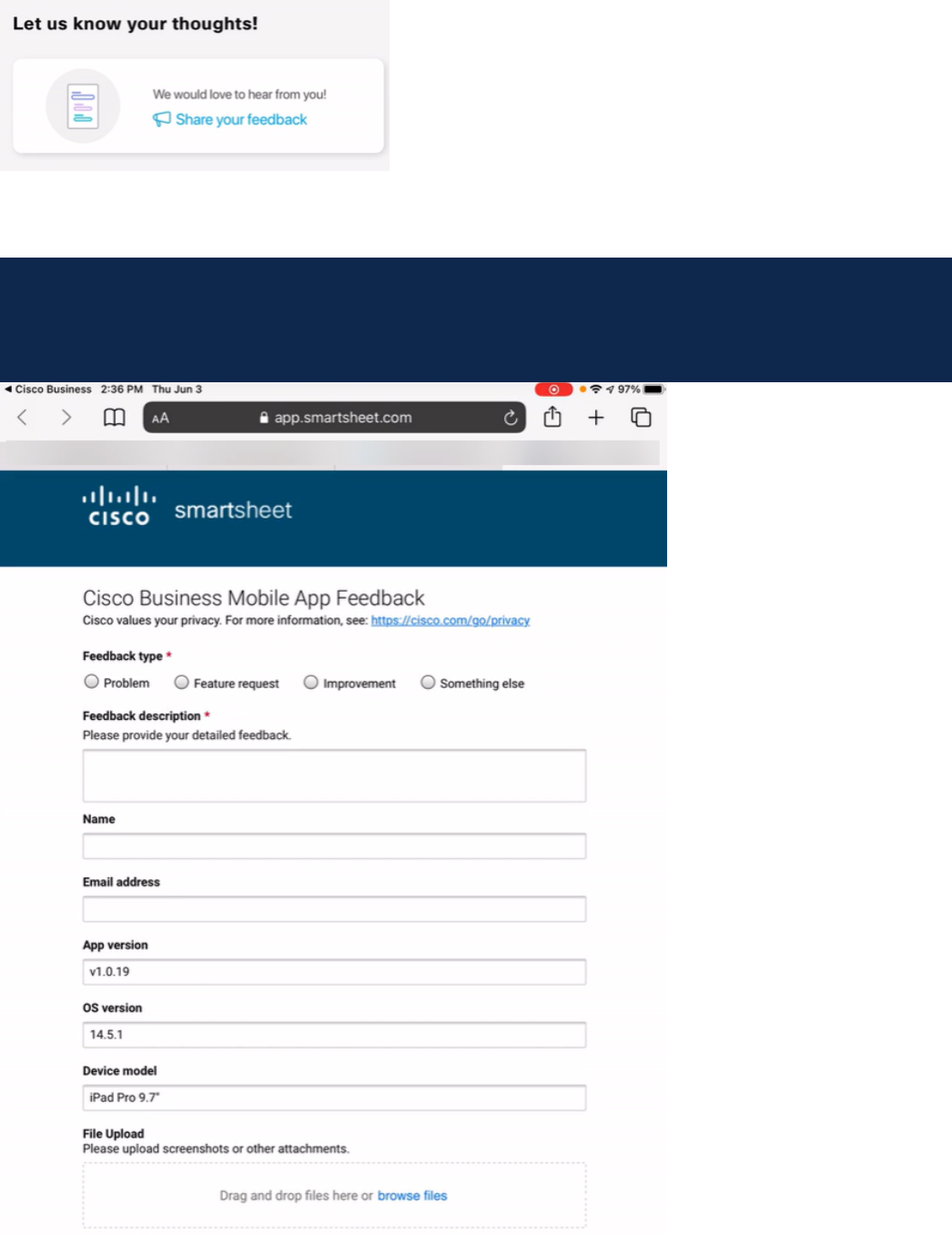
Once you click this link, a feedback page will open. Here you can share feedback with
us.
Uninstall and Reinstall the App
This would probably your least favorite option as you will have to factory reset and re-
configure the entire network.
This page is not intended for questions. This is exclusively for feedback on any issues you
have encountered, feature requests, improvement suggestions, etc.
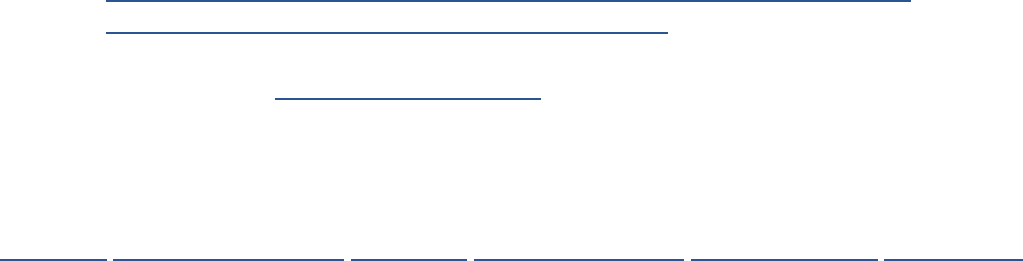
●
●
If you need to perform a factory reset, you can simply press and hold the reset button
on every device for 15 to 20 seconds. If you would like more detailed instructions, click
on the following links:
Reset a Cisco Business 350 Series Switch Manually or through the CLI
Reset a CBW AP back to Factory Default Settings
Follow the steps for Day Zero Configuration to start over after doing all factory resets.
Looking for more articles on the Cisco Business Mobile application? Look no further!
Click any of the tags below to be brought directly to that topic. Enjoy!
Overview Device Management Help Page Upgrade Firmware Reboot a Device Debug Logs
