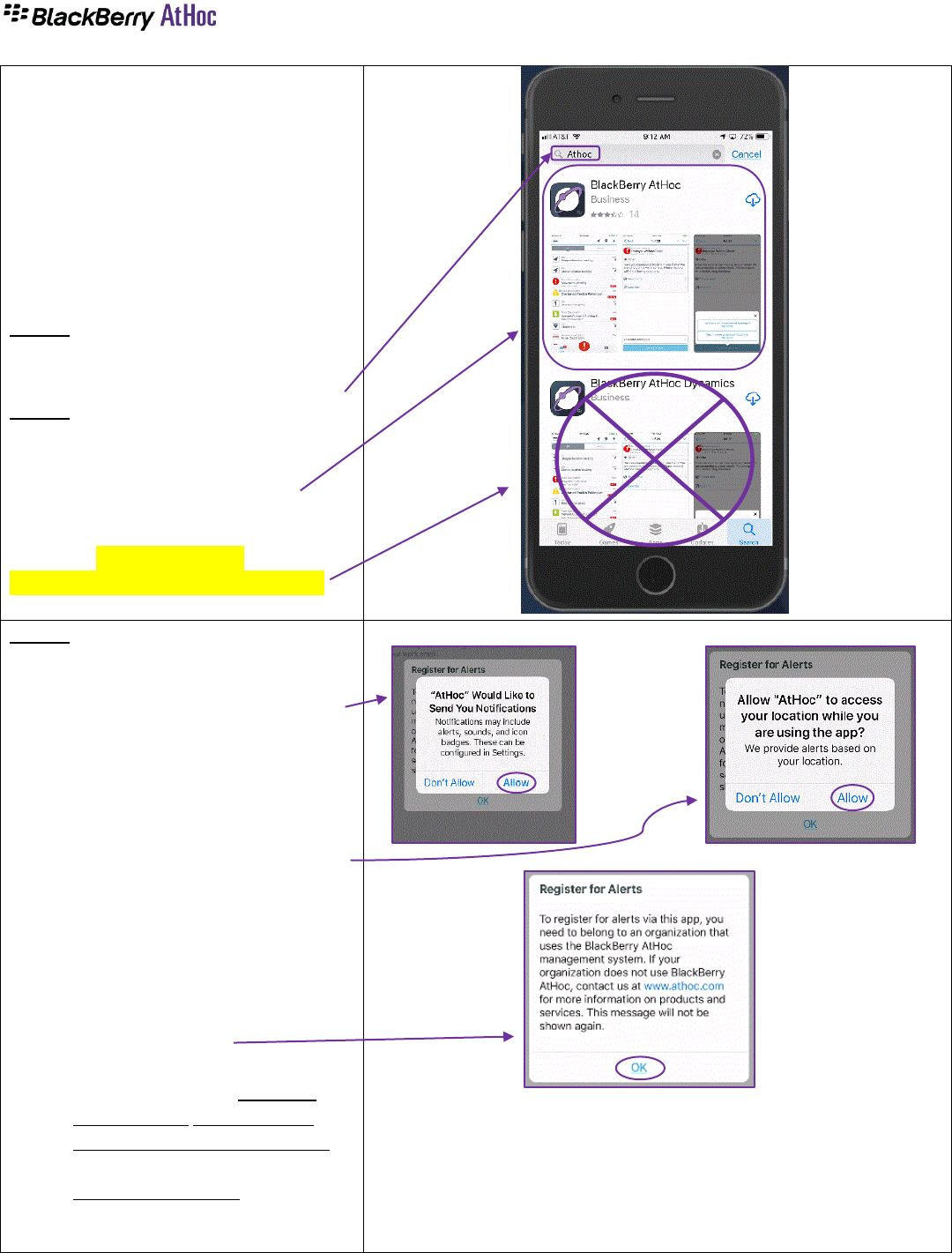
AF EMNS Mobile App Install Page 1 of 2
Note: This guide uses an iOS phone for
screen shots. Your Device may look
slightly different, but the process
should be the same.
24/7 Crisis Protection – in the Palm of
Your Hand: This guide will assist you
with installing the AFEMNS AtHoc
Mobile App on your work or personal
device
Step 1: Remove any AtHoc apps from
your mobile device if previously
installed.
Step 2: Search ‘AtHoc’ from the iOS
App or Google Play Store.
1) Download the first app:
BlackBerry AtHoc (see note
below)
Caution: Do Not select the
BlackBerry AtHoc Dynamics app
Step 3: You will receive several
questions, which will determine how
the app will perform.
1) “AtHoc” Would like to send you
Notifications
a) This is needed to advise you of
an alert.
2) Allow “AtHoc” to access your
location while using the app?
You can be notified of a threat or
incident in a specific area if targeted.
You can turn location service off.
Note: This feature will only identify where you are when
you reply to an alert from the mobile app. It will not track
your movement. You can always turn off Location Services
within your device’s settings.
3) Register for Alerts
a) Select OK
b) You must have an AFEMNS
user account updated with
your personal email address
and know your bases
organization code.
NOTE: Your Host Command Post will provide you the Base Org Code. You can also use the Host
Base’s MAJCOM Org Code (where you are assigned): AFEMNSxxx where the x is replaced with the
Host Bases MAJCOM abbreviation. (i.e. AFEMNSACC, AFEMNSAETC, AFEMNSAFGSC,
AFEMNSAFDW, AFEMNSAFSPC, AFEMNSAFSOC, AFEMNSAMC, AFEMNSPACAF, AFEMNSUSAFE,
AFEMNSAFRC, AFEMNSANG).
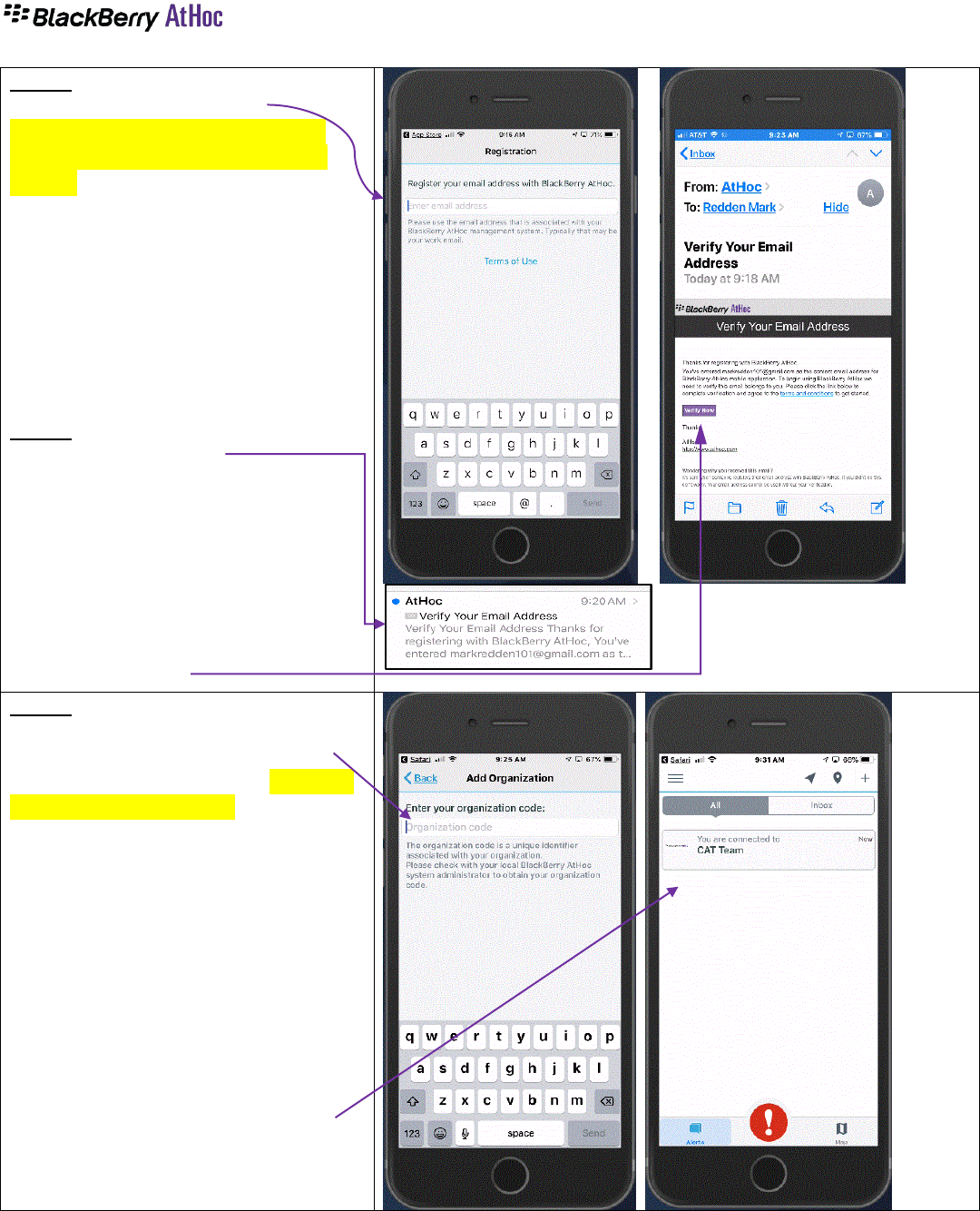
AF EMNS Mobile App Install Page 2 of 2
Step 3: You will need to add your
personal email address.
Your home email address must be
updated in your AF EMNS (AtHoc)
profile.
Note: Your work email will not verify
the mobile app due to AF firewalls
and security. You can delete your
personal email in your Profile after
verification.
Step 4: Go to your email account and
open the AtHoc email.
Note: This may take a few seconds
to a few minutes depending on
network or Cell connections.
Step 5: You will need to select the
hyperlink: Verify Now (see note below)
Note: Android users should select the
terms and conditions link and then
Verify Now.
Step 6: Go back to your AtHoc App
and wait for the screen to change
from, “Register your email…” to
“Enter Organization Code.” This may
take some time, let it sit. Obtain Org
Code from your base AFEMNS POC.
Note: If the screen does not
automatically switch after 30 minutes,
check that you have the correct email
used in your profile, or close the app
and restart it or restart your phone. If
none of these steps work, delete the
app and start from step 2 above
making sure you have good network
connectivity.
Once connected you will see your
organization in the menu. Simply
touch it to go to your page and view
alerts.
