
PTT Pro
Workcloud Communication
Installation Guide
MN-002658A-14EN Rev A

Copyright
2024/04/01
ZEBRA and the stylized Zebra head are trademarks of Zebra Technologies Corporation, registered in many
jurisdictions worldwide. All other trademarks are the property of their respective owners. ©2023 Zebra
Technologies Corporation and/or its affiliates. All rights reserved.
Information in this document is subject to change without notice. The software described in this document
is furnished under a license agreement or nondisclosure agreement. The software may be used or copied
only in accordance with the terms of those agreements.
For further information regarding legal and proprietary statements, please go to:
SOFTWARE: zebra.com/linkoslegal.
COPYRIGHTS: zebra.com/copyright.
PATENTS: ip.zebra.com.
WARRANTY: zebra.com/warranty.
END USER LICENSE AGREEMENT: zebra.com/eula.
Terms of Use
Proprietary Statement
This manual contains proprietary information of Zebra Technologies Corporation and its subsidiaries
(“Zebra Technologies”). It is intended solely for the information and use of parties operating and
maintaining the equipment described herein. Such proprietary information may not be used, reproduced,
or disclosed to any other parties for any other purpose without the express, written permission of Zebra
Technologies.
Product Improvements
Continuous improvement of products is a policy of Zebra Technologies. All specifications and designs are
subject to change without notice.
Liability Disclaimer
Zebra Technologies takes steps to ensure that its published Engineering specifications and manuals are
correct; however, errors do occur. Zebra Technologies reserves the right to correct any such errors and
disclaims liability resulting therefrom.
Limitation of Liability
In no event shall Zebra Technologies or anyone else involved in the creation, production, or delivery of the
accompanying product (including hardware and software) be liable for any damages whatsoever (including,
without limitation, consequential damages including loss of business profits, business interruption, or loss
of business information) arising out of the use of, the results of use of, or inability to use such product, even
if Zebra Technologies has been advised of the possibility of such damages. Some jurisdictions do not allow
the exclusion or limitation of incidental or consequential damages, so the above limitation or exclusion may
not apply to you.
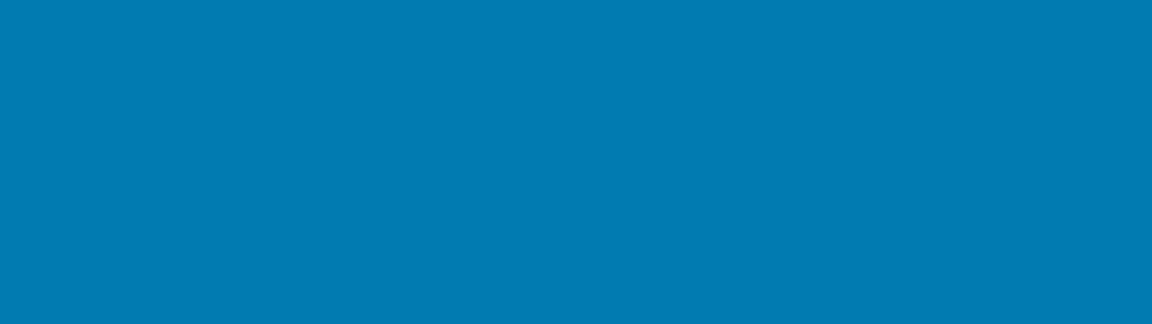
Contents
About this Guide.............................................................................................................................................. 5
Chapter Descriptions..............................................................................................................................5
Notational Conventions......................................................................................................................... 6
Icon Conventions.....................................................................................................................................6
Related Documents................................................................................................................................ 6
Service Information................................................................................................................................. 7
Revision History........................................................................................................................................7
Installing Zebra PTT Pro on Android Devices............................................................................................. 9
System Requirements............................................................................................................................ 9
Install the Application.............................................................................................................................9
Google Play Store Availability....................................................................................................10
Install Using Google Play Store (GMS Devices Only).......................................................... 10
Install Using a Sideloading Method..........................................................................................12
Install Using Email (GMS Devices Only).................................................................................. 13
Activate and Grant Permissions.........................................................................................................14
Activate Zebra PTT Pro................................................................................................................14
Grant Permissions to PTT Pro for Android............................................................................. 17
Install PTT Lite....................................................................................................................................... 27
Installing Zebra PTT Pro for iOS.................................................................................................................29
PTT Pro for iOS System Requirements.......................................................................................... 29
Apple App Store Availability..............................................................................................................29
Installing PTT Pro for iOS By Email................................................................................................. 29
Installing PTT Pro for iOS Manually.................................................................................................34
3

Contents
Installing PTT Pro for iOS with an MDM........................................................................................ 35
Configuring the PTT Pro for iOS with Profile Manager...................................................... 36
Example iso_mdm_specfile.plist...............................................................................................36
Example ios_mdm_specfile........................................................................................................37
Activating PTT Pro for iOS.................................................................................................................40
Entering an Activation Code for PTT Pro for iOS................................................................. 41
Activate PTT Pro for iOS With Profile Manager....................................................................42
Troubleshoot Activation Issues................................................................................................................... 46
Firewall Configuration and Troubleshooting.............................................................................................47
Configure the Firewall......................................................................................................................... 47
Troubleshoot Firewall Issues.............................................................................................................48
Open Source Software Disclosure...............................................................................................................51
OpenSSL...................................................................................................................................................51
Opus CODEC......................................................................................................................................... 52
4
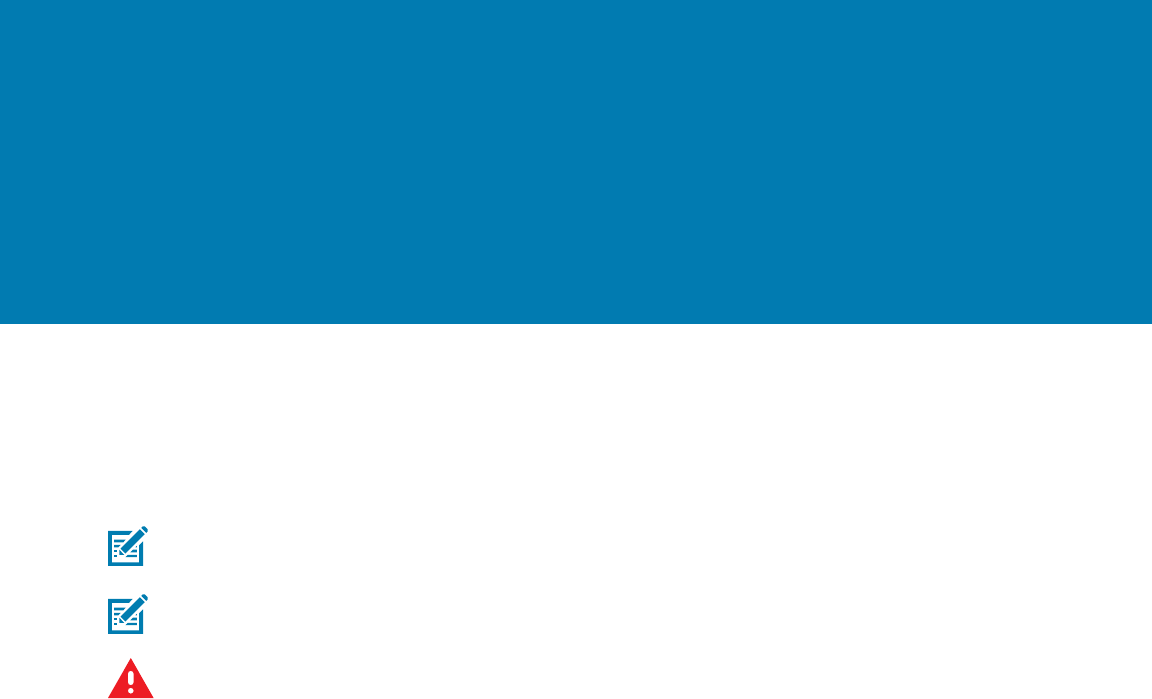
About this Guide
About this Guide
This guide describes the installation, activation, and configuration of Workcloud Communication PTT Pro
for Android. The features and operation of each application are described separately in corresponding
guides. Go to Related Documents for a list of guides.
NOTE: The screensand windows pictured in this guide are samples and can differ from actual
screens.
NOTE: Email and text activation is only supported in the United States and Canada.
WARNING:
The Workcloud Communication PTT Pro supports using secure protocols, such as HTTPS, and
cleartext network traffic, such as cleartext HTTP.Zebra strongly recommends customers use
secure protocols such as HTTPS to access their data.Zebra always uses the secure protocol
HTTPS to communicate with a PTT Pro Server or Provisioning Manager.If customers elect to use
cleartext network traffic, the customer assumes the risk of exposing data on the network.
Chapter Descriptions
Topics covered in this guide are as follows:
• Installing Zebra PTT Pro on Android Devices describes installing PTT Pro on an Android AOSP and GMS
device.
• Installing Zebra PTT Pro on iOS describes how to install PTT Pro on an iOS device.
• Accessing Zebra PTT Pro Management Portal describes how to access Zebra PTT Pro Management
Portal.
• Activation Troubleshooting describes how to avoid certain issues when activating PTT Pro.
• Firewall Configuration and Troubleshooting describes how to configure and troubleshoot firewall
issues.
5
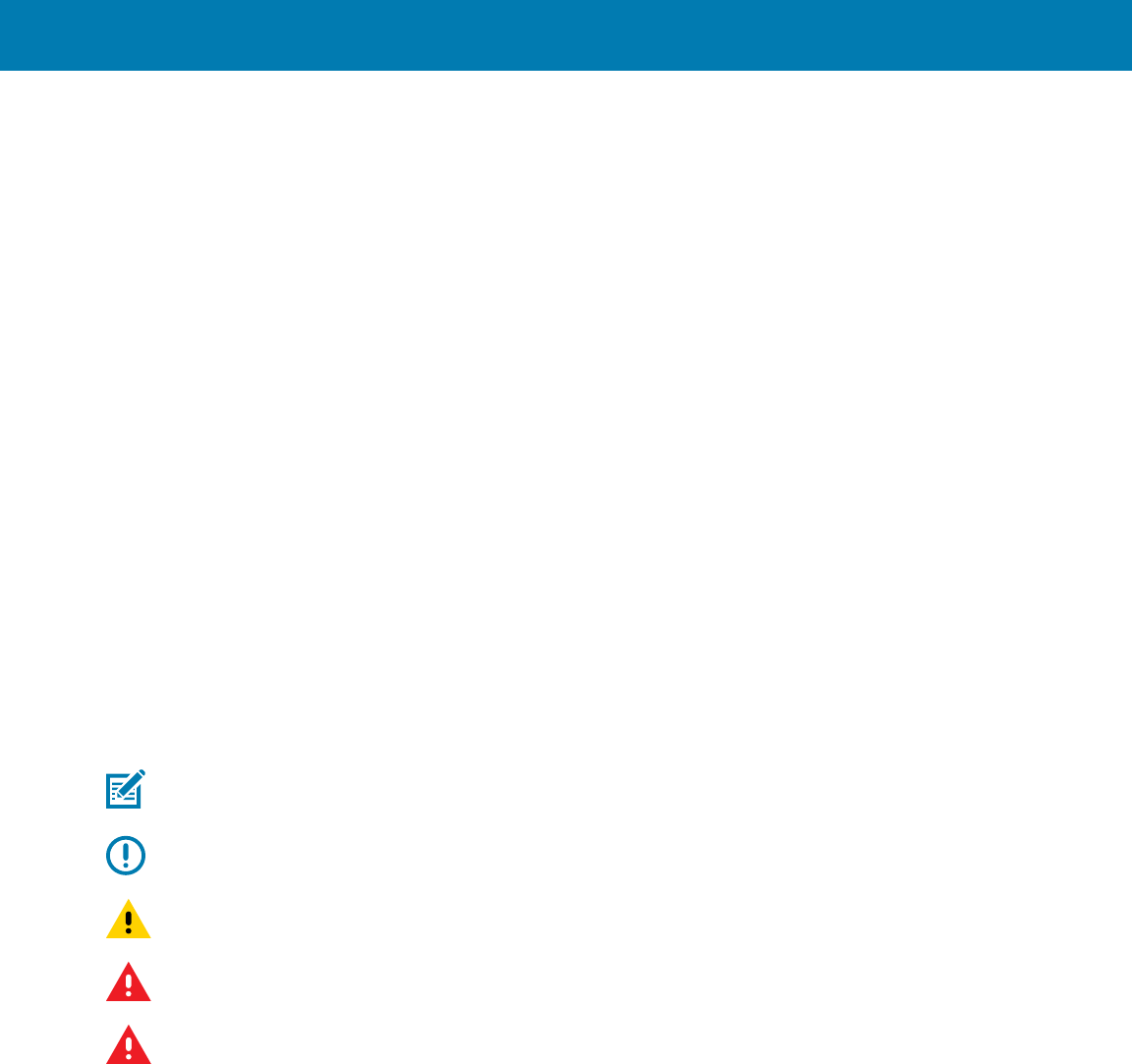
About this Guide
Notational Conventions
The following notational conventions make the content of this document easy to navigate.
• Bold text is used to highlight the following:
• Dialog box, window, and screen names
• Dropdown list and list box names
• Checkbox and radio button names
• Icons on a screen
• Key names on a keypad
• Button names on a screen
• Bullets (•) indicate:
• Action items
• List of alternatives
• Lists of required steps that are not necessarily sequential.
• Sequential lists (for example, those that describe step-by-step procedures) appear as numbered lists.
Icon Conventions
The documentation set is designed to give the reader more visual clues. The following visual indicators are
used throughout the documentation set.
NOTE: The text here indicates information that is supplemental for the user to know and that is
not required to complete a task.
IMPORTANT: The text here indicates information that is important for the user to know.
CAUTION: If the precaution is not heeded, the user could receive a minor or moderate injury.
WARNING: If danger is not avoided, the user CAN be seriously injured or killed.
DANGER: If danger is not avoided, the user WILL be seriously injured or killed.
Related Documents
• Workcloud Communication PTT Pro for iOS User Guide Discusses Zebra PTT Pro for iOS features and
operation.
• Workcloud Communication PTT Pro for Android User Guide Discusses Zebra PTT Pro for Android
features and operation.
• Workcloud Communication PTT Pro Management Portal Discusses the portal, which provides an
interface for administrators or technical representatives to manage an organization's PTT Pro accounts.
• Workcloud Communication Provisioning Manager Customer Administrator Guide Discusses the
configuration and licensing of Workcloud Communication clients.
6
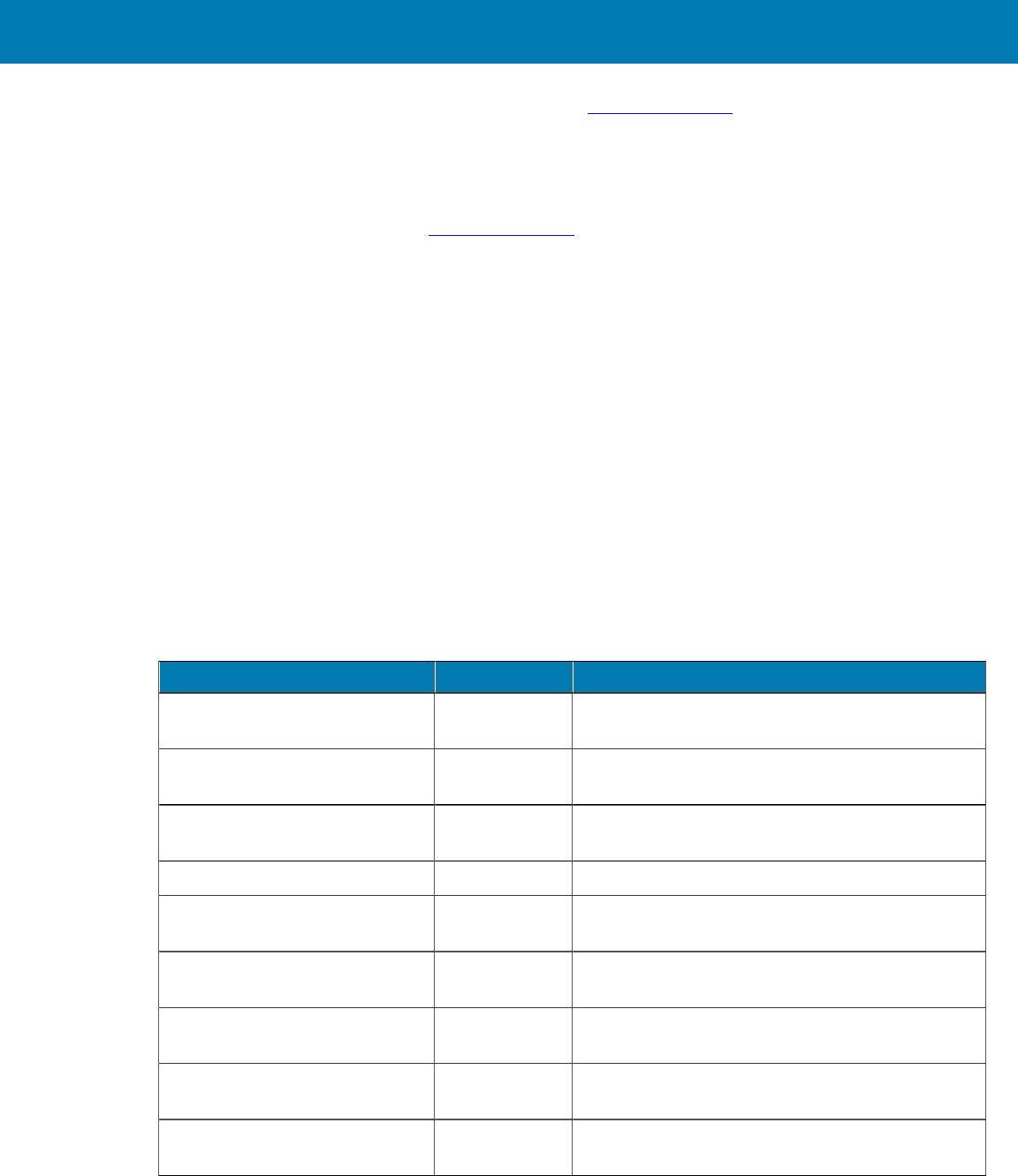
About this Guide
For the latest version of this guide and all guides, go to zebra.com/support.
Service Information
If you have a problem with your equipment, contact Zebra Global Customer Support for your region.
Contact information is available at: zebra.com/support.
When contacting support, please have the following information available:
• Serial number of the unit
• Model number or product name
• Software type and version number
Zebra responds to calls by email, telephone, or fax within the time limits set forth in support agreements.
If your problem cannot be solved by Zebra Customer Support, you may need to return your equipment for
servicing and will be given specific directions. Zebra is not responsible for any damages incurred during
shipment if the approved shipping container is not used. Shipping the units improperly can possibly void
the warranty.
If you purchased your Zebra business product from a Zebra business partner, contact that business partner
for support.
Revision History
Changes to the guide are listed below:
Change Date Description
MN-002658A-03 Rev A November
2018
Updated Android Installation information.
MN-002658A-04Rev A November
2019
Updated the list of Google API addresses in
Configure Firewall section.
MN-002658A-06Rev A December
2019
Updated supported versions of Windows and
Android.
MN-002658A-07Rev A March 2020 Added note about ESN activation on Android 10.
MN-002658A-08Rev A June 2020 Updated Android installation instructions for Play
Store and Android 10.
MN-002658A-09Rev A September
2020
Updated for the new version of the iOS client.
MN-002658A-09 Rev B September
2020
Fixed URL reference.
MN-002658A-09 Rev C November
2020
Fixed URL reference and added a note to the iOS
install process.
MN-002658A-10Rev A June 2021 Updated for Android 11, IOS changes added legacy
Android Installation.
7

About this Guide
Change Date Description
MN-002658A-11Rev A June 2022 Updated for PTT Lite and supported versions of
Android and iOS.Removed Gen 1 client installation
instructions.
MN-002658A-12Rev A September
2022
Added app availability information for Google Play
and Apple App stores. Updated spec and mdm
files for iOS.
MN-002658A-13 Rev A March 2023 Updated supported operating systems and
permissions for Android 13.
MN-002658A-14 Rev A March 2024 Rebranded to Workcloud Communication and
updated activation of PTT Lite.
8
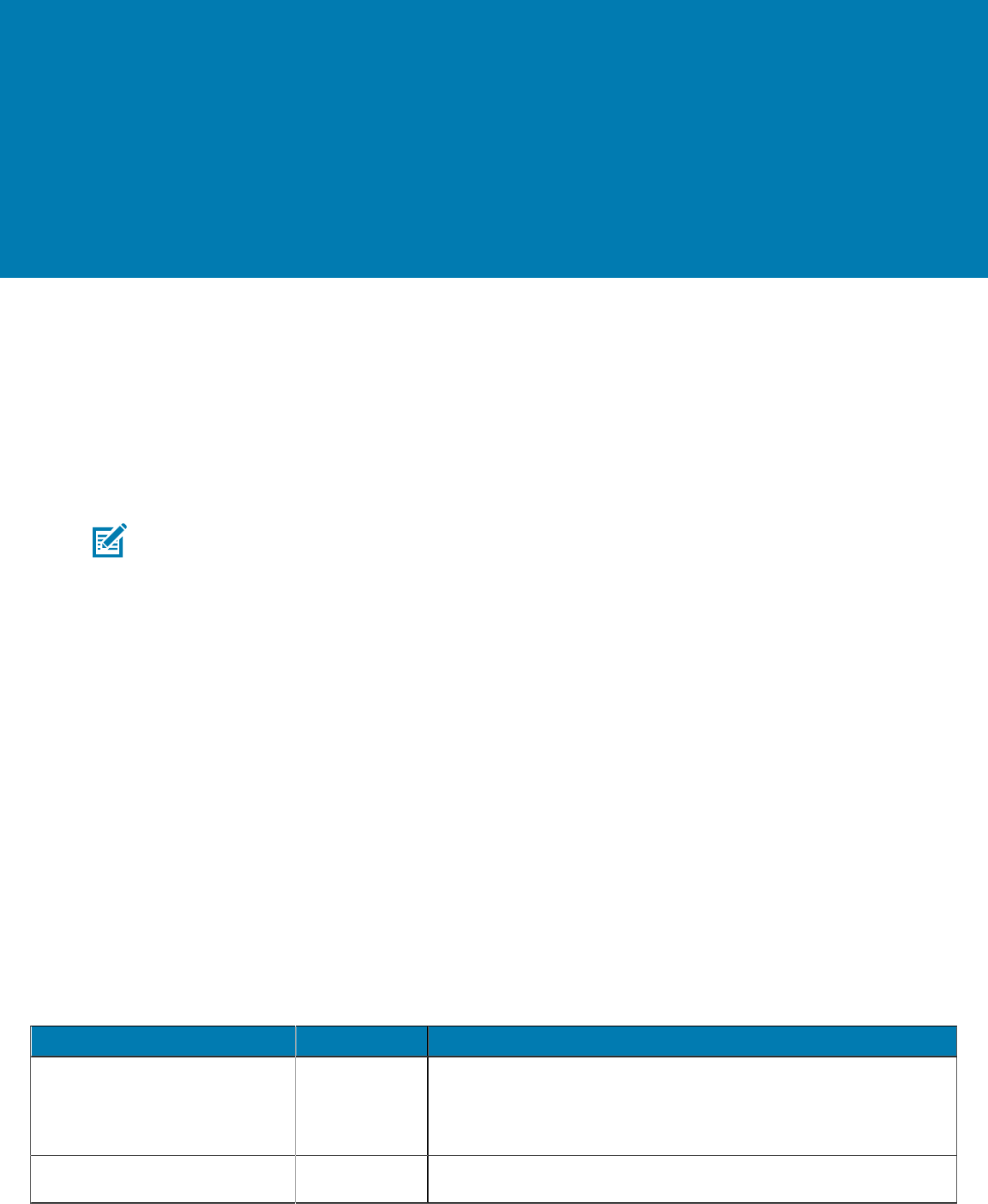
Installing Zebra PTT Pro on
Android Devices
Installing Zebra PTT Pro on Android Devices
This chapter describes the system requirements forPTT Pro for Android, methods for installing the
software, and activating the client.
PTT Pro for Android supports two types of Android systems:
• AOSP (Android Open Source Project)
• GMS (Google Mobile Services)
NOTE: In order to complete the activation of the PTT Pro for Android, the system administrator
first must provision a user in the Workcloud Communication PTT Pro Management Portal.
System Requirements
Installation of PTT Pro for Android is supported on the followingversions of Android and requires location
configuration.
• Android versions 8, 10, 11, and 13.
• Location must be enabled in Settings to take advantage of the full PTT Pro for Android functionality.
Install the Application
Installation of the PTT Pro for Android client software can be accomplished in multiple ways, and the
enterprise may choose the method that works best for their mode of operation. These methods are
described below.
Android devices can be classified as GMS (Google Mobile Services) devices or AOSP (Android Open
Source Project) devices (also known as non-GMS devices).
The supported installation methods for GMS and AOSP devices differ as indicated in the following table:
Method GMS or ASOP Description
Mobile Device Management
(MDM)
Both Download the PTT Pro for Android client software via MDM, if
supported by your enterprise. Many enterprises use MDMs to
manage the applications and other aspects of their Android devices.
Using a file manager, find the APK on the device and click it to
install.
Sideload Both Install the PTT Pro for Android application without using Google
Play store via one of the many sideloading methods.
Table 1Installation Methods
9
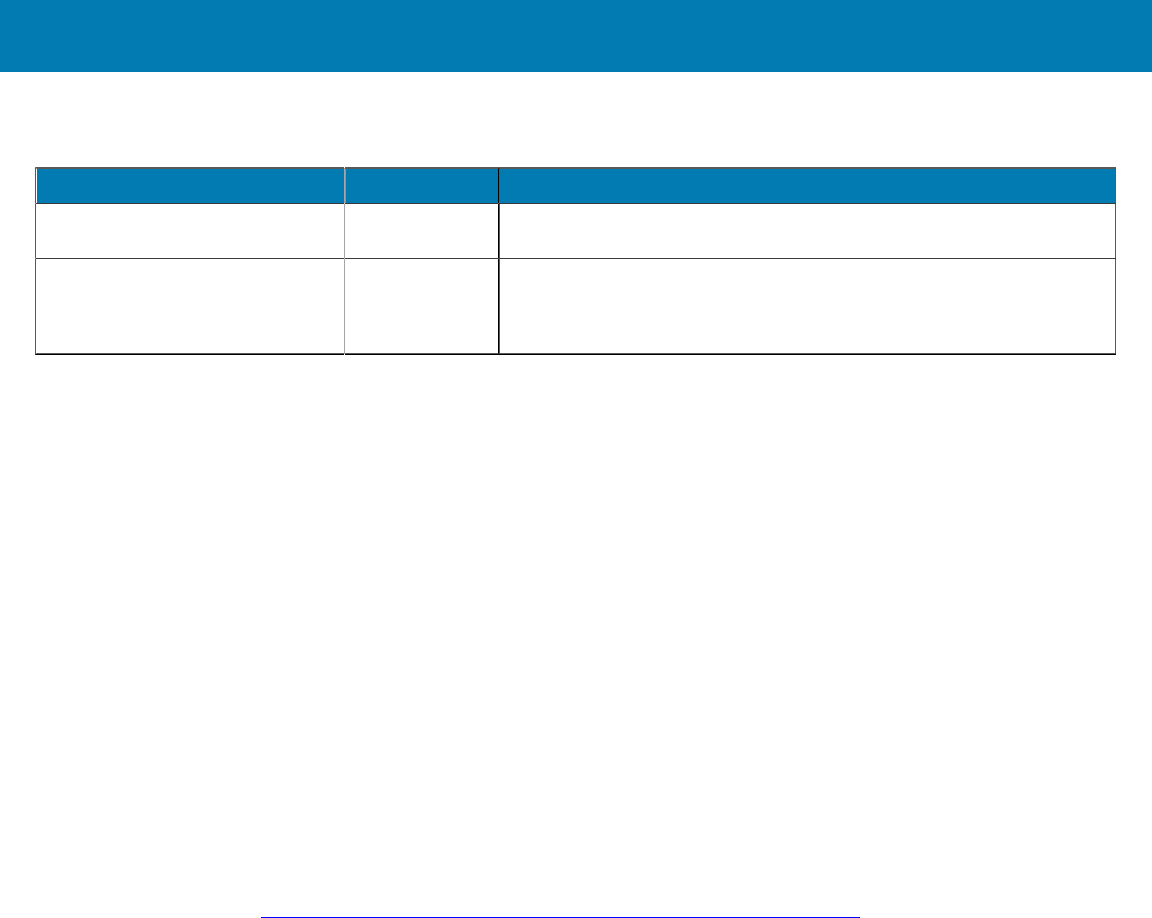
Installing Zebra PTT Pro on Android Devices
Method GMS or ASOP Description
App Store GMS Search for PTT Pro for Android and follow the instructions to install
the software on the device.
Email GMS Click on the link to the software download package contained in the
email from your system administrator. In order to use this method,
the user must be provisioned in the Workcloud Communication PTT
Pro Management Portal.
Table 1Installation Methods(Continued)
MDM and sideloading are well-known techniques already in widespread use and which vary between
devices and MDM platforms.
Google Play Store Availability
PTT Pro for Android Client v3.3 is not available in the following countries from the Google Play Store:
• China
• Egypt
• Georgia
• Jordan
• Qatar
• Pakistan
Install Using Google Play Store (GMS Devices Only)
To use this method, the following prerequisite exists:
A Google account is required to download the software from the Google Play Store.
1. Go to https://play.google.com/store/apps/details?id=com.symbol.wfc.pttpro or search for Zebra PTT Pro
v3.3.The Zebra PTT Proapplication displays. Tap the icon to see the application details.
10
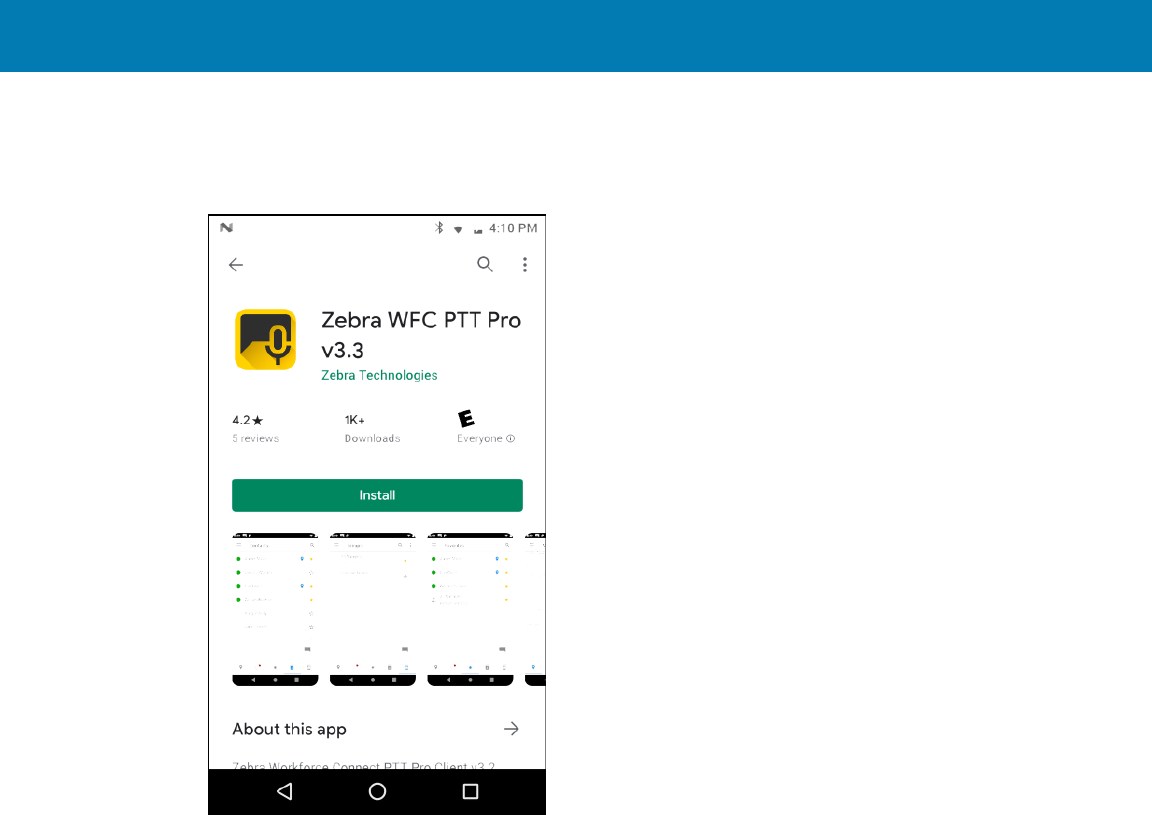
Installing Zebra PTT Pro on Android Devices
2. Tap Install on the Zebra PTT Pro Application Details screen.
If you are not logged into Google, you will be prompted to log in. Tap Sign In, fill in your login details
and tap Next.
11
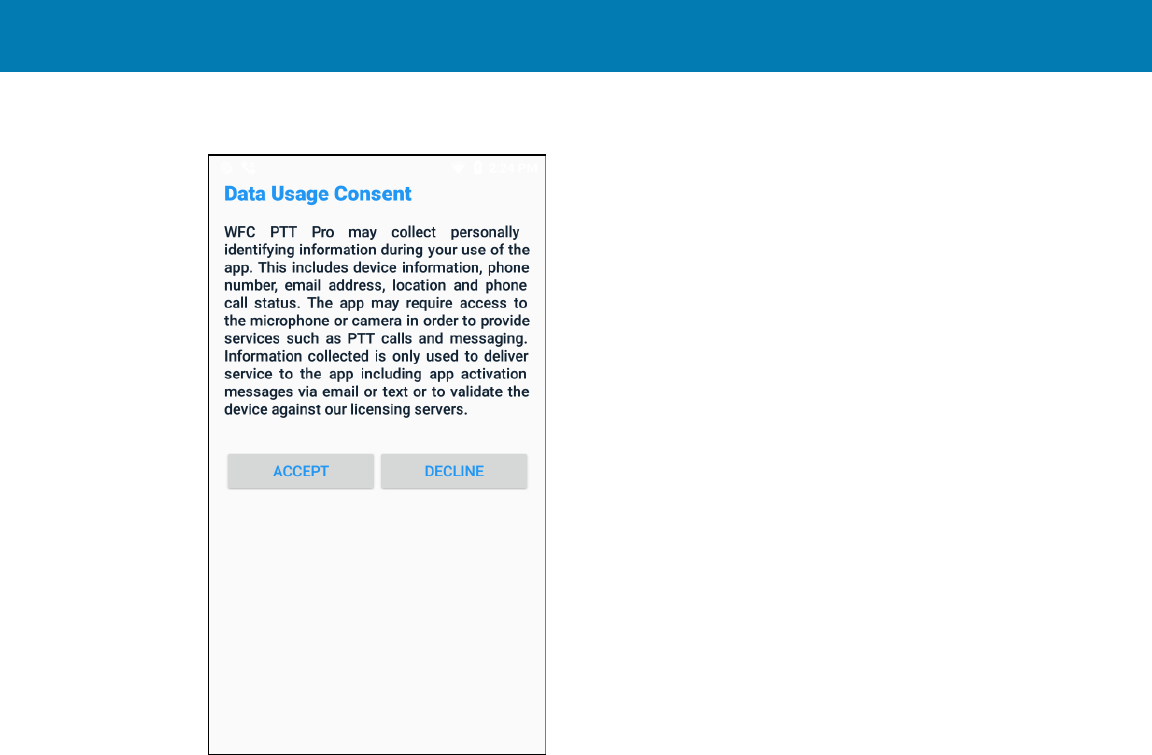
Installing Zebra PTT Pro on Android Devices
3. Select OPEN and the Data Usage Consent screen displays.
4. Tap ACCEPT. If the user declines, Zebra PTT Pro displays a message and exits. The Data Usage
Consent appears the next time PTT Pro is started.
5. Proceed to Activate and Grant Permissions for details on activating the software.
Install Using a Sideloading Method
Sideloading allows the installation of Android applications without using the Google Play Store. You can
choosemultiple methods to sideload the app. These include the AirDroid application, Android Debug
Bridge (ADB), and manual installation. This section describes the manual installation method.
The sideload method requires the following:
• Access to the PTT Pro for Android APK is required for sideloading. Contact your system administrator or
Zebra customer manager for more information.
• A File Manager or other Android application is required to allow you to traverse the device’s file
structure.
• You must enable Unknown Sources in Security Settings. You may disable it again after the installation
process is complete.
Sideload PTT Pro for Android
1. Copy the PTT Pro for Android APK to your computer.
2. Connect the Android device to a computer (for example, using a USB port).
3. Copy the PTT Pro for Android APK to your Android device.
12
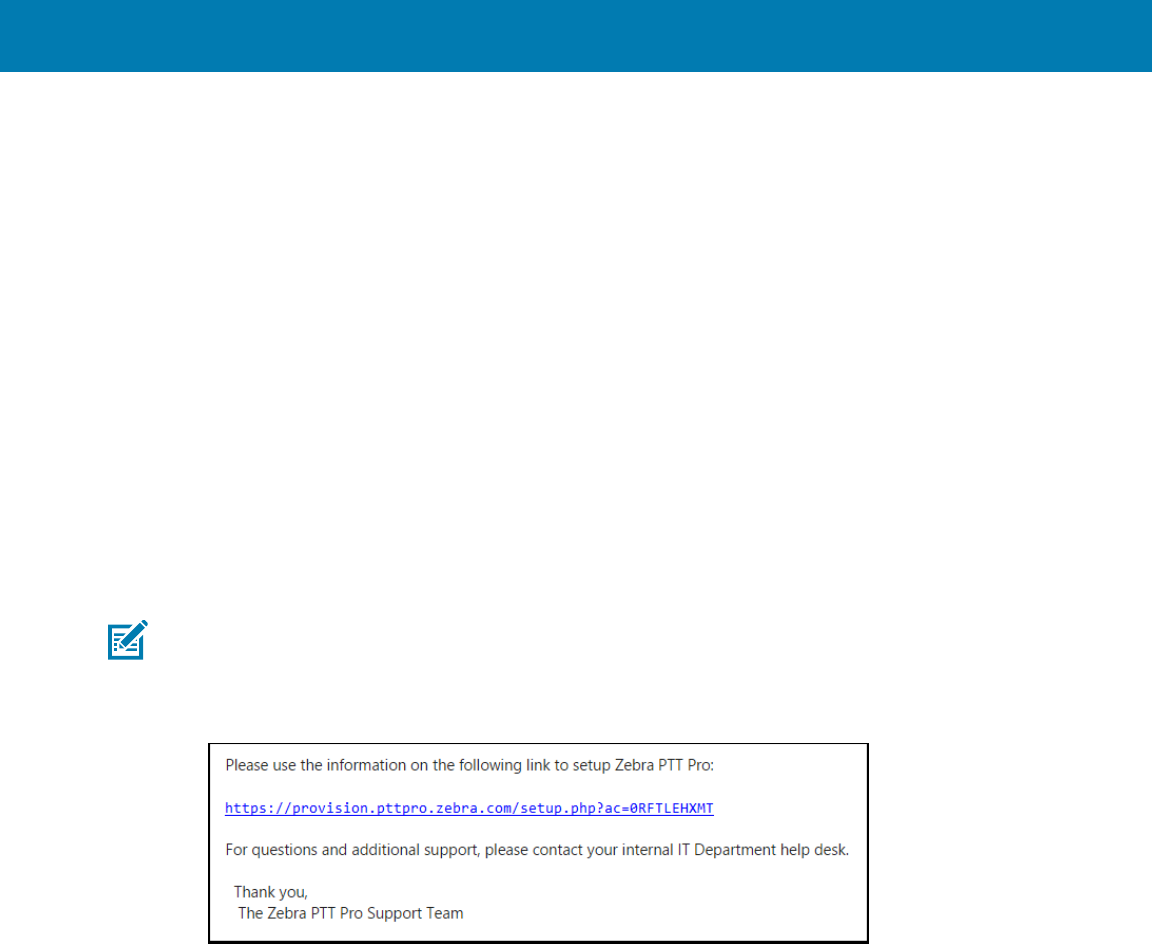
Installing Zebra PTT Pro on Android Devices
4. Use the File Manager to locate the PTT Pro for Android APK.
5. Click the APK file to install PTT Pro for Android.
6. When the application has completed installation, click Done to exit the installation process, or click
Open to open the application, and proceed to Activate and Grant Permissions for details on activating
the software.
Install Using Email (GMS Devices Only)
You can install PTT Pro for Android by downloading the APK from an email sent by the PTT Pro Server.
Installing the app from an email or text message requires the following:
• A valid email address where the activation email can be received must be available and accessible by
the device. This email does not have to be unique; (for example, it can be used to install software on
multiple devices).
• The system administrator must provision the user in the Workcloud Communication PTT Pro
Management Portal with a valid email address. This causes an installation email with instructions for
installation to be generated.
• A Google account is required to download the software from the Google Play store.
NOTE: Email and text activation is only supported in the United States and Canada.
1. Open the Workcloud Communication PTT Pro Activation email on the device where the application is
being installed. Click the setup link to initiate installation. An example email extract follows:
13
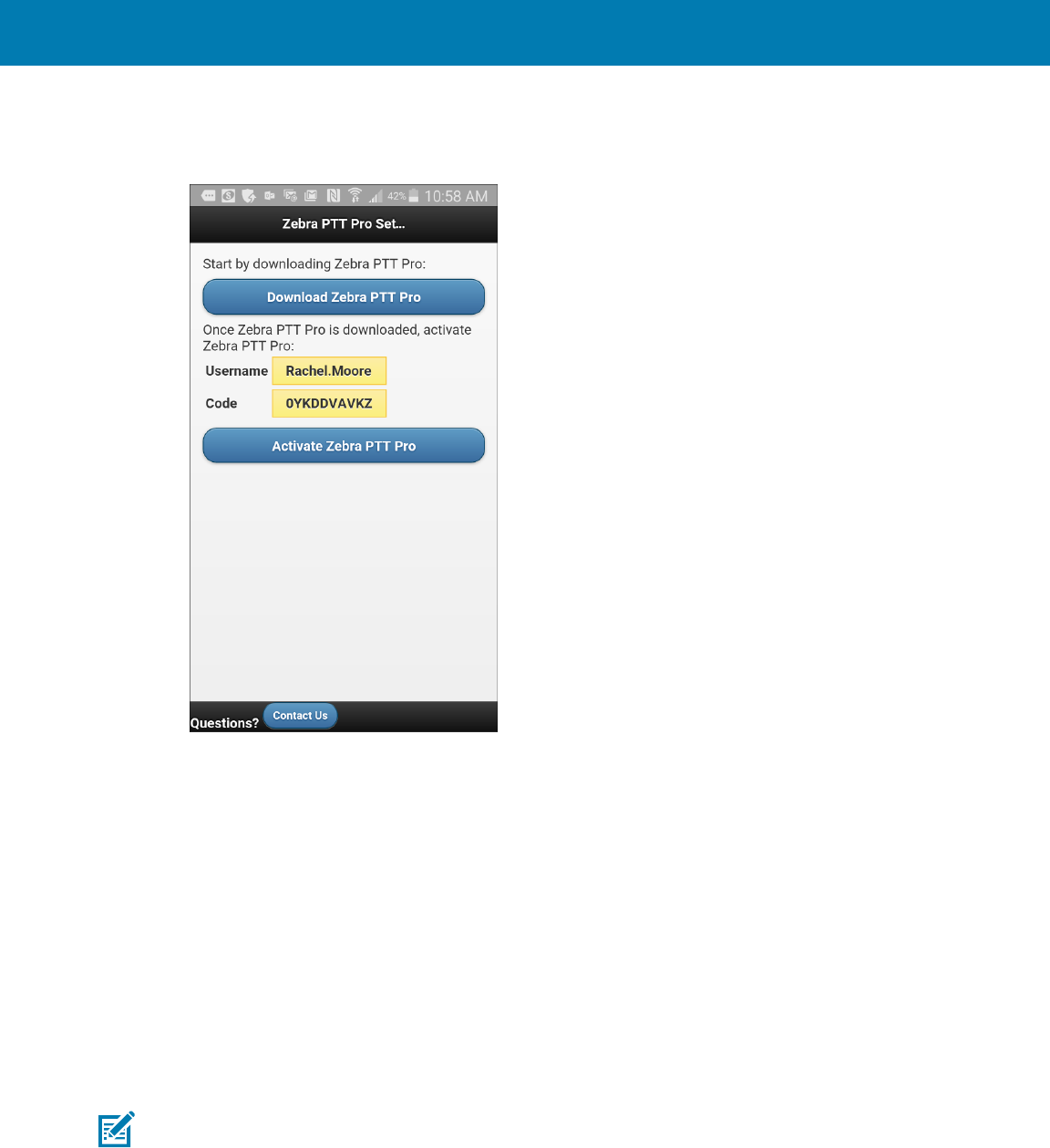
Installing Zebra PTT Pro on Android Devices
2. A PTT Pro for Android Setup screen will open using the device browser. Select Download Zebra
PTT Pro. Do not dismiss this window, as you will need to return to it after installation to complete the
activation of the application.
The Zebra PTT Proapplication page opens when you tap Download in the Google Play Store.
3. At this point, the installation instructions are identical to Install Using Google Play Store (GMS Devices
Only), starting with Step 2: Select Install.
Activate and Grant Permissions
After you install PTT Pro for Android, activate the application, and give the apppermission to access device
functions.
Activate Zebra PTT Pro
Activation correlates the application on the device with a provisioned user in the Workcloud
Communication PTT Pro Management Portal. This is required in order for permissions, contacts, groups,
and other information particular to that user to be available.
NOTE: Before performing the activation process, see Troubleshoot Activation Issues.
For a device to be activated, a user must be provisioned in the Workcloud Communication PTT Pro
Management Portal. An activation code must be associated with the user in the portal (i.e. the user can not
be inactive). If the user is inactive, they must be activated as described in the Workcloud Communication
PTT Pro Management Portal Customer Administrator Guide.
14
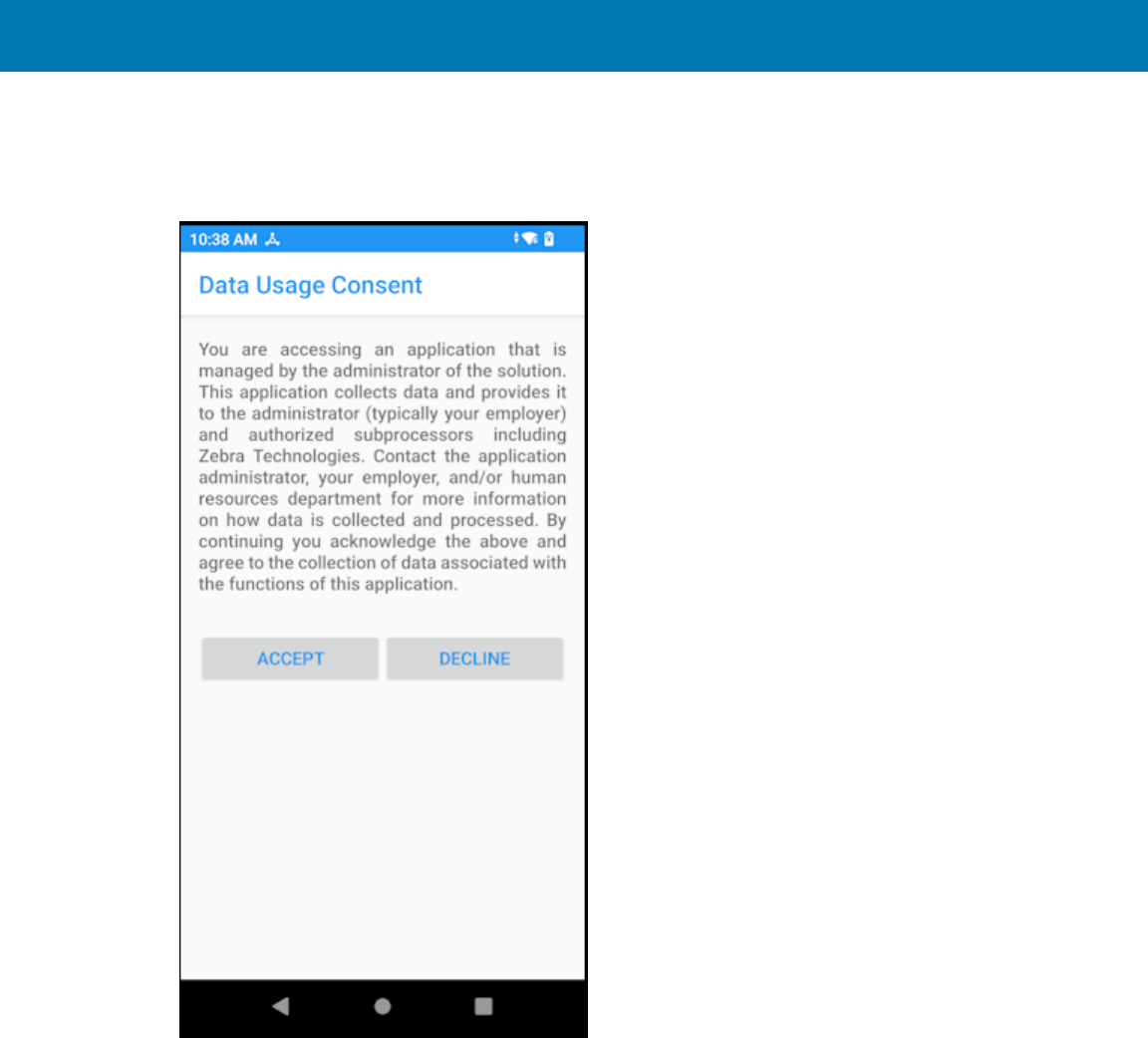
Installing Zebra PTT Pro on Android Devices
After you install and open PTT Pro for Android, the Data Consent screen displays, followed by the
Activation Options screen.
Figure 1Data Consent Screen for PTT Pro for Android
Accept the Data Usage Consent to proceed with the activation of PTT Pro for Android.
15
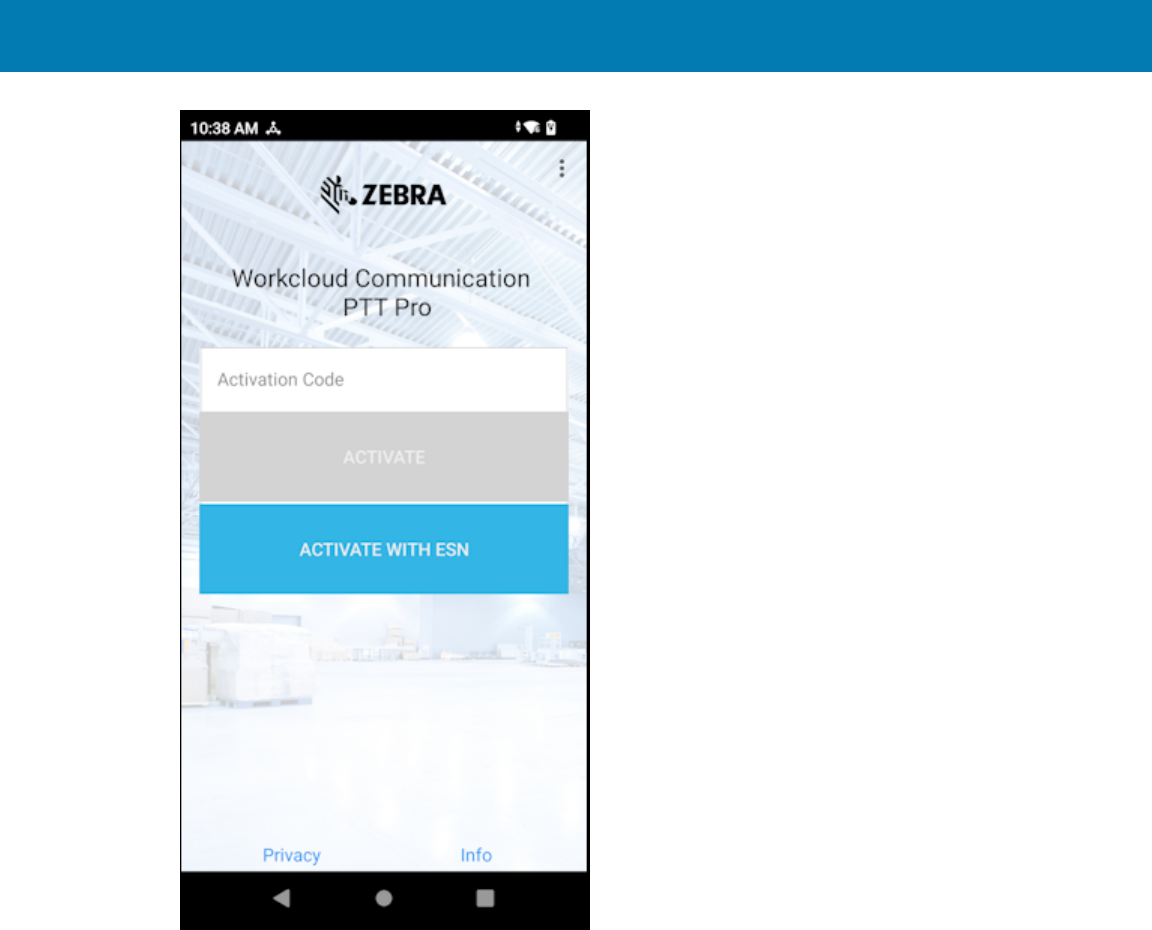
Installing Zebra PTT Pro on Android Devices
1. Enter the activation code associated with the desired user.
For example, if this device with PTT Pro for Android is intended for the user Diane.Newland, the
activation code associated with Diane.Newland in the Workcloud Communication PTT Pro Management
Portal should be entered in the Activation Code field. Contact your system administrator if you do not
know the proper activation code.
2. Click Activate or Activate with ESN.
If the user clicks Activate with ESN, then the administrator needs to have populated the device’s serial
number for the activation code in Workcloud Communication PTT Pro Management Portal.
16
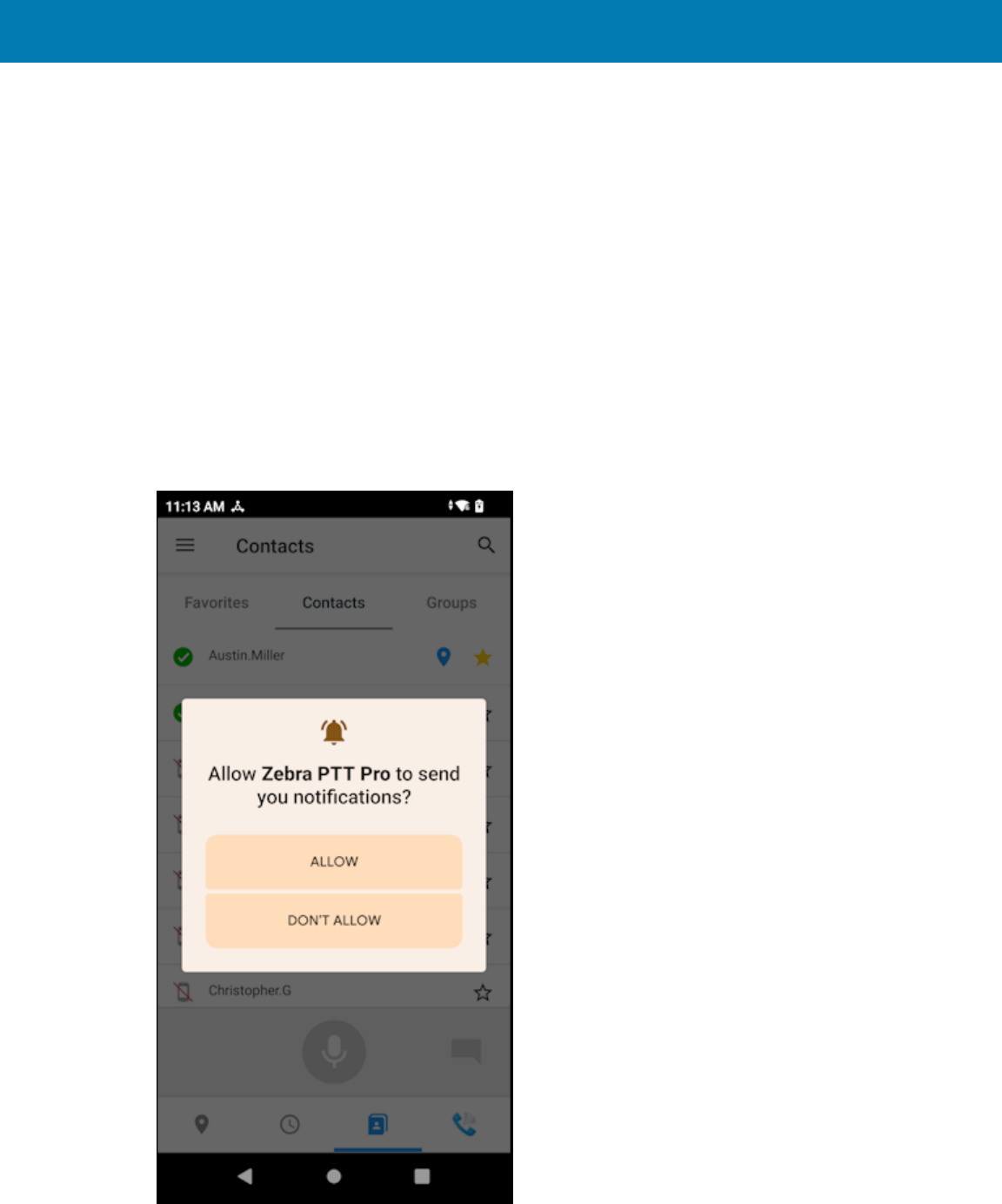
Installing Zebra PTT Pro on Android Devices
Grant Permissions to PTT Pro for Android
After you install the PTT Pro for Android app, provide permissions to ensure the app functions
properly.Permissions are different for different versions of the Android OS. Choose the correct
permissions for the OS of your device.
Android 13 Permissions
Android 13 introduces new permissions and modifies the location permission. The permission to display
over other apps and to record audio is similar to previous versions of Android. PTT Pro for Android requires
these permissions to function properly.
Allow Notifications
Allow Notifications is a new permission in Android 13.
Select ALLOW to receive notifications for messages and PTT calls.
Figure 2Allow Notifications Permission
17
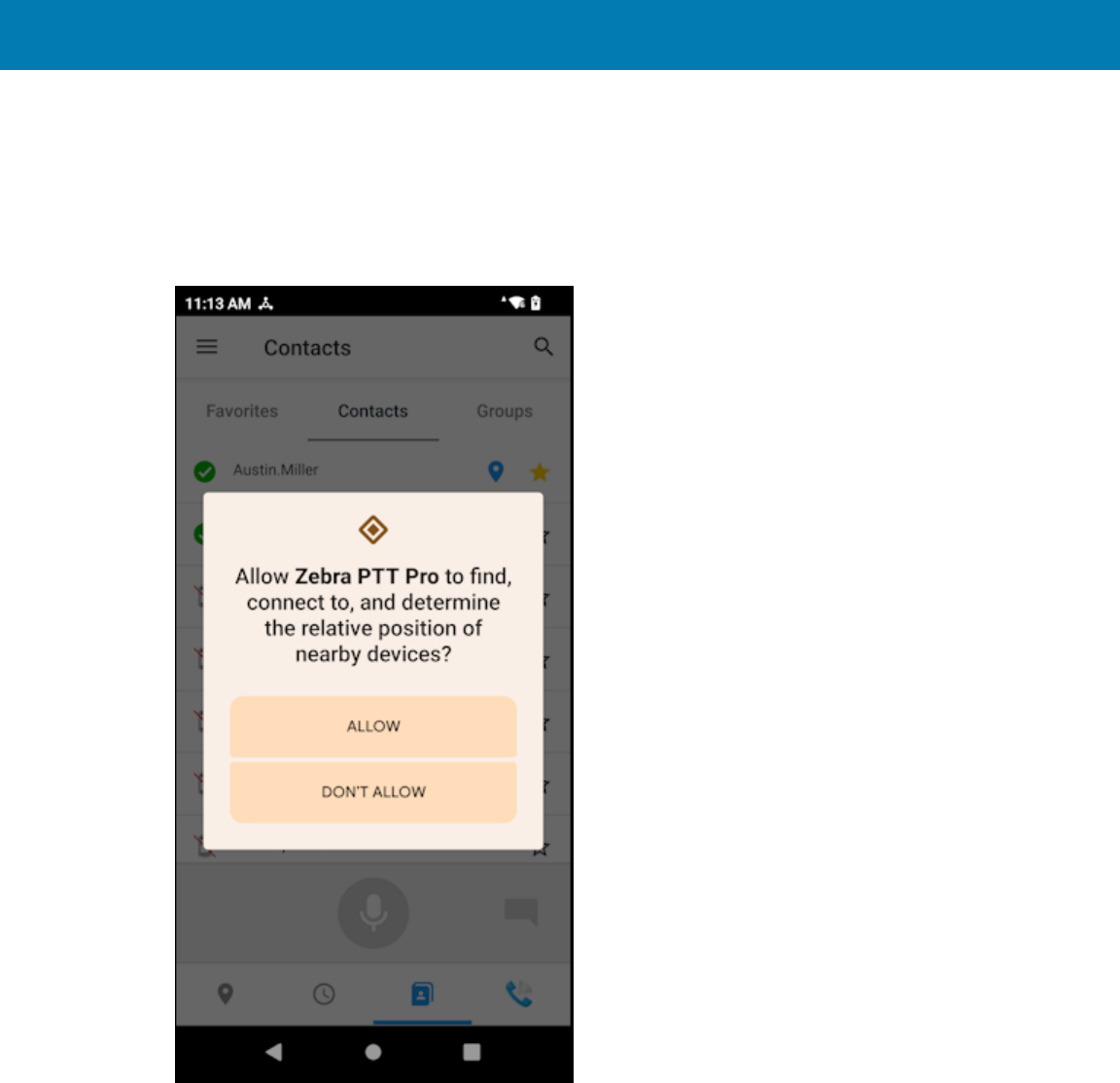
Installing Zebra PTT Pro on Android Devices
Find Nearby Devices
Find Nearby Devices is a new permission in Android 13. PTT Pro for Android requires permission to support
Bluetooth BLE devices.
Select ALLOW.
Figure 3Find Nearby DevicesPermission
Location
The Location permission has changed in Android 13.You have the option of sharing your precise location
or an approximate location.A precise location is required for features such as Drop Detect and improves
the experience of making calls and sending messages through the map.
Select Precise and WHILE USING APP.
18
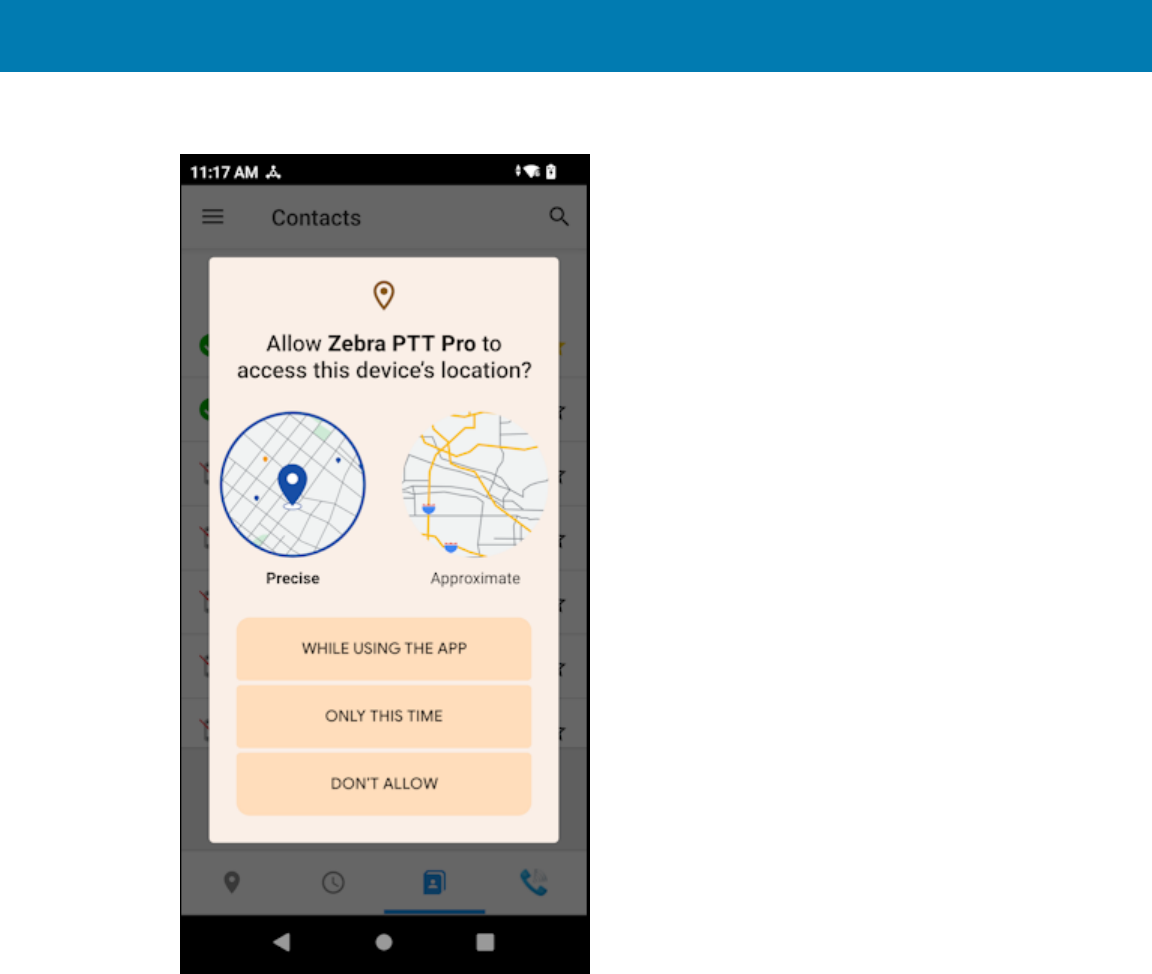
Installing Zebra PTT Pro on Android Devices
Figure 4Location Permission
Make and Manage PhoneCalls
The Make and Manage Phone Calls permission enables PTT Pro for Android to respond properly to
incoming calls and messages.
Select ALLOW.
19
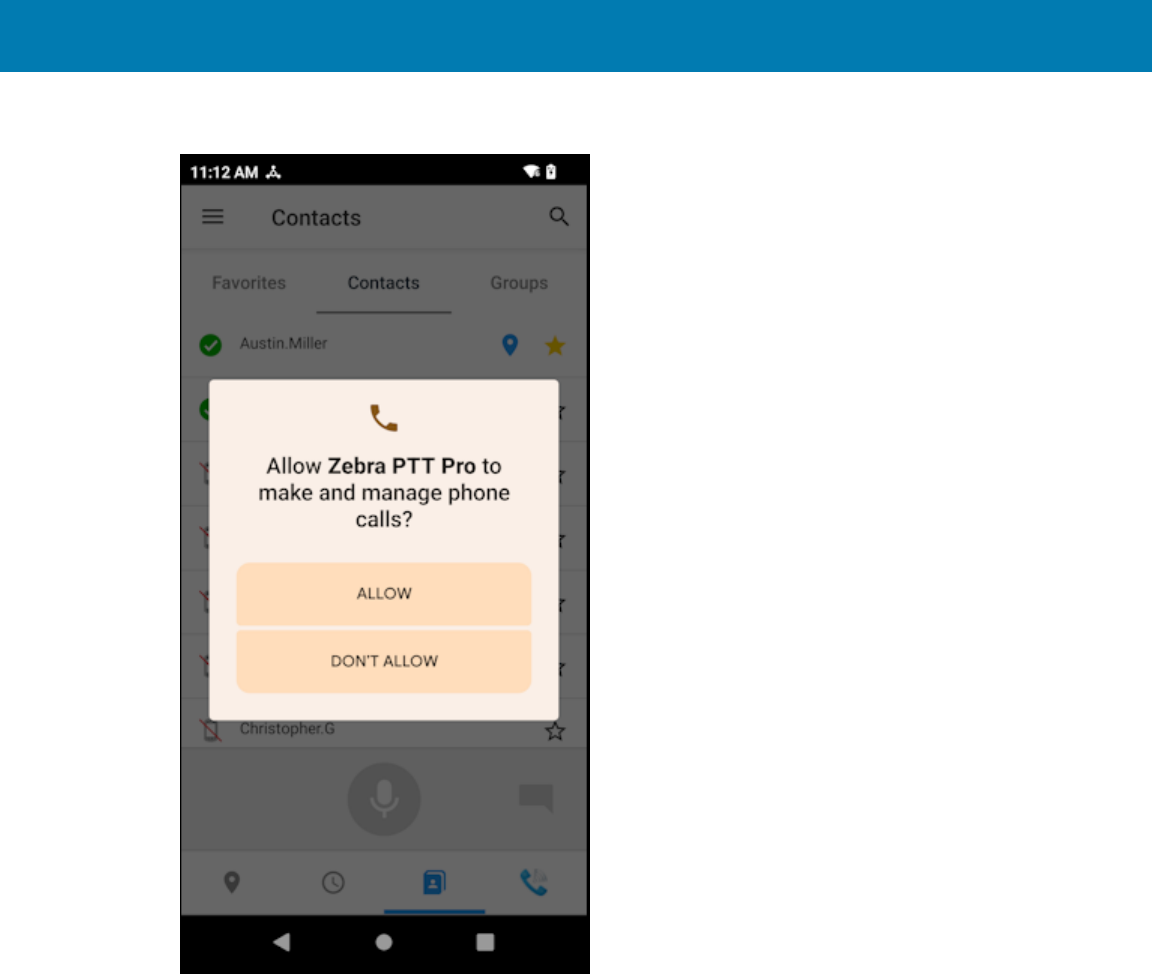
Installing Zebra PTT Pro on Android Devices
Figure 5Make and Manage Phone Calls Permission
20
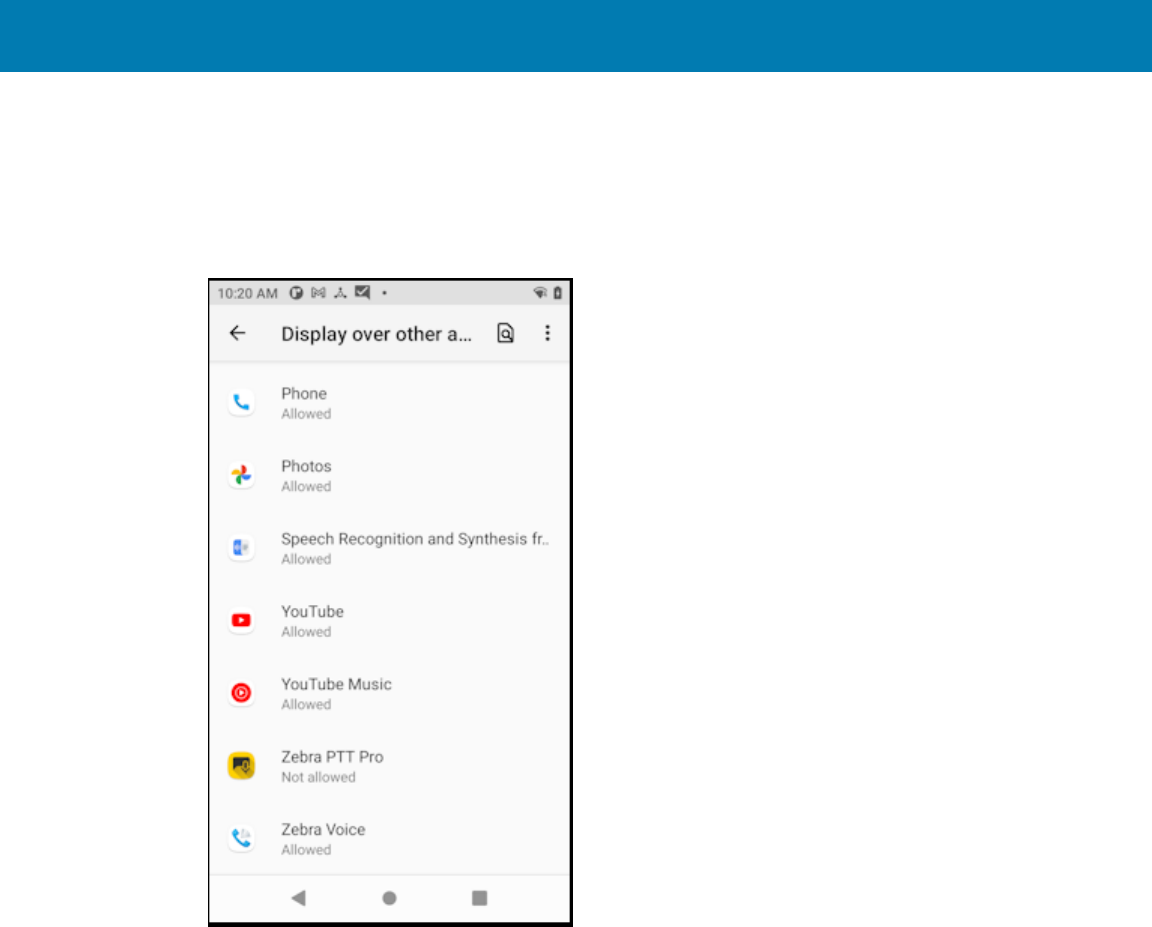
Installing Zebra PTT Pro on Android Devices
Android 11 Permissions
PTT Pro for Android requires the following permissions when running on Android 11.These permissions
enable the app to function properly.
1. The Display over other apps screen appears. Scroll down, tap Zebra PTT Pro, and enable the
permission.
21

Installing Zebra PTT Pro on Android Devices
22
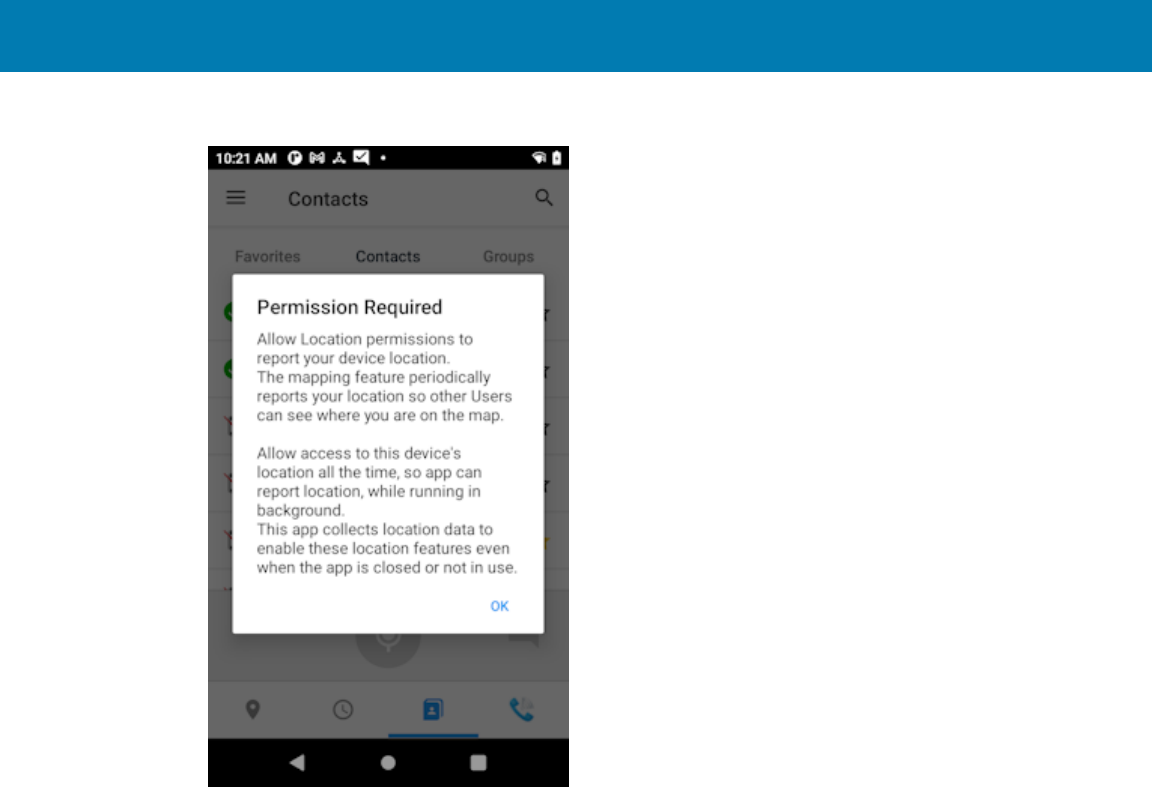
Installing Zebra PTT Pro on Android Devices
2. The Permission Required screen displays.
a) Tap OK andthe Allow Zebra PTTPro to access this device's location? screen diplays.
23
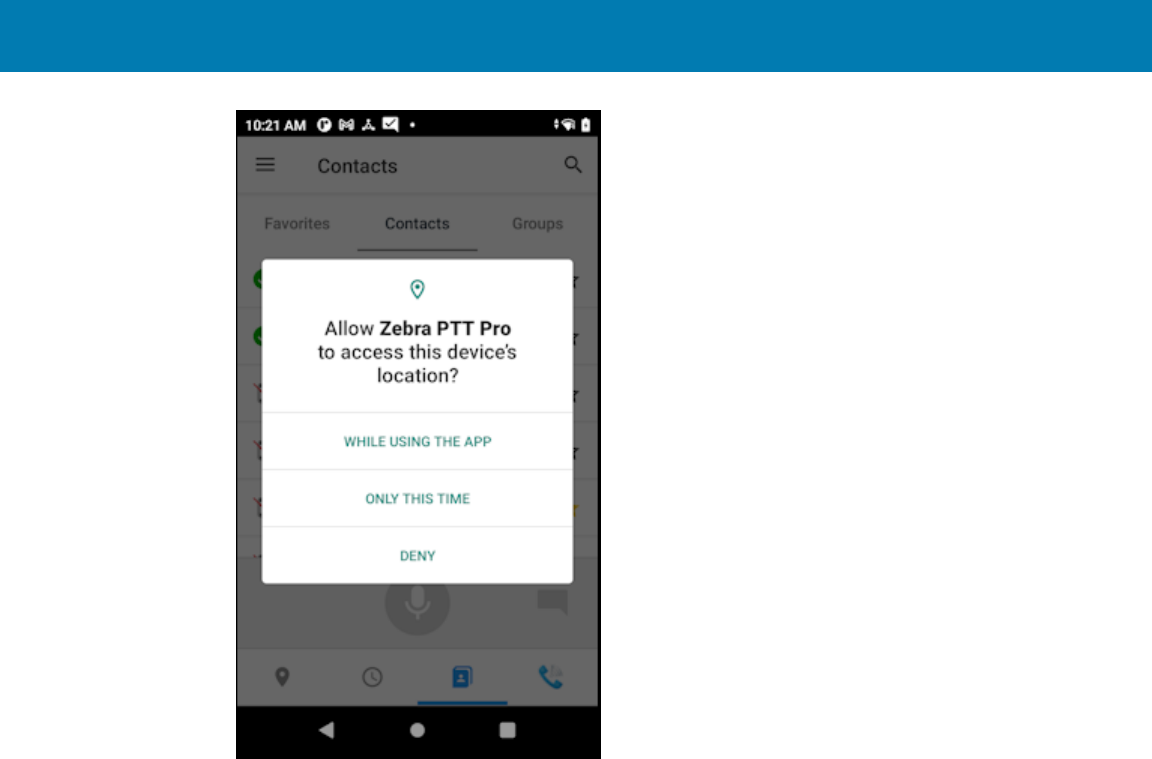
Installing Zebra PTT Pro on Android Devices
b) Tap WHILE USING THE APP and the LOCATION ACCESS FOR THIS APP displays.
24
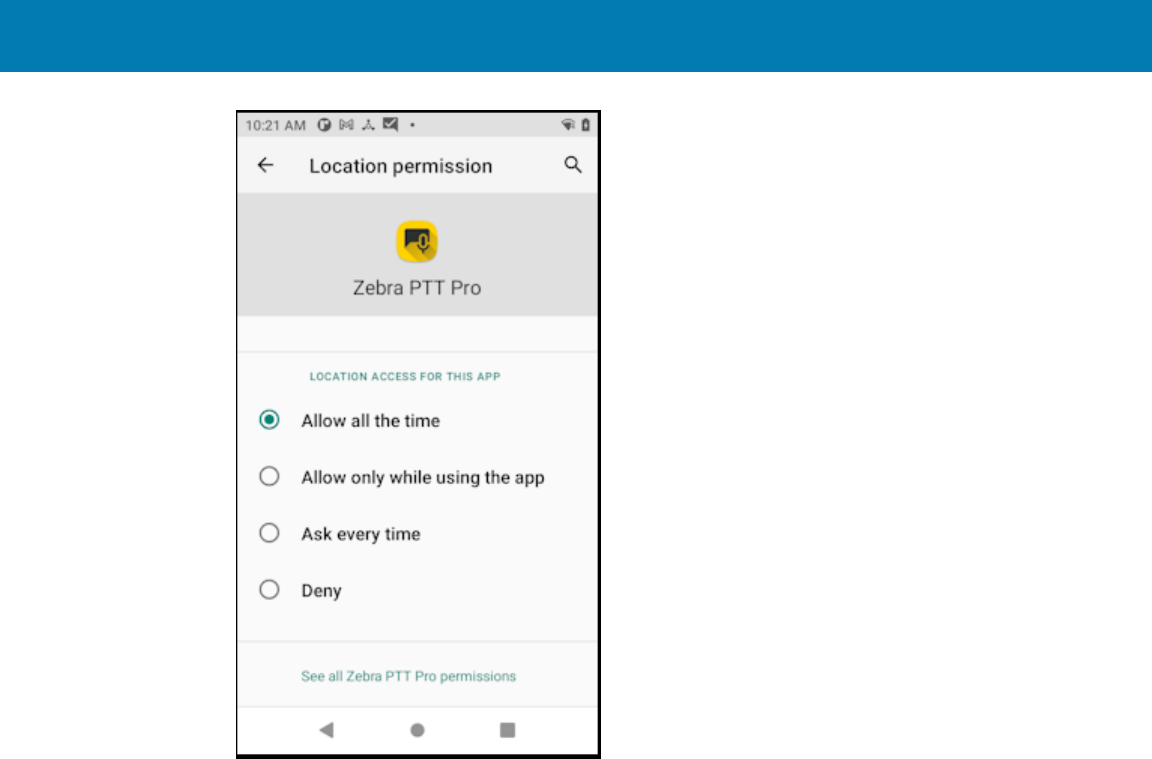
Installing Zebra PTT Pro on Android Devices
c) Tap Allow all the time.
25
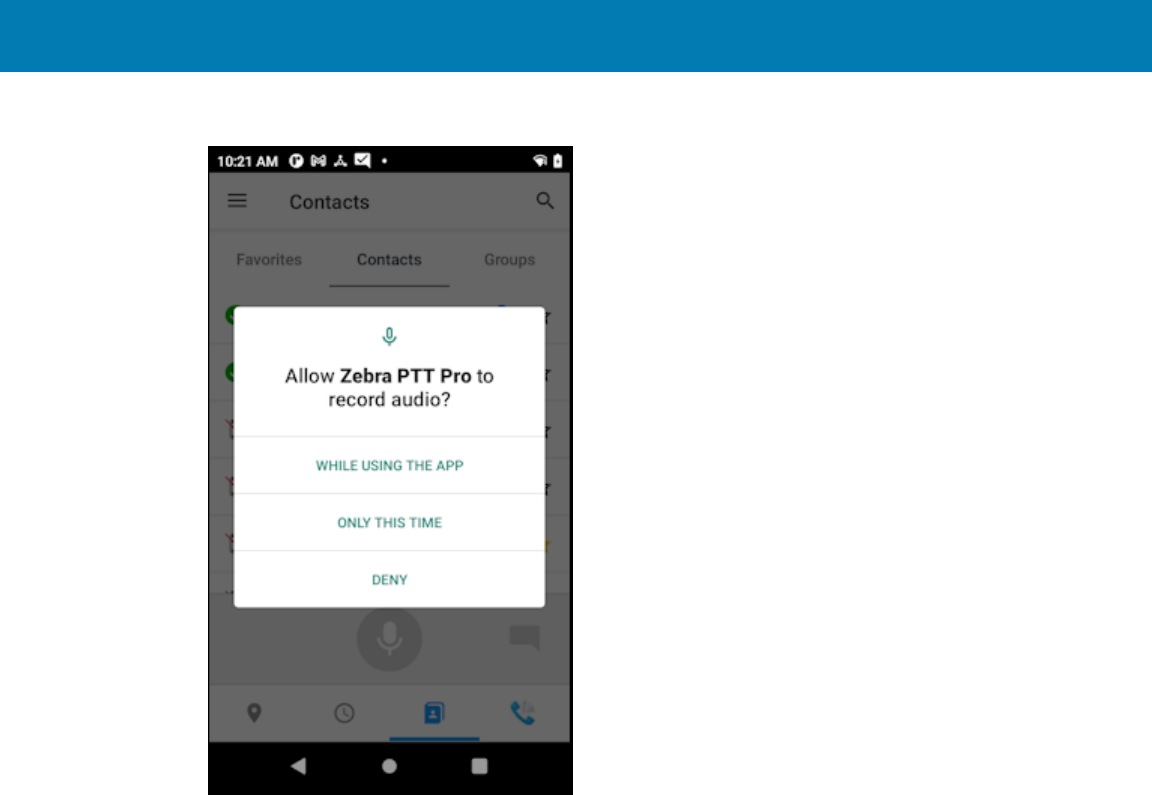
Installing Zebra PTT Pro on Android Devices
3. The Record Audio permission screen displays.Select WHILE USING THE APP.
26
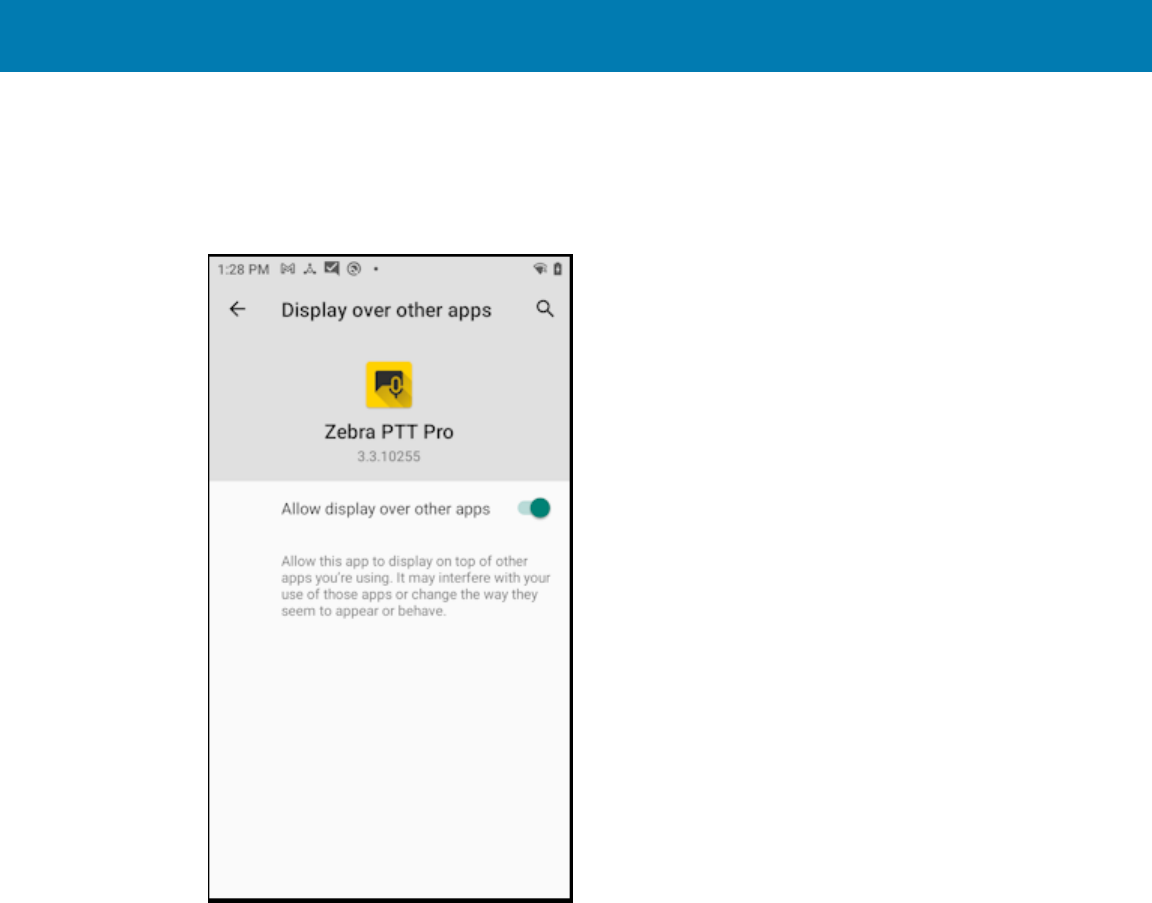
Installing Zebra PTT Pro on Android Devices
Android 10 and Below Permissions
PTT Pro for Android requires the permissions described below to function properly on Android 10 and
Android 8.
1. The Display over other apps screen appears. Toggle the slider to the on position.
2. Tap the back arrow to return to the installation screens.
3. The Permission Required screen displays for location permission. Tap OK.
4. The PTT Pro for Android application asks permission to access the phone, audio, location, photos,
media, and files. Grant the application permissions to ensure proper performance.
Install PTT Lite
PTT Lite is intended for use on Zebra WS50 Android Wearable Computer devices.The installation uses
the same Android application package (APK) as PTT Pro for Android. Install PTT Lite using the sideload
method.
Follow the procedure described in Sideload Zebra PTT Pro to install PTT Lite.When PTT Lite starts,you
see the Loading screen.
27
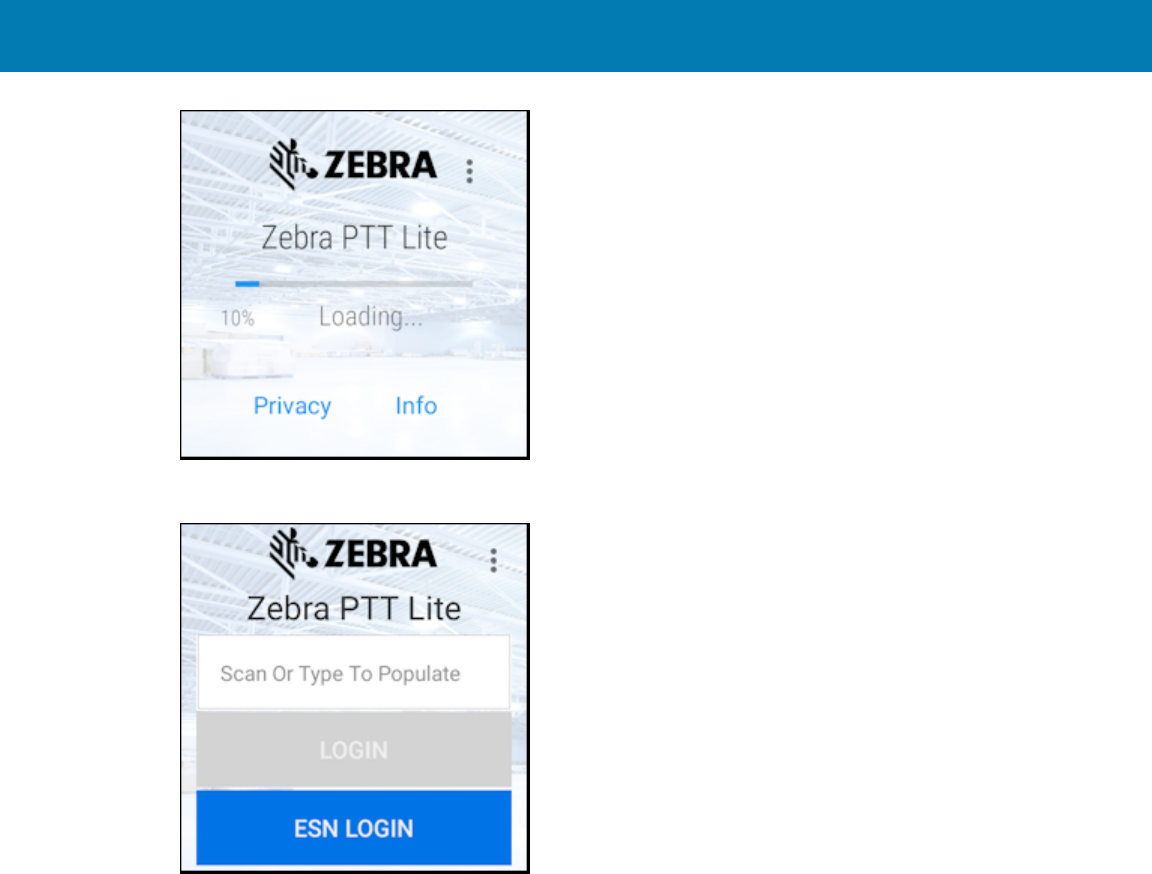
Installing Zebra PTT Pro on Android Devices
PTT Lite displays the activation screen after loading the first time.
To activate PTT Lite using ESN LOGIN, refer to the OAuth2 Device Authorization section in the Workcloud
Communication PTT Pro for Android User Guide.
28
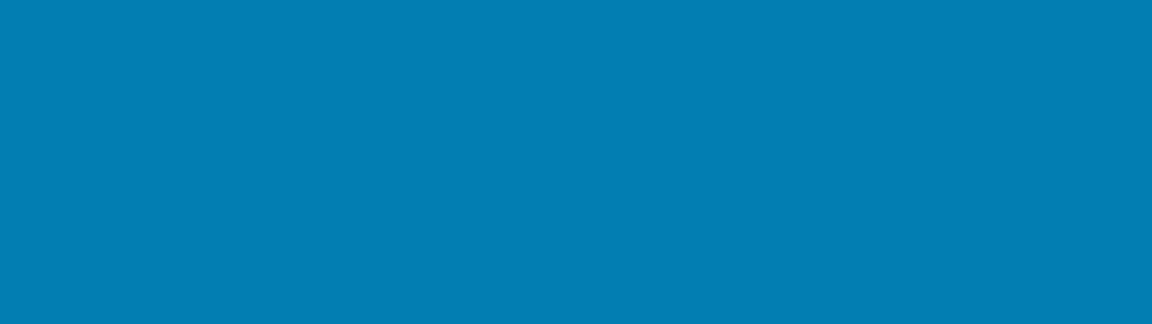
Installing Zebra PTT Pro for
iOS
Installing Zebra PTT Pro for iOS
This section describes the installation and activation of PTT Pro for iOS. PTT Pro for iOS supports the
following methods for installation:
• Email installation
• Manual installation
• Mobile Device Management (MDM) installation
PTT Pro for iOS System Requirements
• iOS version 14, 15, 16, or 17 and a compatible iPhone, iPad, and iPod touch.
• To install by email notification, the system administrator must add a valid email address accessible from
the target device.
• To activate the client on the target device, the system administrator must add a corresponding user to
the Workcloud Communication PTT Pro Management Portal.
When the system administrator adds the user for the device, the PTT Pro Server generates an activation
code. This activation code is used to activate the device.
Apple App Store Availability
PTT Pro for iOS is not available in the following countries from the Apple App Store:
• China
• Egypt
• Georgia
• Jordan
• Qatar
• Pakistan
Installing PTT Pro for iOS By Email
Use email installation if the device has a phone number and a cellular carrier or if the device has an email
address. If the user account in the Workcloud Communication PTT Pro Management Portal includes this
29
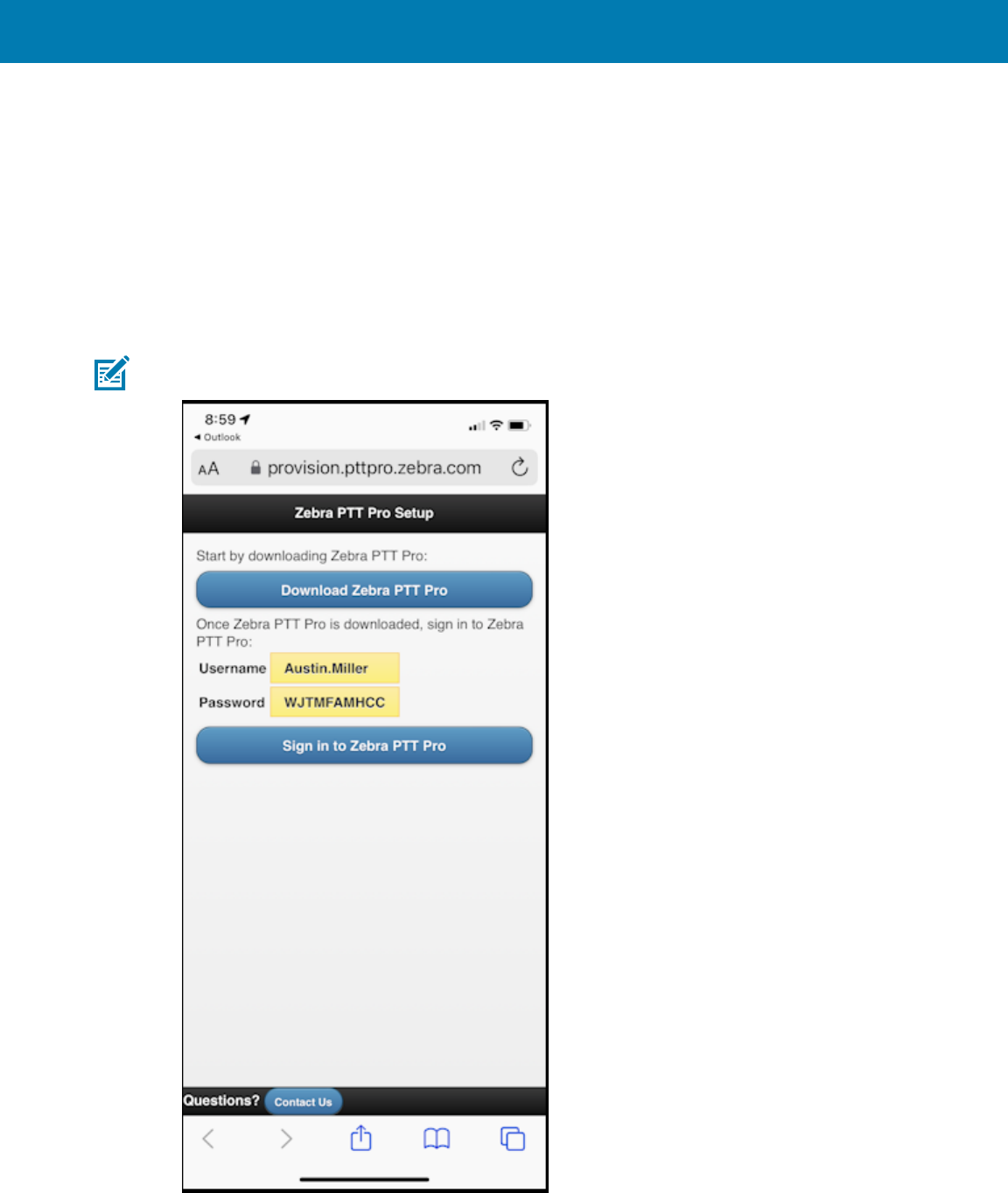
Installing Zebra PTT Pro for iOS
information, the system administrator can send an activation message to the device with instructions to set
up the account.
To use this method, the following requirements must be met:
• An Apple ID to download the software from the Apple App Store.
• An email account is accessible from the device.
When the system administrator adds a user with a valid email address, PTT Pro Server sends an email
notification.
1. On the device, open the activation email and tap Download Zebra PTT Pro to download Zebra PTT Pro
from the App Store.
NOTE: Do not close this screen because it contains the activation code.
30
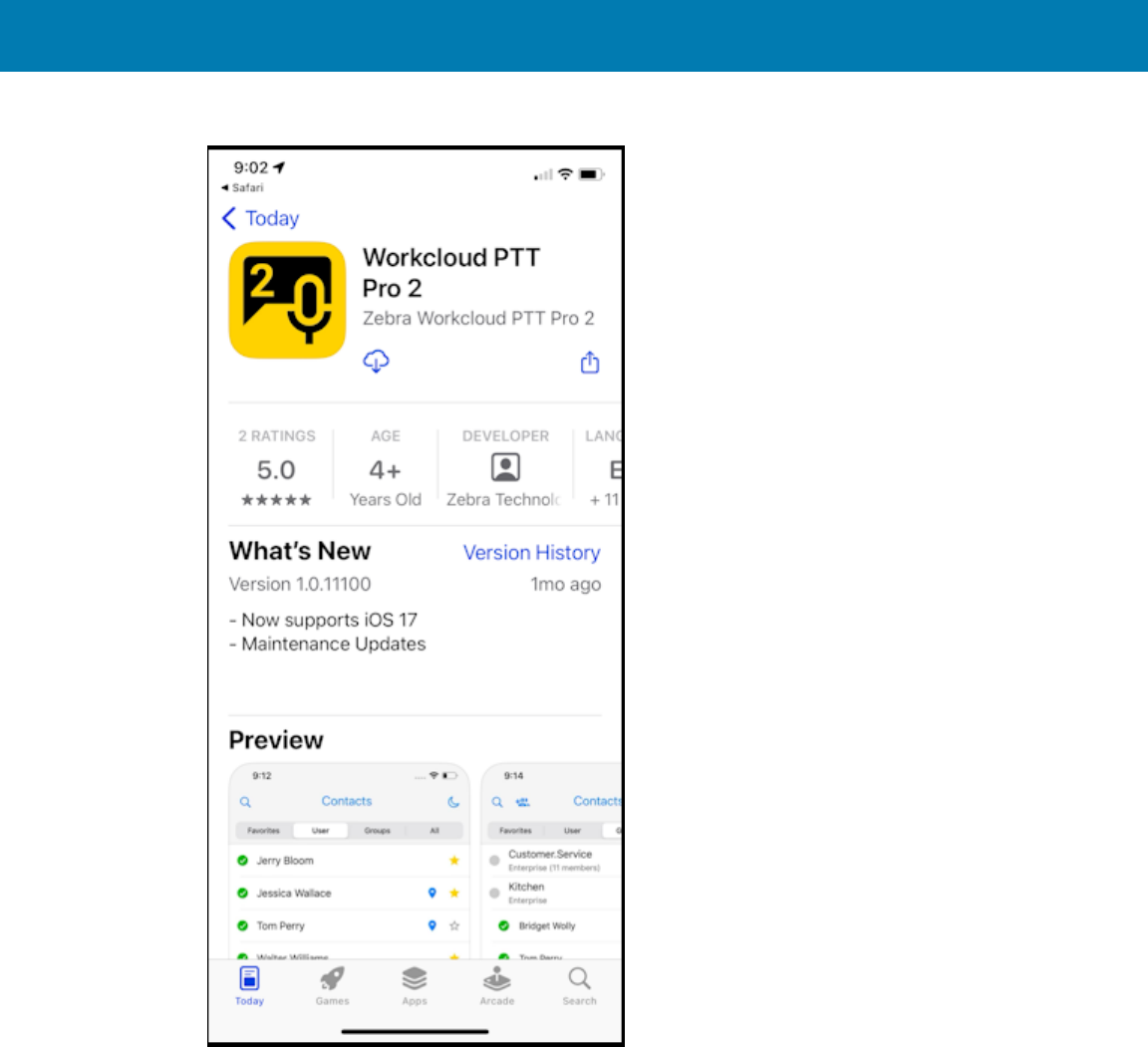
Installing Zebra PTT Pro for iOS
2. Tap download to install PTT Pro for iOS on the device.
After installation, the download icon changes to Open
31
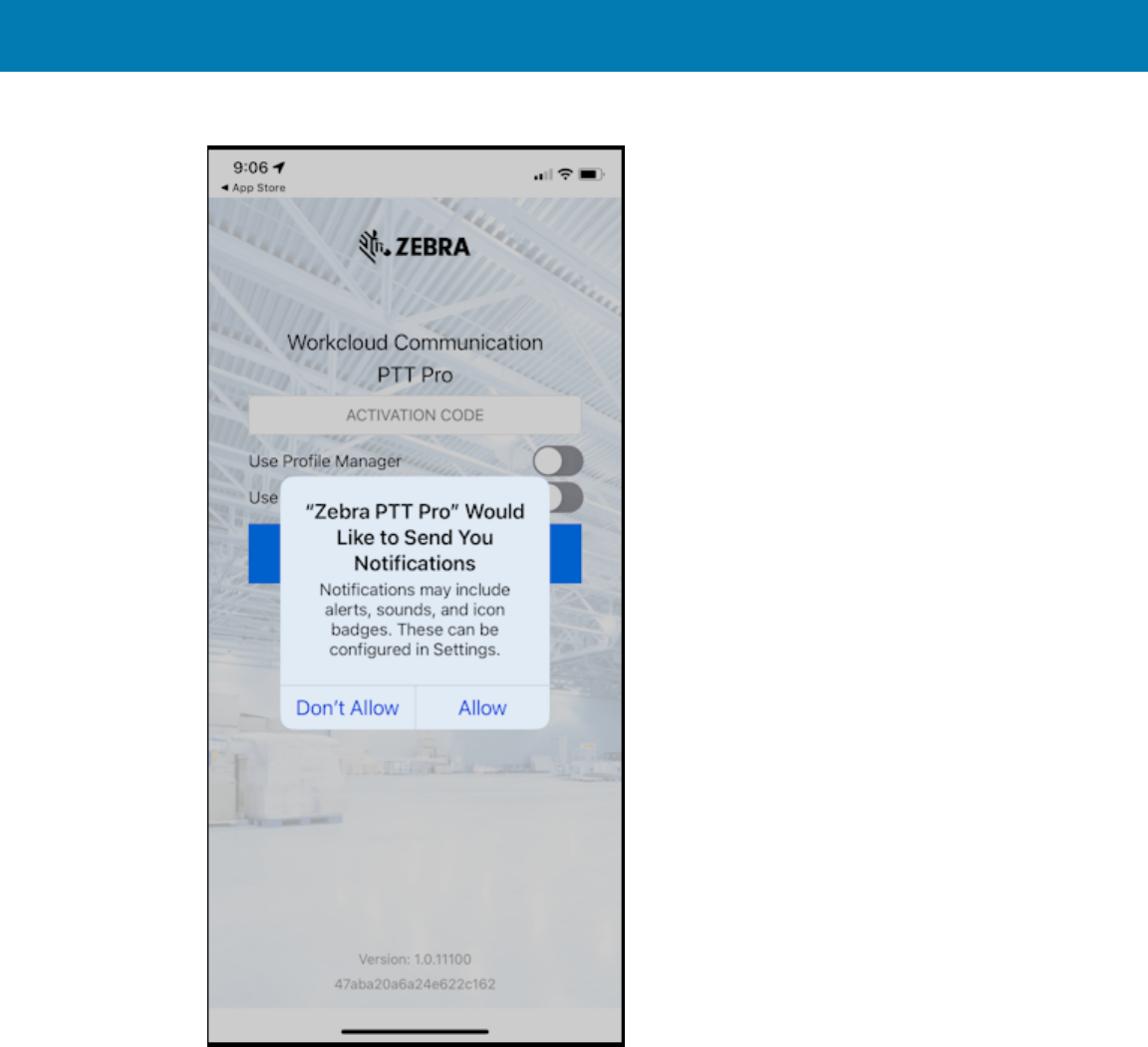
Installing Zebra PTT Pro for iOS
3. Tap Open to start PTT Pro for iOS. The notification permission dialog displays.
4. Tap Allow.
5. Enter the activation code in the ACTIVATION CODE field and tap ACTIVATE.
32
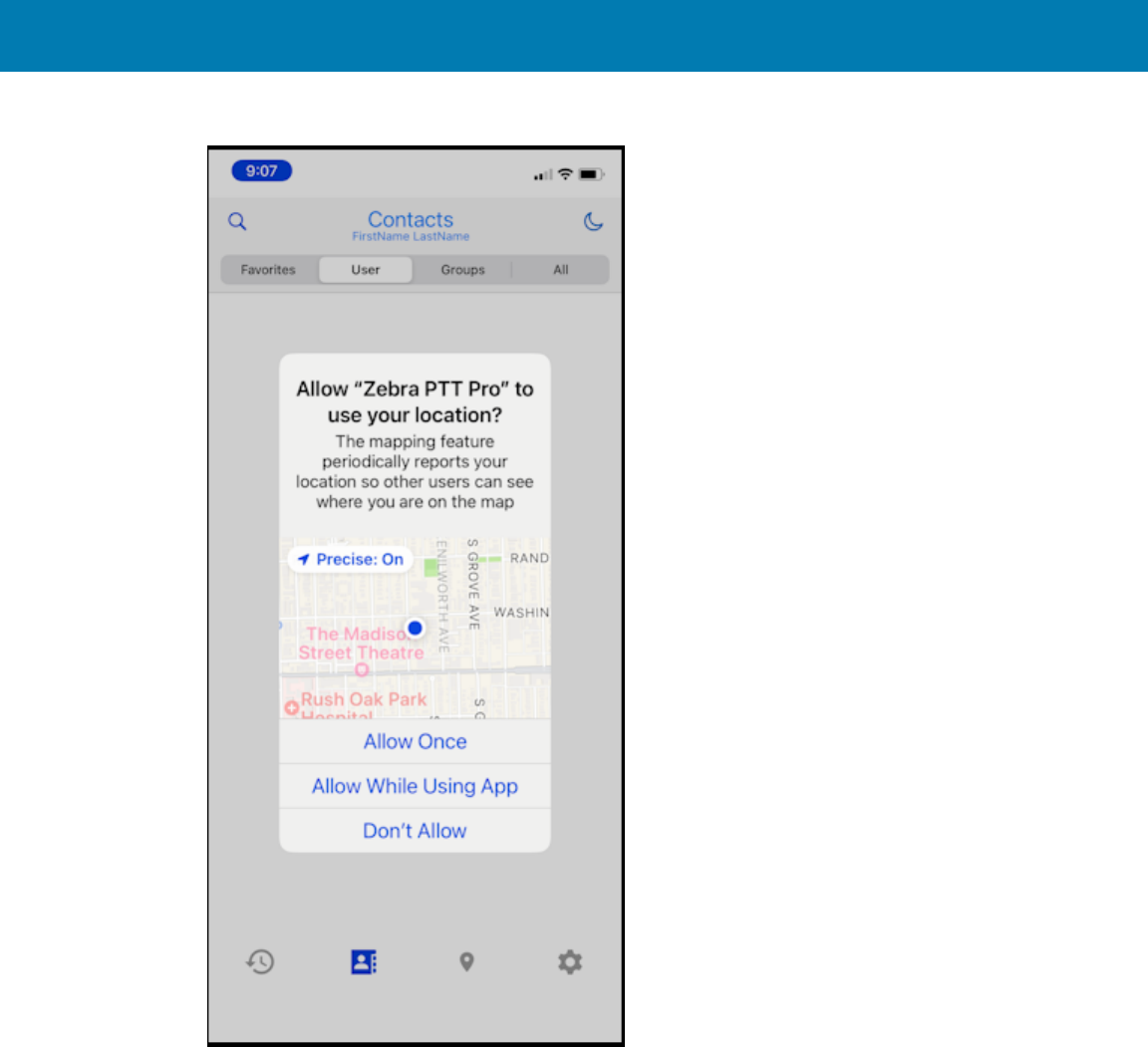
Installing Zebra PTT Pro for iOS
6. PTT Pro for iOS prompts for permission to use the device location. Select Allow While Using App.
7. Enter the activation code provided by your system administrator and select ACTIVATE.
33

Installing Zebra PTT Pro for iOS
8. PTT Pro for iOS prompts for permission to use the device microphone.Tap Allow.
PTT Pro for iOS is activated and ready for use.
Installing PTT Pro for iOS Manually
Manual installation requires an Apple ID and access to the Apple App Store.
1. Open the Apple App Store on the device.
34
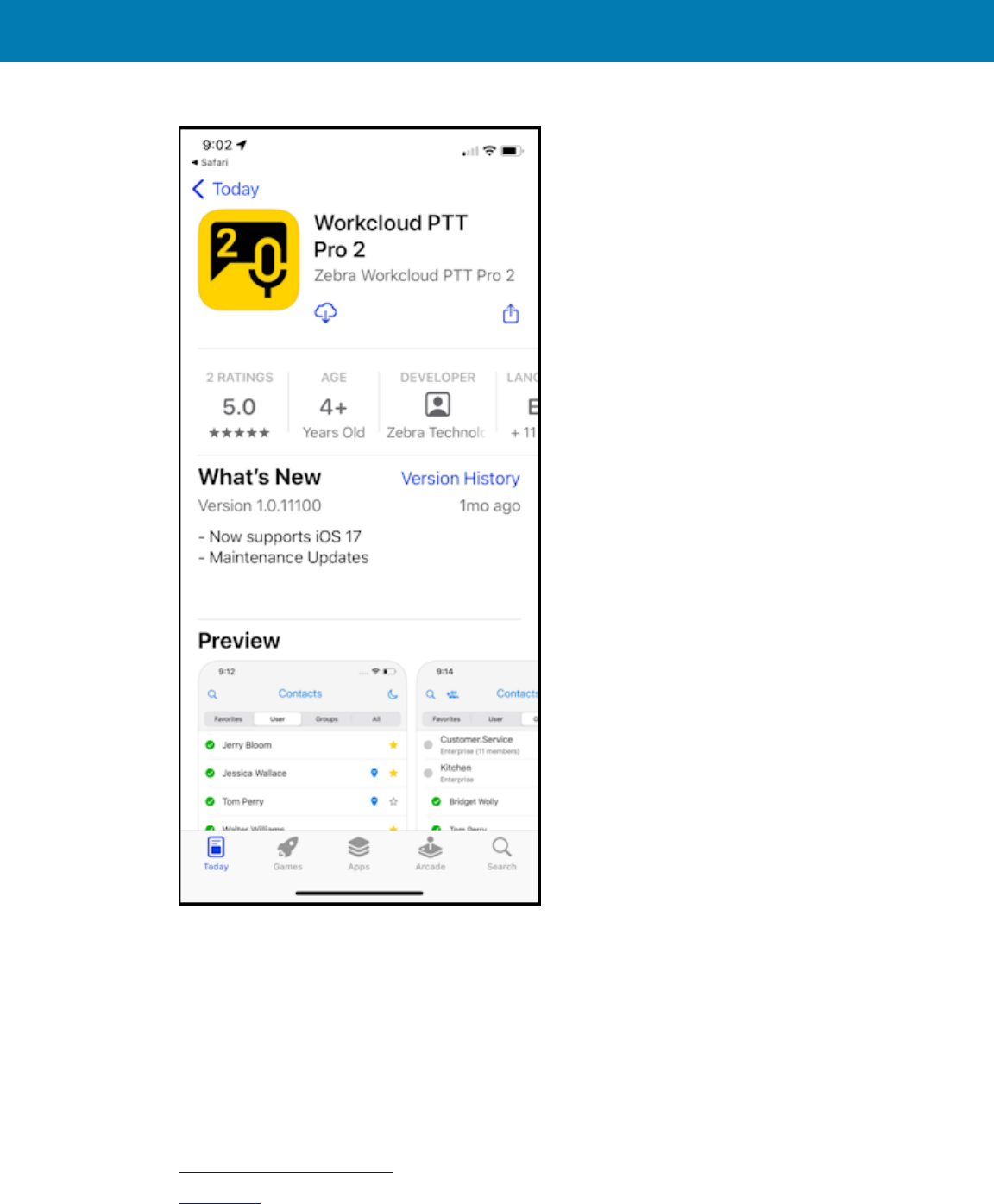
Installing Zebra PTT Pro for iOS
2. Search for Workcloud PTT Pro 2.
3. Tap the download link to load the app on the device.
4. Tap Open to start the app.
5. Select Allow to enable the requested permissions and proceed to Activating PTT Pro for iOS to
activate the app.
Installing PTT Pro for iOS with an MDM
Enterprise administrators can install the PTT Pro for iOS todevices using MDM software. PTT Pro for iOS
supports standard iOS device management features described at the following sites:
• Managed App Configuration
• AppConfig
35
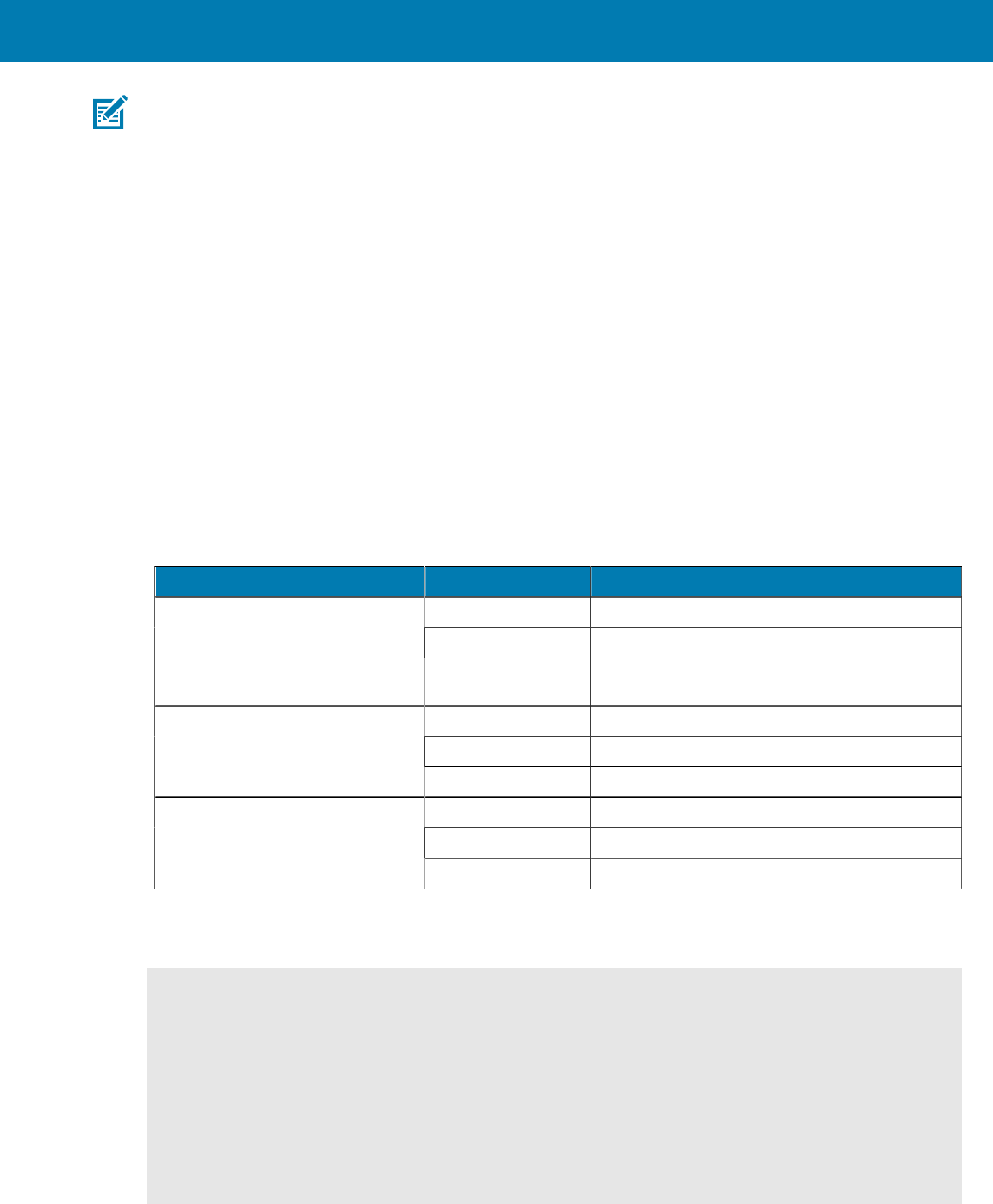
Installing Zebra PTT Pro for iOS
NOTE: When an administrator pushes the PTT Pro for iOS client to a device, the user needs to
manually activate the application. See Activate PTT Pro for iOS With Profile Manager
1. Open the Zebra PTT Pro app.
The app displays a message requesting permission to send notifications.
2. Select Allow and proceed to Activating PTT Pro for iOS to activate the app.
Configuring the PTT Pro for iOS with Profile Manager
An administrator can push a Workcloud Communication Profile Manager configuration file to the PTT
Pro for iOS client. The configuration file provides the connection details for Profile Manager.Refer to
the Workcloud Communication Profile Manager Administrator Guide for information about using Profile
Manager.
Two different files are available, depending on the MDM used.
• ios_mdm_specfile.plist
• ios_mdm_specfile.xml
Each file includes the same parameters for the Profile Manager connection.
Server Parameter Description
pmCustomerID ID for the customer or tenant.
pmServerUri URL to Profile Manager server.
Profile Manager
pmSiteID ID for the site or department in Profile
Manager.
zemsEnabled Enables ZEMS.
zemsServerURL URL to ZEMS server.
Zebra Enterprise Messaging
Service
zemsServerApiKey ZEMS authentication token.
iwgEnabled Enables message of the day (MOTD).
iwgServerURL URL to the IWG server.
Interworking Gateway (IWG)
iwgApiToken IWG API authentication token
Table 2MDM Parameters for iOS
Example iso_mdm_specfile.plist
<?xml version="1.0" encoding="utf-8"?>
<!DOCTYPE plist PUBLIC "-//Apple//DTD PLIST 1.0//EN" "http://www.apple.com/
DTDs/PropertyList-1.0.dtd">
<plist version="1.0">
<key>Configuration</key>
<dict>
<key>pmEnabled</key>
<true/>
<key>pmCustomerId</key>
<string>1</string>
<key>pmServerUri</key>
36
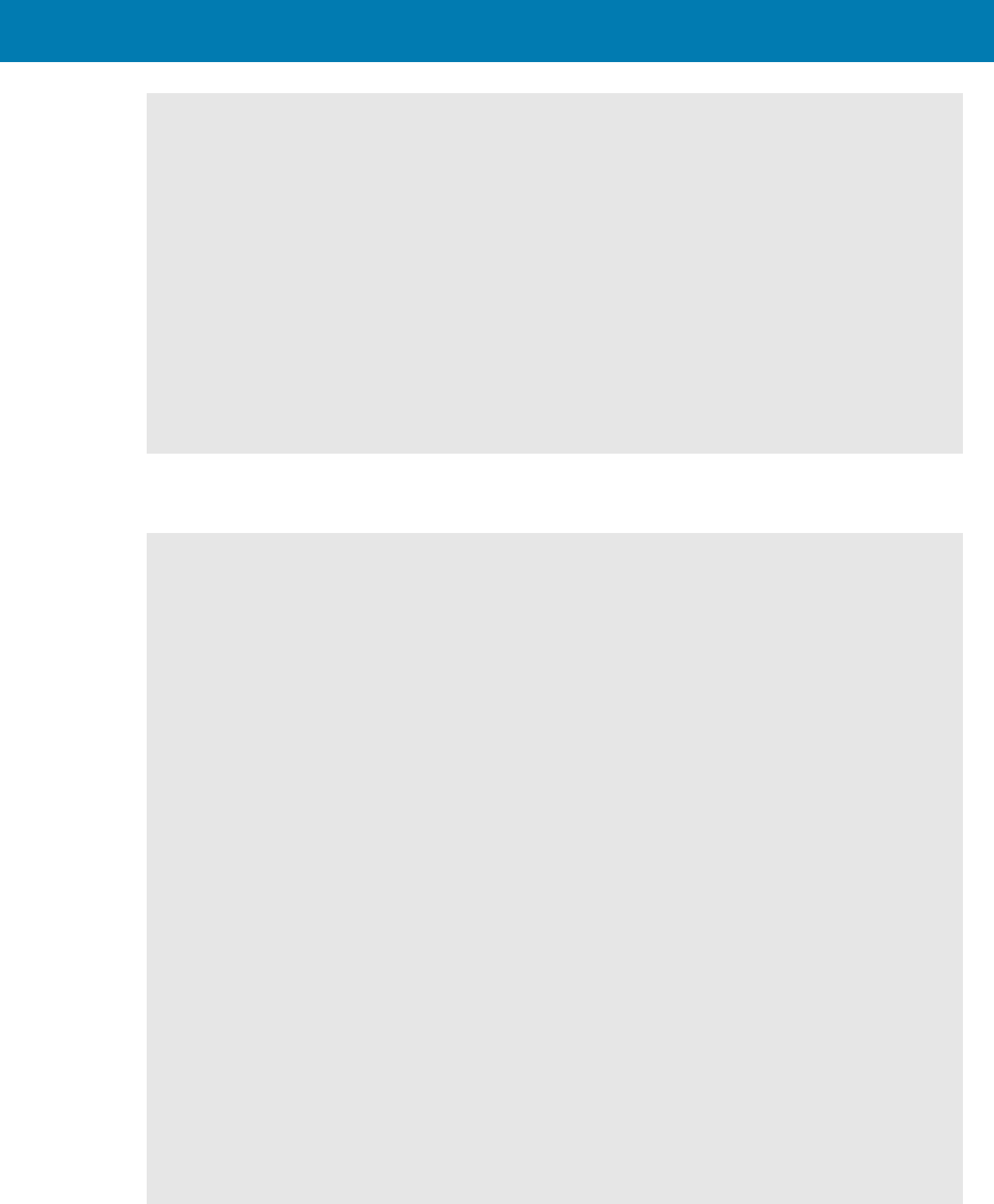
Installing Zebra PTT Pro for iOS
<string>https://pfm_server_url</string>
<key>pmSiteId</key>
<string>10</string>
<key>iwgEnabled</key>
<true/>
<key>iwgServerURL</key>
<string>https://iwg_server_url/gw/upload/media</string>
<key>iwgApiToken</key>
<string>zebra</string>
<key>zemsEnabled</key>
<true/>
<key>zemsServerURL</key>
<string>https://zems_server_url</string>
<key>zemsServerApiKey</key>
<string>zebra</string>
</dict>
</plist>
Example ios_mdm_specfile
<managedAppConfiguration>
<version>1</version>
<bundleId>com.zebra.wfc.pttpro</bundleId>
<dict>
<boolean keyName="pmEnabled">
<defaultValue>
<value>false</value>
</defaultValue>
</boolean>
<string keyName="pmCustomerId">
<defaultValue>
<value></value>
</defaultValue>
</string>
<string keyName="pmServerUri">
<defaultValue>
<value></value>
</defaultValue>
</string>
<string keyName="pmSiteId">
<defaultValue>
<value></value>
</defaultValue>
</string>
<boolean keyName="iwgEnabled">
<defaultValue>
<value>false</value>
</defaultValue>
</boolean>
<string keyName="iwgServerURL">
<defaultValue>
<value></value>
37
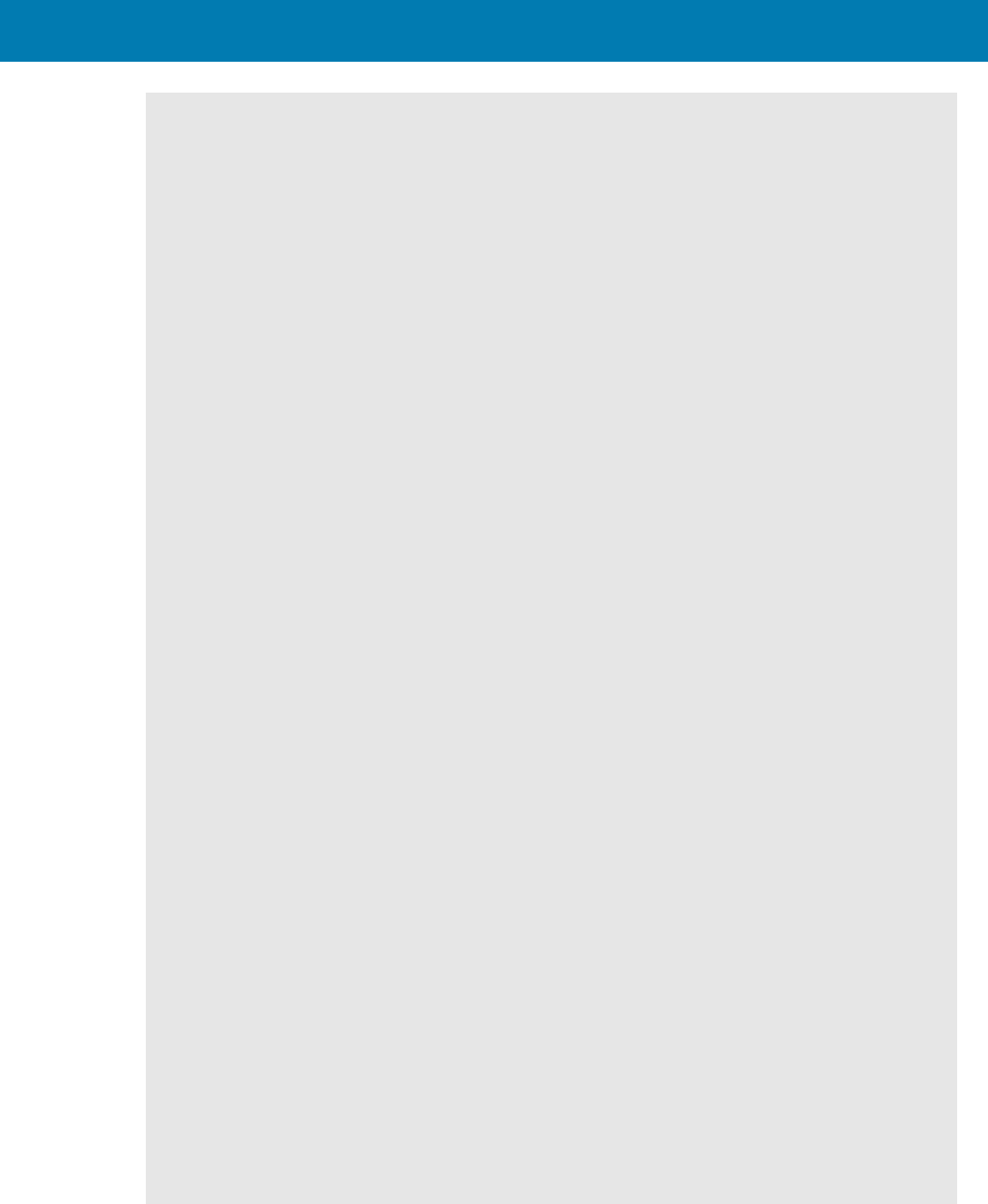
Installing Zebra PTT Pro for iOS
</defaultValue>
</string>
<string keyName="iwgApiToken">
<defaultValue>
<value></value>
</defaultValue>
</string>
<boolean keyName="zemsEnabled">
</boolean>
<string keyName="zemsServerURL">
</string>
<string keyName="zemsServerApiKey">
</string>
</dict>
<presentation defaultLocale="en-US">
<fieldGroup>
<name>
<language value="en-US">Profile Manager</language>
</name>
<field keyName="pmEnabled" type="checkbox">
<label>
<language value="en-US">Enabled</language>
</label>
<description>
<language value="en-US"></language>
</description>
</field>
<field keyName="pmCustomerId" type="input">
<label>
<language value="en-US">Customer ID</language>
</label>
<description>
<language value="en-US"></language>
</description>
</field>
<field keyName="pmServerUri" type="input">
<label>
<language value="en-US">Server URI</language>
</label>
<description>
<language value="en-US"></language>
</description>
</field>
<field keyName="pmSiteId" type="input">
<label>
<language value="en-US">Site ID</language>
</label>
<description>
<language value="en-US"></language>
</description>
</field>
</fieldGroup>
<fieldGroup>
<name>
38
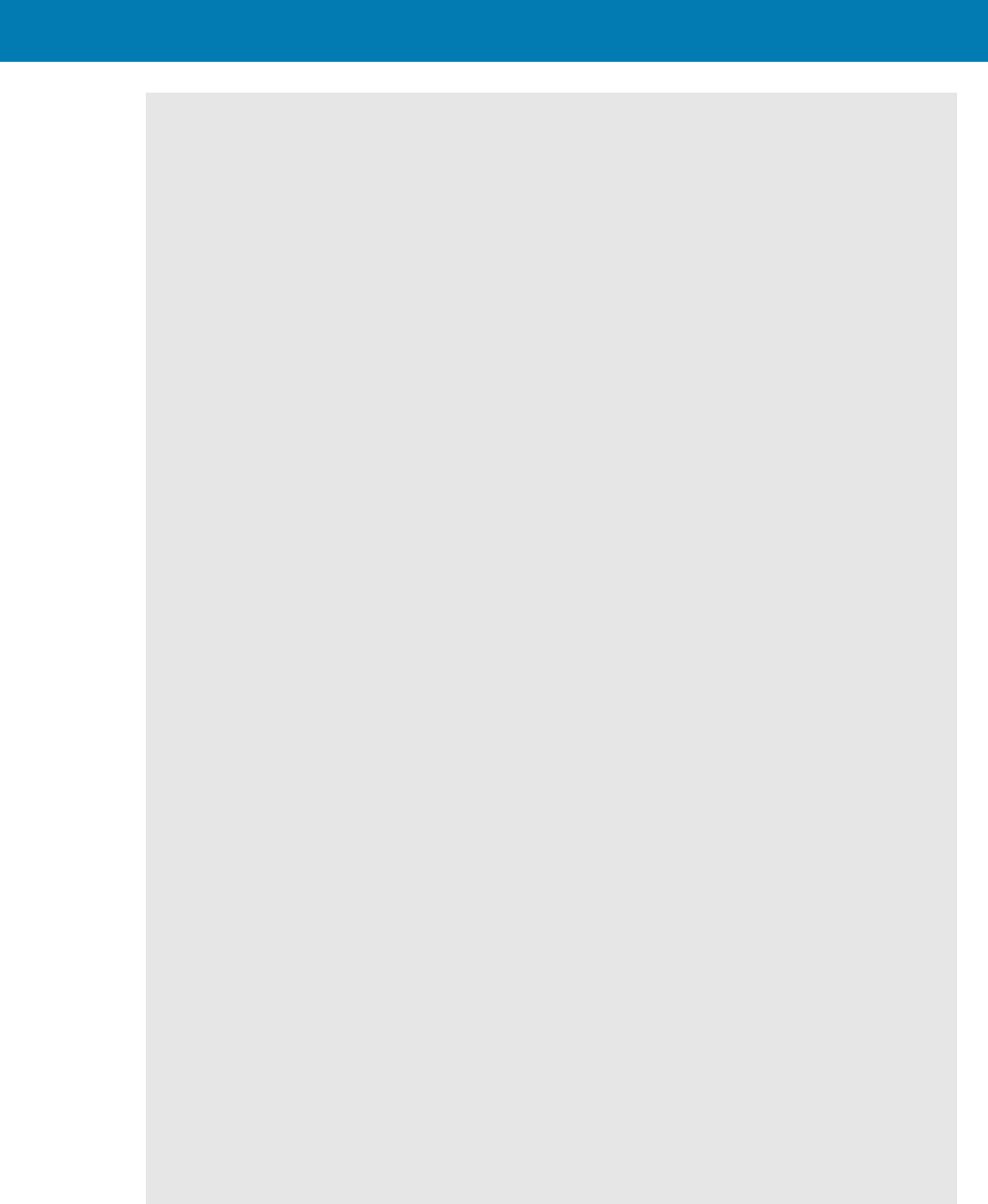
Installing Zebra PTT Pro for iOS
<language value="en-US">IWG</language>
</name>
<field keyName="iwgEnabled" type="checkbox">
<label>
<language value="en-US">Enabled</language>
</label>
<description>
<language value="en-US"></language>
</description>
</field>
<field keyName="iwgServerURL" type="input">
<label>
<language value="en-US">Server URL</language>
</label>
<description>
<language value="en-US"></language>
</description>
</field>
<field keyName="iwgApiToken" type="input">
<label>
<language value="en-US">API Token</language>
</label>
<description>
<language value="en-US"></language>
</description>
</field>
</fieldGroup>
<fieldGroup>
<name>
<language value="en-US">ZEMS</language>
</name>
<field keyName="zemsEnabled" type="checkbox">
<label>
<language value="en-US">Enabled</language>
</label>
<description>
<language value="en-US"></language>
</description>
</field>
<field keyName="zemsServerURL" type="input">
<label>
<language value="en-US">Server URL</language>
</label>
<description>
<language value="en-US"></language>
</description>
</field>
<field keyName="zemsServerApiKey" type="input">
<label>
<language value="en-US">API Token</language>
</label>
<description>
<language value="en-US"></language>
</description>
39

Installing Zebra PTT Pro for iOS
</field>
</fieldGroup>
</presentation>
</managedAppConfiguration>
Activating PTT Pro for iOS
Two methods are available to activate PTT Pro for iOS.
• Enter the activation code into the client.
• Use Workcloud Communication Profile Manager.
Both methods require an activation code for the user in the Workcloud Communication PTT Pro
Management Portal.
40
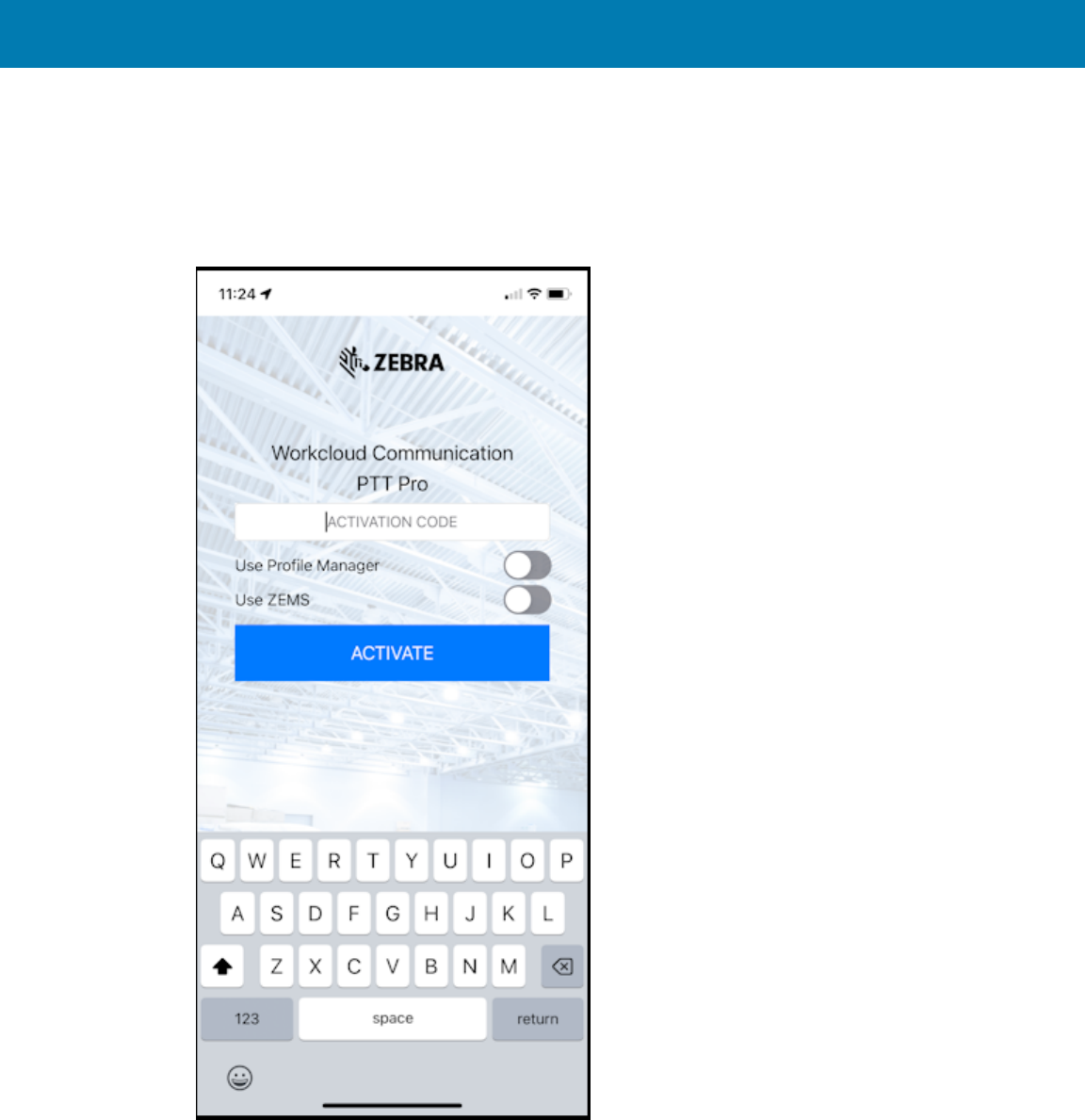
Installing Zebra PTT Pro for iOS
Entering an Activation Code for PTT Pro for iOS
When an administrator creates a user in the Workcloud Communication PTT Pro Management Portal, the
user account includes an activation code. The activation code is used to activate Zebra PTT Pro for the
user.
1. Open the PTT Pro for iOS app.
2. Enter the activation code in the ACTIVATION CODE field and tap ACTIVATE.
PTT Pro for iOS opens to the Contacts screen, synchronizes with the PTT Pro Server, and is ready to use.
41
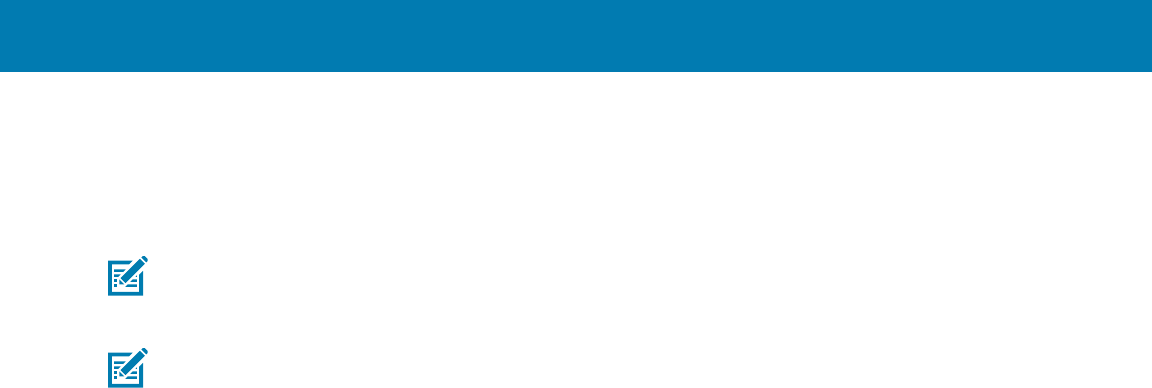
Installing Zebra PTT Pro for iOS
Activate PTT Pro for iOS With Profile Manager
Activating PTT Pro for iOS with Profile Manager requires a connection to the Profile Manager server. The
connection information can be entered by the user, shown in the following figure, or it can be pushed to
the device using an MDM.
NOTE: You can also use Workcloud Communication Provisioning Manager to configure and
activate PTT Pro for iOS. See the Workcloud Communication Provisioning Manager Customer
Administrator Guide for more information.
NOTE:
• The device ID must be entered into the Profile Manager Devices table.
• The device ID must be entered into the Workcloud Communication PTT Pro Management
Portal.
• The device ID for an iOS device changes when a factory reset is performed on the device.
42
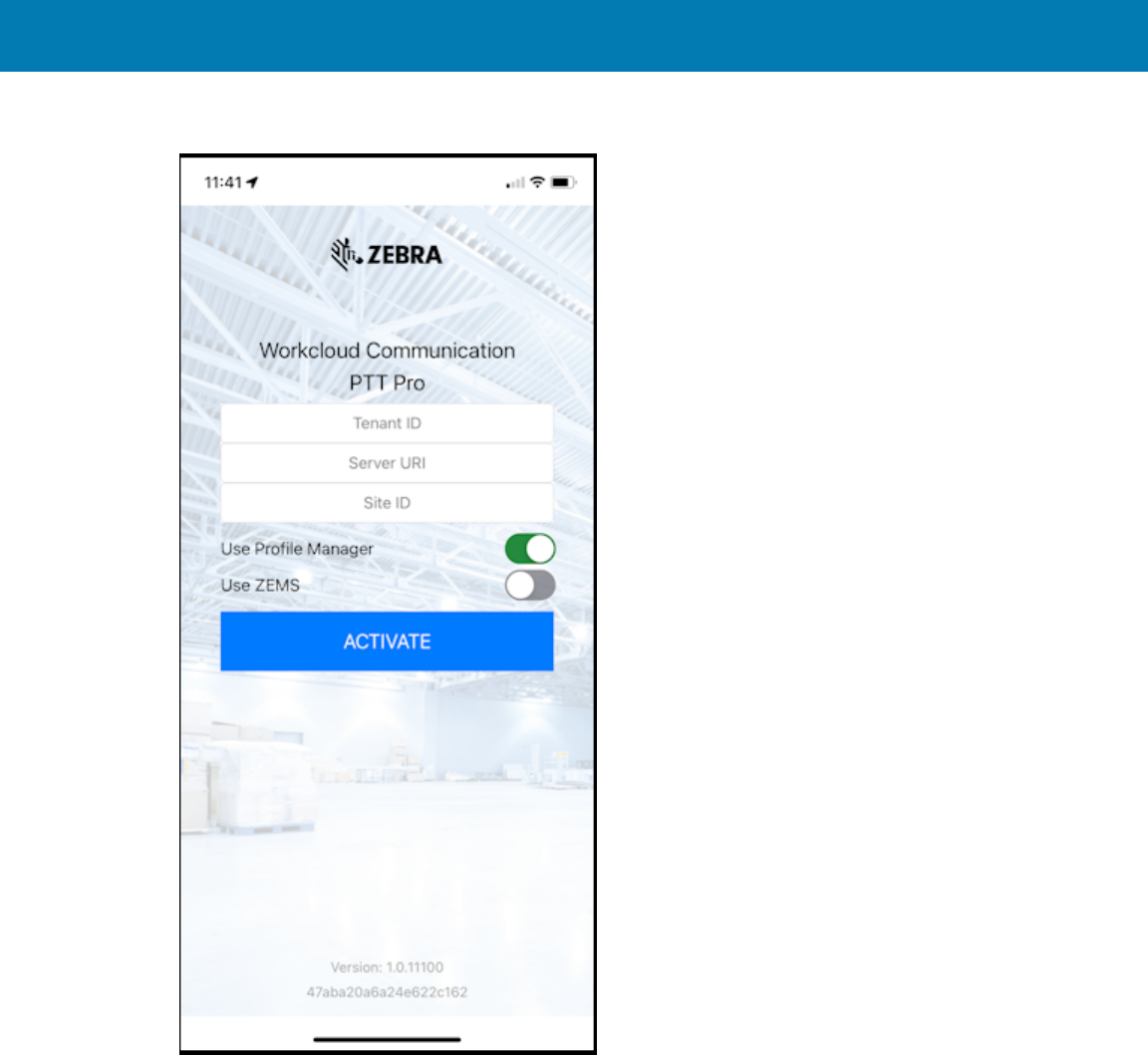
Installing Zebra PTT Pro for iOS
Figure 6PTT Pro for iOS with Profile Manager Fields
Entering Profile Manager Credentials
If the administrator requires the user to enter the Profile Manager connection parameters, complete the
following steps. Otherwise, proceed to Logging In and Selecting a Role.
1. Select Use Profile Manager.
2. Enter the Tenant ID, Profile Manager URL, and Site ID provided by the system administrator into the
matching fields.
3. Click Activate.
43
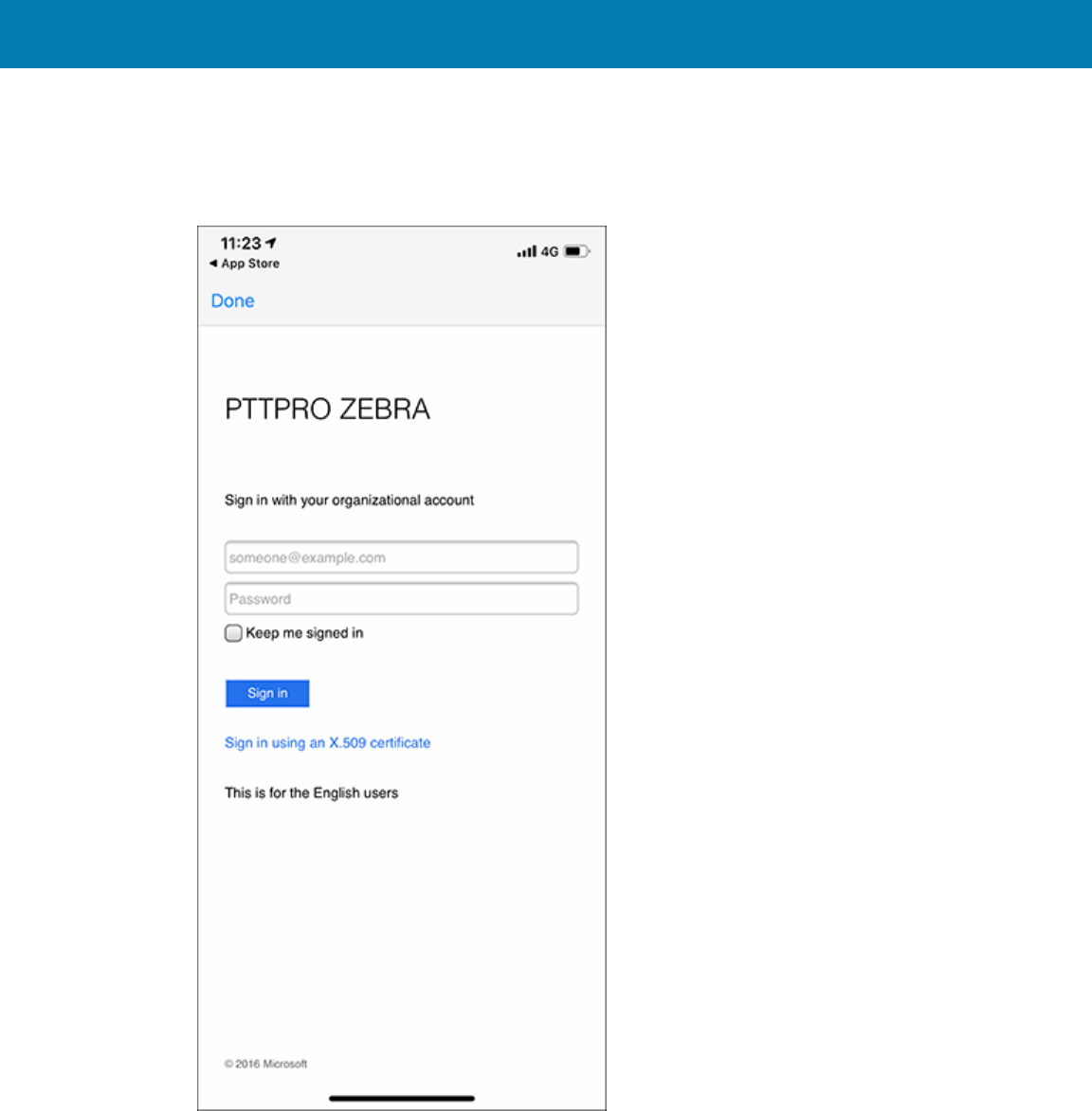
Installing Zebra PTT Pro for iOS
Logging In and Selecting a Role
When Profile Manager is configured, you will need to log in through the Identity Provider and select a role.
1. Open PTT Pro for iOS and enter your username and password and tap Sign in.
44
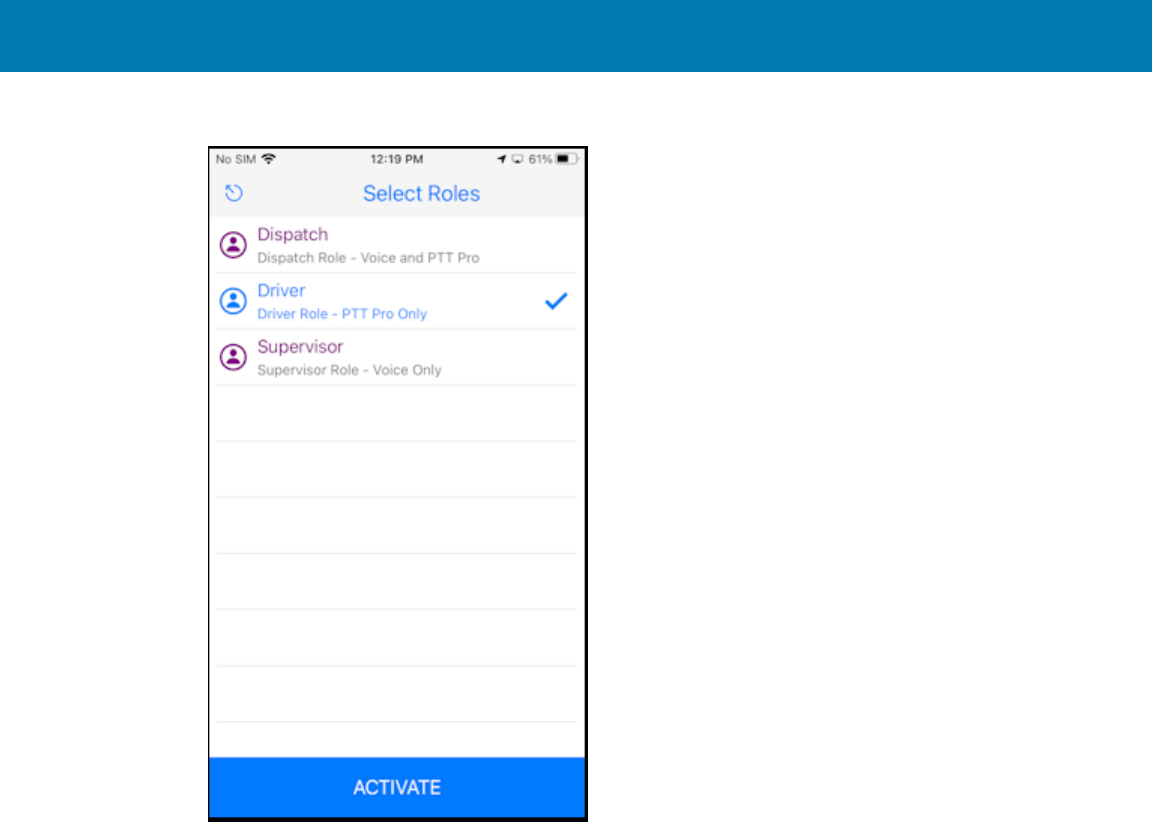
Installing Zebra PTT Pro for iOS
2. Select a role and click ACTIVATE.
PTT Pro for iOS opens to the Contacts screen.
45
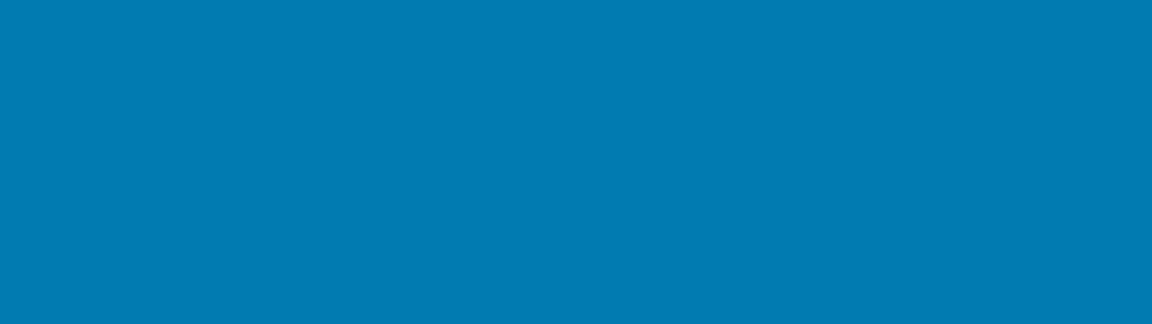
Troubleshoot Activation
Issues
Troubleshoot Activation Issues
You can activate a device using a unique activation codeor by adding the device serial number to
the Workcloud Communication PTT Pro Management Portal.For more information see the Workcloud
Communication PTT Pro Management Portal Customer Administrator Guide.
• The Workcloud Communication PTT Pro Management Portal is not aware of the client type before the
device has been activated. When using the email method to download software and activate the client,
the user must select the download and activation links on the device being activated. Selecting the link
on another device may cause incorrect information to be recorded in the server regarding the type of
device being activated and interfere with activation on the correct device.
• An activation code may only be used once. Attempting to activate another device with the same
activation code will fail. If the application software is deleted and reinstalled on the same device, a
new activation code must be generated in the Workcloud Communication PTT Pro Management Portal
(Resend Activation).
• If the user has previously activated a device and then switched to a new device, the system admin must
clear the public key in the Workcloud Communication PTT Pro Management Portal; otherwise, the user
will experience an Authentication error.
• The device installing the app must have the correct date/time; this is sometimes an issue with Android
AOSP devices. An incorrect date/time on the device may cause problems with activation (typically failed
activation with error code 54 is seen).
• Activation via ESN (Electronic Serial Number) on the device must be preceded by adding the ESN in
theWorkcloud Communication PTT Pro Management Portal.
46
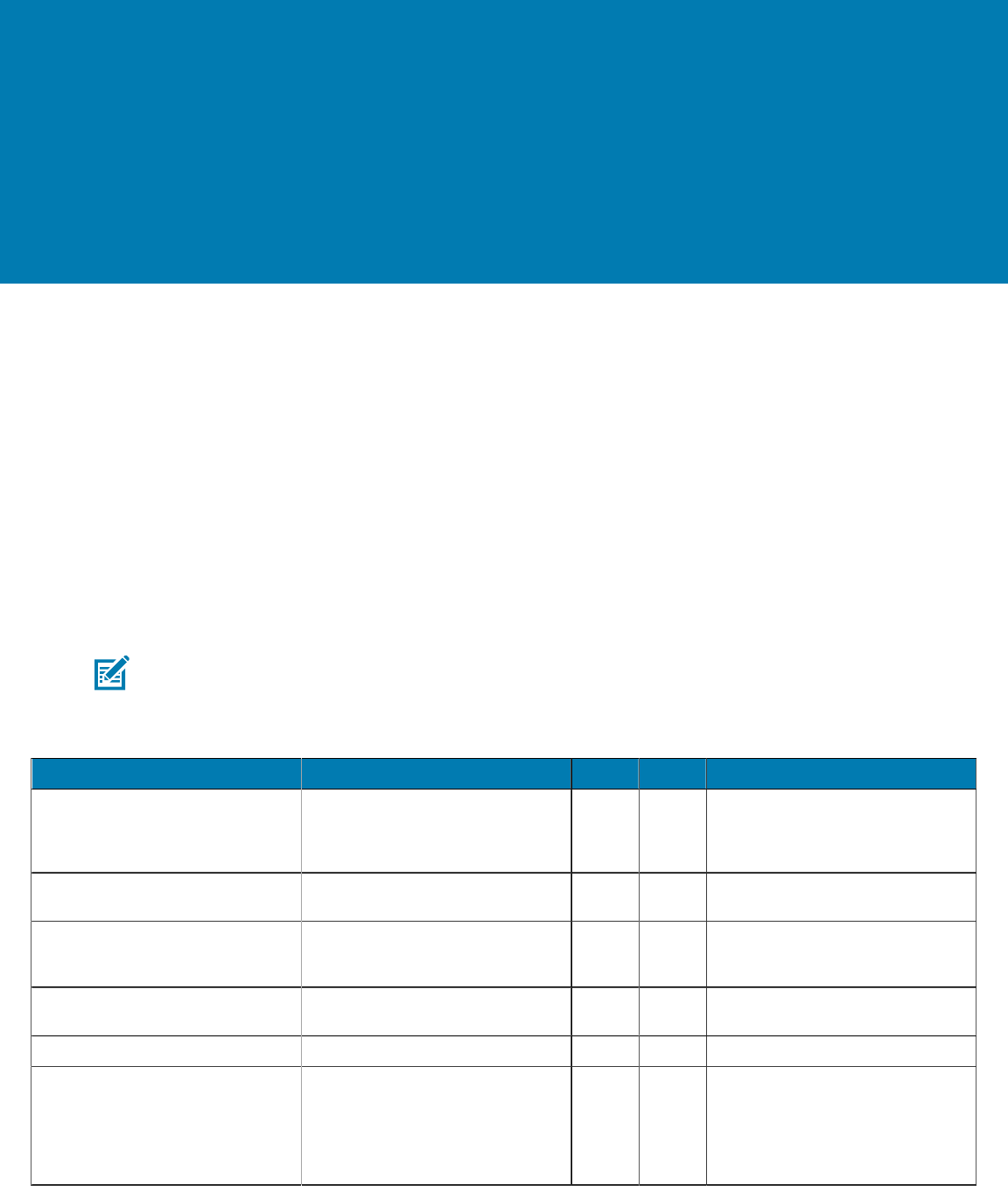
Firewall Configuration and
Troubleshooting
Firewall Configuration and Troubleshooting
The Zebra PTT Pro client requires specific network routes to communicate between the host device
running the client and the PTT Pro Server. If the client device has a firewall enabled or is on a network
that operates behind a firewall, such as many corporate wired and Wi-Fi networks, then the required
communication routes may need to be configured in the firewall. Many issues with the client are caused by
missing or incorrect configuration in the firewall.
Configure the Firewall
The table below lists the required routes and the consequences if they are not properly configured in the
firewall. [PORT], [PORT-RANGE] and [SERVER] represent enterprise-specific configuration information.
Contact your IT department to determine the proper values for [PORT], [PORT-RANGE] and [SERVER].
NOTE: The use of IP addresses is acceptable when necessary, it is recommended to define
firewall rules using DNS server names whenever possible for future compatibility.
Description Server Type Port Potential Client Firewall Issue
PTT Pro Provisioning server provision.pttpro.zebra.com TCP 443 The client displays a failure
message after attempting to
activate using its Activation
Code.
PTT Pro Management Server [SERVER] TCP 443 The client displays a failure
message during registration.
PTT Pro Enterprise Server, PTT
Pro Signaling Port
[SERVER] TCP [PORT]
443
The client displays a failure
message during provisioning,
registration, or other operation.
PTT Pro Enterprise Server, PTT
Pro Data Port Range
[SERVER] UDP [PORT-
RANGE]
The client unsuccessfully sends
or receives audio during a call.
PTT Pro Download Server download.pttpro.zebra.com TCP 443 User unable to download client.
Google, PTT Pro Client Mapping
Tiles
APNS *.push.apple.com TCP 80,
443,
5223,
2195,
2196,
2197
The client displays a failure
message during provisioning,
registration, or other operation.
Table 3Firewall Routes Required by Zebra PTT Pro
47
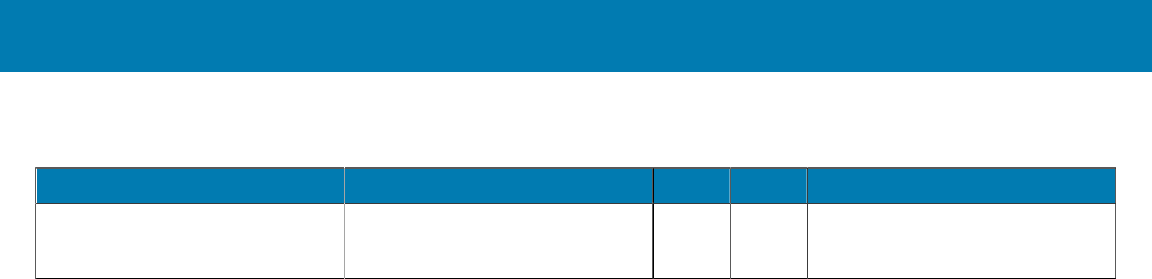
Firewall Configuration and Troubleshooting
Description Server Type Port Potential Client Firewall Issue
Certificate Enrollment TCP 1640 The client displays a failure
message during provisioning,
registration, or other operation.
Table 3Firewall Routes Required by Zebra PTT Pro(Continued)
Troubleshoot Firewall Issues
This section describes troubleshooting procedures if the client cannot connect to a server. When this
occurs, the client might display a red Disconnected from server notification at the top of its main screen.
Some procedures may be specific to a Windows computer hosting the PTT Pro PC Client, while some
procedures may also be useful on a device operating with Wi-Fi service.
Before proceeding, contact your IT department to obtain the correct [PORT], [PORT-RANGE], and [SERVER]
values.
1. Verify that the firewall is configured correctly.Firewall settings should be checked at multiple levels:
a) Contact IT to confirm that the enterprise firewall is configured correctly based on the routing
information described Configure the Firewall.
b) Check the device’s local Windows firewall if applicable. If the firewall is enabled, try the following
options:
• Turn the Firewall off.
• Follow the instructions for your Windows release to allow an application (For example, Zebra PTT
Pro) through the firewall.
c) Check if the device is running an Anti-Virus/Firewall program, such as Bitdefender.
• If such as program is running, then inspect if its configuration/rules are blocking the Zebra PTT
Pro client network operation.
• Consider adding an exception, such as adding the Zebra PTT Pro or its network routes to the
white list of allowed operations. Otherwise, consider disabling the Anti-Virus/Firewall program
temporarily to test the Zebra PTT Pro client program operation without it.
2. Verify that the device has internet connectivity.
• Ping a well-known address (for example,ping www.google.com). If the ping command is
successful, the device has internet connectivity. You may also ping the PTT servers, for example
ping provision.pttpro.zebra.com.
3. Verify if the device's IP address is constant or changing over time.
• Does the device’s IP address change over time? Each time the device’s IP address changes, the
dispatch client will re-register with the server.
• Display the device’s IP address at different times (for example, ipconfig command for Windows)
such as each hour or day and note the IP Address value each time.
48

Firewall Configuration and Troubleshooting
4. Verify that the Zebra PTT Pro client can connect to the PTT Pro Server TCP port.
There are multiple methods for checking TCP/UDP connectivity between the Zebra PTT Pro client and
server.
a) The nmap command: Nmap is a useful port diagnosis tool that is available for Windows, although
you may need to install it. The Windows procedure is below.
1. Start a Windows Command Shell.
2. Run nmap for each TCP port number described in Configure the Firewall. Example: nmap –sT –p
80 [SERVER]. Examine the results for a successful response.
b) Run nmap for each UDP port number in Configure the Firewall. Example: nmap –sU –p [PORT]
[SERVER].
c) The telnet command: Telnet establishes a TCP connection between the originating computer and
the specified destination. The Windows procedure is below.
1. Start a Windows Command Shell.
2. Run telnet for each TCP port number in Configure the Firewall. Example: telnet [SERVER] 80.
Examine the results for a successful response (the Command Shell clears to all black).
NOTE: Telnet cannot be used for UDP.
d) Commercial and free software is available, as well as free online services, to check TCP and UDP
port connectivity. Consult your IT department for more information.
5. For a Windows client, check if the Windows User account has the correct privileges for installing and
running the client.
On a Windows single or multi-user workstation: Verify that the PTT Pro PC Client is installed from and
run by a Windows User account with appropriate network and other privileges, such as the Windows
Administrator account or an account with Administrator privileges.
6. For a Windows client, verify the PTT Pro PC Client version number and ensure the most recent version
is installed.
a) Start PTT Pro PC Client, if possible.
b) Click the About button.
NOTE: The PTT Pro PC Client value is displayed in the About screen.
c) Click Cancel to close the About screen.
d) Contact IT to confirm the PTT Pro PC Client version number.
7. Check if more than one PC client is simultaneously running on the computer.
• If more than one PC Client is running on the computer, then one of the clients usually stays
connected to the server, while each other client(s) displays a red Disconnected from server
notification at the top of its main screen.
• Right-click the Windows taskbar and select the Task Manager menu item. Then, view the Processes
tab, where a single PTT Pro PC Client should be displayed under the OpenJDK Platform binary
process.
• TheWindows taskbarshould contain a single PTT Pro PC Client icon.
49

Firewall Configuration and Troubleshooting
8. Verify that access to the Google DNS server names for Mapping Tiles is properly configured.
• maps.googleapis.com
• maps.gstatic.com
• khmdb0.googleapis.com
• khmdb1.googleapis.com
• khm.googleapis.com
• khm0.googleapis.com
• khm1.googleapis.com
• khms0.googleapis.com
• khms1.googleapis.com
• khms2.googleapis.com
• khms3.googleapis.com
• https://maps.googleapis.com/
50
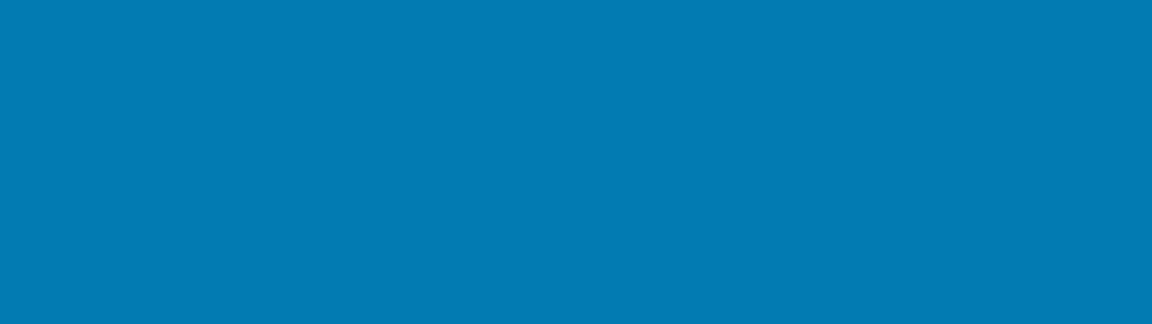
Open Source Software
Disclosure
Open Source Software Disclosure
Workcloud Communication PTT Pro uses the following open-source software.
OpenSSL
Copyright (c) 1998-2011 The OpenSSL Project. All rights reserved. Redistribution and use in source and
binary forms, with or without modification, are permitted provided that the following conditions are met:
• Redistributions of source code must retain the above copyright notice, this list of conditions and the
following disclaimer.
• Redistributions in binary form must reproduce the above copyright notice, this list of conditions and the
following disclaimer in the documentation and/or other materials provided with the distribution.
• All advertising materials mentioning features or use of this software must display the following
acknowledgment: "This product includes software developed by the OpenSSL Project for use in the
OpenSSL Toolkit. (http://www.openssl.org/)"
• The names "OpenSSL Toolkit" and "OpenSSL Project" must not be used to endorse or promote
products derived from this software without prior written permission. For written permission, please
contact openssl- [email protected].
• Products derived from this software may not be called "OpenSSL" nor may "OpenSSL" appear in their
names without prior written permission of the OpenSSL Project.
• Redistributions of any form whatsoever must retain the following acknowledgment: "This product
includes software developed by the OpenSSL Project for use in the OpenSSL Toolkit (http://
www.openssl.org/)"
THIS SOFTWARE IS PROVIDED BY THE OpenSSL PROJECT ``AS IS'' AND ANY EXPRESSED OR IMPLIED
WARRANTIES, INCLUDING, BUT NOT LIMITED TO, THE IMPLIED WARRANTIES OF MERCHANTABILITY
AND FITNESS FOR A PARTICULAR PURPOSE ARE DISCLAIMED. IN NO EVENT SHALL THE OpenSSL
PROJECT OR ITS CONTRIBUTORS BE LIABLE FOR ANY DIRECT, INDIRECT, INCIDENTAL, SPECIAL,
EXEMPLARY, OR CONSEQUENTIAL DAMAGES (INCLUDING, BUT NOT LIMITED TO, PROCUREMENT OF
SUBSTITUTE GOODS OR SERVICES; LOSS OF USE, DATA, OR PROFITS; OR BUSINESS INTERRUPTION)
HOWEVER CAUSED AND ON ANY THEORY OF LIABILITY, WHETHER IN CONTRACT, STRICT LIABILITY,
OR TORT (INCLUDING NEGLIGENCE OR OTHERWISE) ARISING IN ANY WAY OUT OF THE USE OF THIS
SOFTWARE, EVEN IF ADVISED OF THE POSSIBILITY OF SUCH DAMAGE.
This product includes cryptographic software written by Eric Young ([email protected]). This product
includes software written by Tim Hudson ([email protected]).
51

Open Source Software Disclosure
Opus CODEC
Copyright (c) 2011 Xiph.Org Foundation, Skype Limited Written by Jean-Marc Valin and Koen Vos
• Redistributions of source code must retain the above copyright notice, this list of conditions and the
following disclaimer.
• Redistributions in binary form must reproduce the above copyright notice, this list of conditions and the
following disclaimer in the documentation and/or other materials provided with the distribution.
THIS SOFTWARE IS PROVIDED BY THE COPYRIGHT HOLDERS AND CONTRIBUTORS ``AS IS'' AND ANY
EXPRESS OR IMPLIED WARRANTIES, INCLUDING, BUT NOT LIMITED TO, THE IMPLIED WARRANTIES
OF MERCHANTABILITY AND FITNESS FOR A PARTICULAR PURPOSE ARE DISCLAIMED. IN NO EVENT
SHALL THE COPYRIGHT OWNER OR CONTRIBUTORS BE LIABLE FOR ANY DIRECT, INDIRECT,
INCIDENTAL, SPECIAL, EXEMPLARY, OR CONSEQUENTIAL DAMAGES (INCLUDING, BUT NOT LIMITED
TO, PROCUREMENT OF SUBSTITUTE GOODS OR SERVICES; LOSS OF USE, DATA, OR PROFITS; OR
BUSINESS INTERRUPTION) HOWEVER CAUSED AND ON ANY THEORY OF LIABILITY, WHETHER IN
CONTRACT, STRICT LIABILITY, OR TORT (INCLUDING NEGLIGENCE OR OTHERWISE) ARISING IN ANY
WAY OUT OF THE USE OF THIS SOFTWARE, EVEN IF ADVISED OF THE POSSIBILITY OF SUCH DAMAGE.
52

www.zebra.com
