
Transition Networks Switch Manager Mobile App User Guide
33789 Rev. D https://www.transition.com Page 2 of 27
Table of Contents
1. Introduction ..................................................................................................................................................... 3
Related Manuals .....................................................................................................................................................3
For More Information .............................................................................................................................................3
2. Installation and Operation ............................................................................................................................... 4
System Requirements .............................................................................................................................................4
Software Components ............................................................................................................................................4
Automatic Operation ..............................................................................................................................................4
Quick Instructions ...................................................................................................................................................5
How to Obtain and Install .......................................................................................................................................5
Configure ................................................................................................................................................................7
Transfer ..................................................................................................................................................................7
Read NFC Tag ......................................................................................................................................................8
Troubleshoot ..........................................................................................................................................................8
Switch Configuration ..............................................................................................................................................9
Switch Manager Mobile App .............................................................................................................................. 10
Detailed Instructions with Sample Screen Shots ................................................................................................. 10
NFC Interface ....................................................................................................................................................... 11
NFC Configuration ............................................................................................................................................... 11
BLE Interface ........................................................................................................................................................ 15
BLE Configuration ................................................................................................................................................ 15
Switch CLI Commands ......................................................................................................................................... 19
Update Existing Application ............................................................................................................................... 20
3. Additional Information ................................................................................................................................... 21
Q & A ................................................................................................................................................................. 21
Troubleshooting ................................................................................................................................................ 22
NFC Troubleshooting ........................................................................................................................................... 22
Bluetooth Troubleshooting ................................................................................................................................. 23
Compliance Information .................................................................................................................................... 23
Tech Support ..................................................................................................................................................... 23
Contact Us ........................................................................................................................................................... 23
Warranty .............................................................................................................................................................. 23
Glossary of Terms .............................................................................................................................................. 24
Record of Revisions ........................................................................................................................................... 26
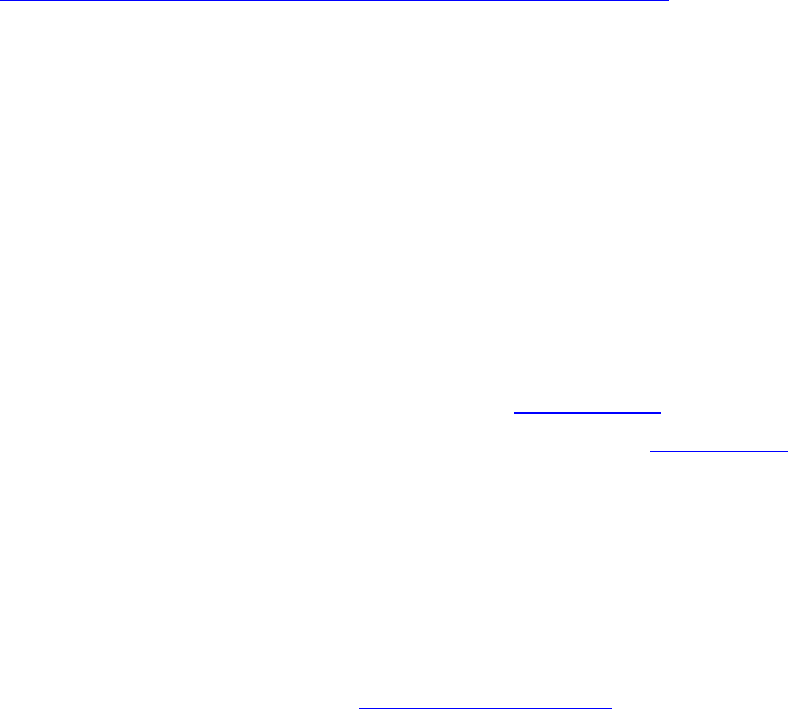
Transition Networks Switch Manager Mobile App User Guide
33789 Rev. D https://www.transition.com Page 3 of 27
1. Introduction
The Transition Networks SESPM1040-541-LT-xx Switch is a Layer 2 managed switch with (4) 10/100/1000Base-T
PoE++ (IEEE 802.3bt) ports and (1) combination 10/100/1000Base-T RJ-45 or 100/1000Base-X SFP uplink port
(additional optional ports available), that is ideal for use in security and surveillance, PoE lighting, digital signage
and many other applications.
The switch is equipped with Near Field Communication (NFC) to allow simple, repeatable switch configuration
with a user-friendly app on a mobile device prior to connecting or powering up the switch.
The switch allows Bluetooth Low Energy (BLE) remote access to alarm information or to read or change
equipment settings without requiring physical access using inconvenient ladders or scissor lift rental. The switch
also has integrated management software for setup, monitoring, and control of connected devices.
The Switch Manager Mobile App
provides mobile interface through NFC and BLE to connect to, allow switch
configuration, and perform remote diagnosis and troubleshooting for the switch from a smart phone or tablet,
without having to climb a ladder or scissor lift to connect to the switch.
The integrated NFC saves time and labor expense by allowing laborers of any skill level to easily configure the
switch prior to powering up and to repeat the configuration across multiple switches.
The integrated BLE Antenna allows remote access to the switch for troubleshooting and changing settings,
reducing time and hassles related to console cables and ladders or scissor lifts.
Related Manuals
The following manuals are available on the SESPM1040-541-lt-xx Series product page at
https://www.transition.com/products/switch/sespm1040-541-lt-xx-series/
SESPM1040-541-LT-xx Quick Start Guide, 33783
SESPM1040-541-LT-xx Install Guide, 33772
SESPM1040-541-LT-xx Operation Guide, 33773
SESPM-4P-PMB Pole Mount Bracket Kit Option Install Guide, 33774
SESPM-4P-FMK Fiber Management Kit Option Install Guide, 33775
SESPM-4P-DIG Digital Input/Output Kit Option Install Guide, 33776
SESPM-2P-1G-CP One Gb Additional Combo Port Module Option Install Guide, 33779
SESPM-2P-24V-CP Option Install Guide, 33829
Release Notes (version specific)
For More Information
A printed Quick Start Guide is shipped with each switch.
For Transition Networks Drivers, Firmware, etc. go to the Product Support webpage (logon required).
For Transition Networks Manuals, Brochures, Data Sheets, etc. go to the Support Library (no logon required).
Note: Information in this document is subject to change without notice. Note that this manual provides links to
third party web sites for which Transition Networks is not responsible.

Transition Networks Switch Manager Mobile App User Guide
33789 Rev. D https://www.transition.com Page 4 of 27
2. Installation and Operation
System Requirements
Note that anti-virus and password protection are recommended with BLE operation.
• Tablet : any with Android OS, NFC, and BLE capability
• Smart Phone: any with Android OS, NFC, and BLE capability
• Browser: current version of most popular web browsers
Software Components
The SESPM1040-541-LT-xx interfaces with the following software elements:
• Web UI on a desktop or laptop
• CLI (Command Line Interface)
• Smartphone or tablet via NFC
• Smartphone or tablet via BLE
Automatic Operation
The SESPM1040-541-LT-xx switch performs these operations automatically:
• Shut down the switch if an over temperature condition is detected. If the temperature within the enclosure
exceeds 70°C the switch will power off automatically.
• Shut off power to a port in case of a port being over powered. If PD power exceeds power available, ports
will shut down according to priority settings (see the poe priority command in the Operation Guide).
• Load NFC configuration at boot up. An option exists to disable this feature. See the Operation Guide.
• Update PoE firmware at boot up. This can also be done via CLI and Web UI. The switch will only update PSE
firmware automatically if it can correctly determine the current running version. Otherwise, the message
"
Unable to determine running PSE firmware version, exiting PSE firmware update
" displays.
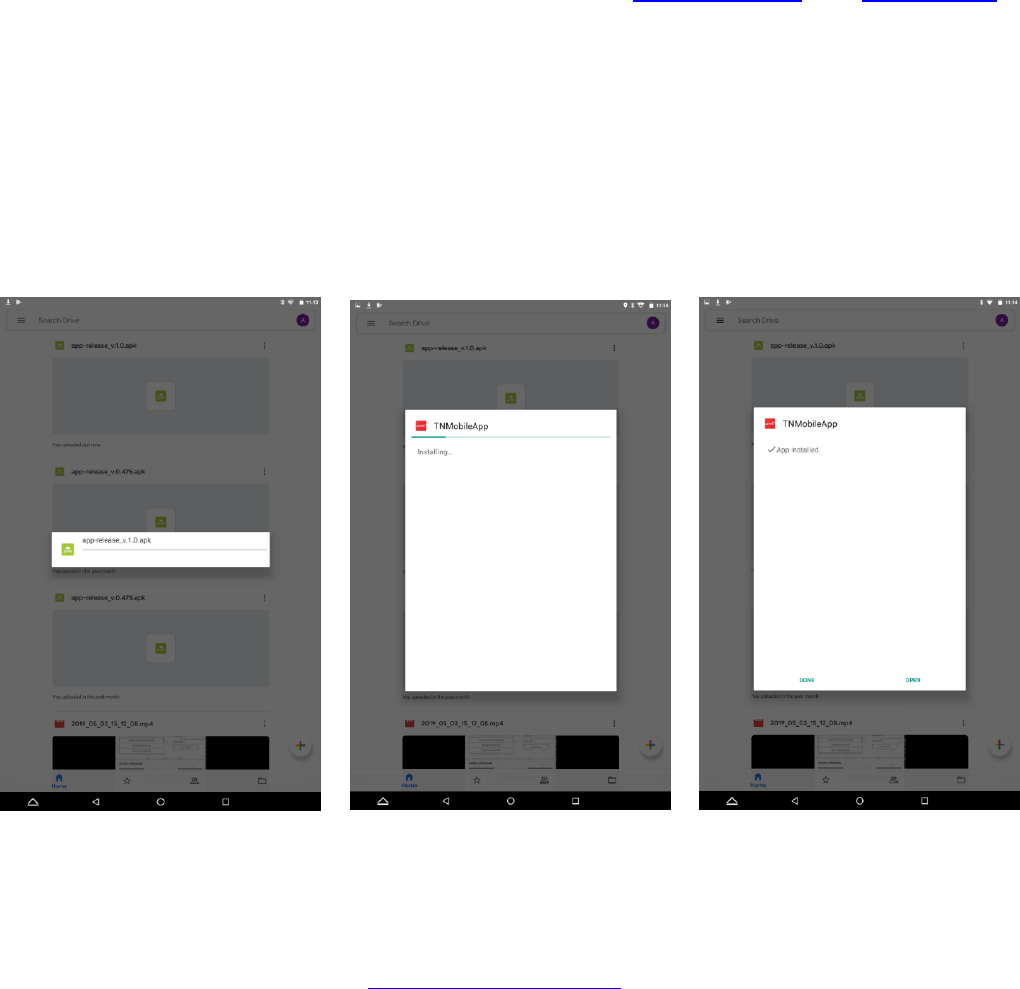
Transition Networks Switch Manager Mobile App User Guide
33789 Rev. D https://www.transition.com Page 5 of 27
Quick Instructions
Following are quick instructions for installing and using the Switch Manager Mobile App. For detailed
instructions, including screenshots, see pages 10-20.
How to Obtain and Install
Transition Networks Switch Manager Mobile App was designed to allow users to take advantage of the
convenience features of Near Field Communications (NFC) and Bluetooth Low Energy (BLE) that are provided in
the Self-Enclosed Managed Hardened Gigabit Ethernet PoE++ Switch (SESPM1040-541-LT-xx- Series).
The Mobile App can be used on a mobile phone or tablet equipped with an Android-based Operating System,
NFC reader, and BLE capability. To access the Switch Manager Mobile App:
1. Using the web browser on your mobile phone or tablet, go to the Download Request page (Log In required).
2. Fill out the form to get the link for download.
3. Read the End User License Agreement; check the box that you have read and agree to the terms and hit
Submit.
4. A Transition Networks representative will confirm that you are authorized to access the Mobile App and
send you a link to download. This could take up to 24 hours.
5. Download and save the Switch Manager Mobile App (e.g., app-release_v.2.1.0.apk) to a location on your
mobile device.
6. When you select the Mobile App it will ask you if you want to install it. Select INSTALL. The message
“
Installing…
” displays momentarily. When the install is complete the message “
App installed.
” displays.
7. After the install, a prompt displays the options “Done / Open“. Click Open.
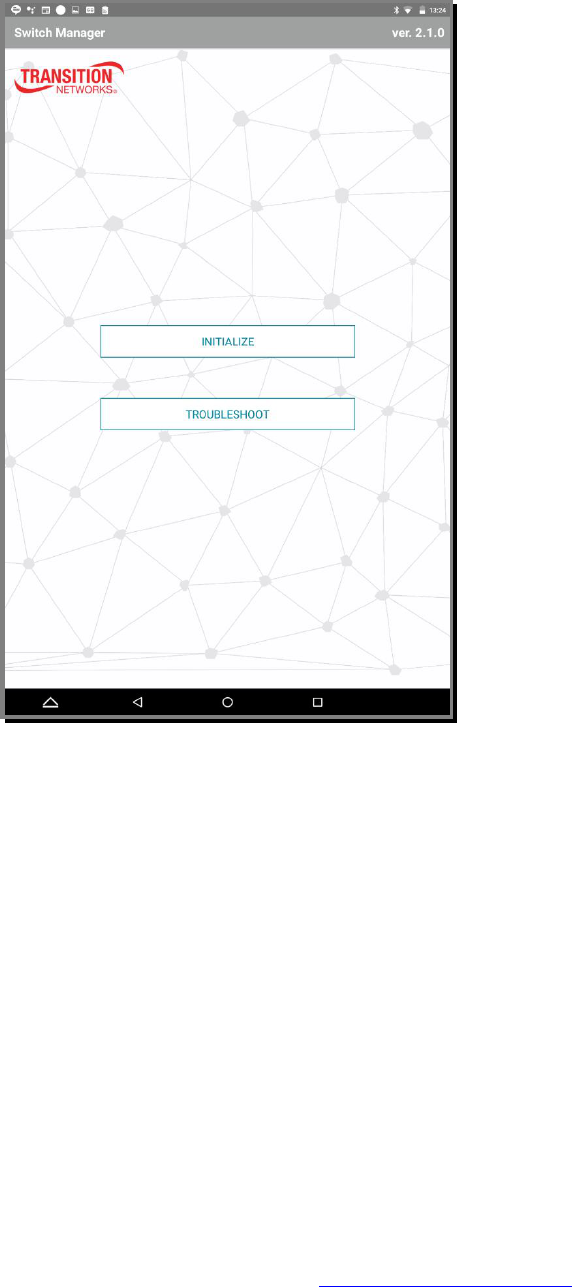
Transition Networks Switch Manager Mobile App User Guide
33789 Rev. D https://www.transition.com Page 6 of 27
8. To open the Mobile App, select the Mobile App button with the Transition Networks logo. The Home page
displays:
9. From the home page there are two options:
Initialize is used with NFC to pre-configure the switch prior to installation.
Troubleshoot is used with BLE to access the switch to check or change configuration or reboot the
switch after installation without having to physically access the switch with a cable.
The options are described below.
The ideal use case is for the switch to be pre-configured through NFC (the Mobile App) prior to installation or
bootup. The switch is then installed in an out-of-reach location (i.e. high on a pole/wall). The switch is powered
up and the configuration is set in the switch. At this point, the NFC is no longer used for configuration changes
(i.e., no one should have to climb the pole to get close enough to make changes - and no unauthorized person
should be able to make changes either) All future changes can be made remotely through the GUI or at the site
(from the ground) through BLE using the Mobile App.

Transition Networks Switch Manager Mobile App User Guide
33789 Rev. D https://www.transition.com Page 7 of 27
Configure – To create a configuration file follow these steps:
1. Select
Initialize
.
2. Select the
Configure
tab.
3. At the DHCP checkbox, check DHCP for automatic IP address assignment, or leave unchecked to
manually enter IP addresses.
4.
Set IP Address
: you can select
Individual
to configure a single switch or
Range
to configure multiple
switches using multiple IP addresses.
5. Enter a Sub-net mask and a Gateway IP address for the switch(es) (required).
6. BLE Enabled (BLE is enabled by default. Unchecking it will disable access to the switch from the Mobile
App via BLE after the configuration is installed. This cannot be reversed from the Mobile App and can
only be done through the web GUI).
7. The
Set User Credentials
fields are optional:
a. Enter a
Username
b. Enter a
Password
8. In the
Set User Information
fields:
a. Enter
System
Location
b. Enter
System
Name
c. Enter
System
Contact
person
9. The
File Name Prefix
will default to config_. You may change it if desired.
10. Press
Create
File
button.
Transfer – is used to transmit the Configuration information into the switch. Note: The switch does not need
to be powered or connected to do this. Follow these steps:
1. Lift the lid of the packaging box that the switch shipped in.
2. On the Mobile App, select
Initialize
.
3. Select
Transfer
. The available configuration files display in the box in the left side box on the screen.
4. Select the Mobile App file (the name of the file will be highlighted when selected and the config details
are displayed in the right side box on the screen).
5. Press the
TAP AND GO
button.
6. Hold the smart phone or tablet so the NFC reader is directly over the NFC target on the front cover of
the switch (the device must be within about 4 cm of the switch).
7. You will hear a “chime” and see a message “Config transferred successfully” when the configuration has
been transferred. If you hear a low tone and see a message “Failed to write, please reposition your
device and try again”, the configuration has not been transferred. Re-select
TAP AND GO
button and re-
position the device, being sure to align the NFC reader area of the device directly over the NFC target on
the switch cover.
8. The
Export
button allows you to export the config file to make edits or changes using a different device.
(Note: this is a future enhancement and there is currently no capability to export or re-import files.)
9. You may delete a file after the config file has been successfully transferred or is no longer needed.
Ensure the file name is highlighted and press
Delete File
.

Transition Networks Switch Manager Mobile App User Guide
33789 Rev. D https://www.transition.com Page 8 of 27
Read NFC Tag – is used to check the configuration of a switch.
1. On the Mobile App, select
Initialize
.
2. Select
Read NFC Tag
.
3. Hold the smart phone or tablet so the NFC reader is directly over the NFC target on the front cover of
the switch (the device must be within about 4 cm of the switch).
4. You will hear a “chime” when the configuration has been read. The configuration information displays
on the Mobile App screen.
5. If you hear a low tone, the configuration was not recognized. Re-position the device and try again.
The configuration information displays on the screen when recognized. If the switch has been powered
on and the configuration has already been fully transferred into the switch, you will see a message
indicating no config info was detected/the tag was detected but no data exists. The NFC is intended for
use prior to powering up the switch. After installation and power-up, changes should be made via the
web UI.
Troubleshoot – This feature lets you connect with and troubleshoot the switch via the BLE interface.
If you have multiple PoE++ switches in the vicinity you may need the specific BLE MAC Address from the switch
in order to pair the Mobile App with the correct switch. This can be found via the user interface at the following
the path Switch > Security > Management > BLE. Note: use the Switch Manager Mobile App for Bluetooth
pairing; do not use the Android Bluetooth pairing function. Also, The Mobile App will not allow you to disable
BLE when the device is paired.
1. On the Mobile App, select
Troubleshoot
.
2. Pairing - The Mobile App should automatically start searching for eligible BLE-enabled devices to pair
with.
If it does not, select the
Retry
Scan
button to initiate the search. You can limit the displayed devices to
only PoE++ switches by checking the PoE++ box above the Pairing box (checked by default). If left
unchecked, all available BLE devices in the area will be displayed.
3. A list of available BLE devices displays under Pairing in the upper left corner. Locate the one with the BLE
MAC Address for the switch you are trying to troubleshoot. Once the devices have successfully paired,
the BLE MAC Address of the switch will be highlighted.
4. Enter the
Username
that you selected when configuring the switch.
5. Enter the
Password
that you selected when configuring the switch.
6. Switch Commands - you can perform several simple actions with the touch of a button:
a. Set IP Address
b. Reboot Device
c. Turn PoE Power On/Off for a specific port
7. Alternatively, you can type CLI Commands in the large box at the bottom of the screen.
Note: If the box indicates “
Please do the pairing
”, the BLE pairing step must be done before you can
enter any CLI commands (proceed from step 2 above). Some common CLI commands are included for
your reference in the SESPM1040-541-LT-xx Operation Guide.
For detailed instructions, including sample screen shots, see pages 10-20.

Transition Networks Switch Manager Mobile App User Guide
33789 Rev. D https://www.transition.com Page 9 of 27
Switch Configuration
Switch configuration can also be via:
• Console Port (Serial) (RS-232 RJ-45) (out-of-band)
• Command Line Interface (CLI)
• GUI via Ethernet (in-band)
• NFC (Switch Manager App)
See the SESPM1040-541-LT-xx Operation Guide for commands in each mode.
Note that there are BLE commands in Exec mode and Config mode.
Note: BLE must be enabled to use BLE with the Switch Manager Mobile App. The switch ships with BLE enabled,
but it can also be enabled via the CLI or via the Web UI. Note that the switch has a BLE session timeout; after a
minute of inactivity, the CLI session will be logged out and the BLE connection dropped.
Note: The switch ships with NFC enabled by default. You can also enable NFC via the CLI or via the Web UI to be
able to use NFC with the Switch Manager Mobile App.
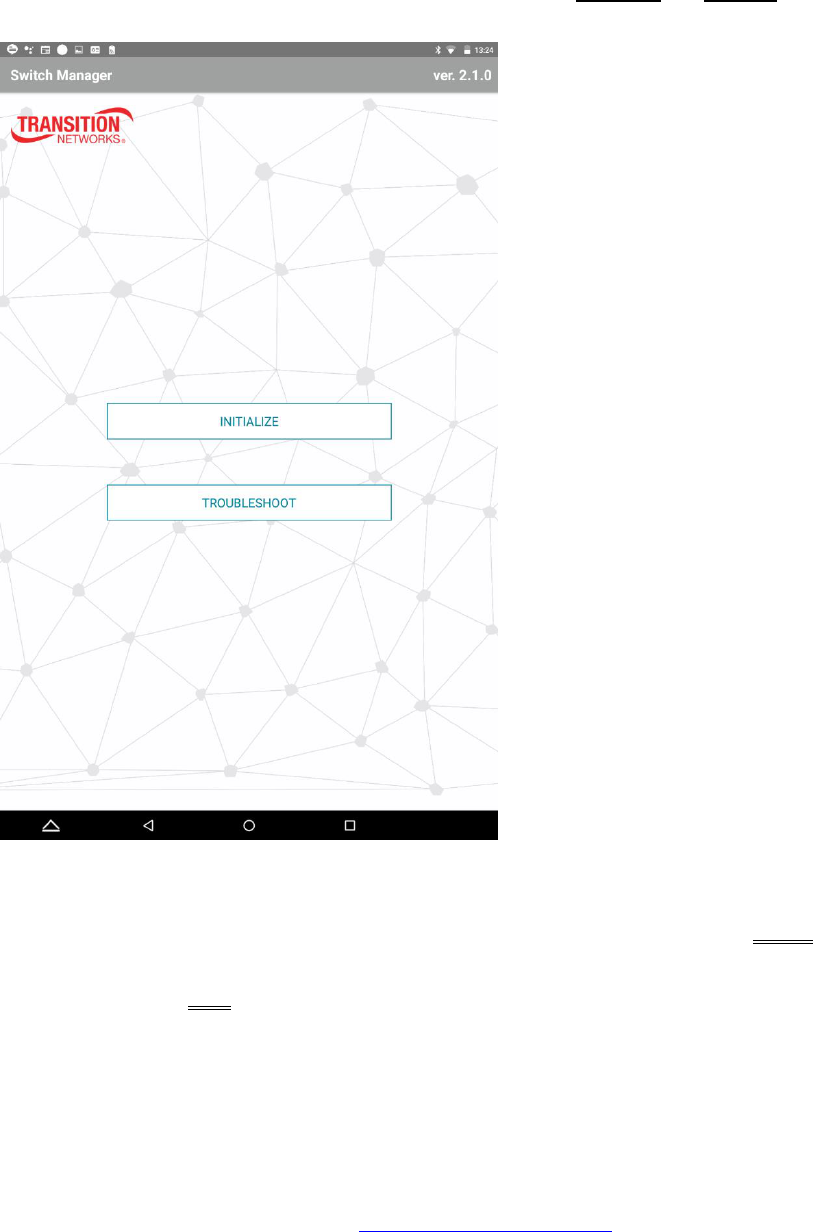
Transition Networks Switch Manager Mobile App User Guide
33789 Rev. D https://www.transition.com Page 10 of 27
Switch Manager Mobile App
Detailed Instructions with Sample Screen Shots
The Switch Manager Mobile App interfaces with NFC and BLE to configure and monitor the switch using an
Android-based smart phone or tablet. The Switch Manager Mobile App startup page is shown below:
Buttons:
INITIALIZE: Click to use NFC (Near Field Communication) to pre-configure the switch before installation.
TROUBLESHOOT: Click to use BLE (Bluetooth Low Energy) to access the switch to check change the configuration
or reboot the switch after installation without having to physically access the switch with a cable.
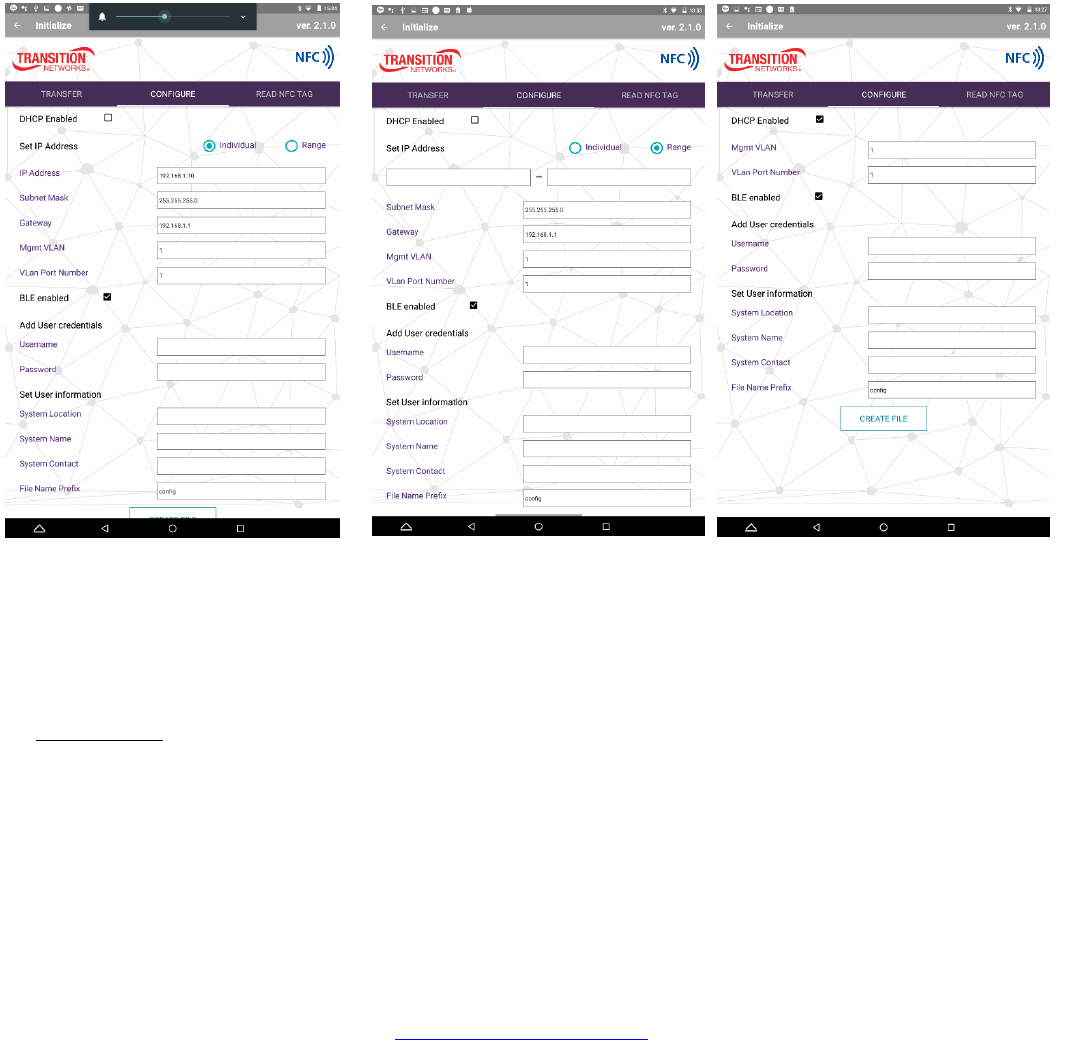
Transition Networks Switch Manager Mobile App User Guide
33789 Rev. D https://www.transition.com Page 11 of 27
NFC Interface
The NFC interface allows easy setup and access. NFC replaces DIP switches and allows a simple configuration
process that requires very little training for employees. It also simplifies installation in situations where more
than one switch is being installed, since a range of IP addresses can be designated to configure multiple switches
at one time. Note that anti-virus and password protection are recommended for NFC operation. The NFC
module is NFC Forum Type 2 Tag Compliant and ISO/IEC 14443A Compliant.
NFC Configuration
CONFIGURE is used to create a configuration. Select the INITIALIZE button from the Home page. The pages
shown below are for creating an individual IP address, a range of IP addresses, or DHCP-assigned IP addresses
Individual IP Address
IP Address Range
DHCP Enabled
Parameter descriptions:
DHCP Enabled: Check the box to allow a configured and running DHCP server to automatically assign IP
addresses. Uncheck the box to manually assign IP addresses. The box is unchecked by default.
Set IP Address
IP Address: Check the Individual or Range radio button and enter the individual IP address or the range of IP
addresses. The default is 192.168.1.10.
Subnet Mask: Enter the subnet mask. The default is 255.255.255.0.
Gateway: Enter the IP address of the gateway. The default is 192.168.1.1.
Mgmt VLAN: Enter the VLAN ID of the assigned Management VLAN (1-4096).
Vlan Port Number: Enter the port number of the VLAN. The default is 1.

Transition Networks Switch Manager Mobile App User Guide
33789 Rev. D https://www.transition.com Page 12 of 27
BLE enabled: Check the box to disable the ability to configure the switch via BLE. Configuration will still be
allowed via the Web UI or via the CLI commands over a connected console cable. By default the box is checked.
Add / Set User Credentials
Username: Enter the Username that you wish to use to access the switch via the Mobile App.
Password: Enter the Password that you wish to use to access the switch via the Mobile App.
Set User Information
System Location: Enter text to identify the location of the switch.
System Name: Enter text to identify a name for the switch.
System Contact: Enter text to identify contact information for the switch.
File Name Prefix: Displays “config”. This is the default filename prefix for saving the configuration file(s).
Buttons:
CREATE FILE: Click to save the configuration file(s) to transfer into the switch(es).
← : Click to go back to the Home page.
Message: If the message “
incorrect ip address
” displays, check the parameter descriptions above and re-try the
operation.
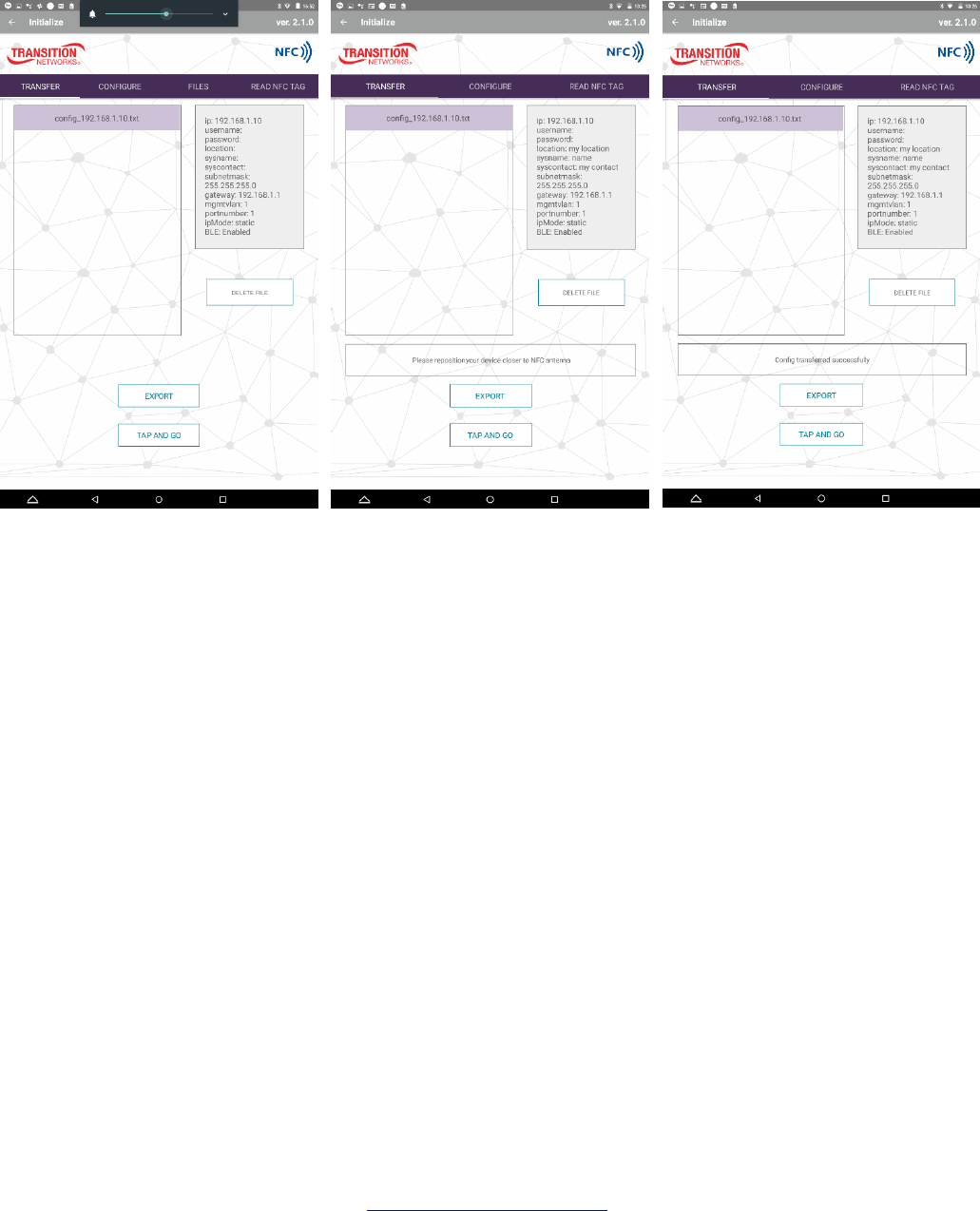
Transition Networks Switch Manager Mobile App User Guide
33789 Rev. D https://www.transition.com Page 13 of 27
TRANSFER is used to transmit the saved configuration(s) information into the switch(es). Note: the switch does
not need to be powered, connected, or even removed from the box to do this. Simply lift the switch box lid and
follow the steps. The TRANSFER screens are shown below.
Buttons:
TAP AND GO: Click to transfer the highlighted/selected configuration into a switch. Hold the smartphone or
tablet so the NFC reader is directly over the NFC target on the switch front cover. The device must be within
about 4 cm of the switch. You will hear a “chime” when the configuration file has been transferred and the
Mobile App will display the message “
Config transferred successfully
”. If you hear a low tone, the configuration
has not been transferred. This is usually because of improper positioning of the device. The Mobile App will
display a message asking you to
Please
reposition your device closer to the NFC antenna
and try again.
Select TAP AND GO and reposition the device, being sure to align the NFC reader area of the device directly over
the NFC target on the switch cover.
DELETE FILE: Click to delete the highlighted/selected configuration file after it has been transferred and is no
longer needed.
EXPORT: Click to export the highlighted/selected configuration file to make edits and changes using a different
device. Note: this is a future enhancement and there is currently no capability to export or re-import files.
Click ← to go back to the Home page.
EXPORT: → “
Unfortunately TNMobileApp has stopped
” message displays. Click the OK button to clear the
message. The message “
Scanning for tags
” displays, then the Detected tag screen displays (see below).
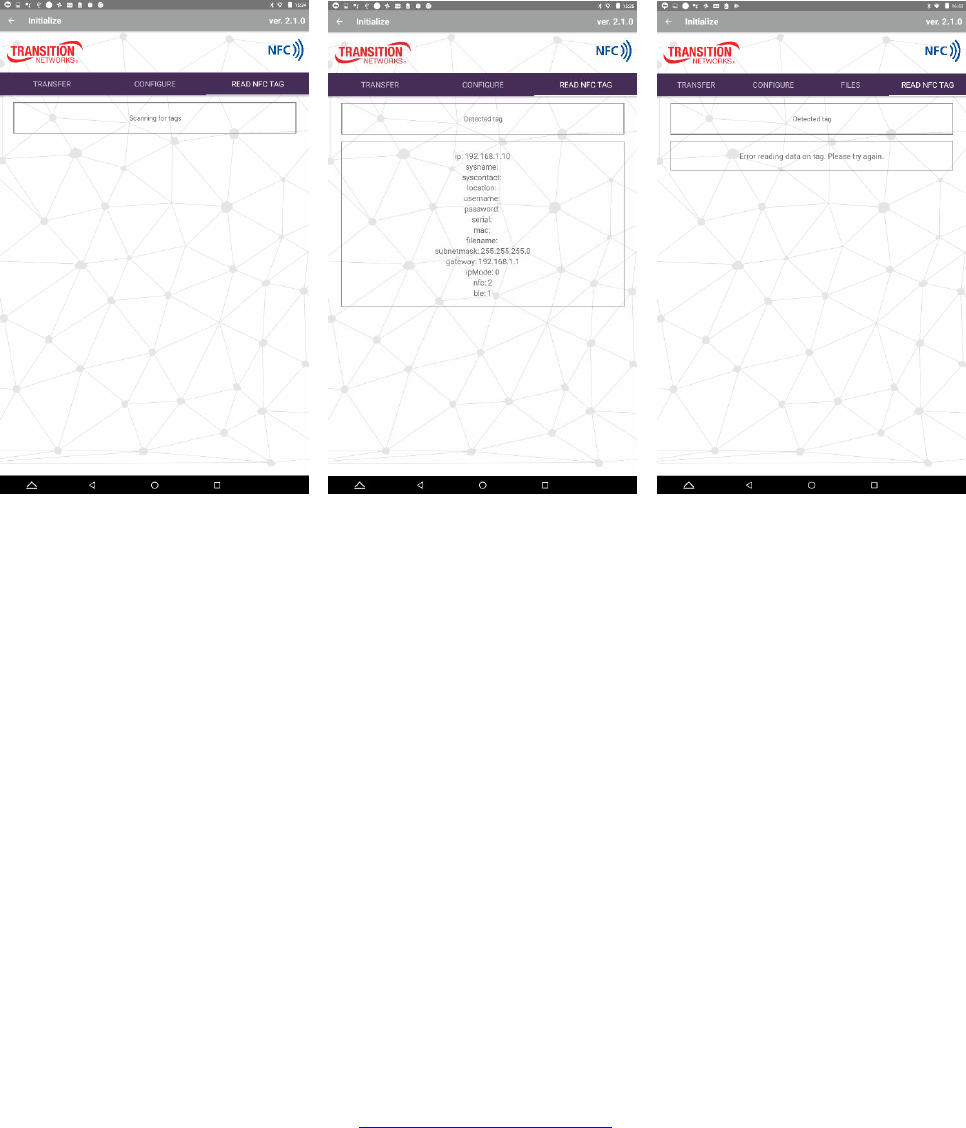
Transition Networks Switch Manager Mobile App User Guide
33789 Rev. D https://www.transition.com Page 14 of 27
Read NFC Tag is used to check the configuration that has already been transferred to the switch.
Select READ NFC TAG, then hold the smartphone or tablet so the NFC reader is positioned directly over the
NFC tag on the switch that you want to check. When successfully read, you will hear a chime and the
configuration information will be displayed on the NFC READ NFC TAG Results page as shown below.
If the NFC tag was detected but not read, the information below is displayed.
Read NFC Tag start screen Read NFC Tag success Read NFC Tag Error
Scanning for tags
Detected tag Detected tag – Error reading data on
tag. Please try again.
Parameter descriptions:
Detected Tag: Indicates the tag was detected. The next box displays the information from the device.
ip: Displays the detected IP address.
sysname: Displays the detected system name.
syscontact: Displays the detected system contact.
location: Displays the detected system location.
username: Displays the detected user name.
password: Displays the detected system password.
serial: Displays the device serial number.
mac: Displays the device MAC address.
filename: Displays the name of the file.
subnetmask: Displays the detected subnet_mask.
gateway: Displays the detected gateway IP address.
ipMode: Displays the detected IP mode (e.g., 0 = Static or 1 = DHCP).
nfc: Displays the detected NFC setting (always 2 = Disabled). Always set to disabled when applying a config via
NFC.
ble: Displays the detected BLE setting (1 = Disabled or 2 = Enabled).
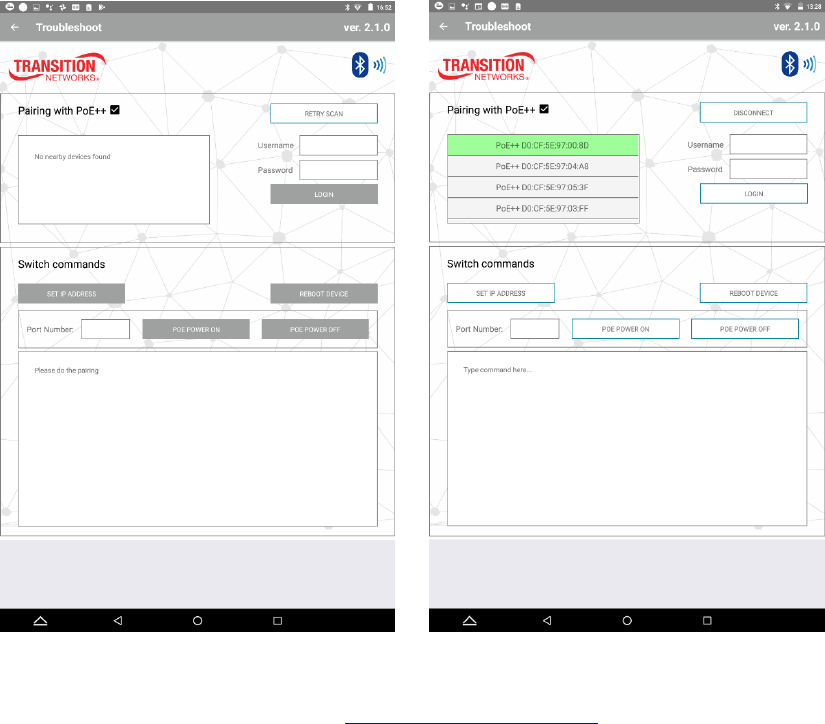
Transition Networks Switch Manager Mobile App User Guide
33789 Rev. D https://www.transition.com Page 15 of 27
BLE Interface
The BLE interface allows access to read/change equipment settings without requiring physical access to the
switch using a console cable once it is mounted high on a wall or pole. The BLE interface provides alarm/status
info, since LEDs and alarms aren’t useful when products are located inside cabinets or enclosures, which eases
troubleshooting effort and cost.
The BLE feature complies with BLE 4.2. If you do not want the switch to be accessible via BLE, the BLE feature
can be disabled using the GUI or in an NFC configuration via the Mobile App. Note: if BLE is disabled via the
Mobile App, it can only be re-enabled via the switch GUI or via the CLI. See the SESPM1040-541-LT-xx Operation
Guide.
Although the Mobile App can be installed on multiple devices, the switch will only pair with one device at a time.
You must re-pair when switching devices/users. Note that anti-virus and password protection are recommended
with BLE operation.
BLE Configuration
Troubleshoot is used to connect with and troubleshoot the switch via the BLE interface. BLE must be enabled on
the switch and the Mobile App paired with the switch. Note: use the Switch Manager Mobile App for Bluetooth
pairing; do not use the Android Bluetooth pairing function. F
To use Bluetooth features in an app, you must allow Location permission in your device’s Settings menu.
BLE pairing must be disconnected before trying to disable BLE. If you try to disable BLE while a device is paired,
BLE will not be disabled. The BLE Pairing page is shown below.
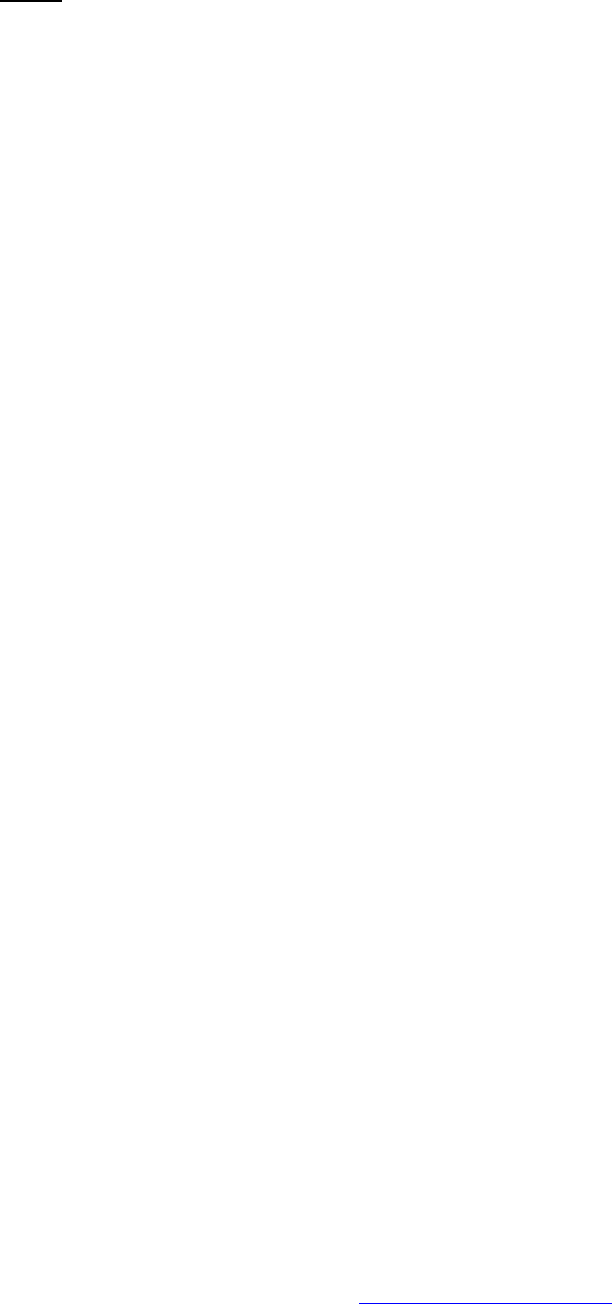
Transition Networks Switch Manager Mobile App User Guide
33789 Rev. D https://www.transition.com Page 16 of 27
Parameter descriptions:
Pairing
The Mobile App should automatically start searching for eligible BLE devices to pair with. If it does not, select the
RETRY SCAN button to initiate the search.
Username: After selecting the device to pair with, enter the Username that you selected for the specific switch
configuration.
Password: Enter the Password that you selected for the specific switch configuration, then click the LOGIN
button.
Buttons:
POE++: check the box to limit the set of available devices displayed to only the available PoE++ devices.
RETRY SCAN: Click to refresh the list of potential devices for Pairing. The button will change to DISCONNECT
after the Mobile App is paired with a device.
LOGIN: Click after entering Username and Password to access the switch.
STOP SCAN: Click to cancel the Pairing. The button will change to RETRY SCAN for future pairing attempts.
SET IP ADDRESS: Click to change the IP address.
REBOOT DEVICE: Click to reboot the paired device.
POE POWER ON: Enter a port number then click this button to turn PoE power for the port on.
POE POWER OFF: Enter the port number then click this button to turn PoE power for the port off.
DISCONNECT: Click to cancel the pairing and disconnect from the current device.
Messages:
Message:
Please do the pairing
means the Mobile App is not currently paired with a switch.
Message:
Scanning for devices…
means the Mobile App is attempting to pair with a switch.
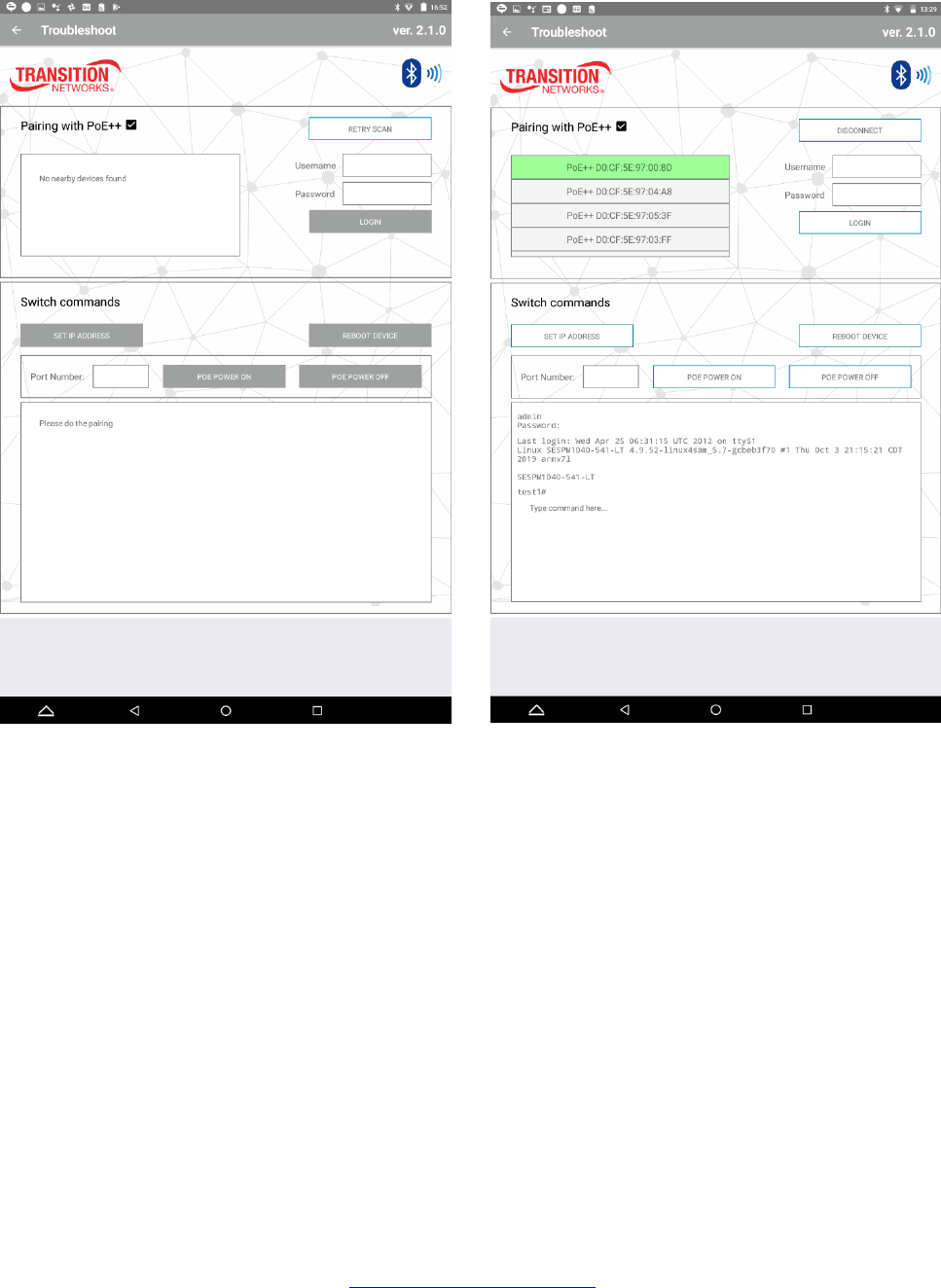
Transition Networks Switch Manager Mobile App User Guide
33789 Rev. D https://www.transition.com Page 17 of 27
A list of available devices will display in the Pairing box on the BLE Pairing Prompt page as shown below.
Locate the device with the BLE Mac address of the switch you want to troubleshoot. Check if the devices have
successfully paired; the switch BLE MAC address will be highlighted in the BLE Pairing section of the page as
shown above.
Several common CLI commands have been set up as simple button commands. Alternatively, you can type other
CLI commands directly in the large box at the bottom of the screen. You must first log in using Username and
Password.
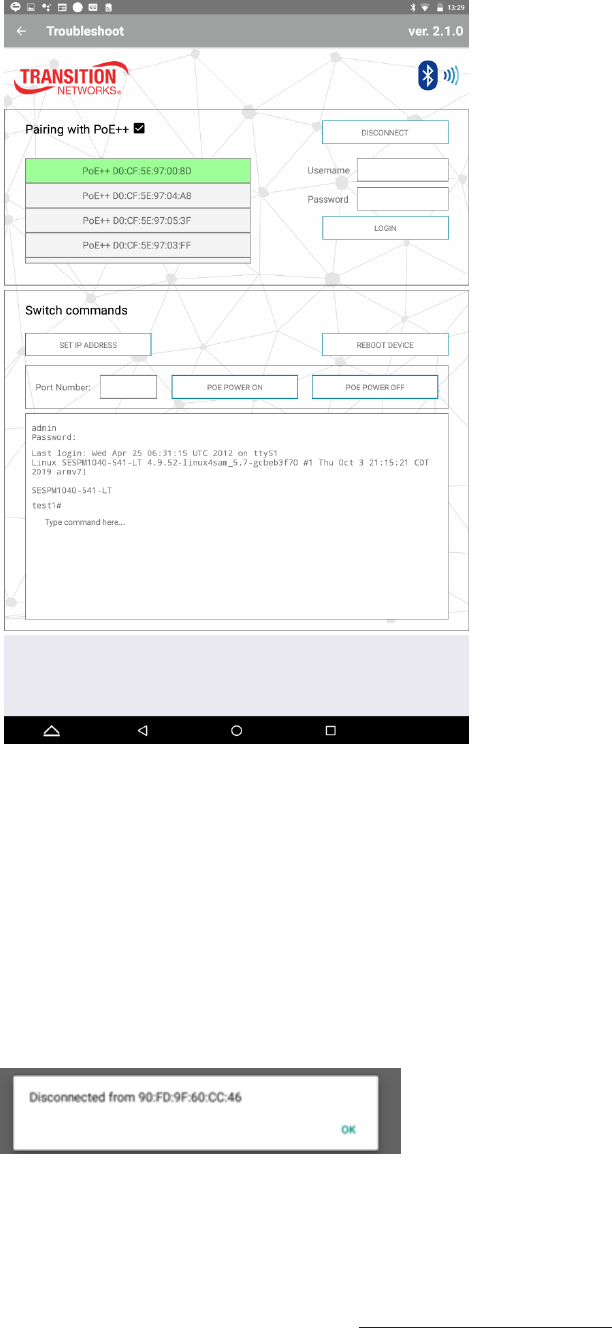
Transition Networks Switch Manager Mobile App User Guide
33789 Rev. D https://www.transition.com Page 18 of 27
The BLE login page is shown below for a switch that is paired, already logged in, and prompting for an action.
Parameter descriptions:
qwerty keyboard: Keyboard keys for entering CLI commands. See the Operation Guide.
SESPM1040-541-LT login: The default Username and Password are admin. We recommend changing the login
per your organization’s security policy.
Messages:
Login incorrect
displays if not logged in or incorrect login information is entered.
Type command here…
displays to prompt for CLI command entry.
When you click the DISCONNECT button, the BLE Disconnected message displays as shown below.
Message: When the message
Disconnected from <mac address>
displays, click the OK button to continue.
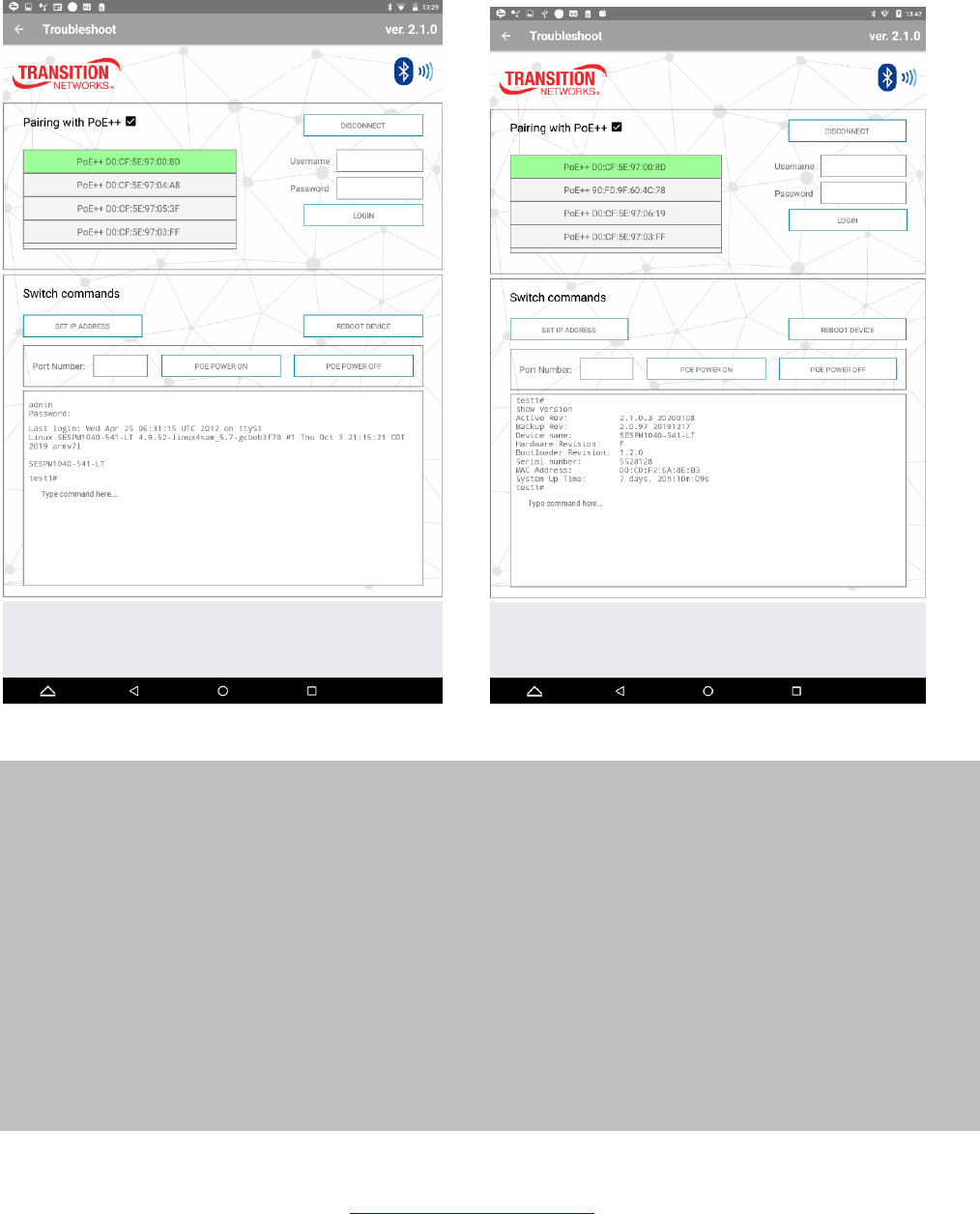
Transition Networks Switch Manager Mobile App User Guide
33789 Rev. D https://www.transition.com Page 19 of 27
Switch CLI Commands
The CLI Command prompt is shown below. See the SESPM1040-541-LT Operation Guide for the full set of
available CLI commands.
Example:
show version
command
SESPM1040-541-LT
test1#
Type command here…
SESPM1040-AC PLM 1#
# show version
Active Rev: 3.0.3 20210603
Backup Rev: 2.0.97 20191217
Device name: SESPM1040-541-LT
Hardware Revision: H
Bootloader Revision: 1.2.0
Serial number: 5528128
MAC Address: 00:C0:3F:56:3F:08
System Up Time: 6 days, 06h:01m:42s
#
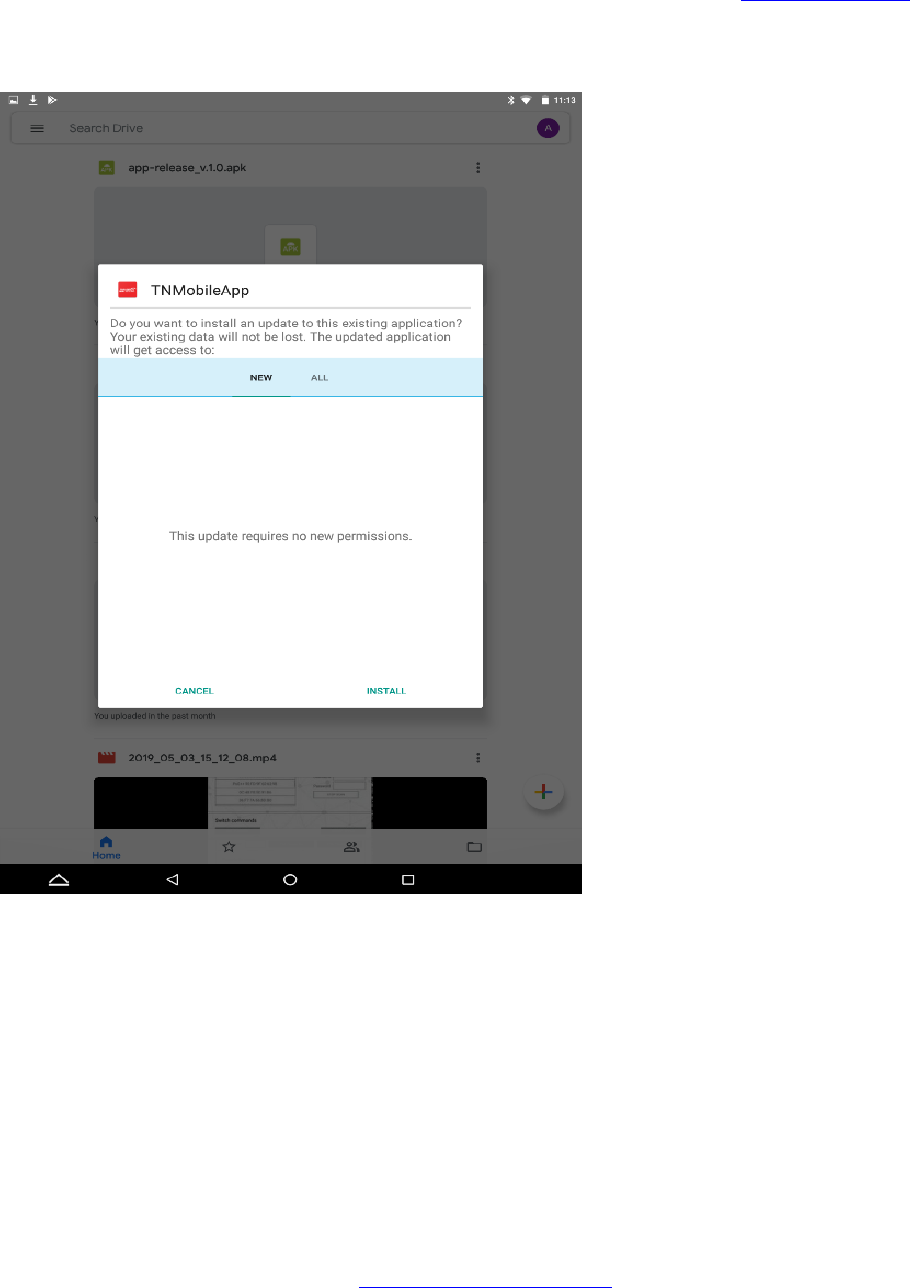
Transition Networks Switch Manager Mobile App User Guide
33789 Rev. D https://www.transition.com Page 20 of 27
Update Existing Application
To upgrade an existing version of the Mobile App, request a new version from the Download Request page on
the Transition Networks website, and follow the on-screen instructions. Download and save the Switch Manager
Mobile App (e.g., app-release_v.2.1.0.apk) to a location on your mobile device.
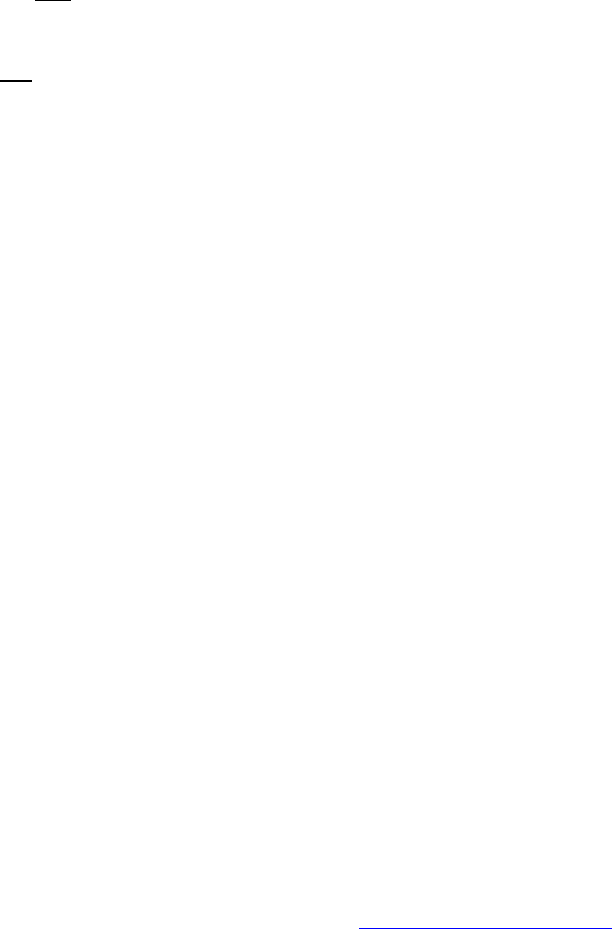
Transition Networks Switch Manager Mobile App User Guide
33789 Rev. D https://www.transition.com Page 21 of 27
3. Additional Information
Q & A
Q1. What is the Switch Manager Mobile App used for?
A1
. The Switch Manager Mobile App interfaces with the NFC and BLE features to allow switch configuration,
remote diagnosis and troubleshooting without having to climb a ladder or scissor lift to connect to the switch.
Q2. What does the BLE feature do?
A2
. The Bluetooth Low Energy feature allows remote access to the switch without having to physically connect
with a cable, so monitoring and troubleshooting and changes can be made prior to leaving the job site or after
ladders or scissor lifts have been removed. The range is approximately 100m.
Q3. Are the BLE and NFC features safe and secure enough for my network?
A3
. NFC is considered very secure and is frequently used for contactless payments (e.g., Apple Pay). A secure
channel is established and uses encryption for sending sensitive information. However, we always recommend
users have antivirus software and passwords on their devices in case they are lost or stolen.
BLE uses Advanced Encryption Standard (AES), 128/256, SHA-1, SHA-2 (SHA-224 and SHA-256) and ECC (Elliptic
Curve Cryptography) encryption. It uses an authenticated encryption algorithm designed to provide both
authentication and confidentiality. AES was adopted by the US Government in 2002 and is used worldwide.
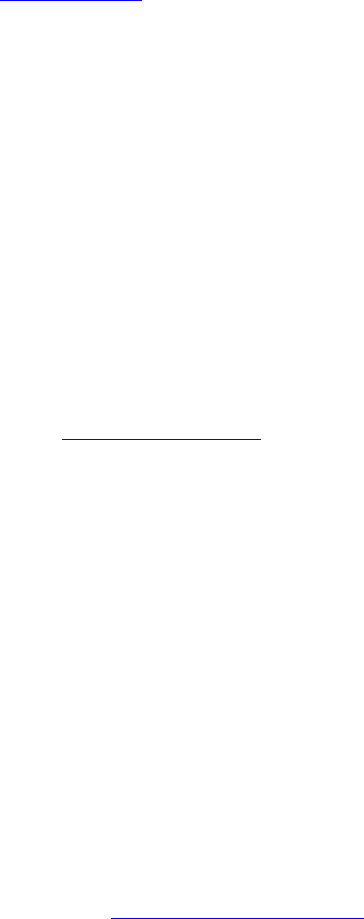
Transition Networks Switch Manager Mobile App User Guide
33789 Rev. D https://www.transition.com Page 22 of 27
Troubleshooting
Use the NFC app to configure before or during installation. Use the BLE app to troubleshoot after installation.
See the Install Guide for PoE Modes, Compliance, Standards and Troubleshooting, and other related topics.
1. Check the Release Notes for any known issues.
2. Verify your port configuration. See the Install Guide.
3. Verify the “Console Port Setup” in the Install Guide.
4. Verify the CLI command syntax, parameters, and mode; see the Operation Guide.
5. Verify the Web UI operation; see the specific Web UI module in the Operation Guide.
6. Re-try the attempted operation from another UI (e.g., try Web UI).
7. Monitor and document LED conditions; see the Operation Guide.
8. Verify the switch firmwares are the latest versions and upgrade if available.
9. If a suspected PoE issue, see the Operation Guide.
10. Make sure related hardware (Camera, WAP, SFP, Injector, etc.) is connected and operating correctly.
See the related device manuals and helps.
11. Check and update your Android version.
12. See “NFC Troubleshooting” on page 22 if an NFC issue.
13. See “Bluetooth Troubleshooting” on page 22 if a Bluetooth issue.
14. Contact Tech Support; see “Contact Us” on page 23.
NFC Troubleshooting
Check if you have NFC. Not all phones and tablets have NFC. Check your phone’s Settings menu:
1. On your Android device, tap on Settings.
2. Tap More.
3. Scroll down and you should see NFC and Android Beam options.
If your device has NFC, check that the chip and Android Beam are activated so that you can use NFC:
1. Go to Settings > More.
2. Tap on the NFC switch to activate it. The Android Beam function will also automatically turn on.
3. If the Android Beam does not automatically turn on, just tap it and select Yes to turn it on.
4. If you still have issues, see the Android NFC webpage.
Check that NFC is enabled on the switch. Using the web GUI, go to Security, Management, NFC. If NFC State is
Disabled, change to Enabled, hit Apply, and save the configuration.
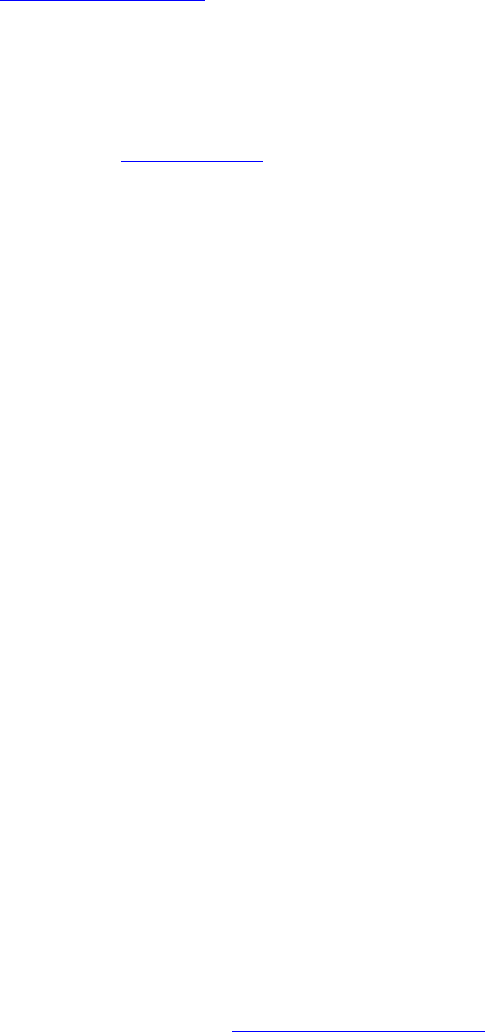
Transition Networks Switch Manager Mobile App User Guide
33789 Rev. D https://www.transition.com Page 23 of 27
Bluetooth Troubleshooting
Note: use the Mobile App for Bluetooth pairing; do not use the Android Bluetooth pairing function. Also, The
Mobile App will not allow you to disable the BLE when the device is paired.
If your Bluetooth accessory won't pair or connect to your Android device:
1. On your Android device, go to Settings > Bluetooth and make sure that Bluetooth is on. If you can't turn on
Bluetooth or you see a spinning gear, restart your device. Then try to pair and connect it again.
2. Make sure that your Bluetooth accessory and Android device are close to each other.
3. Turn your Bluetooth accessory off and back on again.
4. Make sure that your Bluetooth accessory is on and fully charged or connected to power. If your accessory
uses batteries, see if they need to be replaced. If you still can't pair or connect your Bluetooth accessory:
check the Android Help webpage.
5. When using the BLE feature on the Switch Manager Mobile App: If your configured switch does not appear
in the list of Pairing Devices, select Retry Scan. Once paired, the switch configuration should remain
highlighted in green until you Disconnect. If you lose pairing, try closing out of the Switch Manager Mobile
App, go back into the Mobile App and pair again.
6. To use Bluetooth features in an app, you must allow Location permission in your device’s Settings menu.
7. Check and update your Android version.
8. Contact your mobile device manufacturer’s Tech Support if you still have any of these issues:
• You can’t turn on Bluetooth or the setting is grayed out.
• You can’t connect any Bluetooth accessories with your device.
• The accessory manufacturer confirmed that your accessory is working correctly.
9. Check that BLE is enabled on the switch. Using the web GUI, go to Security, Management, BLE.
If BLE Broadcast is Disabled, change to Enabled, hit Apply, and save the configuration.
10. Contact Transition Networks Tech Support for issues with the Mobile App or the switch.
Compliance Information
See the Install Guide for all regulatory agency compliance information.
Tech Support
See the Install Guide.
Contact Us
See the Install Guide.
Warranty
See the Install Guide.

Transition Networks Switch Manager Mobile App User Guide
33789 Rev. D https://www.transition.com Page 24 of 27
Glossary of Terms
Note that the mention or definition of a term does not imply that the switch supports that particular feature.
802.11b standard has a maximum raw data rate of 11 Mbit/s, and uses the same media access method defined
in the original standard. 802.11b products appeared on the market in early 2000, since 802.11b is a direct
extension of the modulation technique defined in the original standard. The dramatic increase in throughput of
802.11b (compared to the original standard) along with simultaneous substantial price reductions led to the
rapid acceptance of 802.11b as the definitive wireless LAN technology. Devices using 802.11b experience
interference from other products operating in the 2.4 GHz band. Devices operating in the 2.4 GHz range include
microwave ovens, Bluetooth devices, baby monitors, cordless telephones, and some amateur radio equipment.
802.11g modulation standard was ratified in June 2003. This works in the 2.4 GHz band (like 802.11b), but uses
the same OFDM based transmission scheme as 802.11a. It operates at a maximum physical layer bit rate of 54
Mbit/s exclusive of forward error correction codes, or about 22 Mbit/s average throughput. 802.11g hardware is
fully backward compatible with 802.11b hardware, and therefore is encumbered with legacy issues that reduce
throughput by ~21% when compared to 802.11a.
802.11n is an amendment that improves upon the previous 802.11 standards by adding multiple-input multiple-
output antennas (MIMO). 802.11n operates on both the 2.4 GHz and the 5 GHz bands. Support for 5 GHz bands
is optional. Its net data rate ranges from 54 Mbit/s to 600 Mbit/s. The IEEE has approved the amendment, and it
was published in October 2009. Prior to the final ratification, enterprises were already migrating to 802.11n
networks based on the Wi-Fi Alliance's certification of products conforming to a 2007 draft of the 802.11n
proposal.
APK File and “Sideloading”: The .apk (Android Package) is a package file format used by the Android OS for
distributing and installing mobile apps. APK files are a type of archive file, specifically in zip format packages,
based on the JAR file format, with .apk as the filename extension. APK files can have any name needed, as long
as the file name ends in the file extension ".apk".
APK files can be installed on Android-powered devices just like installing software on a PC. When you download
and install an Android application, you are installing an APK file on to your device. You can also install an APK file
directly to a device (i.e., not via download from the network) from a desktop computer, using a communication
program (e.g., adb) or from within a file manager app in a process known as "sideloading".
Installing APK files downloaded outside the Google Play is disabled by default. You can install unknown APK files
by enabling "Unknown sources" from "Accounts and Security" in Settings. With Android apps, "sideloading"
usually means installing an application package in APK format onto an Android device. Such packages are usually
downloaded from websites other than Google play, usually with a computer. Sideloading apps is only possible if
you have allowed "Unknown Sources" in your Security Settings.
Methods to sideload an app on your Android phone / tablet include Manual, ADB, and AirDroid. The process for
sideloading varies slightly by Android version.
ADB (Android Debug Bridge) is a versatile command-line tool that lets you communicate with a device. The adb
command facilitates a variety of device actions, such as installing and debugging apps, and it provides access to
a Unix shell that you can use to run a variety of commands on a device.
AirDroid is a free and fast app that helps you manage your Android devices from a web browser, all over the air.
AirDroid lets you take complete control of your Android device from a web browser on a PC. AirDroid is a secure
comprehensive free download app.
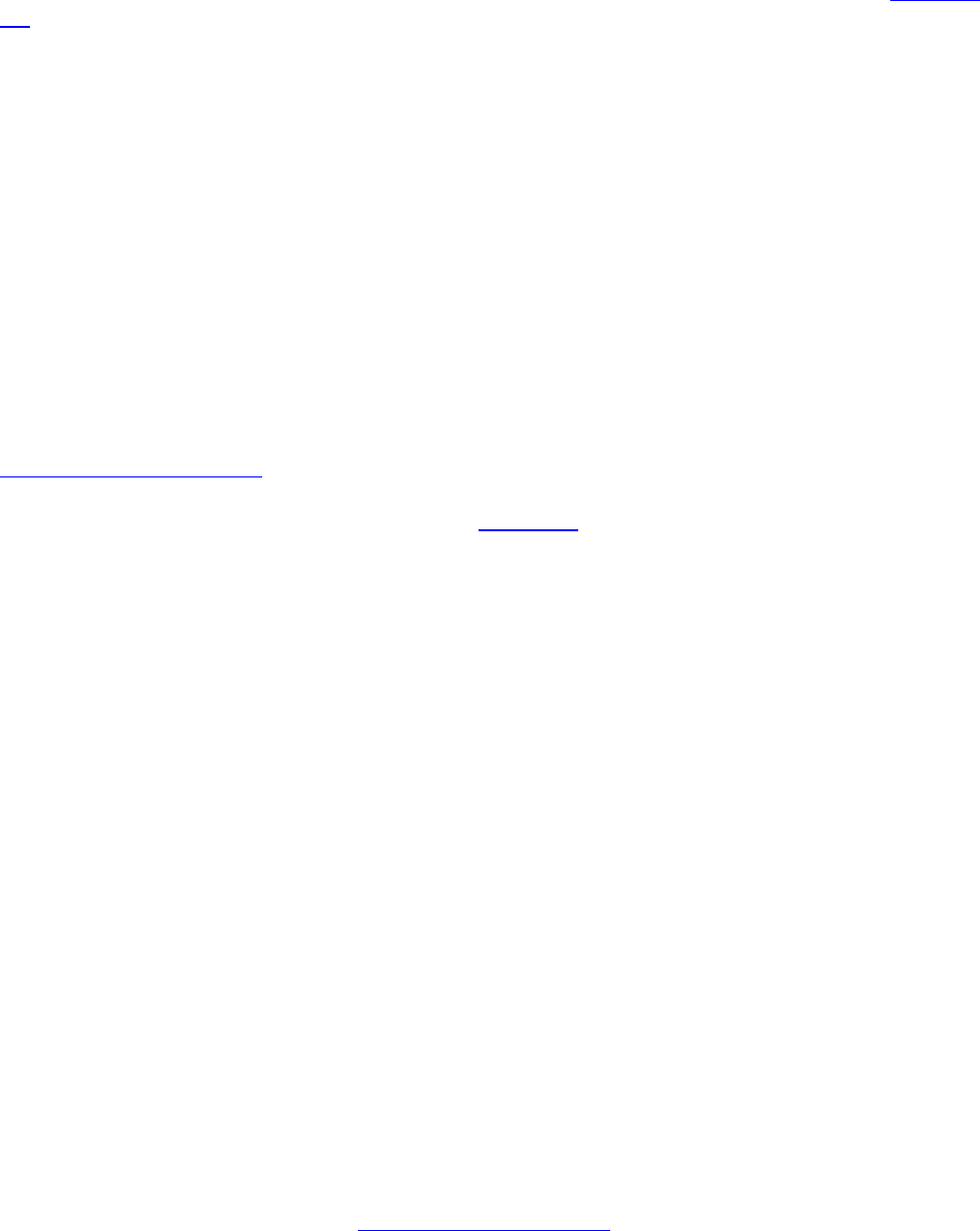
Transition Networks Switch Manager Mobile App User Guide
33789 Rev. D https://www.transition.com Page 25 of 27
BLE (Bluetooth Low Energy): Bluetooth® Low Energy (LE) enables short-burst wireless connections and uses
multiple network topologies. The Bluetooth LE broadcast topology supports localized information sharing and is
well suited for beacon solutions, such point-of-interest (POI) information and item-finding and way-finding
services. Bluetooth Low Energy (Bluetooth LE, BLE, formerly marketed as “Bluetooth Smart” is a wireless
personal area network technology designed and marketed by the Bluetooth Special Interest Group (Bluetooth
SIG) aimed at novel applications in the healthcare, fitness, beacons, security, and home entertainment
industries. Compared to Classic Bluetooth, Bluetooth Low Energy is intended to provide considerably reduced
power consumption and cost while maintaining a similar communication range. Mobile OS support: iOS,
Android, Windows Phone, BlackBerry, MacOS, Linux, Windows 8, and Windows 10 natively support BLE.
Endspan: PSE type located at the end of the twisted-pair channel. For example, a switch.
IEEE 802.3bt: Trade names of PoE++, 4PPoE. Types 1, 2, 3, and 4. Max speed of 10GBASE-T. Power on 4 out of 4
pairs, up to 960mA / pair (480mA / wire); PSE: Max of 99.9 W, PD: Max of 71 W.
NDEF: (NFC Data Exchange Format) is a light-weight binary format, used to encapsulate typed data. It is specified
by the NFC Forum, for transmission and storage with NFC, however it is transport agnostic. NDEF defines
messages and records. An NDEF Record contains typed data, such as MIME-type media, a URI, or a custom
application payload. An NDEF Message is a container for one or more NDEF Records.
NFC (Near Field Communication) is a form of contactless communication between devices like smartphones or
tablets. Contactless communication allows a user to wave the smartphone over a NFC compatible device to send
information without needing to touch the devices together or go through multiple steps setting up a connection.
NFC technology lets smartphones and other enabled devices communicate with other devices with a NFC tag.
NearFieldCommunication.org is devoted to educating individuals, small businesses, and large companies alike on
the merits of near field communication. For more information about the official standards and regulations
surrounding near field communication, check out the NFC Forum.
PD (Powered Device): A device that receives power from a PSE over the twisted-pair copper cabling channel
(e.g., an IP phone, WAP, or IP camera).
PSE (Power Sourcing Equipment): A device that delivers (sources) power over a twisted-pair copper cabling
channel to a powered device (e.g., a switch).
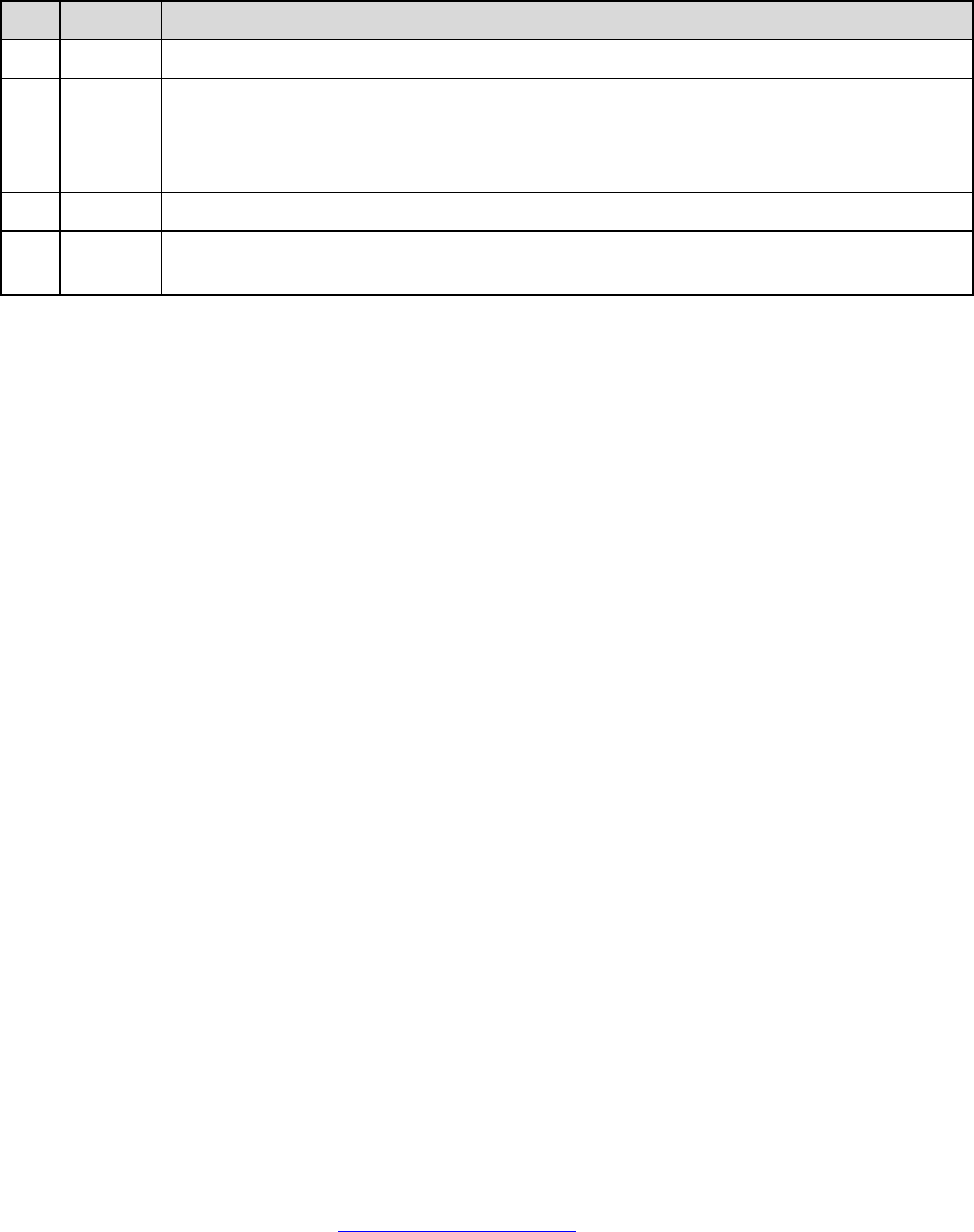
Transition Networks Switch Manager Mobile App User Guide
33789 Rev. D https://www.transition.com Page 26 of 27
Record of Revisions
Rev.
Date
Description
A
10/14/19
Initial release of Switch Manager Mobile App at app-release_v1.0.apk.
B
1/31/20
Update to Switch Manager Mobile App app-release v 2.1.0. Add third parameter to BLE Config
TROUBLESHOOT page, update
config
CLI commands. Add note to use the Mobile App for
Bluetooth pairing, and not the Android BT pairing function. Remove the NFC enabled
checkbox from the "Configure” tab.
C
3/3/20
Update troubleshooting information and permissions information.
D
6/7/21
Clarify disabling BLE. Add Passive PoE Module support; works with BLE but only via CLI
commands. The buttons (Port Power On/Off, etc.) do not control passive PoE at this release.
Trademark notice: All trademarks and registered trademarks are the property of their respective owners. All other products
or service names used in this publication are for identification purposes only, and may be trademarks or registered
trademarks of their respective companies. All other trademarks or registered trademarks mentioned herein are the
property of their respective holders.
Copyright restrictions: © 2019-2021 Transition Networks, Inc. All rights reserved. No part of this work may be reproduced
or used in any form or by any means (graphic, electronic, or mechanical) without written permission from Transition
Networks.
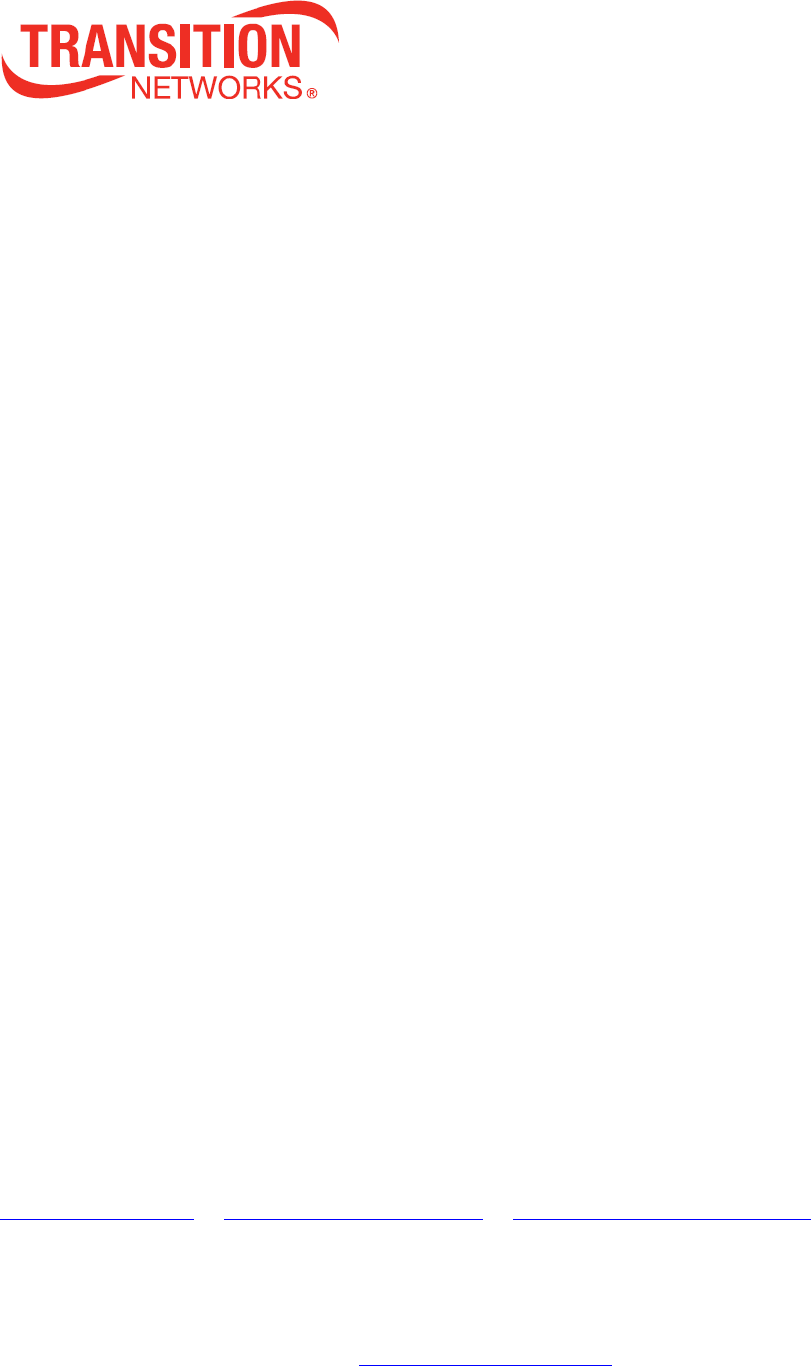
Transition Networks Switch Manager Mobile App User Guide
33789 Rev. D https://www.transition.com Page 27 of 27
Transition Networks
10900 Red Circle Drive
Minnetonka, MN 55343, U.S.A.
tel: +1.952.941.7600 | toll free: 1.800.526.9267 | fax: 952.941.2322
Switch Manager Mobile App for SESPM1040-541-LT-xx User Guide, 33789 Rev. D

