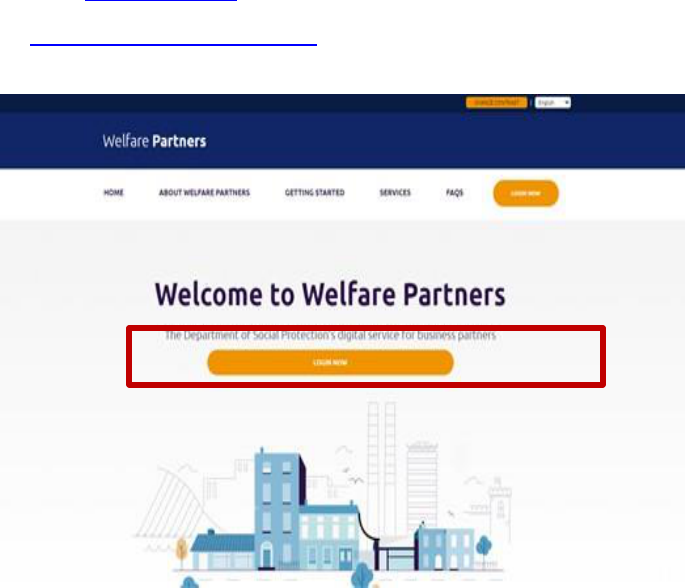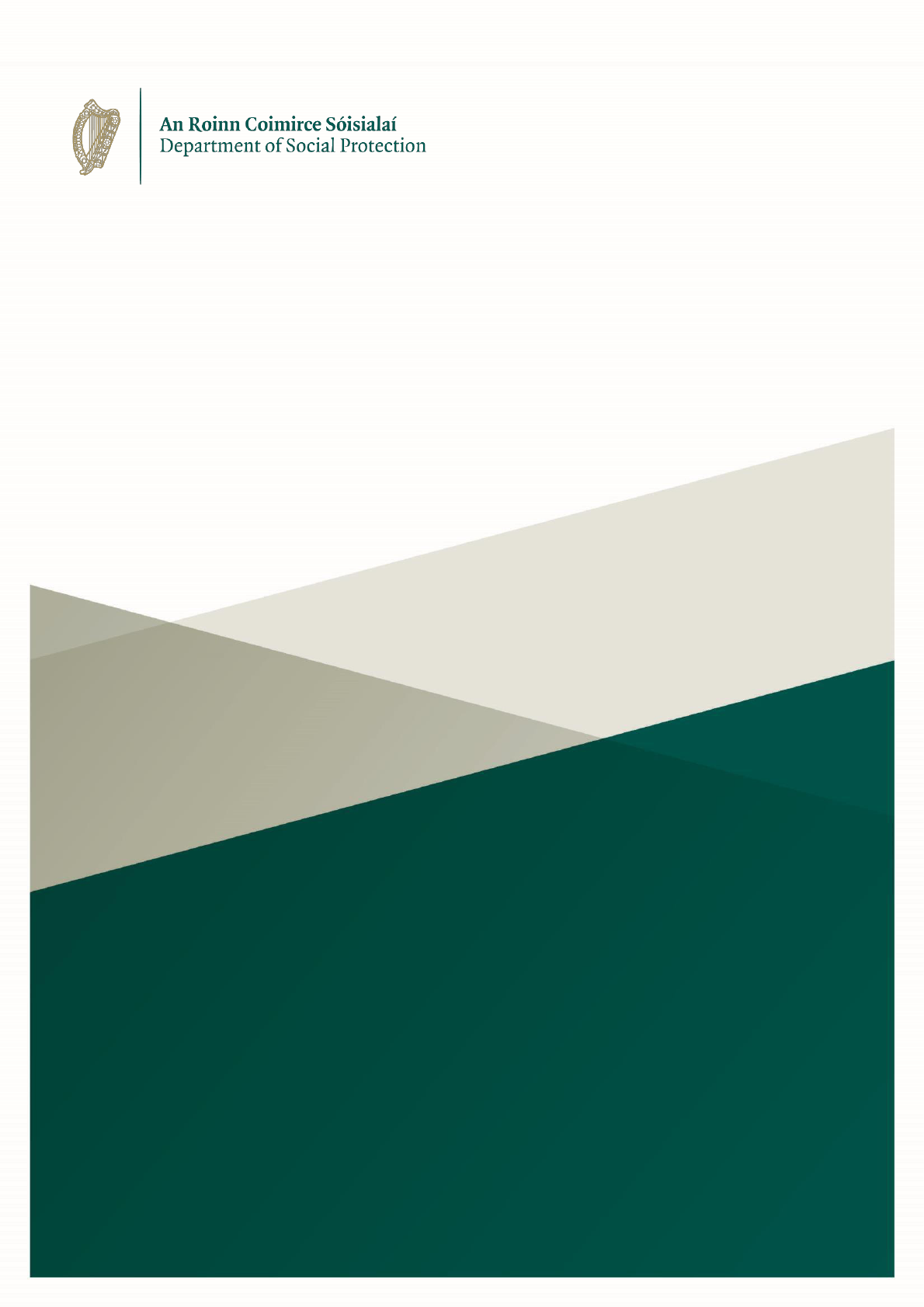
Redundancy and
Covid-19 Related Lay-off
Payment Schemes on Welfare
Partners
Employer and Employer
Representative Guide
12.10.2023
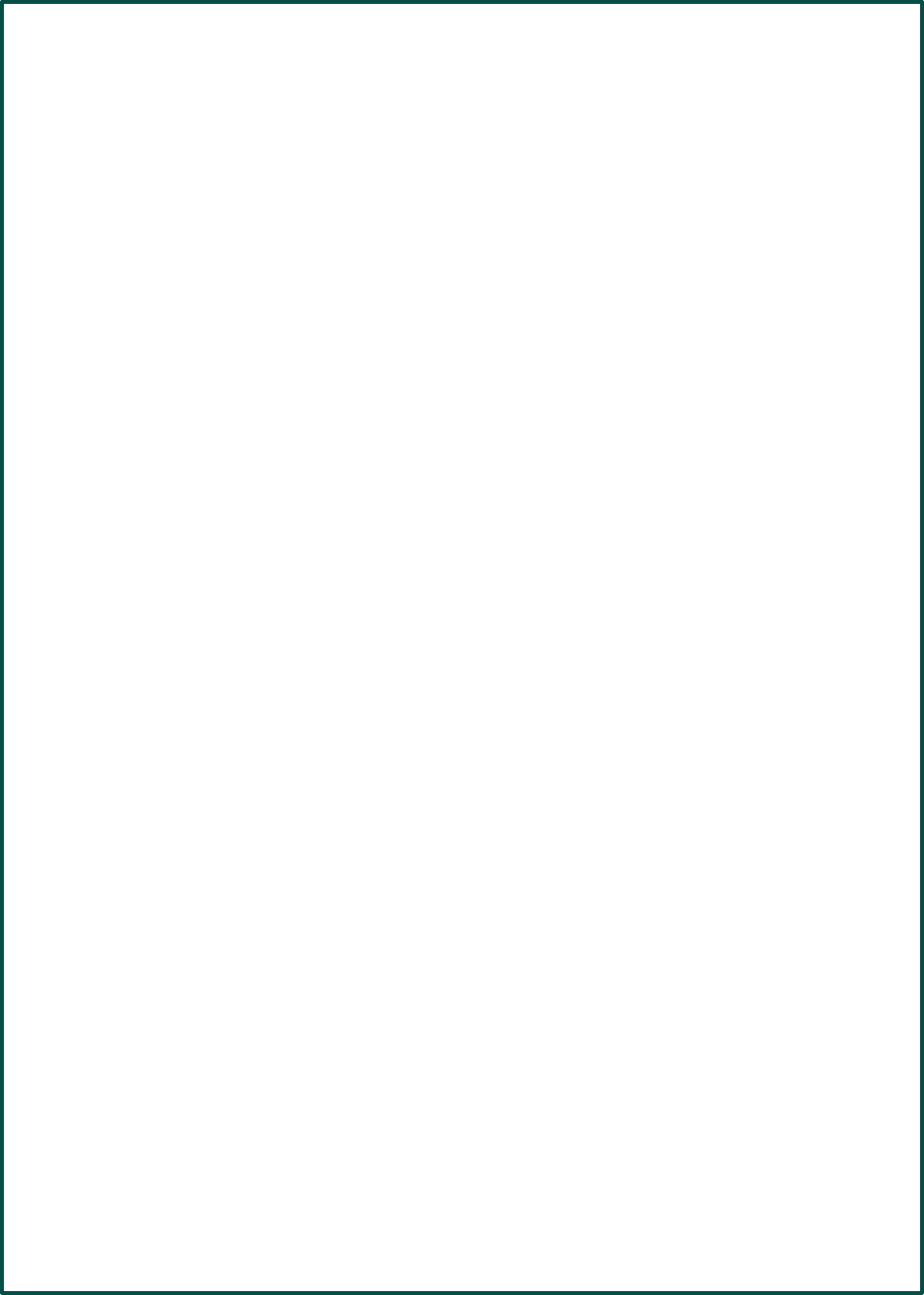
Table of Contents
1.
Redundancy and Covid-19 Related Lay-off Payment Schemes overview. ....................... 3
2.
Application process overview .......................................................................................... 5
3.
Accessing Welfare Partners ............................................................................................7
4.
Accessing the Redundancy and Covid-19 Related Lay-off Payment Schemes service 12
5.
Creating an Employer Profile .......................................................................................... 15
5A: Create an Employer Profile (Employer) ................................................................... 16
Step 1: Employer details, Employer Contact Details ....................................................... 17
Step 2: Contact, Scheme details .................................................................................... 18
Step 3: Transfer of Undertakings, Declaration and Register ........................................... 19
5B: Create and Employer Profile (Employer Representative) ....................................... 21
Step 1 of 3 - Employer Representative role and employer’s PAYE number ..................... 21
Step 2 of 3 - Employer details. ........................................................................................ 23
Step 3 of 3 - Employer Representative details ................................................................ 27
6.
Submitting employer documents ..................................................................................... 31
Required documents ...................................................................................................... 32
Other documents (optional) ............................................................................................ 34
7.
Creating a Redundancy Payments Scheme application ................................................... 35
Step 1: Employee PPS number ..................................................................................... 37
Step 2: Employee details ............................................................................................... 37
Step 3: Application details .............................................................................................. 41
Step 4: Employee documents - Employee Declaration ................................................... 45
Step 4: Employee documents - Uploading employee documents ................................... 48
Application summary .................................................................................................... 50
8.
Creating a Covid-19 Related Lay-off Payments Scheme application. ............................. 52
Step 1: Employee PPS number .................................................................................... 54
Step 2: Employee details .............................................................................................. 54
Step 3: Application details .............................................................................................. 59
Step 4: Employee documents - Employee Declaration ................................................... 61
Step 4: Employee documents - Uploading employee documents ................................... 63
Application summary ...................................................................................................... 65
9.
Employee applications .................................................................................................... 67
10.
Editing an Employer Profile............................................................................................. 70
11.
Employer list .................................................................................................................... 73
Appendix A – Checklist of required information ................................................................... 76
Appendix B - Employee Declaration samples .................................................................... 78
Page 2
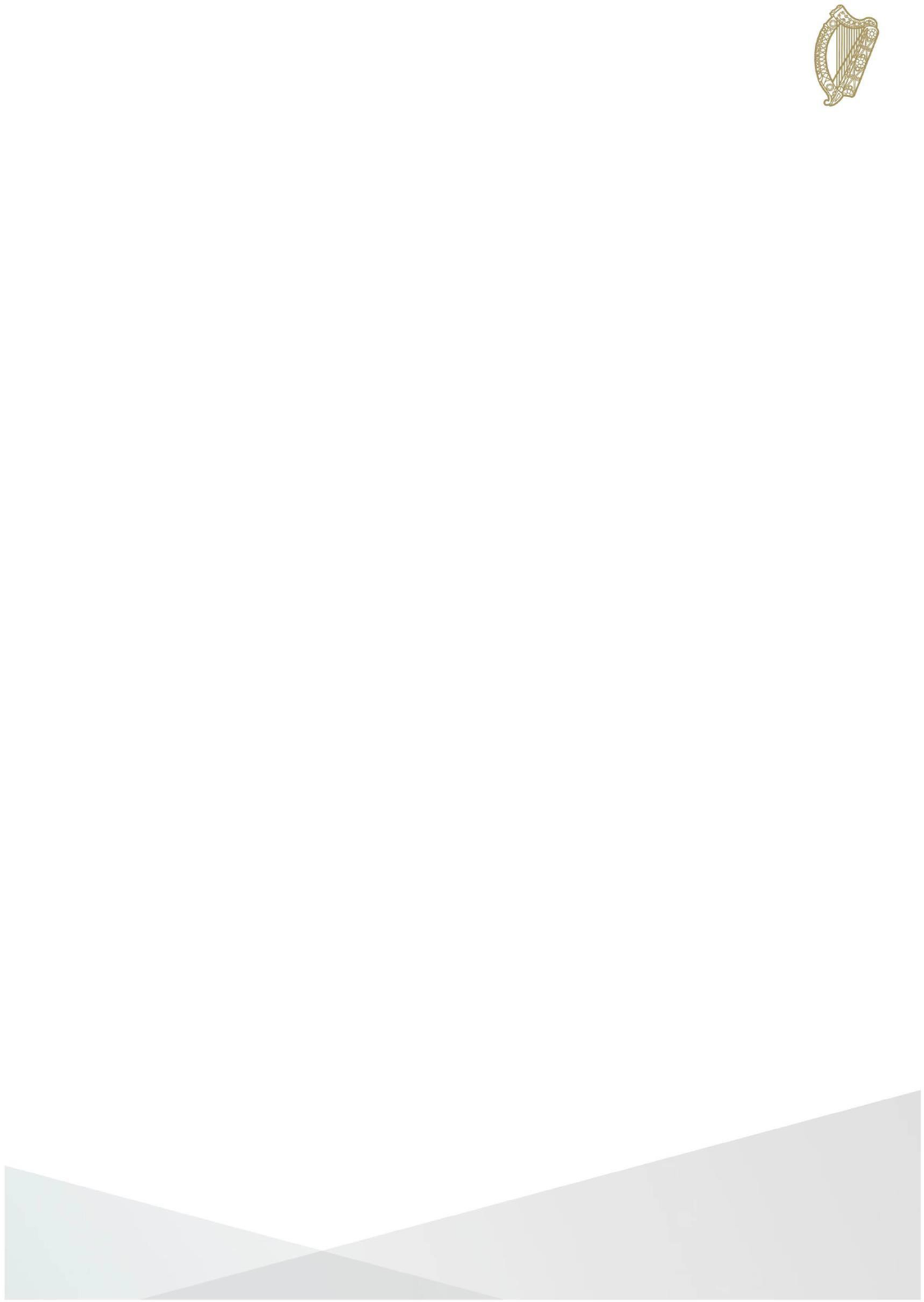
Page 3
Section 01
Redundancy and Covid-19
Related Lay-off Payment
Schemes overview
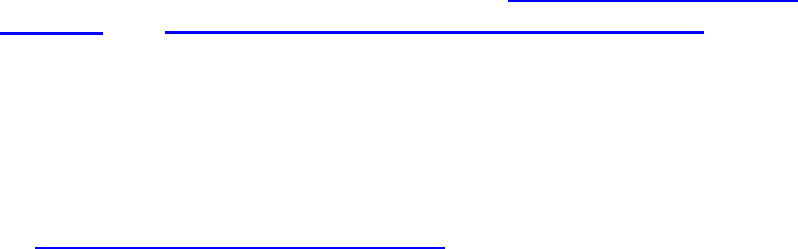
1. Redundancy and Covid-19 Related Lay-off
Payment Schemes overview
Redundancy Payments Scheme
The purpose of the Redundancy Payments Scheme is to ensure that
eligible employees, who have lost their employment by reason of
redundancy, receive their statutory redundancy if their employer is
unable to pay.
It is the responsibility of the employer to make statutory redundancy
payments to employees. If the employer has paid or is able to pay
their employees’ statutory redundancy payments, they should not
apply for the Redundancy Payments Scheme.
All payments made to employees through the Redundancy Payments
Scheme become a debt against the employer, which the Department
will seek to recover at a later stage.
Covid-19 Related Lay-off Payment Scheme
The Covid-19 Related Lay-off Payment Scheme is a once off, lump
sum payment for employees who have been made redundant; or are
made redundant and have lost the opportunity to build reckonable
service due to temporary lay-offs caused by the COVID-19 restrictions.
The employer will not be liable for a debt for payments made under
the Covid-19 Related Lay-off Payment Scheme.
Further details can be found on gov.ie at Redundancy Payments
Scheme and Covid-19 Related Lay-off Payment Scheme.
Contact information
If you encounter an unexpected error message at any stage, contact
the section directly:
• Email:
redundancypayments@welfare.ie
• Telephone: 0818 11 11 12 (option 4)
Page 4
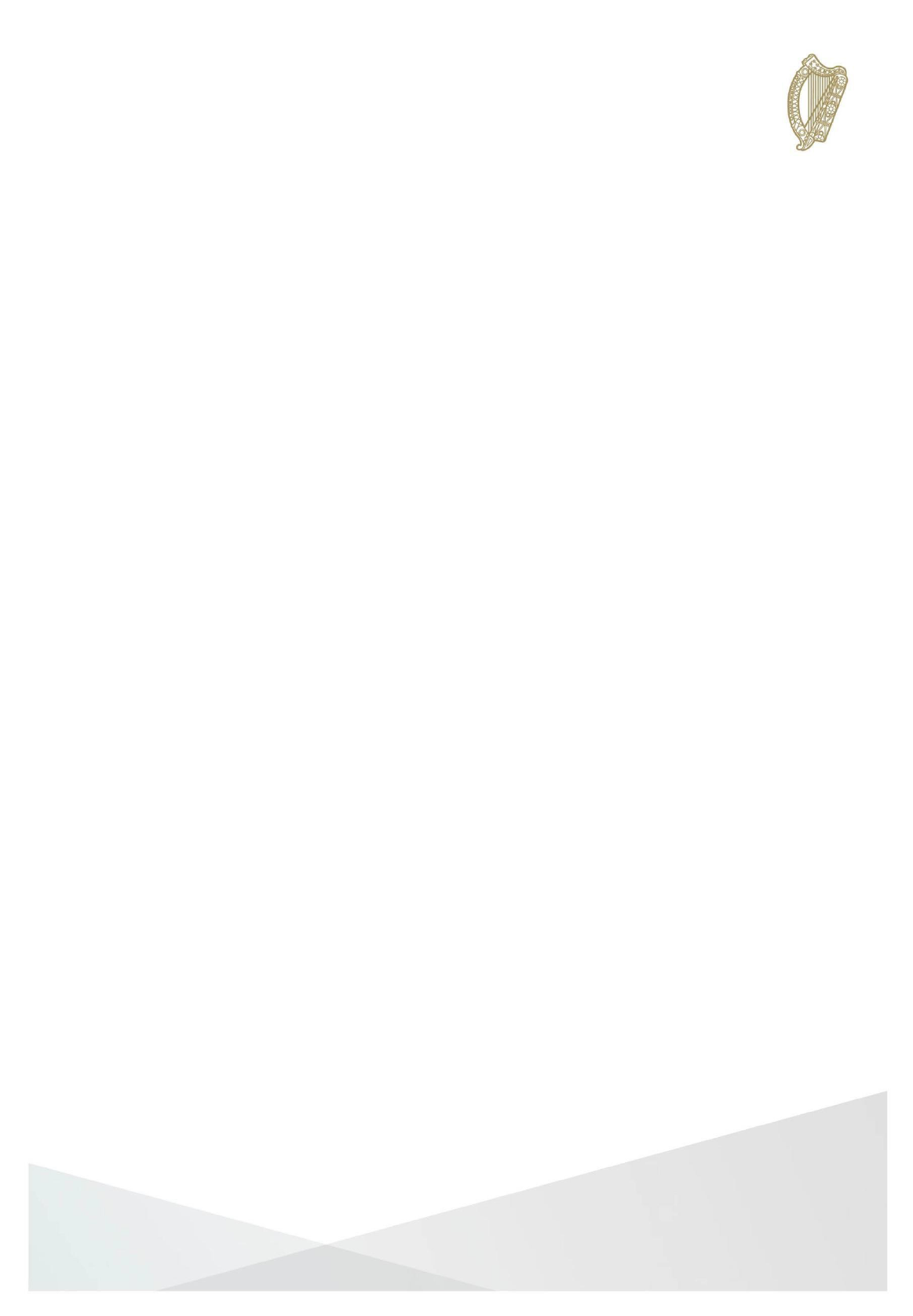
Section 02
Application process overview
2. Application process overview
To submit an application for the Redundancy and Covid-19 Related
Lay-off Payments Schemes the main steps are:
Employer information
• Log in to Welfare Partners using a valid sub cert, which is
generated on ROS.ie.
• Enter employer information and register an ‘Employer Profile’ for a
company you’ve been appointed to. A notification will issue when
this information has been registered
• Upload and submit employer documents on the ‘Employer
Documents’ dashboard. A statement of affairs will always be a
required document for the Redundancy Payment Scheme. It is not
required for the Covid-19 Related Lay-off Payment Scheme.
• Upload and submit documentation in relation to the company’s
liquidation and your appointment, such as forms E2, E8, G2 or a
High Court Order.
Employee information
• Add a ‘New application’ on the ‘Employee Applications’ dashboard
to create an application for an employee.
• Generate and download a PDF summary of the application and
send it to the employee.
• Once the employee has confirmed details of the claim, upload the
confirmation.
• Review the application.
• Press ‘Submit’ and the application will be sent to the DSP.
Page 6
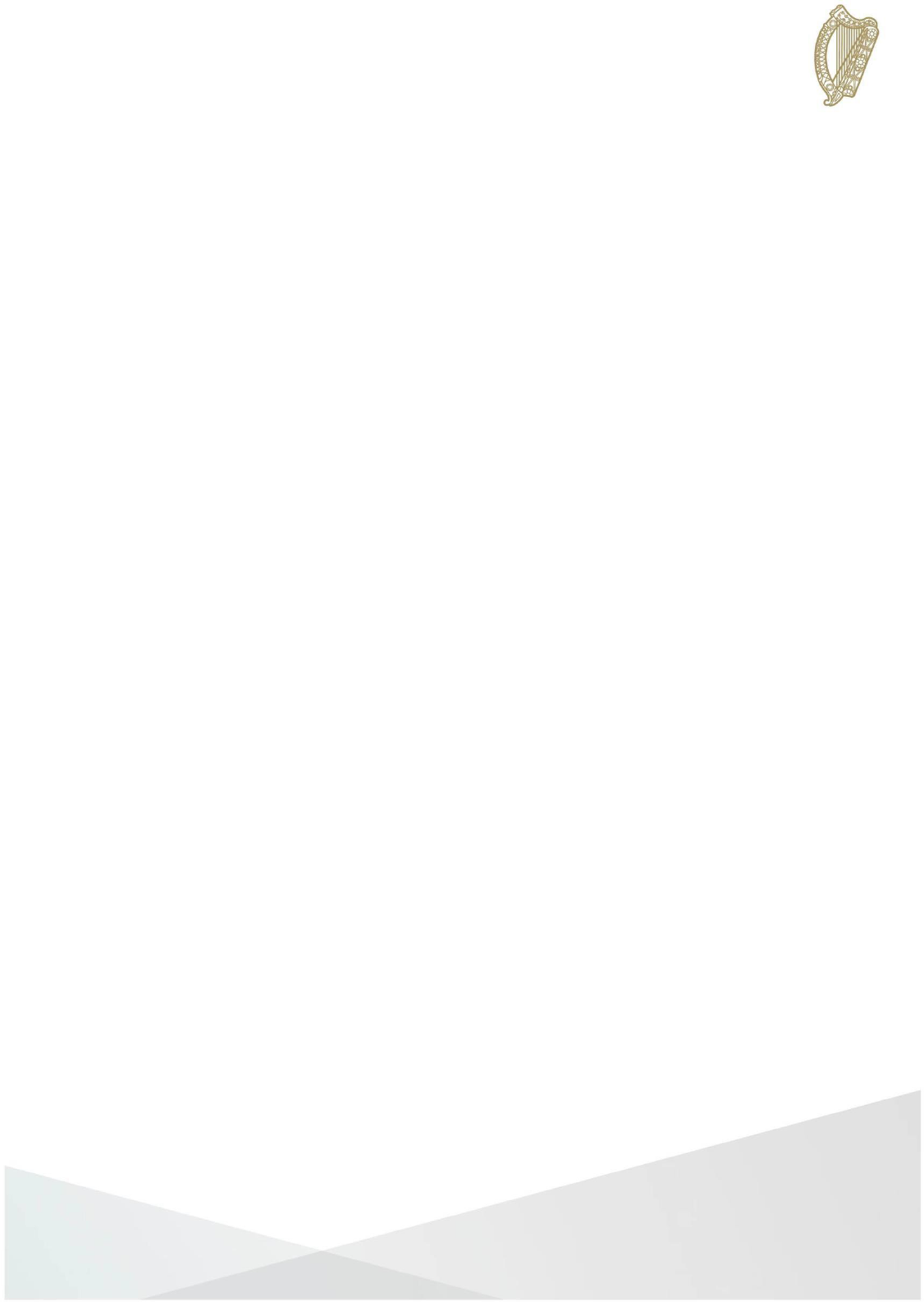
Section 03
Accessing Welfare Partners
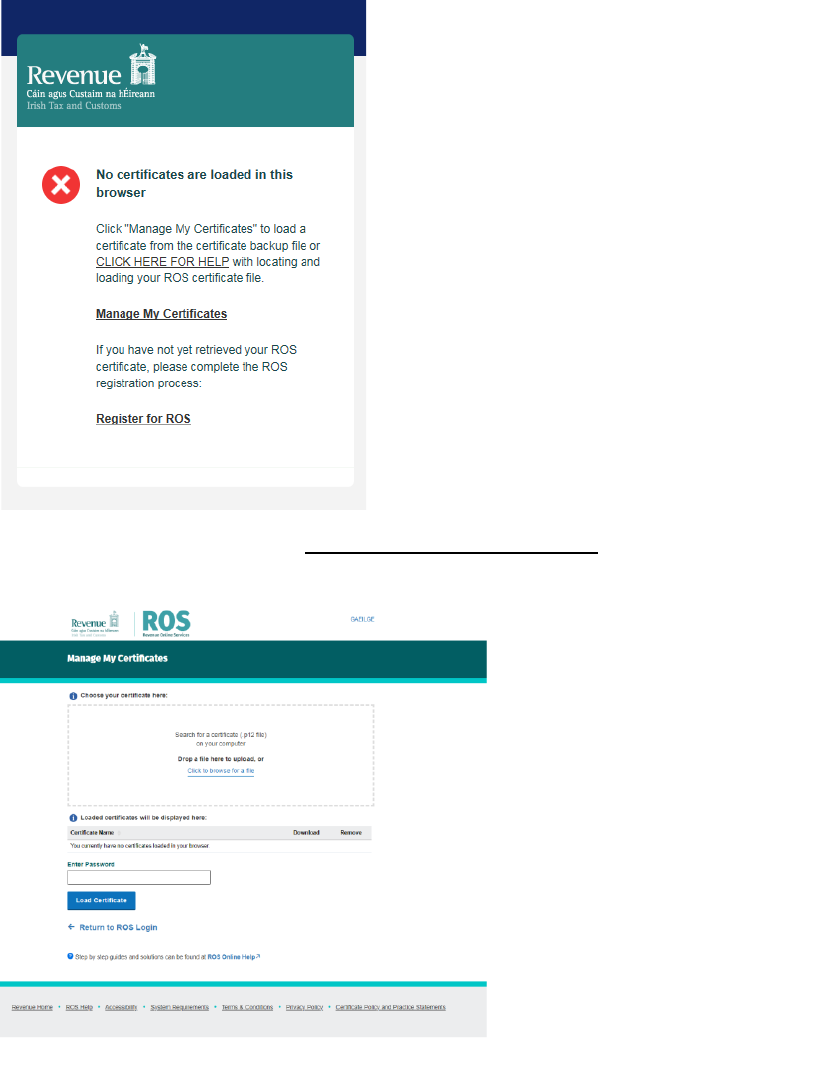
Page 9
3.2
Installing a ROS DSP sub-certificate
1. If this is the first time you are attempting to log on to Welfare
Partners, you may be presented with the following screen and error
message.
(If you do have a certificate loaded into your browser, proceed to
step 3.3)
2. If this happens, click on ‘Manage My Certificates’ and the following
screen will open:
3. Find and select the ROS DSP sub-cert that you have saved to your
PC by first clicking on the ‘Browse’ button in the ‘Choose
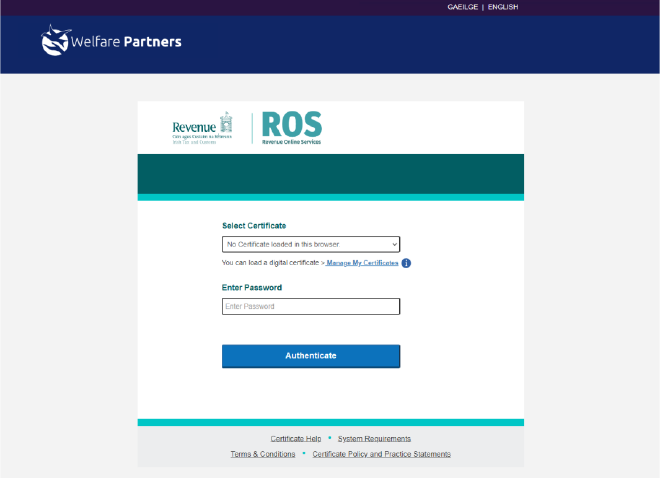
Page 10
Certificate’ field.
4. When you have selected the ROS DSP sub-cert, you must enter
the password for that cert.
5. When you have selected the correct cert and entered the
password, click on ‘Load Certificate’. This loads the certificate to
your browser for future use.
6. Select ‘Return to Login’, and you’ll be brought to the next step.
3.3
Log In with a ROS DSP sub-certificate
1. You’ll be presented with the following screen:
2. Ensure the correct certificate is selected in the ‘Select Certificate’
dropdown.
3. Enter the certificate password, and click ‘Authenticate’.
4. If this is the first time you are logging on to Welfare Partners with
this ROS DSP Sub-cert, you will be presented with the following
screen:
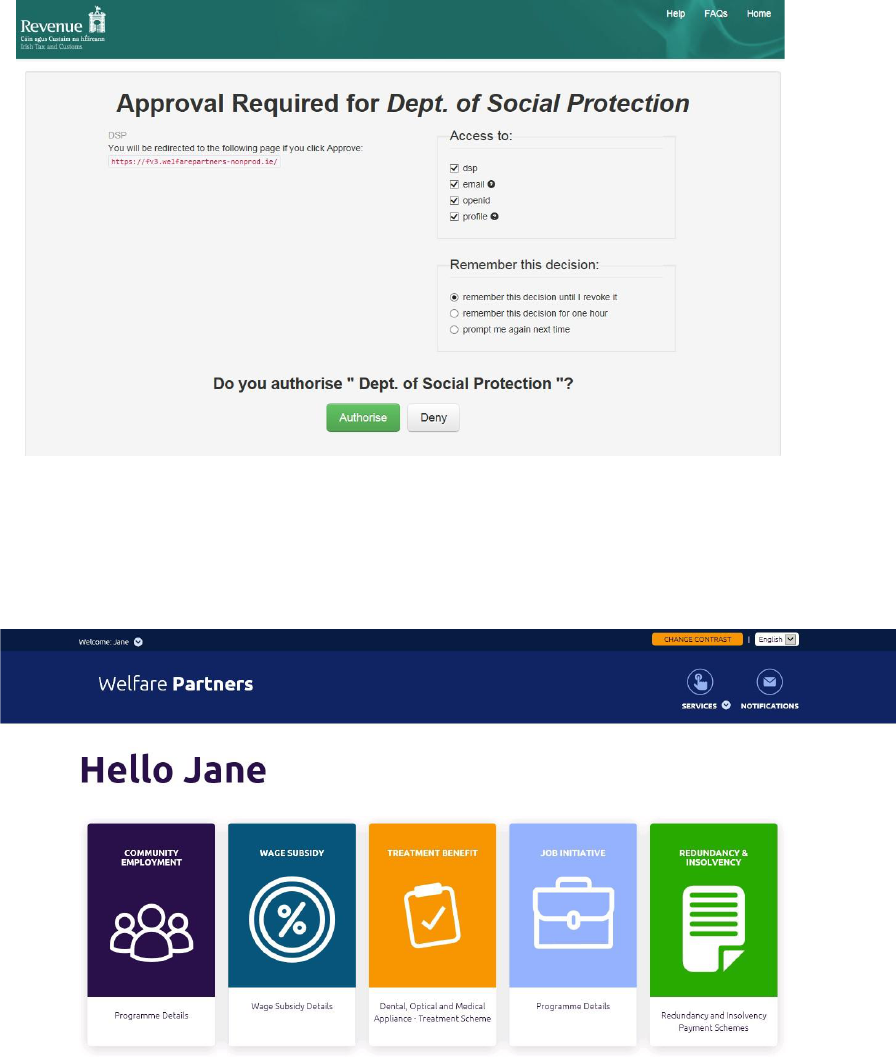
Page 11
5. You should click on ‘Authorise’ without changing any options.
6. You should now have access to the Welfare Partners site, and be
presented with the following screen:
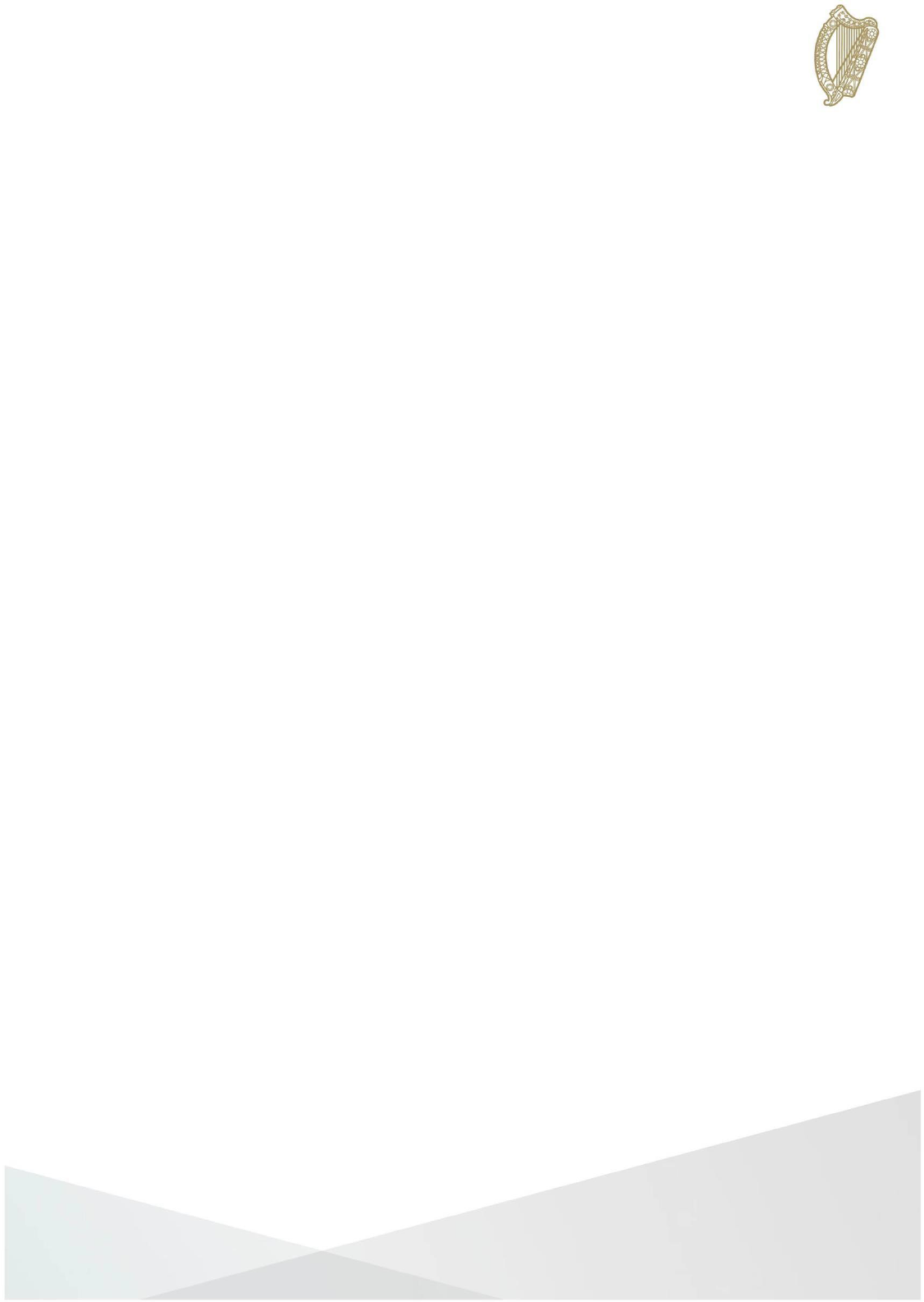
Page 7
Section 04
Accessing the Redundancy
and Covid-19 Related Lay-
off Payment Schemes
service
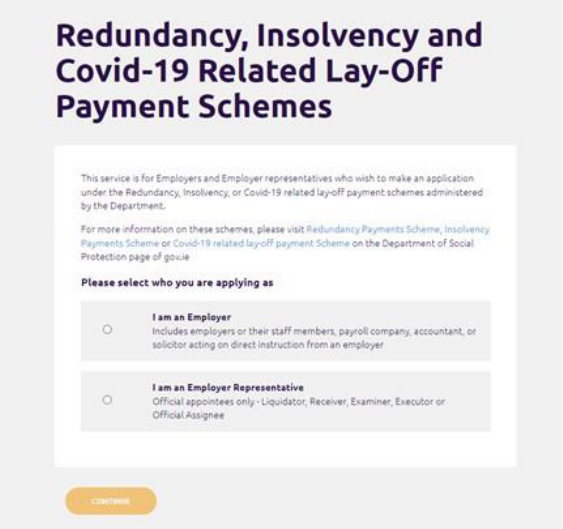
Page 13
4. Accessing the Redundancy and Covid-19
Related Lay-off Payment Schemes service
1. Once you have logged on to Welfare Partners successfully, select
Redundancy and Insolvency Payment Schemes Tile.
2. Select who you are applying as.
‘As an Employer’
Select this option if you are the employer, a member of their staff,
or you are contracted by the employer and making applications on
their instruction - a payroll company, accountant, or solicitor firm
hired by the employer.
‘As an Employer Representative’
Select this option if you are an official appointee who has been
appointed to manage the affairs of the employer.
An Employer Representative must have been appointed by the
court or another official entity to fulfil one of the following roles:
o Liquidator
o Receiver
o Examiner

Page 14
o Foreign Liquidator/Insolvency practitioner (EU or UK)
o Official Assignee (Bankruptcy)
o Executor of Estate
o Appointment by Minister
3. As an Employer or Employer Representative, Select the
appropriate option followed by ‘Continue’.
4. You will be presented with an overview of the Redundancy and
Insolvency and Covid-19 Related Lay-off Payment Schemes and a
selection of the information that you will need to provide as part of
your application(s).
5. Read the overview carefully. You can also see a list of all the
information that will be required in Appendix A.
6. Once you have read and understood what will be required, select
‘Ready to start’.
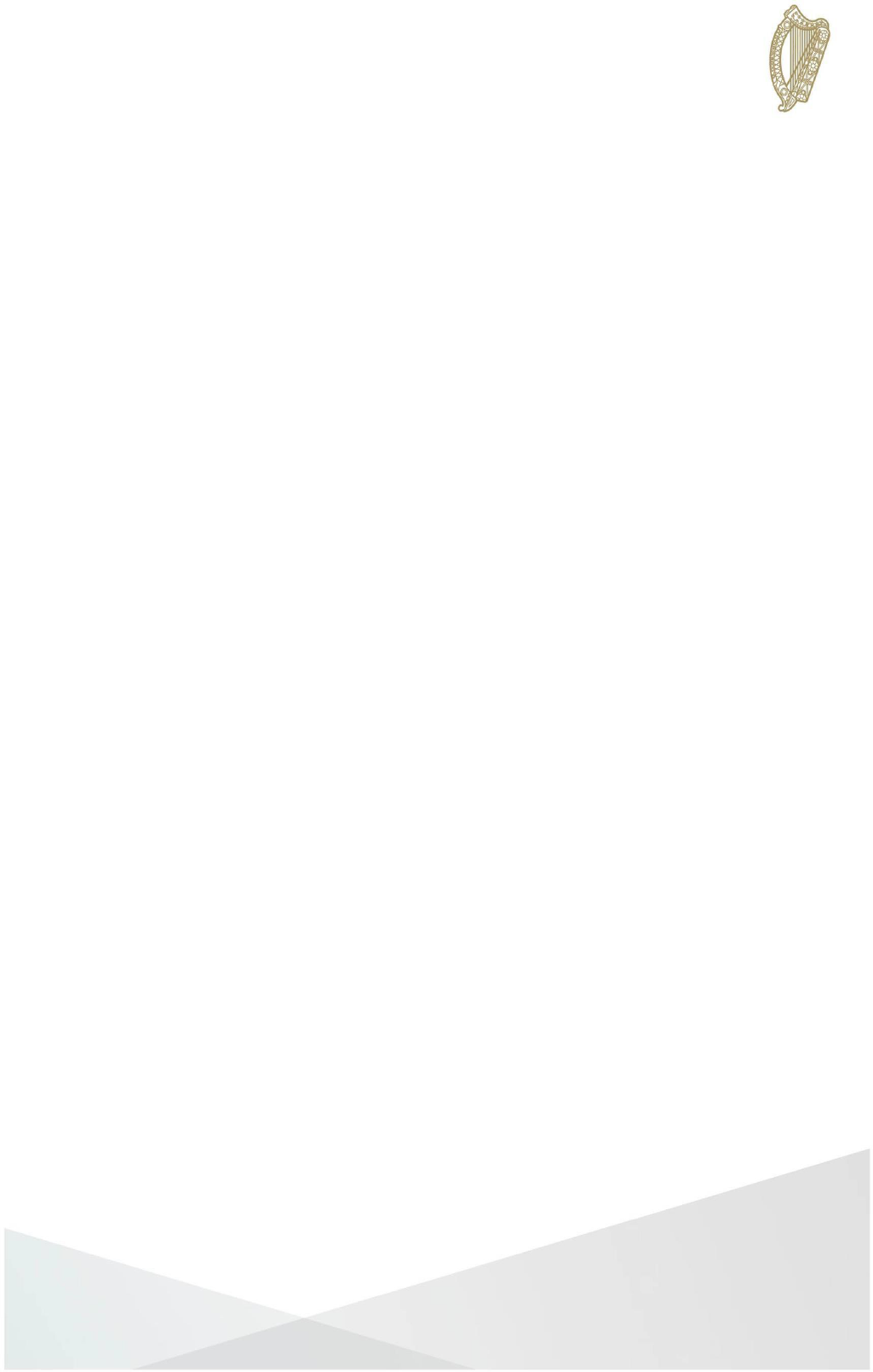
Section 05
Creating an Employer Profile
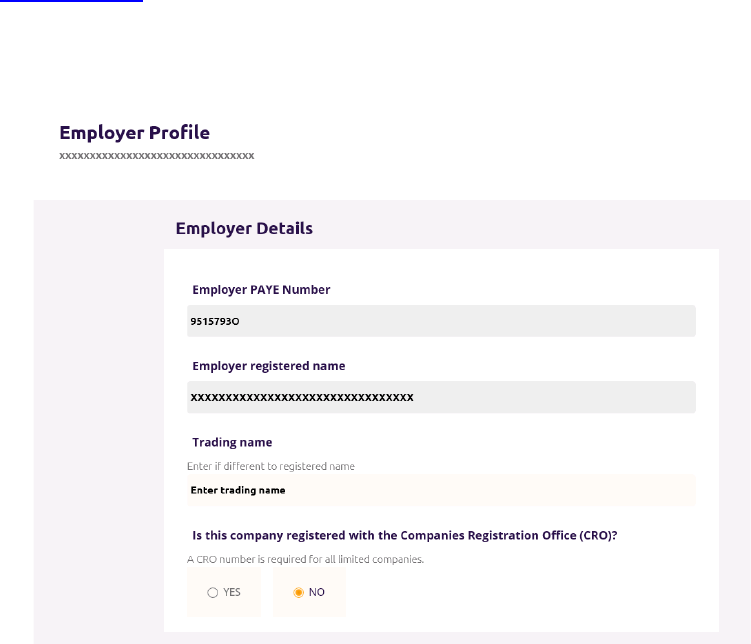
Page 16
5A. Creating an employer profile (Employer)
The employer profile holds employer information. The information
entered here is common to all Redundancy Payment Scheme
applications for the same employer, so it only needs to be entered
once.
See Appendix A for a list of all the information required for the employer
profile.
Employer details
1. On the Employer Profile screen, the PAYE number associated with
your sub-cert and the Employer Registered Name from Revenue’s
records will be pre-populated.
2. If there is a Trading Name on record, it will appear here. If there
isn’t, you can enter a value for the Trading Name.
3. Company Registration Office (CRO): You should answer ‘Yes’ or
‘No’ to a question asking if the employer is registered with the CRO.
If the employer is a limited company, they will be registered with the
CRO and you are required to enter details here.
• If you selected ‘Yes’, you will be asked for the employer’s
CRO number. Enter the CRO number in the field, and press
‘Search’.
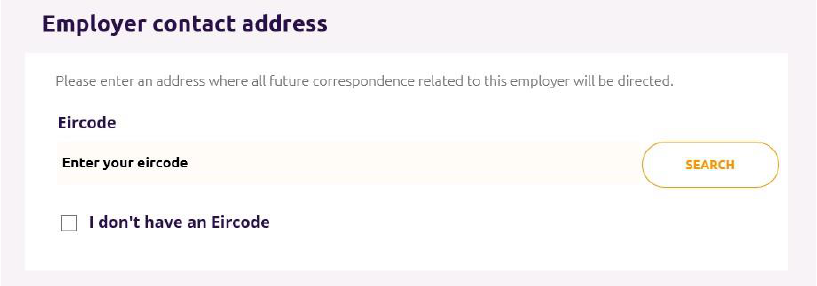
Page 17
• If the CRO number entered exists in the CRO’s records, you
will be presented with the name(s) on record for that number.
Select the name that applies to this employer before
proceeding to the next section.
Employer contact address
4. This is the address where any future correspondence from the
Department will be sent.
5. If there is a correspondence address on record with the
Department, you can either retain the existing address for
correspondence and proceed to the next section, or opt to ‘Change
this address’.
6. If you don’t have a correspondence address on record, or you opt
to change it, you will be presented with a field where you can enter
an Eircode and an option to select ‘I don’t have an Eircode’.
• EIRCODE: If you have an Eircode, enter it in the field and select
‘Search’. You will be presented with the address on record for that
Eircode and you can proceed to the next section.
7. If you select ‘I don’t have an Eircode’, you’ll be presented with
fields where you can enter the contact address manually.
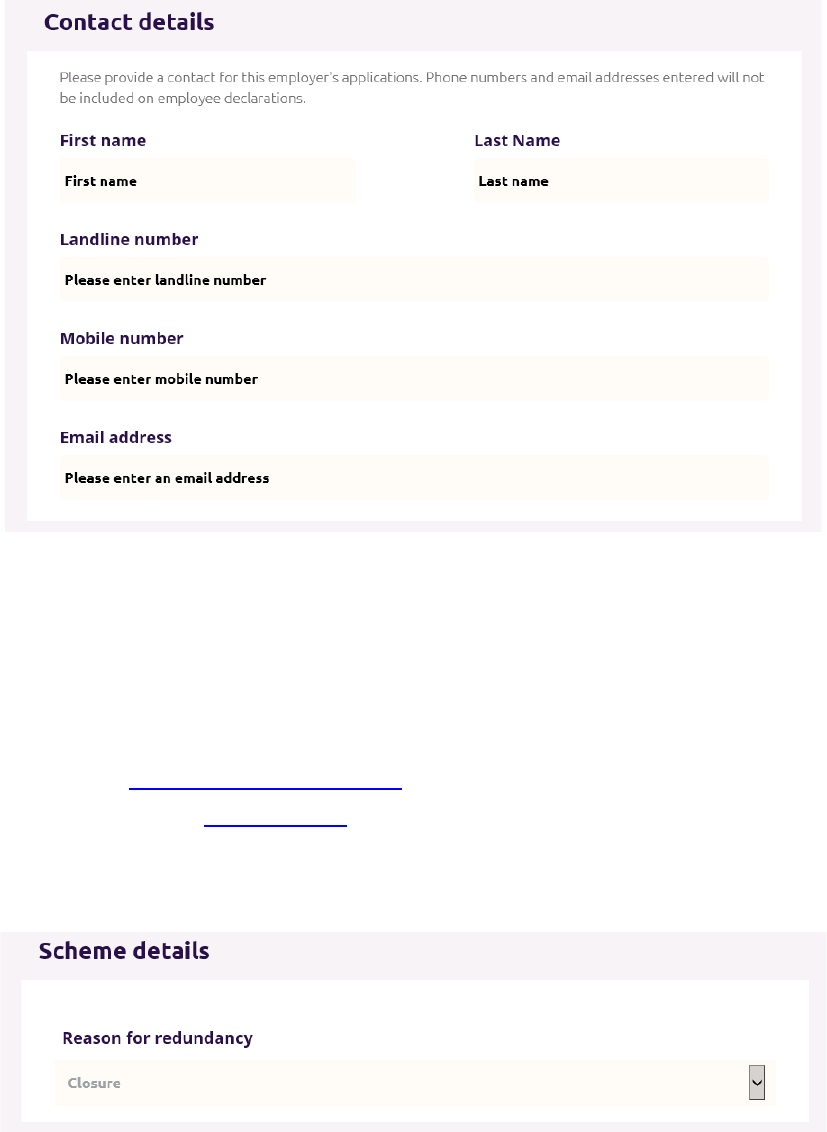
Page 18
Contact details
8. Enter ‘First name’, ‘Last name’, and ‘Email address’ fields.
9. Either a ‘Landline number’ or ‘Mobile number’ is required. The
‘First name’ and ‘Last name’ will be shared with the employee
on the Employee Declaration. The email address and contact
number is not shared with the employee.
See the Employee Declaration section and a sample Employee
Declaration in Appendix B.
Scheme details
10. ‘Redundancy Reason’: You are required to select a reason from
the dropdown.
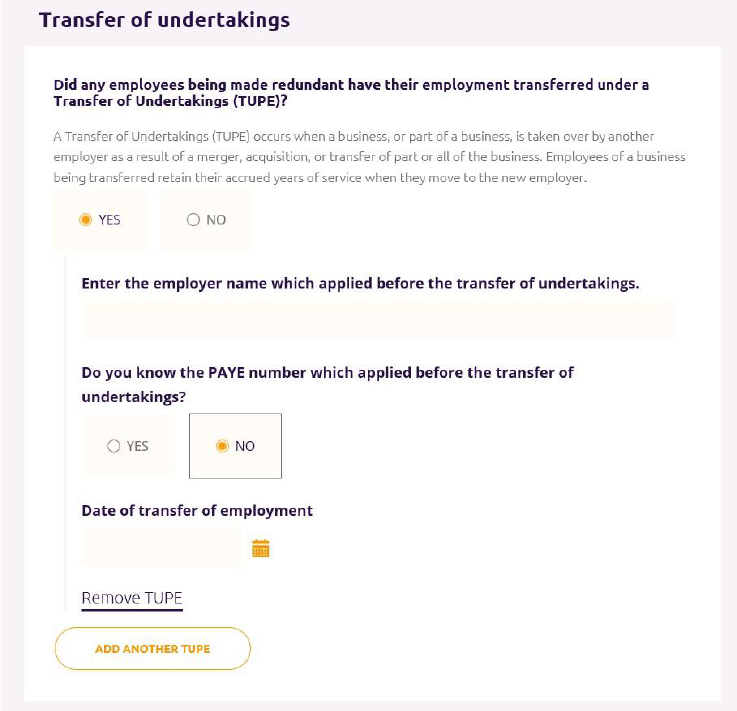
Page 19
Transfer of undertakings (TUPE)
11. You’ll be asked if Any transfer of undertakings (TUPE) apply to
the employment of any of the employees being made redundant.
A Transfer of Undertakings (TUPE) occurs when a business, or
part of a business, is taken over by another employer as a result of
a merger, acquisition, or transfer of part or all of the business.
Employees of a business being transferred retain their accrued
years of service when they move to the new employer.
This information is requested because when a transfer of
undertakings occurs, Revenue creates a new employment in their
records for each employee that is impacted. The start date for this
new employment will be the date of the transfer of undertaking. The
Department needs to know if a TUPE impacted an employee’s
employment to confirm why the employment start date on the
employee’s application is earlier than the date on record.
Ensure that all relevant TUPEs are entered at this point. On the
Redundancy Payments Scheme application, you will only be
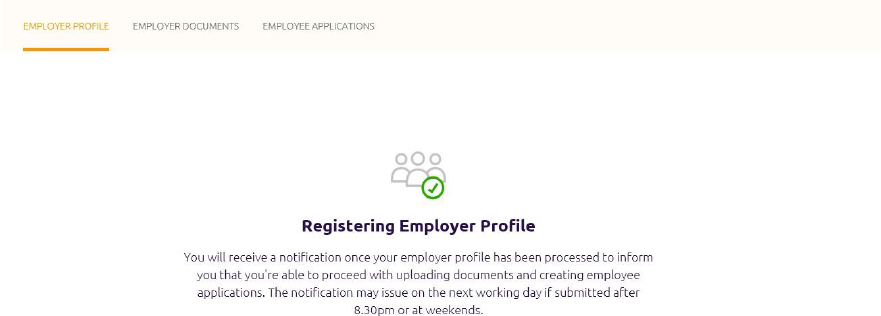
Page 20
able to select TUPEs previously entered on the employer
profile. If you need to add more TUPEs later, you should edit
your employer profile.
Declaration and ‘Register’
12. Next, you must tick a box to declare that all the information that
you’ve entered as part of your employer profile is accurate.
13. Once you’re ready to register your employer profile, select
‘Register’.
14. You will be brought to the ‘Registering Employer Profile’ screen.
You cannot create Scheme applications or submit employer
documents until registration is completed.
15. You will receive a notification on Welfare Partners when your
employer profile has been successfully registered. An email will be
sent to inform you that you’ve received a notification on Welfare
Partners.
If the employer profile is registered after 8:30pm or on a weekend,
it may be the next working day before registration is completed.
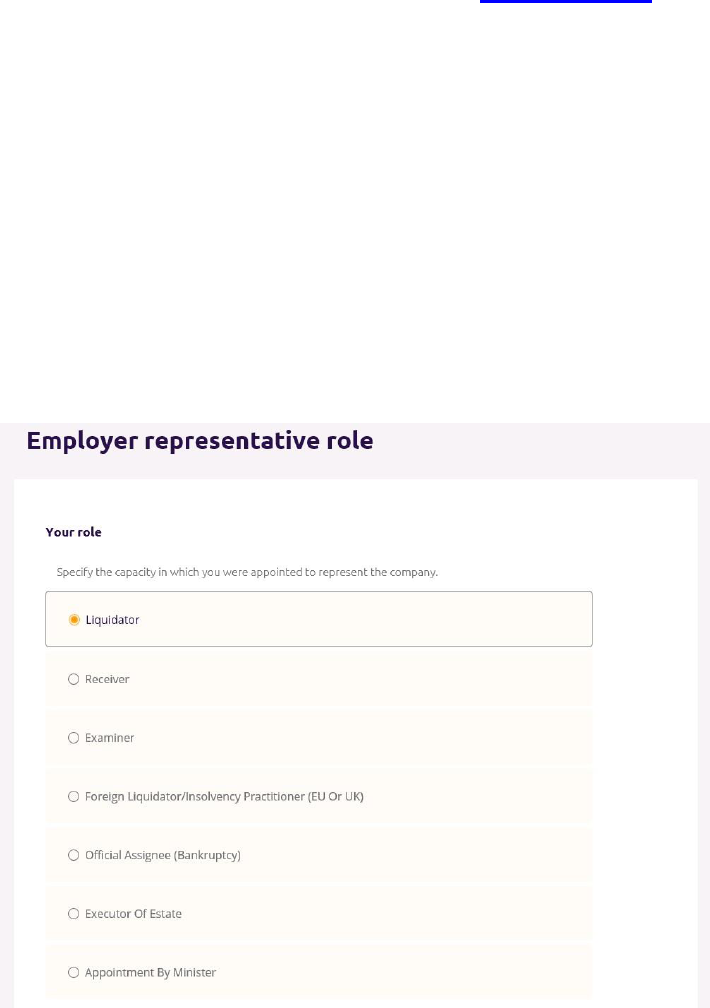
Page 21
5B. Creating an Employer Profile (Employer
Representative
The Employer Profile holds employer information. Create an Employer
Profile by:
• Selecting ‘Ready to start’ on the overview screen, if no Employer
Profile has been created previously by your organisation.
• Selecting the ‘New profile’ button on the ‘Employer list’
dashboard.(You can’t create more than one Employer Profile for
the same employer.)
Information for the Employer Profile is entered across three pages:
1. Employer Representative role and employer’s PAYE number
2. Employer details
3. Employer Representative details
Step 1 of 3 - Employer Representative role and employer’s
PAYE number
Employer Representative role
1. Firstly, select the Employer Representative role you have been
appointed to fulfil on behalf of the employer.
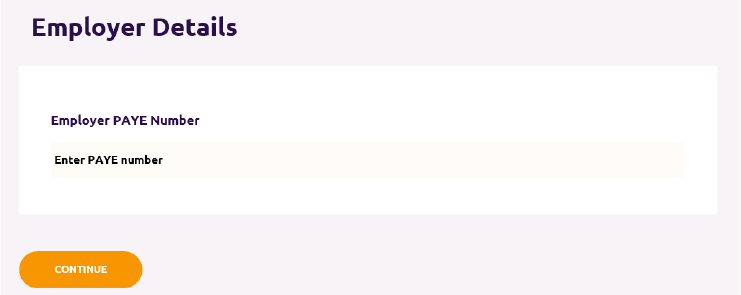
Page 22
2. If you select ‘Executor of Estate’, a question will appear asking
you if you’re applying using the sub-cert of the employer you’ve
been appointed on behalf of:
• Company: If your organisation has been appointed as the
executor on behalf of an employer, you must login using the
sub cert associated with your organisation.
• Individual: As an executor, you log in using the employer’s
sub cert if you’ve been appointed as an individual.
Employer details
3. In the ‘Employer details’ section, the PAYE number for the
employer you are representing must be filled in.
The PAYE number is pre-populated if you are an:
• Executor of Estate who selected ‘Yes’ to applying with the
employer’s sub cert
• Foreign Liquidator/Insolvency practitioner (EU or UK)
4. Once the mandatory fields are all populated, press ‘Continue’.
5. PAYE number validation: An error will display if:
• The PAYE number entered does not match any employers in
Revenue’s records.
• The PAYE number is the same as that on the sub cert that
was used to log in. (This error will not appear if the role
selected was ‘Foreign Liquidator/Insolvency practitioner (EU
or UK)’ or ‘Executor of Estate’ and ‘Yes’ was selected to
applying with the employer’s sub cert.) This error will appear
for one of two reasons:
• You’ve entered your organisation’s PAYE number
instead of the employer’s PAYE number.
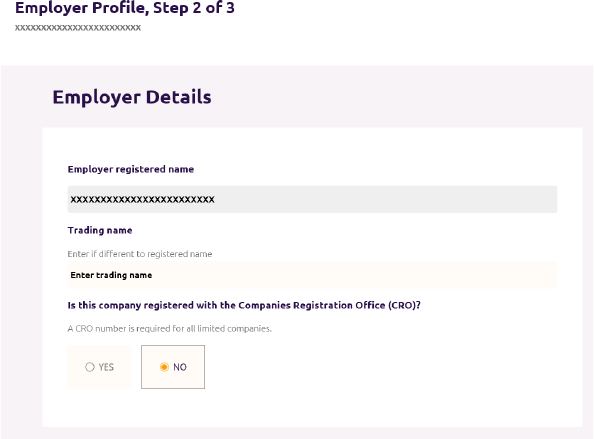
Page 23
• You’ve logged in using the employer’s sub cert, when,
based on the role you selected, your organisation
should be able to generate a DSP sub cert associated
with its own PAYE number. You should start the
application process again after logging in with a sub
cert associated with your organisation.
• The same PAYE number has been used by your organisation
before to create an Employer Profile. Instead of creating a
new Employer Profile, you should update the existing
Employer Profile.
Step 2 of 3 - Employer details
Employer details
6. Employer registered name: The registered name associated with
the employer’s PAYE number in the Department’s records will be
pre-populated.
7. Trading name: If there is a Trading Name on record it will appear
here. If there isn’t, you can enter a value for the Trading Name.
Note, you will not be able to edit the data in this field once the
profile is registered.
8. CRO number. You be asked to answer ‘Yes’ or ‘No’ to a question
asking if the employer is registered with the Company Registration
Office (CRO).
If the employer is a limited company, they will have been
registered with the CRO, and you are required to answer ‘Yes’ to
this question.
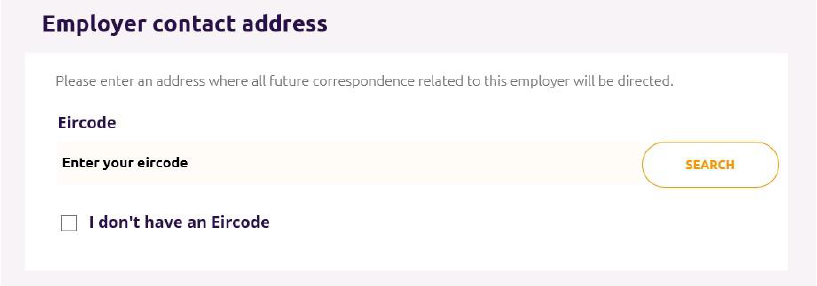
Page 24
9. Enter the CRO number in the field, and press ‘Search’.
10. If the CRO number entered exists in the CRO’s records, you will
be presented with the name(s) on record for that number. Select
the one that applies to this employer before proceeding to the next
section.
Employer contact address
11. This is the address where any future correspondence in relation to
this employer from the DSP will be sent.
12. If there is a correspondence address on record with the
Department, you can either retain the existing address for
correspondence and proceed to the next section, or opt to ‘Change
this address’.
13. If there is no correspondence address on record with the DSP, or
you’ve opted to ‘Change this address’, you’ll be presented with a
field where you can enter an Eircode and an option to select ‘I don’t
have an Eircode’.
• If you have an Eircode, enter it in the field and select
‘Search’. You will be presented with the address on record for
that Eircode and you can proceed to the next section.
• If you select ‘I don’t have an Eircode’, you’ll be presented
with fields where you can enter the contact address manually.
Once you’ve entered the new contact address, you can
proceed to the next section.
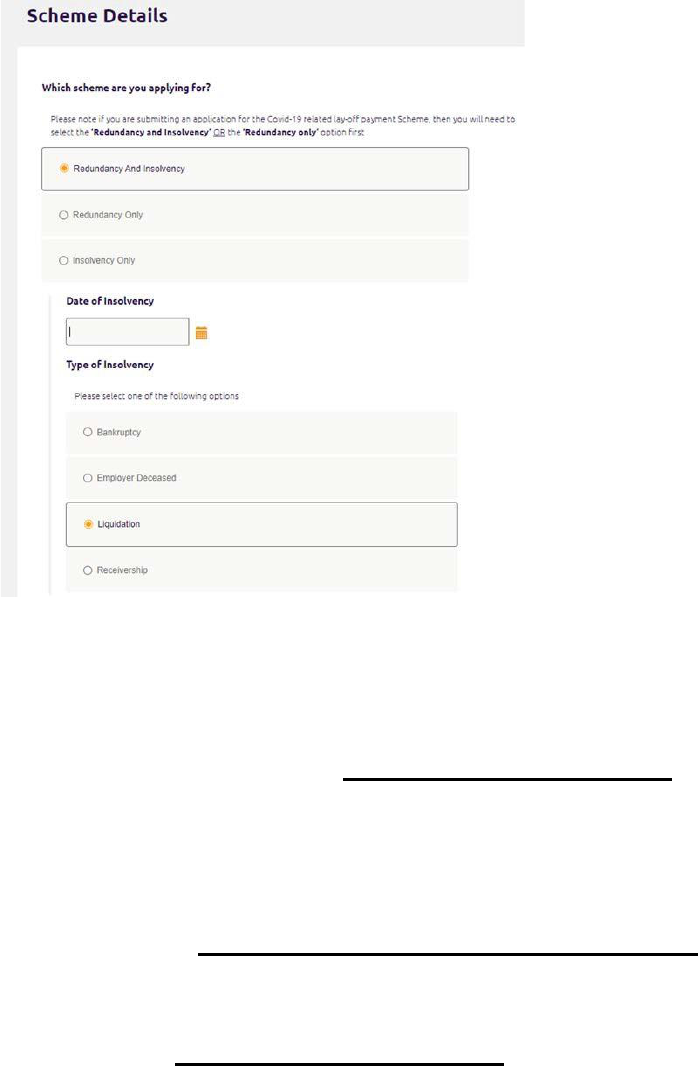
Page 25
Scheme details
14. You’ll be required to select what schemes you’ll be applying for.
• Redundancy and Insolvency: Employer Representatives
select this if applications will be submitted under any of the
three schemes, even if they will be submitted weeks apart.
(Redundancy, Insolvency and Covid-19 related lay-off
Payments Schemes)
• Redundancy only: Employers or Employer Representatives
select this if only Redundancy or Covid-19 related lay-off
payment applications will be submitted for any employees.
• Insolvency only. Employer Representatives select this if no
Redundancy or Covid-19 related lay-off payment applications
will be submitted for any employees.
15. If you select ‘Redundancy and Insolvency’ or ‘Insolvency only’,
you’ll be asked to enter the ‘Date of insolvency’ and select the
correct ‘Insolvency type’.
16. If you select ‘Redundancy only, you’ll be asked to select a reason
from the ‘Redundancy reason’ dropdown field.
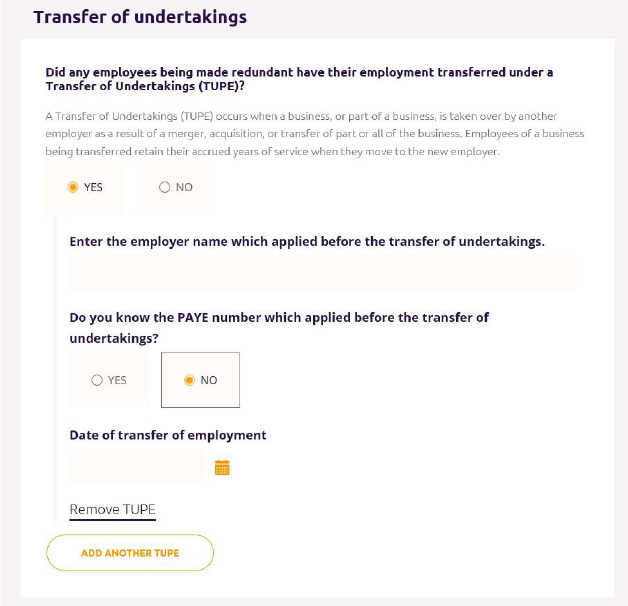
Page 26
Transfer of undertaking
17. You’ll be asked if any transfer of undertakings apply to the
employment of any of the employees.
A Transfer of Undertakings (TUPE) occurs when a business, or
part of a business, is taken over by another employer as a result of
a merger, acquisition, or transfer of part or all of the business.
Employees of a business being transferred retain their accrued
years of service when they move to the new employer.
This information is requested as when a transfer of undertakings
occurs, the employees records are stored under a different PAYE
number; Revenue creates a new employment in their records for
each employee that is impacted. The start date for this new
employment will be the date of the transfer of undertaking. The
Department needs to know if a TUPE impacted an employee’s
employment so they know why the employment start date on the
employee’s application is earlier than the date on record.
Ensure that you enter all relevant TUPEs at this point. On the
application, you will only be able to select TUPEs previously
entered on the Employer Profile. If you need to add more
TUPEs later, you should edit your Employer Profile.
18. Once the mandatory fields are all populated, press ‘Continue’.
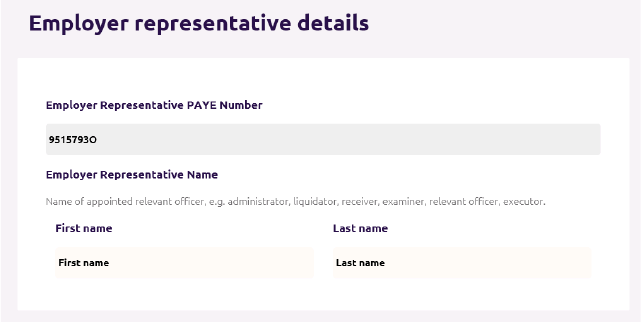
Page 27
Step 3 of 3 - Employer Representative details
Employer Representative details
19. The Employer Representative PAYE will be pre-populated from
the PAYE number on your sub cert (provided you’re using your
organisation’s sub cert and not the employer’s sub cert).
20. If the role you selected was ‘Foreign Liquidator/Insolvency
practitioner (EU or UK)’ or ‘Executor of Estate’ and ‘Yes’ was
selected to applying with the employer’s sub cert, you’ll be asked to
confirm that you don’t have a PAYE number before you’re allowed
to proceed.
21. If your role is ‘Foreign Liquidator/Insolvency practitioner (EU or
UK)’, you will be asked to enter your organisation’s company
name.
22. Employer Representative name: You should enter the name of
the appointed relevant officer, e.g. administrator, liquidator,
receiver, examiner, or executor.
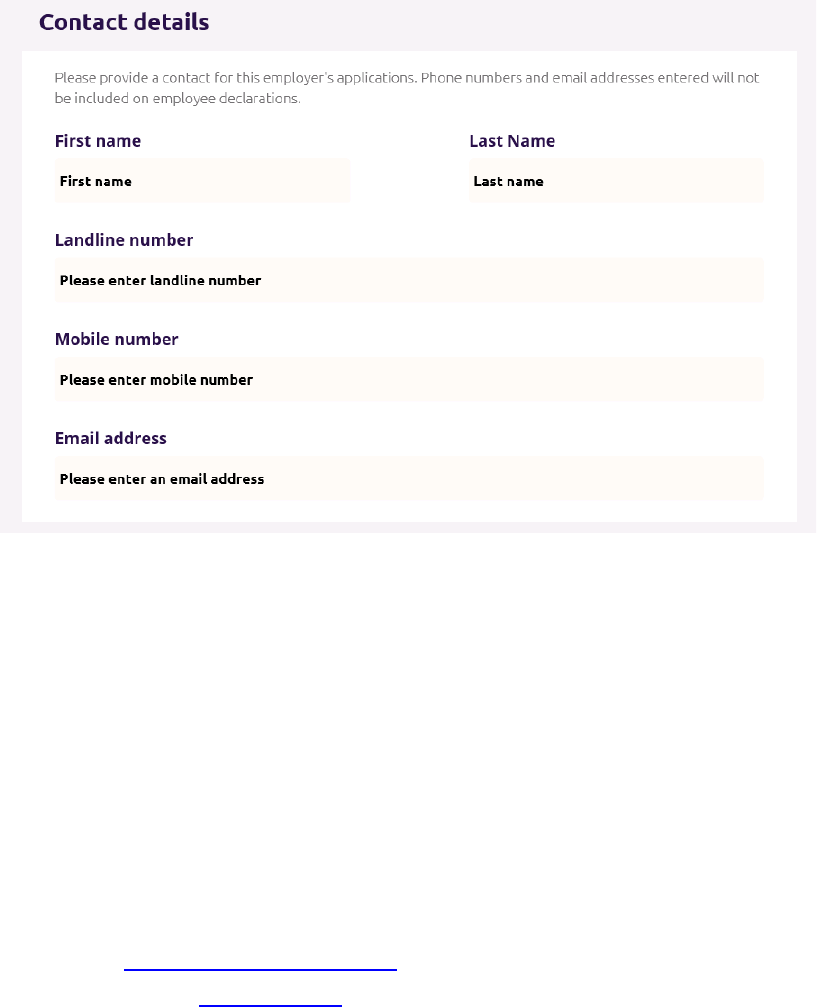
Page 28
Contact details
23. Enter the name of the appointed relevant officer, e.g.
administrator, liquidator, receiver, examiner, or executor, into
the ‘First name’ and ‘Last name’ fields here again. Do not enter
the name of the point of contact in this field.
24. Enter the ‘Email address’ of the point of contact for any
applications.
25. Either a ‘Landline number’ or ‘Mobile number’ for the point of
contact for any applications is required.
The ‘First name’ and ‘Last name’ will be shared with the employee
on the Employee Declaration. The email address and contact
number is not shared with the employee.
See the Employee Declaration section and a sample Employee
Declaration in Appendix B.
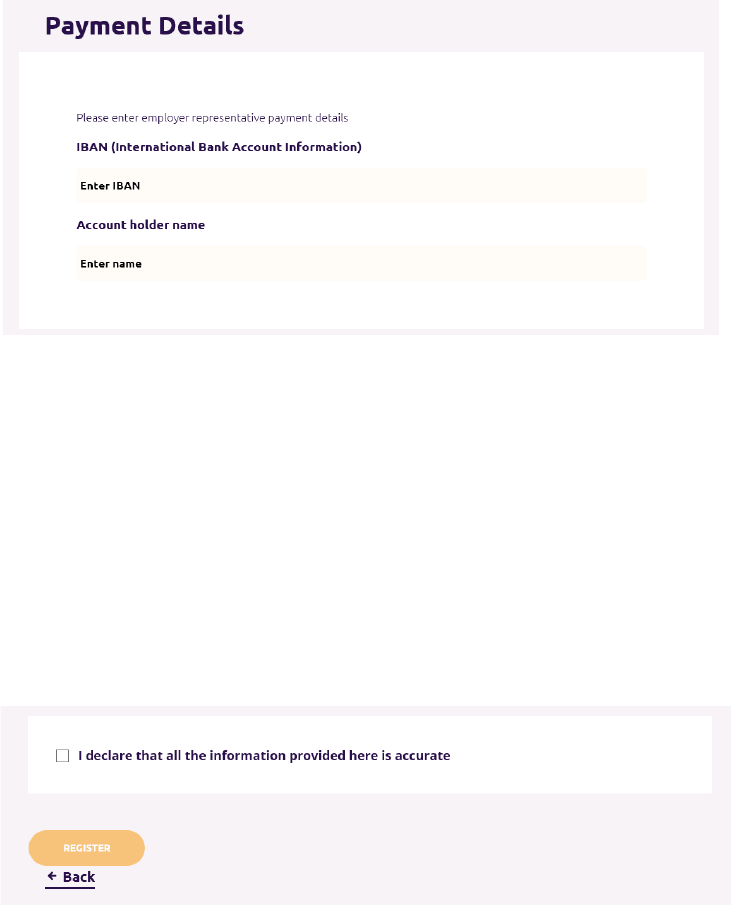
Page 29
Payment details
26. If you selected that you’re applying for ‘Redundancy and
Insolvency’ or ‘Insolvency only’, employer representative payment
details are required. Enter the IBAN and account holder name for
the account where Insolvency Payments Scheme payments
associated with this employer should be directed. All other
payments are made directly to the employee payment details as
submitted.
Declaration and ‘Register’
27. Confirm that all the information that you’ve entered as part of the
Employer Profile is accurate by checking the box.
28. Once you’re ready to register the Employer Profile, select
‘Register’.
29. The Employer Profile information is then issued to the DSP to be
registered on the DSP’s system.
30. You will be brought to the ‘Registering Employer Profile’ screen.
You cannot create employee applications or submit employer
documents where applicable, until registration is completed and
notification issues.
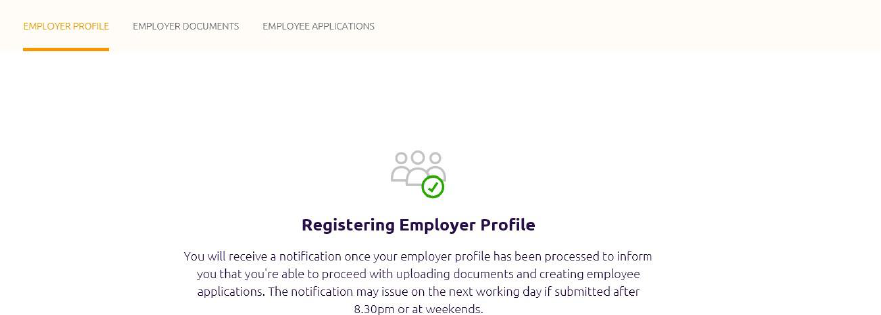
Page 30
31. Notification: You will receive a notification on Welfare Partners
when your Employer Profile has been successfully registered. An
email will be sent to inform you that you’ve received a notification
on Welfare Partner.
Registering Employer Profile out of hours: If the Employer
Profile is registered after 8:30pm or on a weekend, it may be the
next working day before registration is completed.
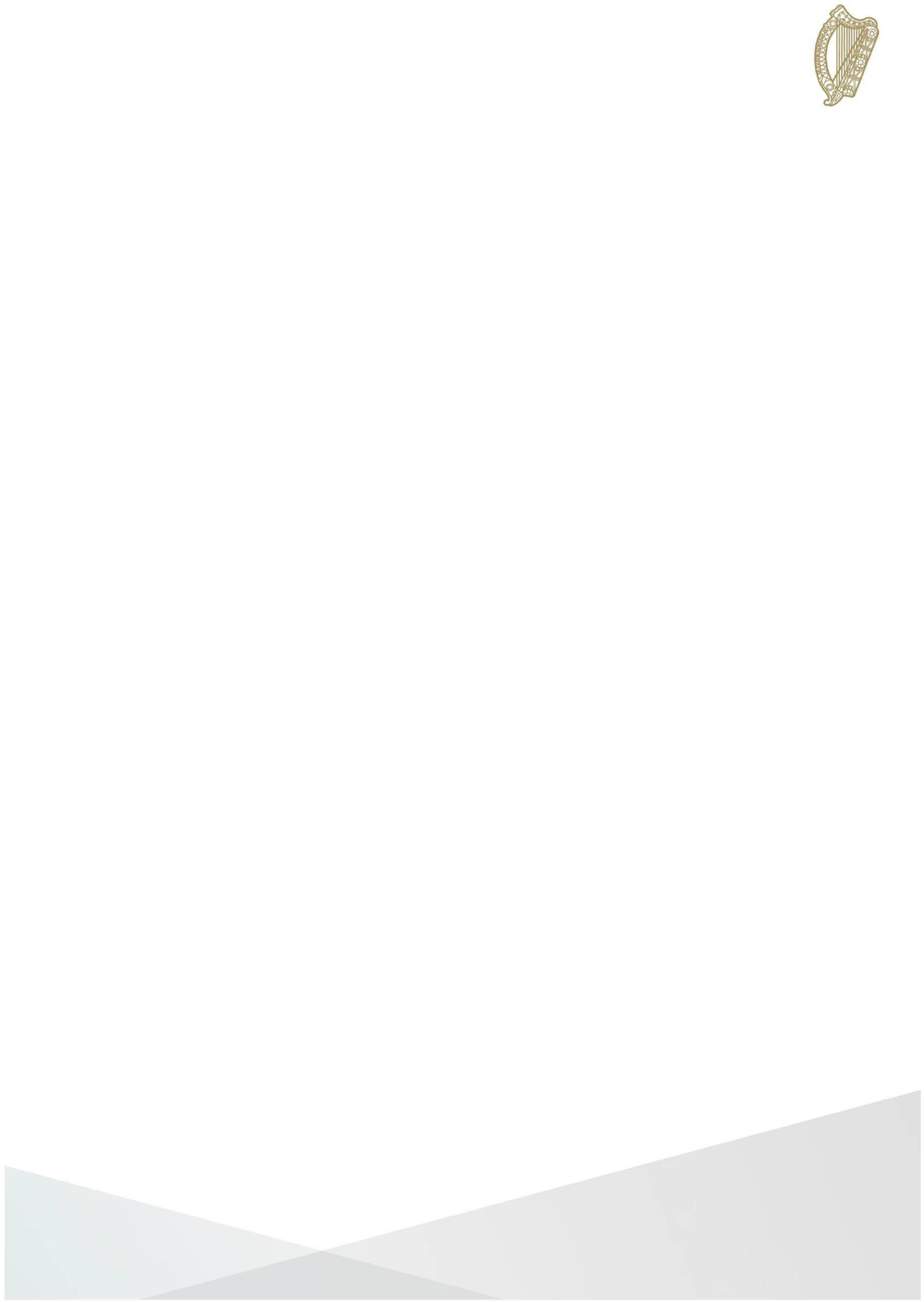
Section 06
Submitting employer documents
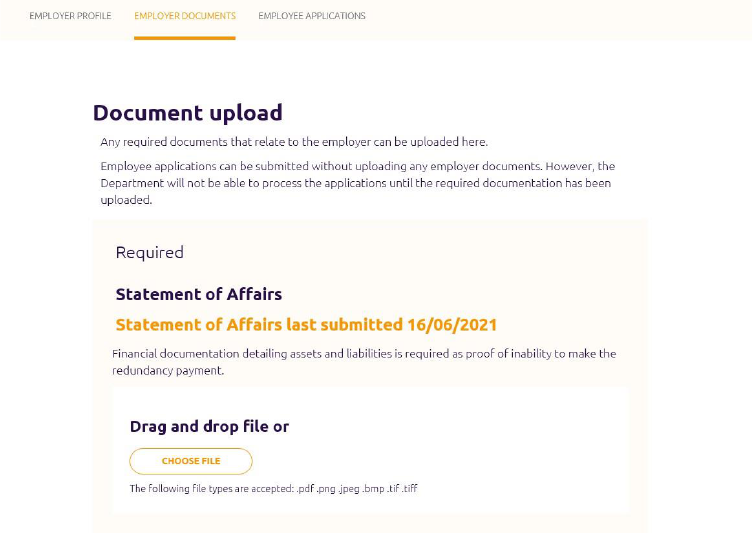
6. Submitting employer documents
Once you’ve received a notification that your profile is registered,
you’ll be able to proceed to uploading employer documents, if
applicable; and create employee applications.
While you can create applications without submitting all required
employer documents, the DSP will not be able to process
applications until all required employer documents, if applicable
are received.
‘Employer documents’ dashboard
1. You can access the ‘Employer documents’ dashboard by:
• Selecting the ‘Upload Documents’ button in the notification
you received.
• Selecting ‘View’ on the employer on your ‘Employer list’
dashboard, if all required employer documents haven’t been
submitted.
• Selecting the ‘Employer documents’ tab when on the
‘Employer profile’ or ‘Employee applications’ dashboards for
the relevant employer.
Required documents
Page 32
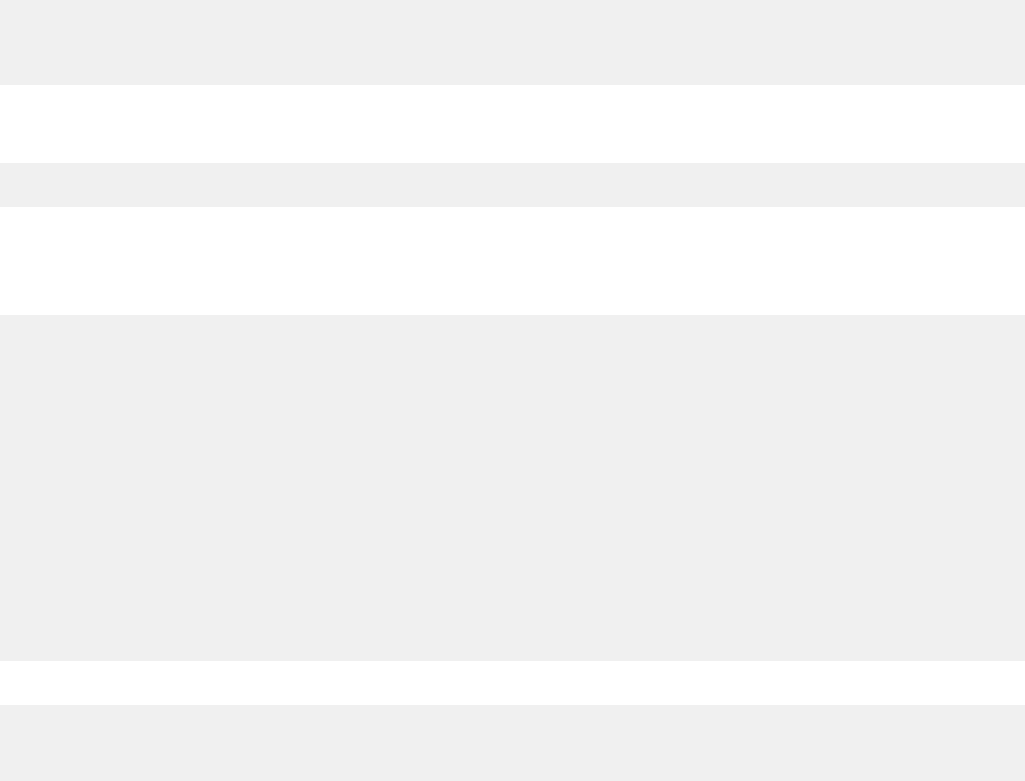
2. On the ‘Employer documents’ dashboard, you will be shown a list
of ‘Required’ documents that you must submit to enable any
employee applications to be successfully processed.
As part of this, you will be required to upload certain documents.
The documents that are ‘required’ are dependent on the
information entered as part of the Employer Profile. You can see a
list of the document types and the circumstances under which
they’re required below.
Document Type
When required
Statement of Affairs
Always for Redundancy
Not for CRLP
Notice/Court Order Appointing Employer
Representative
Always
TUPE Documentation
If any TUPEs added
CRO E2
If ‘Liquidator’ or ‘Foreign
Liquidator/Insolvency
practitioner (EU or UK)’ role
CRO G1/G2
If ‘Liquidator’ or ‘Foreign
Liquidator/Insolvency
practitioner (EU or UK)’ role
CRO E8
If ‘Receiver’ role
CRO E24
If ‘Examiner’ role
Scheme of Arrangement
If ‘Examiner’ role
Statement from executor of estate
(Inability to pay and accepting liability to
SIF)
If ‘Executor’ role
Death Certificate
If ‘Executor’ role
Bankruptcy Documents
If ‘Official Assignee
(Bankruptcy)’ role
Page 33
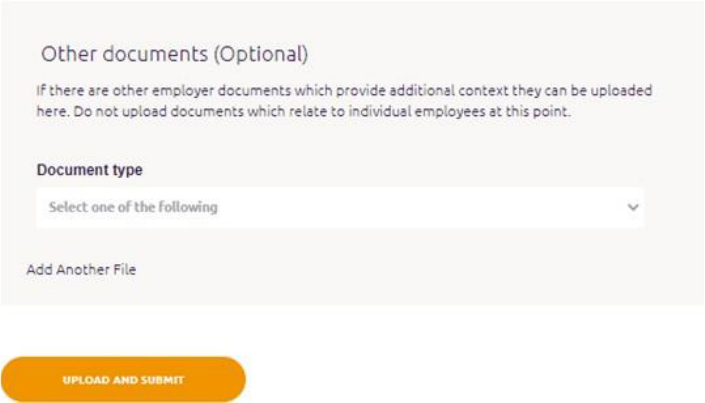
Other documents (optional)
3. You can upload ‘Other’ documents relevant to the employer.
An ‘Other’ document should be uploaded if it supports the
employer’s eligibility for the scheme.
Only upload documents specific to the employer at this point.
Employee related documents are uploaded separately at a different
stage.
Submitting employer documents
4. Once you’ve uploaded the documentation that you’re ready to issue
to the DSP at this time, select ‘Upload and submit’.
You don’t need to submit all documentation in one sitting. You can
return to this screen later and upload and submit any outstanding
documentation.
5. Your documents will be sent to the DSP and you’ll be brought to
the submission screen for employer documents.
To start creating employee applications, select ‘Continue to employee
applications’.
Page 34
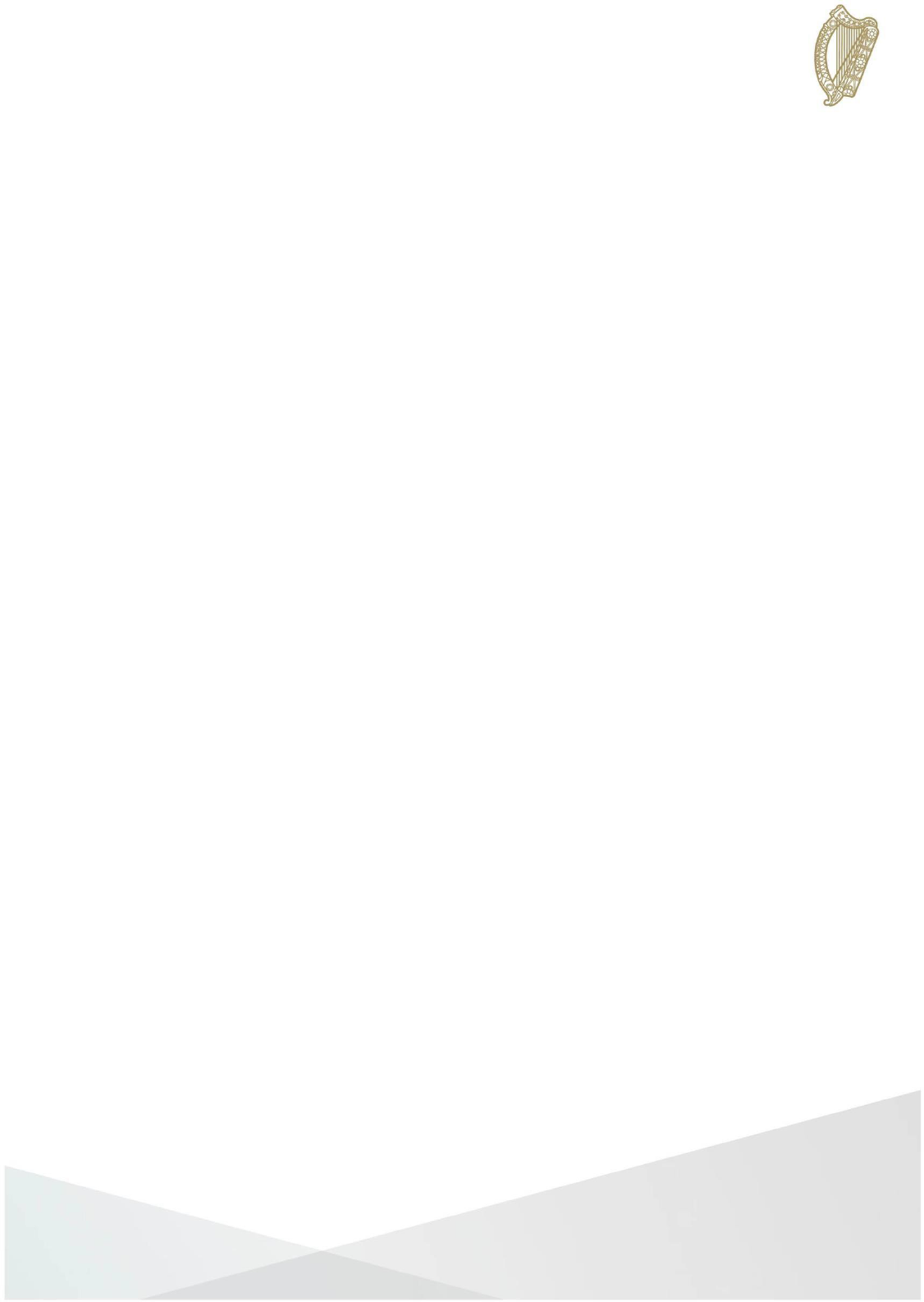
Page 29
Section 07
Creating a Redundancy Payments
Scheme Application

Page 36
7. Creating a Redundancy Payments Scheme
application
Once you receive a notification that your profile is registered, you can
proceed to uploading employer documents and creating Redundancy
Payments Scheme applications.
See Appendix A for a list of all the information required for the
application.
You can create and submit applications without uploading all required
employer documents. However, the Department will not be able to
process the applications until all required employer documents are
received.
‘Employee applications’ dashboard
Start creating Redundancy Payments Scheme applications from the
‘Employee applications’ dashboard. You can access this dashboard by
either:
• Selecting the ‘Go to applications’ button in the notification you
received when the Employer Profile was registered.
• Selecting the Redundancy and Insolvency Payments
Schemes tile on the Welfare Partners homepage or header. If
all required employer documents have been submitted, you
are always brought to the ‘Employee applications’ dashboard
first after selecting ‘Ready to start’ on the Redundancy,
Insolvency and Covid-19 related lay-off Payments Scheme
overview page.
• Selecting the ‘Employee applications’ tab when on the
‘Employer profile’ or ‘Employer documents’ dashboards.
On the dashboard, select ‘New application’ to create a new Redundancy
Payments Scheme application.
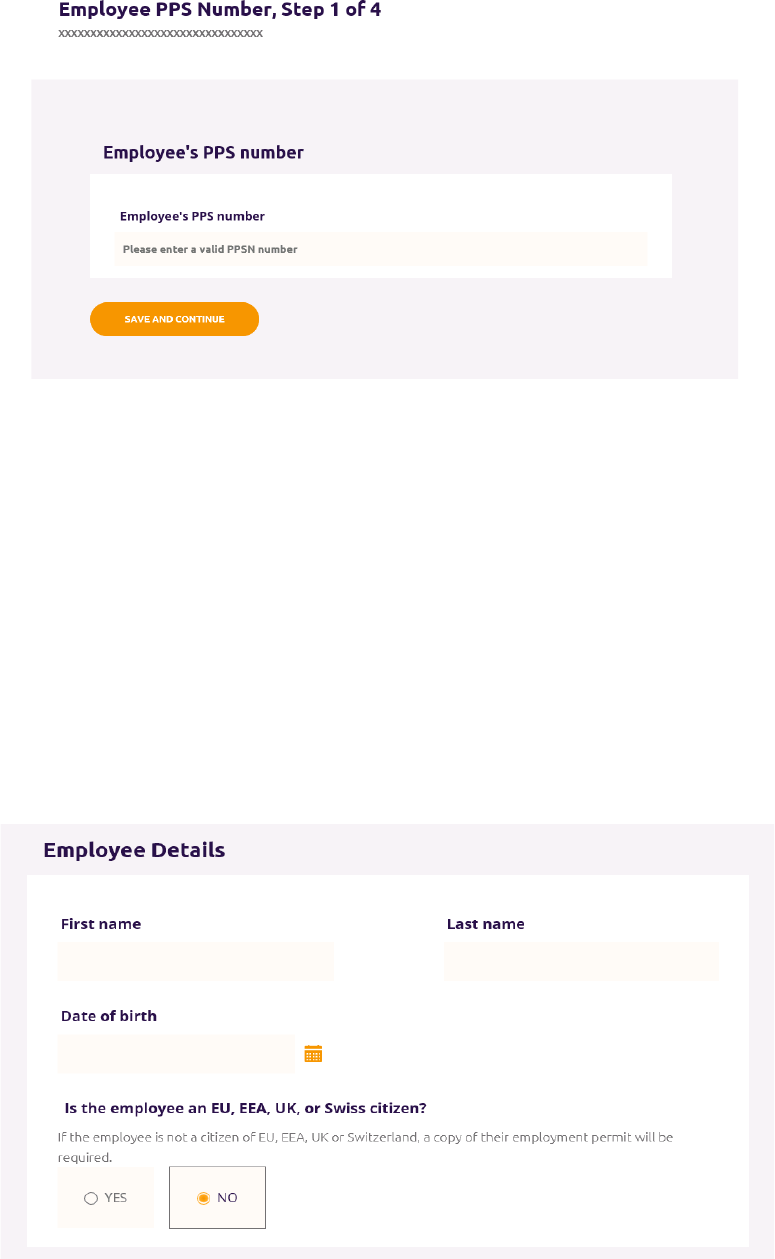
Page 37
Step 1: Employee PPS number
1. Enter the employee’s PPS number in the PPSN field.
2. Select ‘Save and continue’.
3. You will receive an error if:
• The PPSN does not exist
• The PPSN does not refer to an employee associated with this
employer in the Department’s records.
• An application for the Redundancy Payments Scheme has
already been started for this employee and it is in progress.
Step 2: Employee details
Employee details
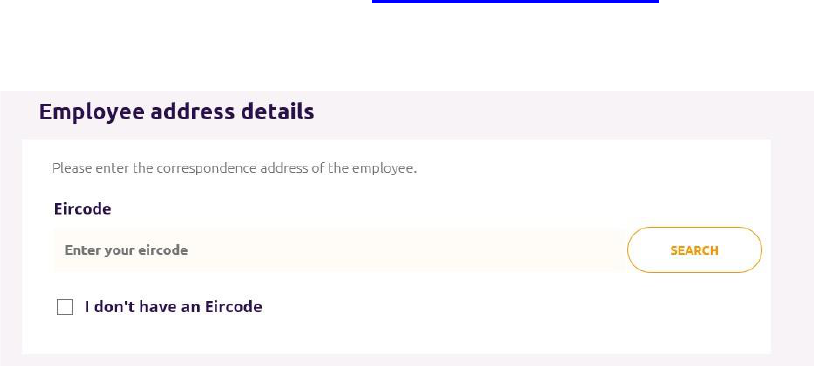
Page 38
4. If the employer has submitted an application before for this
employee the information on this screen will be pre-populated with
the information that was entered previously.
5. The following is required:
• Employee’s name
• Employee’s date of birth.
• Select if they’re an EU, EEA, UK, or Swiss citizen.
If it’s stated that the employee is not an EU, EEA, UK, or
Swiss citizen, an Irish residency permit or employment permit
will be required on the ‘Employee Documents’ page later in
the application.
Employee address details
6. Any correspondence the Department issues for the employee will
be sent to this address.
You’ll be presented with a field where you can enter an Eircode and
an option to select ‘I don’t have an Eircode’.
• If you have an Eircode, enter it in the field and select
‘Search’
You will be presented with the address on record for that
Eircode and you will be able to proceed to the next section. If
the address on record is incorrect you can edit it.
• If you select ‘I don’t have an Eircode’, you’ll be presented with
fields where you can enter the address. Once you’ve entered
the address, you can proceed to the next section.
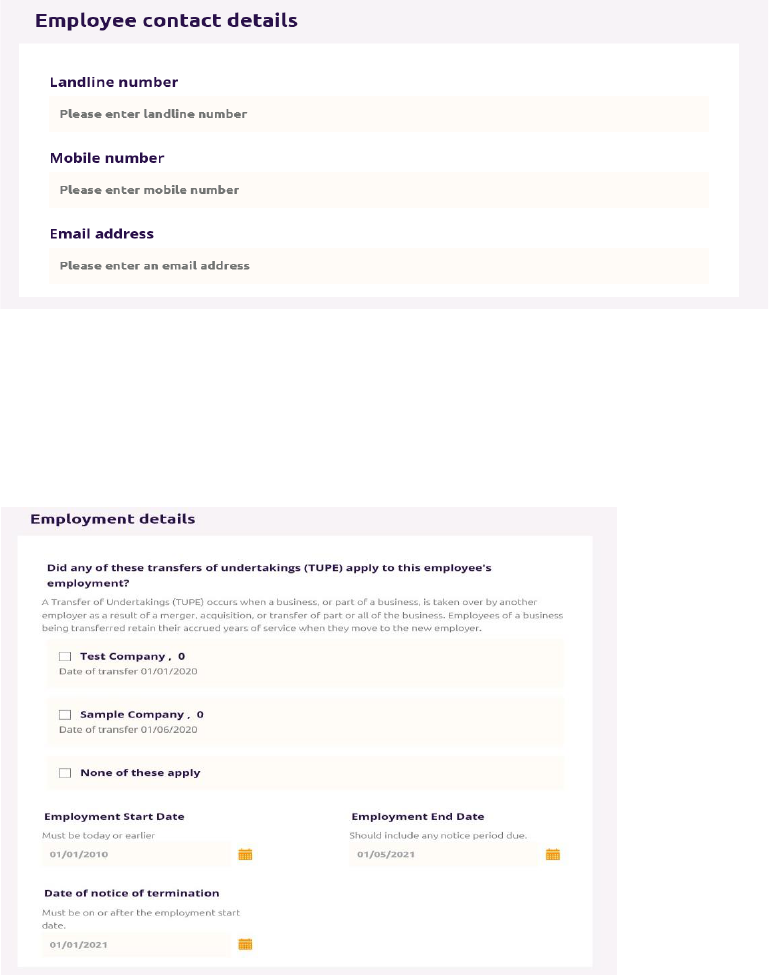
Page 39
Employee contact details
7. You are required to enter either a mobile number or landline
number for the employee.
8. You also have the option to enter an email address for the
employee.
Employment Details
9. The following information is required:
• Transfer of Undertakings (TUPE): A transfer of employment
can occur where the ownership of a company was transferred
but the employee continued in the same employment without
any changes. In such cases, the service, terms, and
conditions of employment transfer over to the new employer.
These transfers are usually formal agreements and the
employee would receive a written notice of the transfer. If the
employee was affected by TUPE, select the transfer of
undertakings (TUPEs) which apply to this employee’s
employment. If none of the TUPEs apply to this employee,
you’ll be required to select ‘None of these apply’.
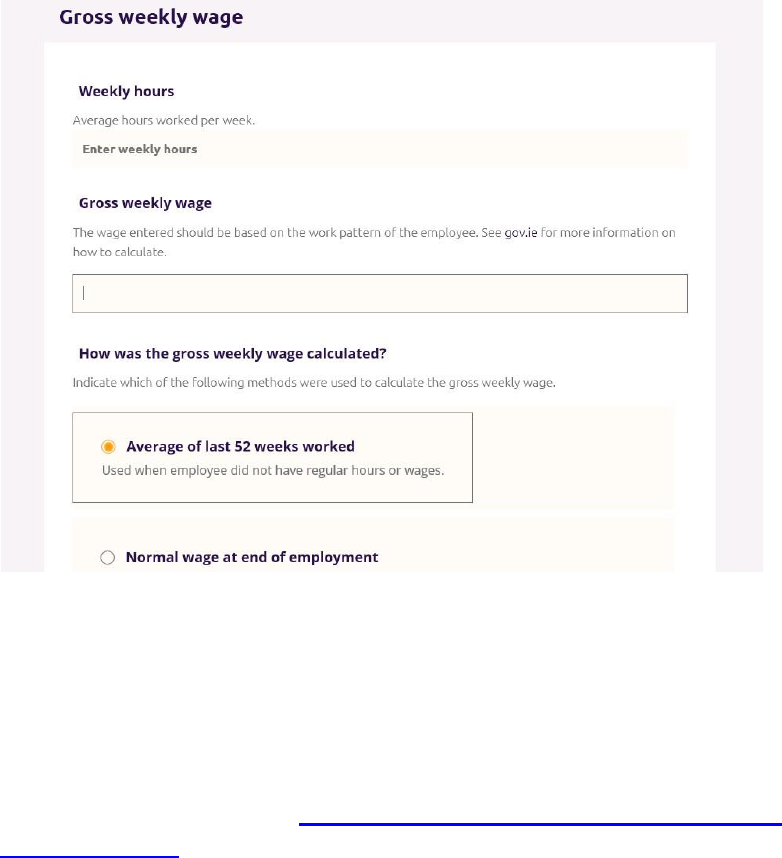
Page 40
• Start date of employment for this employee.
• End date of employment for this employee.
• Date of notice of termination: A warning will display if the
date of notice of termination entered indicates that the
employee wasn’t given their statutory minimum notice
entitlement.
Gross weekly wage
10. Weekly hours: Enter the number of hours normally worked per
week.
11. Gross weekly wage. Enter the employee’s gross weekly wage.
The gross weekly wage will depend on the normal work pattern of
the employee. For more information on the calculation of the gross
weekly wage, go to the ‘Redundancy Payments Scheme Gross
Weekly Wage’ page on gov.ie
12. Calculation used for gross weekly wage: The calculation can
vary depending on the type of employment as follows:

Page 41
• Average of last 52 weeks worked.
Used when employee did not have regular hours or wages.
Hours and wages varied from week to week. Weeks where
the employee did not work are included in the average.
• Normal wage at end of employment.
Used when hours worked or wages did not vary from week to
week. May include average bonus or commission.
• Includes overtime averaged over the 26 week period
which ended 13 weeks before date of termination.
Where the employee worked overtime, the average overtime
worked over a 26 week period is added to the basic weekly
wage. The 26 week period excludes the last 13 weeks before
the employment was terminated.
• Piece worker whose pay depends on the amount of work
carried out.
Calculation is based on the average wage for hours worked in
the 26 week period which ended 13 weeks before date of
termination.
13. Gross weekly wage additional information: Enter any additional
information that will help to explain how the gross weekly wage was
calculated.
This section is optional, but very important where the wage entered
varies; does not match the regular wage or where an absence has
to be considered, such as a period on short-time, parental leave, or
carer’s leave. Go to the ‘Redundancy Payments Scheme Gross
Weekly Wage’ page on gov.ie for more information on the
calculation.
14. Select ‘Save and continue’.
Step 3: Application details
15. The next step of the application, ‘Application details’, opens.
Application details
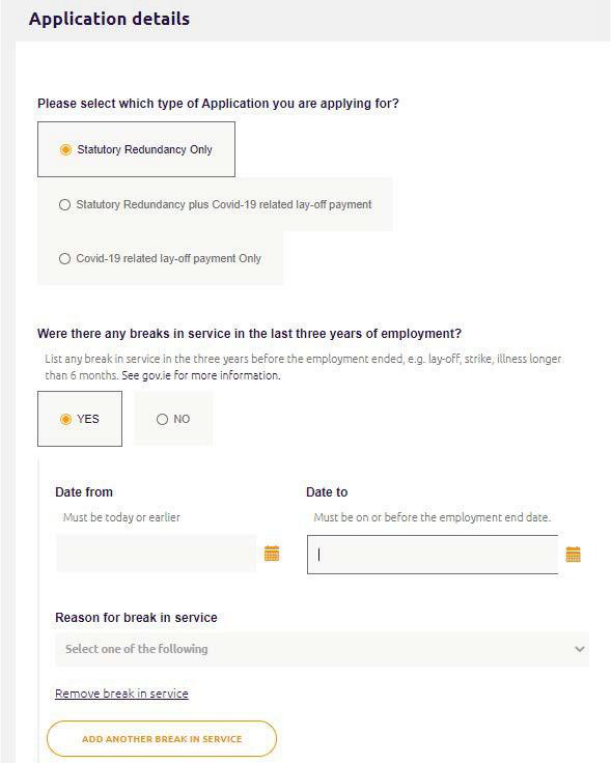
Page 42
16. Select if this employee had any breaks in service in the last three
years.
17. If so, the from date and to date will be required.
18. Breaks in service reason: Some absences from employment are
excluded from the calculation of the redundancy payment. Any
absences (called breaks in service) in the last three years of
employment should be entered here. The break in service reason
for the CRLP scheme is a 'temporary lay-off due to Covid-19
restrictions' and this option will only appear if the relevant scheme
has been selected at the start of the process.
Non-reckonable breaks in service reasons:
• Layoff
• Strike
• Occupational illness (first 52 weeks are reckonable)
• Ordinary illness (first 26 weeks are reckonable)
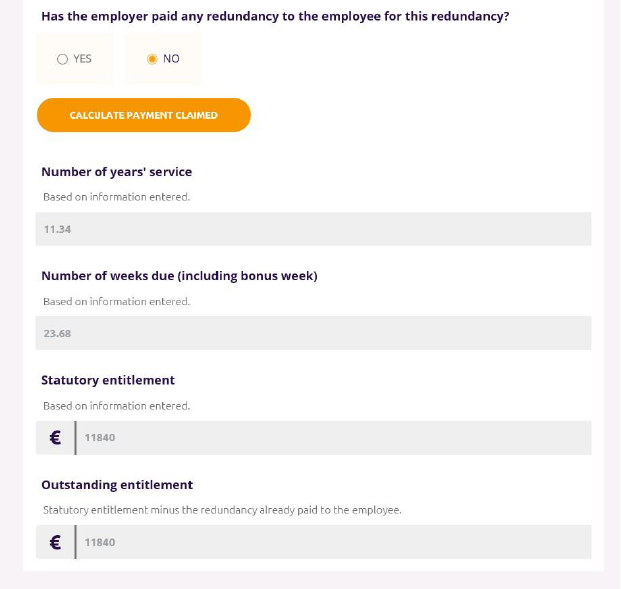
Page 43
Reckonable break in service reasons:
• Adoptive leave
• Career break
• Carer's leave
• Force majeure leave
• Maternity leave - the employee cannot receive notice of
termination of employment while they are on maternity
leave.
• Occupational illness (first 52 weeks are reckonable)
• Ordinary illness (first 26 weeks are reckonable)
• Parental leave
• Paternity leave
• Parents leave (7 weeks increasing to 9 weeks from August 2024)
• Reserve Defence Forces
• Temporary lay-off due to Covid-19 restrictions
19. Add another break in service: Select this button if there are
further breaks in service. Up to twelve breaks in service can be
added.
20. Has employer has made any redundancy payments to this
employee: Sometimes an employer has been able to pay a portion
of the redundancy payment.
• Select ‘Yes’ if some of the redundancy payment has been
made and enter the amount already paid. This amount will
be deducted from the total due.
• Select ‘No’ if none of the redundancy payment has been
made.
21. Click ‘Calculate payment claimed’.
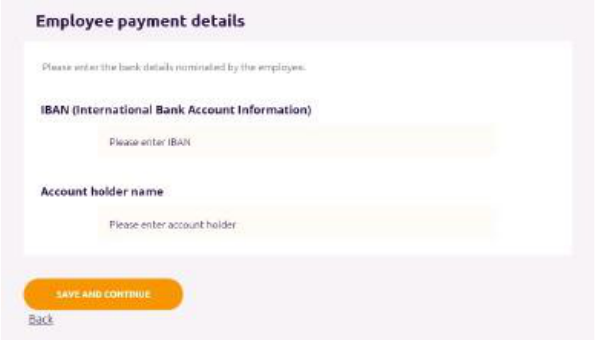
Page 44
22. Once ‘Calculate payment claimed’ has been selected, a calculation
is done based on the information entered. This will estimate the:
• Employee’s number of years’ service
• Number of weeks of statutory redundancy owed to the
employee
• Total statutory entitlement owed to the employee
• Remaining statutory entitlement owed to the employee. (This
is the redundancy payment being claimed on the employee’s
behalf.)
You cannot proceed to the next screen without selecting ‘Calculate
payment claimed’.
If you change any information in the ‘Application details’ section
after selecting ‘Calculate payment claimed’, you cannot proceed to
the next step without selecting ‘Calculate payment claimed’ again.
Employee payment details
23. Redundancy payments are sent directly to the employee using
the payment details supplied.
24. IBAN: Enter an IBAN for the employee’s bank account. The field
is non mandatory so if an employee does not have an IBAN a
separate page can be uploaded with the claim.
25. Account holder name: Enter the name on the employee’s bank
account.
26. Select ‘Save and continue’.
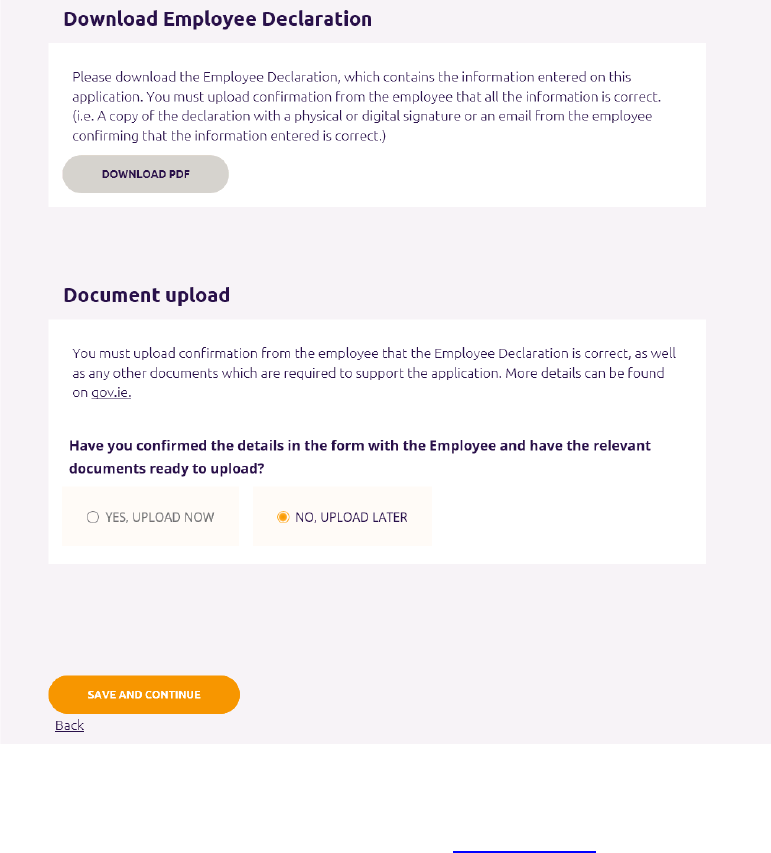
Page 45
Step 4: Employee documents - Employee Declaration
27. The next step of the application, ‘Employee documents’, opens.
Download Employee Declaration
28. Select ‘Download PDF’ to download a copy of the Employee
Declaration, which contains the information entered as part of this
application. (A sample is included in Appendix B.)
29. Once you’ve downloaded the Employee Declaration, select ‘No,
upload later’ under the ‘Document upload’ section (as the employee
has not confirmed the information yet)
30. Select ‘Save and continue’ and you’ll be brought to a screen
which lists the required employee documents.
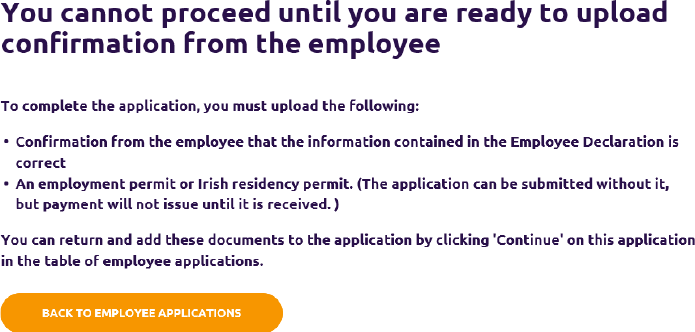
Page 46
31. Select ‘Back to employee applications’ to be returned to the
‘Employee Applications’ dashboard.
32. The Employee Declaration must be sent to the employee, either
online or by post.
33. You are then required to upload confirmation from the employee
that all the information on the declaration is correct. This
confirmation can take the form of a:
• scanned copy of the signed Employee Declaration
• Email from the employee containing the following information:
‘The attached form for the Redundancy Payment Scheme
dated (insert date) is accurate. Based on that information,
I am claiming a redundancy payment to the amount of
(insert amount), (name), and (PPSN).
34. Applications that are not submitted will expire if they have not been
opened for 364 days. The ‘Last updated’ column in the employee
applications table indicates when an application was last opened.
Generating a new Employee Declaration
35. A new copy of the Employee Declaration can be generated by
selecting ‘Continue’ on the ‘Employee applications’ dashboard. The
‘Employee documents’ step will open, and you can select
‘Download PDF’ again.
36. If the employee wants information on the application to be
updated, select ‘Continue’ on the ‘Employee applications’
dashboard.
37. The ‘Employee documents’ step will open.
Page 47
38. Select the ‘Back’ button at the bottom of the screen, and all
subsequent screens (Application details, then Employee details,
then Employee PPS number) until you reach the first screen where
employee information can be updated.
39. Update the information on that screen and press ‘Save and
continue’.
40. Repeat until you reach the ‘Employee documents’ step again.
41. There, select ‘Download PDF’ to download an Employee
Declaration with the updated information included.

Page 48
Step 4: Employee documents - Uploading employee
documents
42. Once the Employee Declaration has been received, return to the
Employee Dashboard. This can be done by:
• Select the ‘Go to applications’ button in the notification you
received.
• Select the Redundancy and Insolvency Payments Schemes
card on the Welfare Partners homepage or header. If all
required employer documents have been submitted, you are
always brought to the ‘Employee applications’ dashboard
first after selecting ‘Ready to start’ on the Redundancy,
Insolvency and Covid-19 Related Lay-off Payments Scheme
overview page.
• Select the ‘Employee applications’ tab when on the
‘Employer profile’ or ‘Employer documents’ dashboards.
43. Select ‘Continue’ on the application you wish to proceed with
under the ‘Employee applications’ table.
44. You’ll be returned to the ‘Employee documents’ step.
45. Select ‘Yes, upload now’.
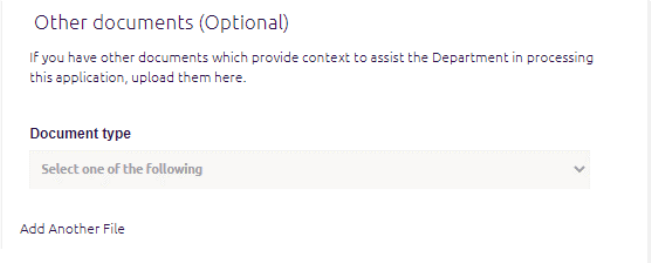
Page 49
46. You’ll be presented with a slot for each ‘Required’ document type
and a slot where you can upload ‘Other’ documents (optional).
47. For the ‘Required’ documents:
• Confirmation from the employee that all information on
the Employee Declaration is correct must be uploaded
before you submit your application.
• If the employee is not a citizen of the EU, UK, Iceland,
Norway or Liechtenstein or Switzerland, an employment
permit or Irish residency permit is required. The
application can be submitted without it, but payment will not
issue until it is received.
48. You can also upload ‘Other’ documents (optional).
You should only upload an ‘other’ document if you believe it will
add additional context that the Department of Social Protection
does not have, but will help to establish the employee’s eligibility
for the scheme or the amount of the statutory redundancy
payment.
49. Once the required employee documents have been uploaded,
select ‘Save and continue’.
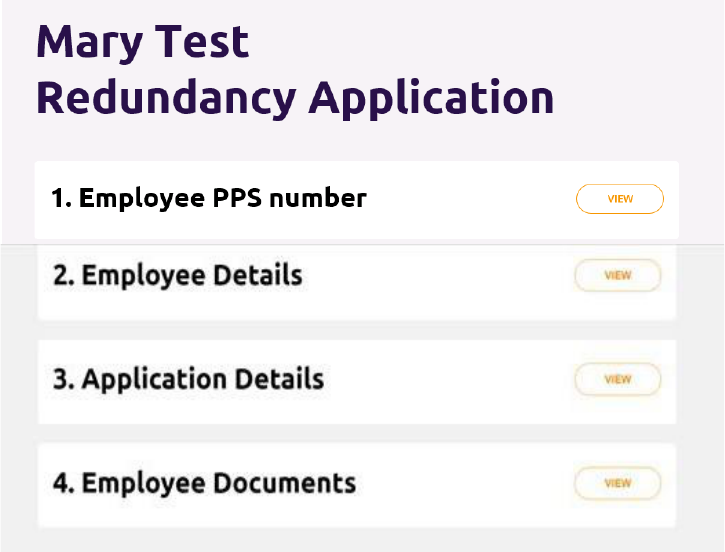
Page 50
Application summary
50. The ‘Application summary’ step will open.
51. You will see a tile for each step:
• Employee PPS number
• Employee details
• Application details
• Employee documents
52. View: Select ‘View’ to preview the information entered on each
step.
Edit: If any information is incorrect, select ‘Edit’ within the card to
return to that step. You can edit information on that screen and
press ‘Save and continue’.
If information is changed you must generate an updated Employee
Declaration and issue it to the employee again to get their
confirmation.
53. Review the declaration. If you agree with all the information in the
declaration, check the box.
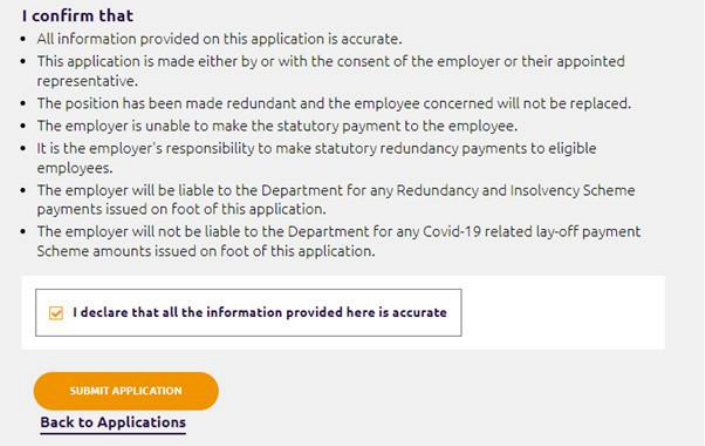
Page 51
54. Press ‘Submit application’.
55. The application will be submitted to the Department and the
‘Submitted’ screen for the application will open.
If further information is required to process the application, an
officer from the Department will be in contact using the contact
information entered on the employer profile.
56. Select ‘Back to employee applications’ to return to the ‘Employee
applications’ dashboard.
57. The status of this application will now read ‘Submitted’.
The details of an application cannot be changed or viewed once it’s
been submitted. The Employee Declaration can be used as a
record of the information that was submitted.
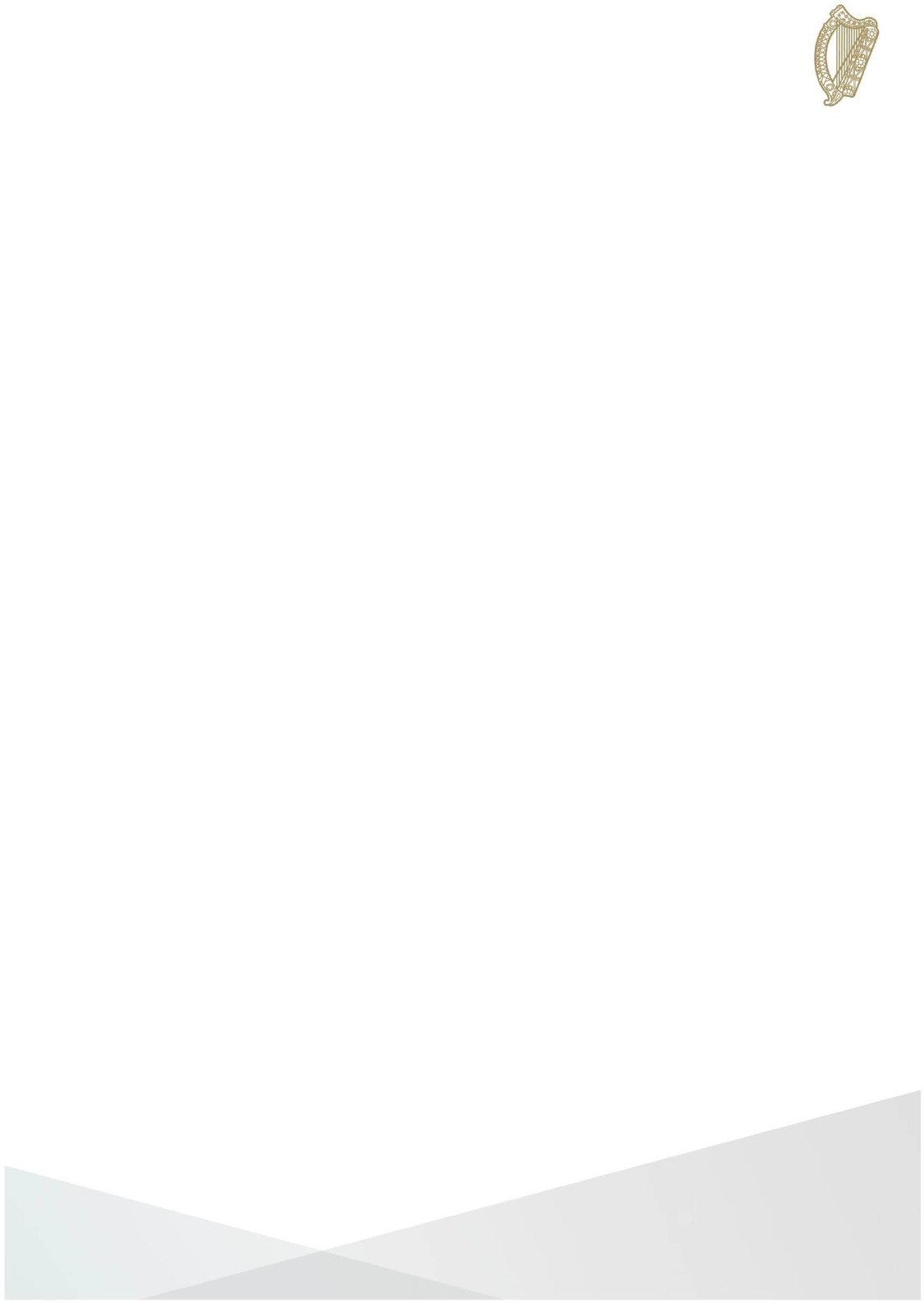
6.
Page 47
Section 08
Creating a Covid-19 Related
Lay-off Payment Scheme
Application
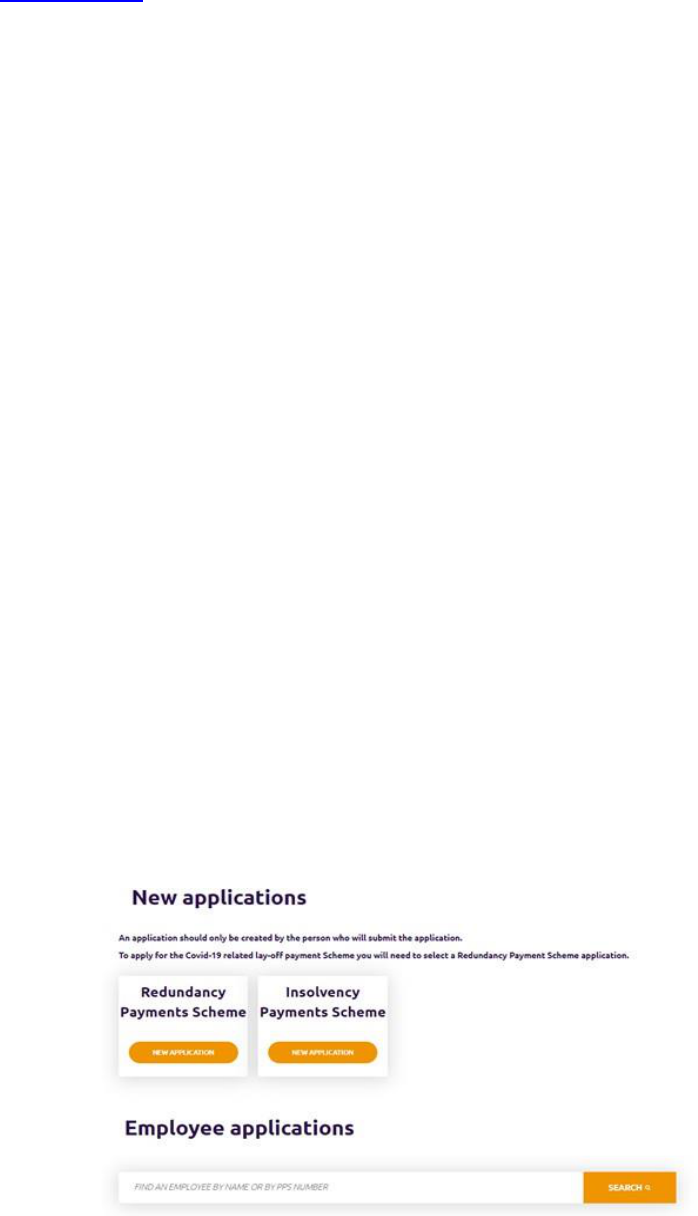
Page 53
8. Creating a Covid-19 Related Lay-off
Payment Scheme application
Once you receive a notification that your profile is registered, you can
proceed to creating a Covid-19 Related Lay-off Payment
Scheme application.
See Appendix A for a list of all the information required for the
application.
You can create and submit applications without uploading all required
employee documents. However, the Department will not be able to
process the applications until all required employee documents are
received.
‘Employee applications’ dashboard
You can start creating Covid-19 Related Lay-off Payment Scheme
applications from the ‘Employee applications’ dashboard. You can
access this dashboard by either:
• Selecting the ‘Go to applications’ button in the notification you
received when the Employer Profile was registered.
• Selecting the Redundancy and Insolvency Payments
Schemes tile on the Welfare Partners homepage or header. If
all required employee documents have been submitted, you
are always brought to the ‘Employee applications’ dashboard
first after selecting ‘Ready to start’ on the Redundancy,
Insolvency and Covid-19 Related Lay-off Payments Scheme
overview page.
• Selecting the ‘Employee applications’ tab when on the
‘Employer profile’ dashboard.
On the dashboard, select ‘New application’ Redundancy Payments
Scheme tile to create a new Covid-19 Related Lay-off Payment
Scheme application.
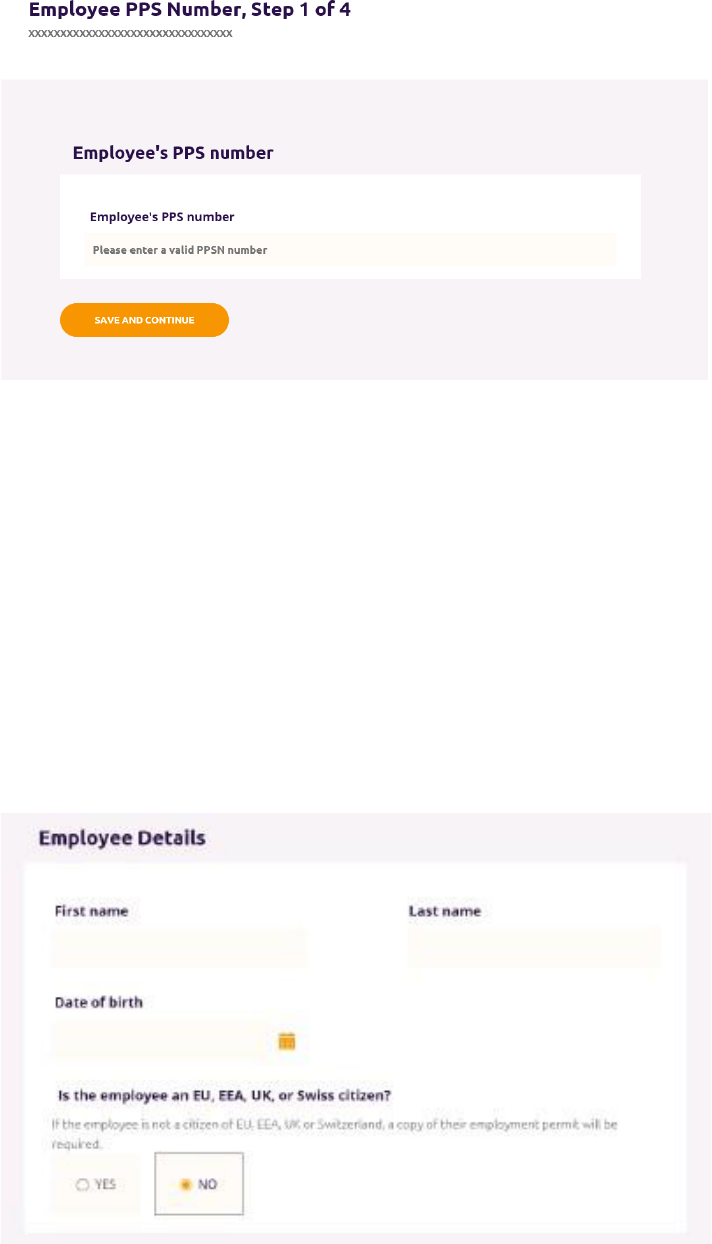
Page 54
Step 1: Employee PPS number
1. Enter the employee’s PPS number in the PPSN field.
2. Select ‘Save and continue’.
3. You will receive an error if:
• The PPSN does not exist
• The PPSN does not refer to an employee associated with this
employer in the Department’s records.
• An application for the Redundancy Payments Scheme has
already been started for this employee and it is in progress.
Step 2: Employee details
Employee details
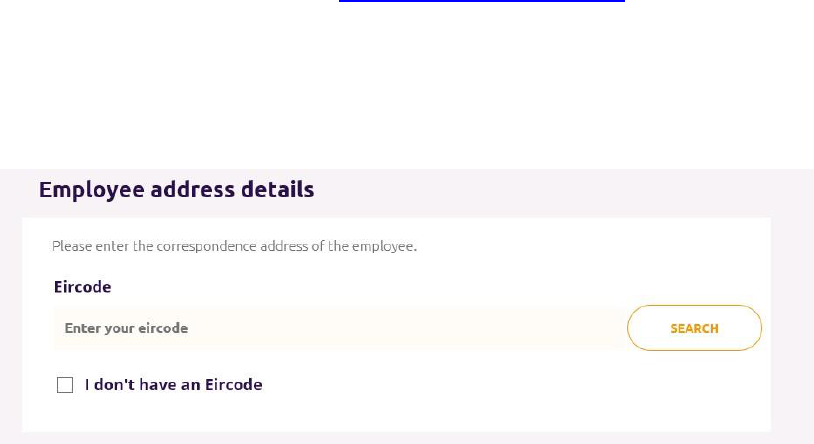
Page 55
4. If the employer has submitted an application before for this
employee, the information on this screen will be pre-populated with
the information that was entered previously.
5. The following is required:
a. Employee’s name
b. Employee’s date of birth.
c. Selecting if they’re an EU, EEA, UK, or Swiss citizen.
If it’s stated that the employee is not an EU, EEA, UK, or
Swiss citizen, an Irish residency permit or employment permit
will be required on the ‘Employee Documents’ page later in
the application.
Employee address details
6. Any correspondence the Department issues for the employee will
be sent to this address.
You’ll be presented with a field where you can enter an Eircode and
an option to select ‘I don’t have an Eircode’.
• If you have an Eircode, enter it in the field and select
‘Search’
You will be presented with the address on record for that
Eircode and you will be able to proceed to the next section.
If the address on record is incorrect you can edit it.
• If you select ‘I don’t have an Eircode’, you’ll be presented
with fields where you can enter the address. Once you’ve
entered the address, you can proceed to the next section.

Page 56
Employee contact details
7. You’re required to enter either a mobile number or landline
number for the employee.
8. You also have the option to enter an email address for the
employee.
Employment Details
9. The following information is required:
a. Transfer of Undertakings (TUPE): A transfer of employment
can occur where the ownership of a company was transferred
but the employee continued in the same employment without
any changes. In such cases, the service, terms, and
conditions of employment transfer over to the new employer.
These transfers are usually formal agreements and the
employee would receive a written notice of the transfer.
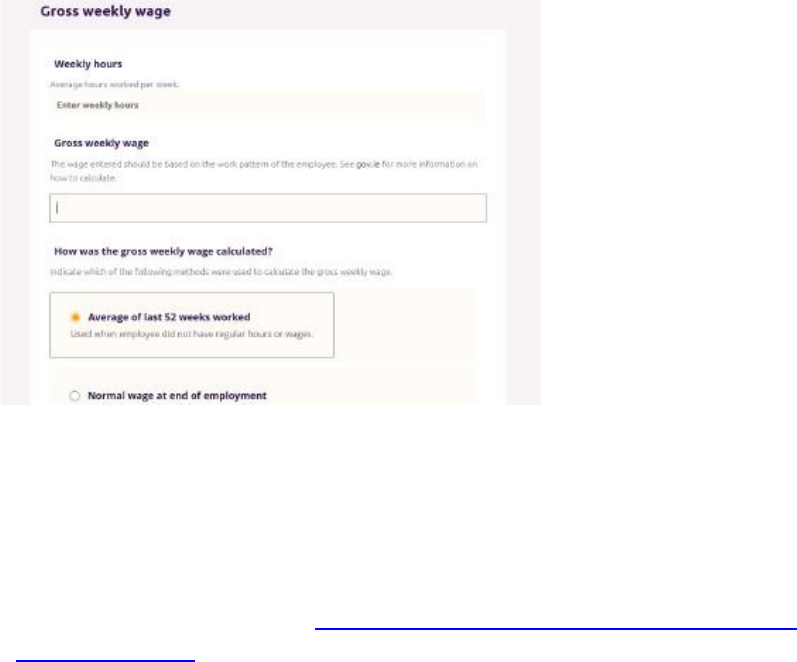
Page 57
If the employee was affected by TUPE, select the transfer of
undertakings (TUPEs) which apply to this employee’s
employment. If none of the TUPEs apply to this employee,
you’ll be required to select ‘None of these apply’.
b. Start date of employment for this employee.
c. End date of employment for this employee.
d. Date of notice of termination: A warning will display if
the date of notice of termination entered indicates
that the employee wasn’t given their statutory
minimum notice entitlement.
Gross weekly wage
10. Weekly hours: Enter the number of hours normally worked per
week.
11. Gross weekly wage. Enter the employee’s gross weekly wage.
The gross weekly wage will depend on the normal work pattern of
the employee. For more information on the calculation of the gross
weekly wage, go to the ‘Redundancy Payments Scheme Gross
Weekly Wage’ page on gov.ie

Page 58
12. Calculation used for gross weekly wage: The calculation can vary
depending on the type of employment as follows:
• Average of last 52 weeks worked.
Used when employee did not have regular hours or wages. Hours and
wages varied from week to week. Weeks where the employee did not work
are not used to calculate the average.
• Normal wage at end of employment.
Used when hours worked or wages did not vary from week to week. May
include average bonus or commission.
• Includes overtime averaged over the 26 week period
• Which ended 13 weeks before date of termination.
Where the employee worked overtime, the average overtime worked over a
26 week period is added to the basic weekly wage. The 26 week period
excludes the last 13 weeks before the employment was terminated.
• Piece worker whose pay depends on the amount of work carried
out.
Calculation is based on the average wage for hours worked in the 26
week period which ended 13 weeks before date of termination.
13. Gross weekly wage additional information: Enter any additional
information that will help to explain how the gross weekly wage was
calculated.
This section is optional, but very important where the wage entered
varies; does not match the regular wage or where an absence has
to be considered, such as a period on short-time, parental leave, or
carer’s leave. Go to the ‘Redundancy Payments Scheme Gross
Weekly Wage’ page on gov.ie for more information on the
calculation.
14. Select ‘Save and continue’.
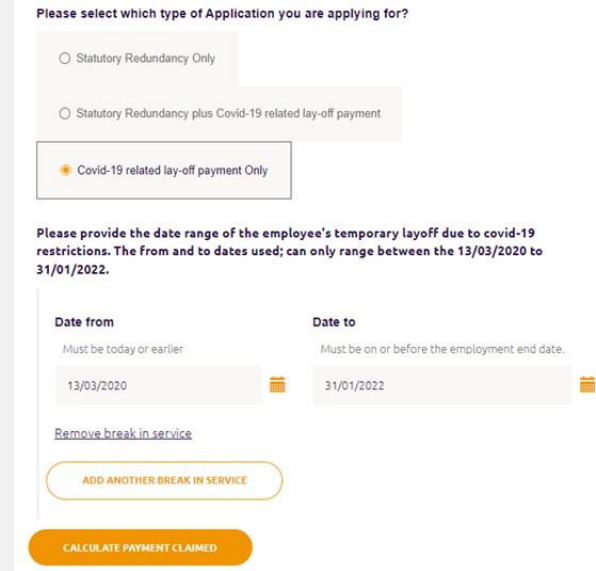
Page 59
Step 3: Application details
1. The next step of the application, ‘Application details’, opens. Select
the relevant option you would like to submit an application for
• Covid-19 Related Lay-off Payment Only (Redundancy
Payment already made to an employee who was made
redundant and eligible for a redundancy payment
between the 13th March 2020 and the 31st January 2025.)
2. Insert the relevant date ranges of the employee's temporary lay-off
due to Covid-19 restrictions; add another break in service if applicable
(maximum of 12)
3. Break in service reason: make sure 'Temporary lay-off due to
Covid -19' is selected for the Covid-19 related lay-off payment
scheme; as the other 'layoff' reason does not qualify for reckonable
service.
4. Select ‘Calculate Payment Claimed’.
You cannot proceed to the next screen without selecting
‘Calculate Payment Claimed’. If you edit any information in the
section after selecting ‘Calculate Payment Claimed’, you
cannot proceed to the next screen without selecting
‘Calculate Payment Claimed’ again.
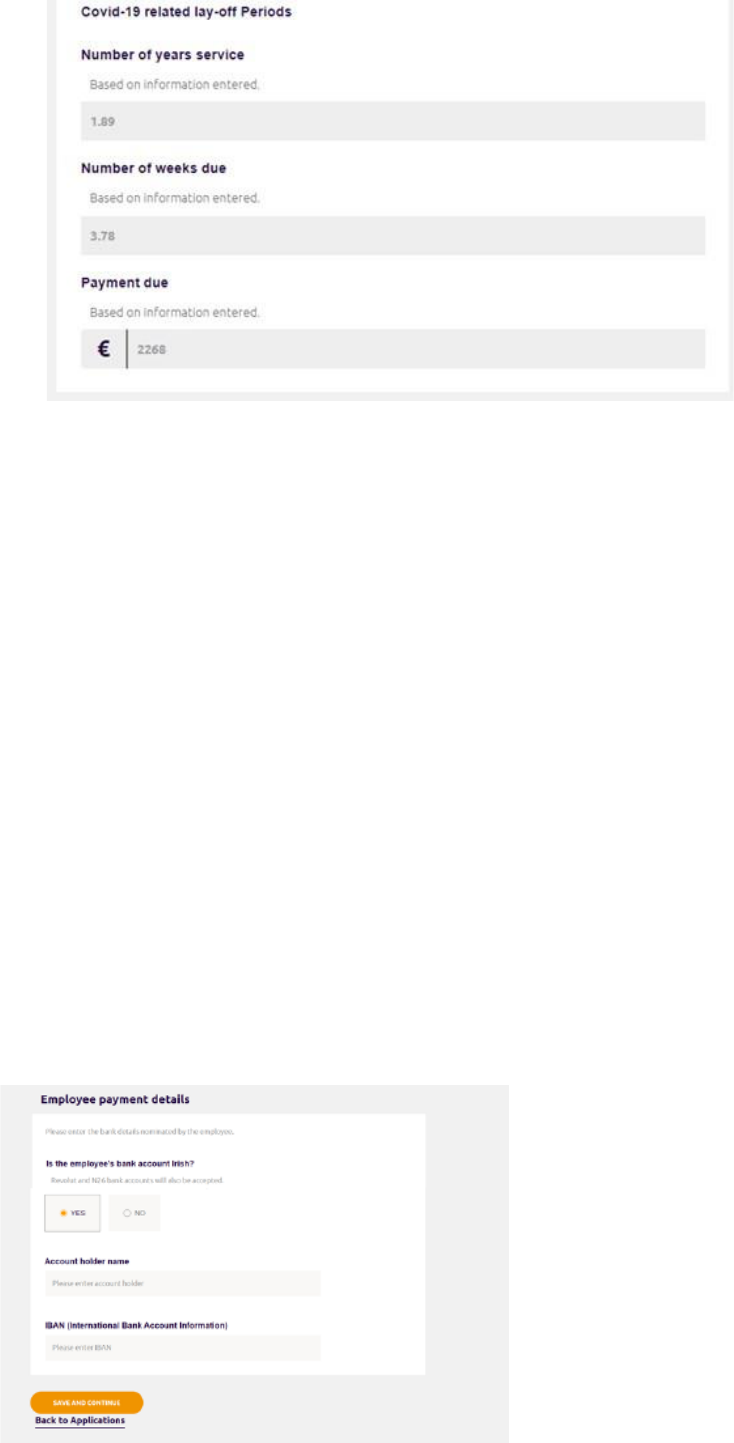
Page 60
6. The payment due field will populate, and will display an
estimated amount of what the employee is due, calculated based
on the information that you’ve entered.
The DSP will pay the lowest of:
▪ Amount claimed
▪ Estimated amount due
Employee payment details
1. Covid-19 related lay-off payments are sent directly to the employee
using the payment details supplied.
2. Account holder name: Enter the name on the employee’s bank
account.
3. IBAN: Enter an IBAN for the employee’s bank account. The field is
non mandatory so if an employee does not have an IBAN a
separate page can be uploaded with the claim.
4. Select ‘Save and continue’.
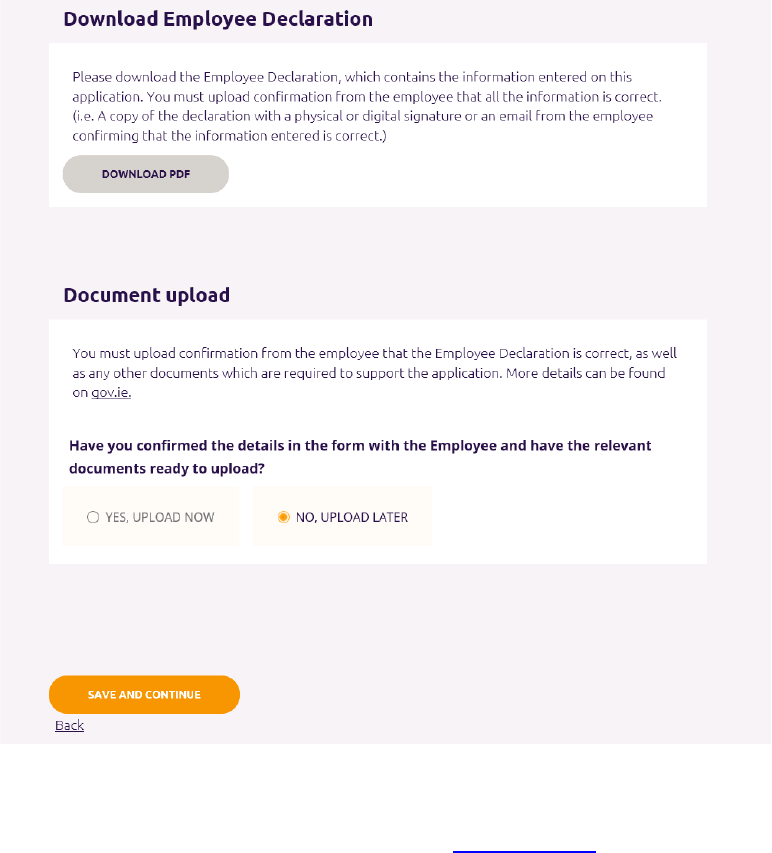
Page 61
Step 4: Employee documents - Employee Declaration
1. The next step of the application, ‘Employee documents’, opens.
Download Employee Declaration
2. Select ‘Download PDF’ to download a copy of the Employee
Declaration, which contains the information entered as part of this
application. (A sample is included in Appendix B.)
3. Once you’ve downloaded the Employee Declaration, select ‘No,
upload later’ under the ‘Document upload’ section (as the employee
has not confirmed the information yet)
4. Select ‘Save and continue’ and you’ll be brought to a screen which
lists the required employee documents.
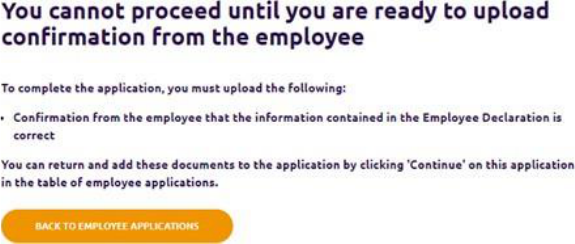
Page 62
5. Select ‘Back to employee applications’ to be returned to the
‘Employee Applications’ dashboard.
6. Applications that are not submitted will expire if they have not been
opened for 364 days. The ‘Last updated’ column in the employee
applications table indicates when an application was last opened
7. The Employee Declaration must be sent to the employee, either
online or by post.
8. You are then required to upload confirmation from the employee
that all the information on the declaration is correct. This
confirmation can take the form of a:
• Signed Employee Declaration
• Email from the employee containing the following information:
‘The attached form for the Covid-19 Related Lay-off
Payment Scheme dated (insert date) is accurate. Based
on that information, I am claiming a Covid-19 Related
Lay-off payment to the amount of (insert amount), (name)
& (PPSN).
Generating a new Employee Declaration
9. You can create a new copy of the Employee Declaration by
selecting ‘Continue’ on the ‘Employee applications’ dashboard. The
‘Employee documents’ step will open, and you can select
‘Download PDF’ again.
10. If the employee wants information on the application to be
updated, select ‘Continue’ on the ‘Employee applications’
dashboard.
Page 63
11. The ‘Employee documents’ step will open.
12. Select the ‘Back’ button at the bottom of the screen, and all
subsequent screens (Application details, then Employee details,
then Employee PPS number) until you reach the first screen where
employee information can be updated.
13. Update the information on that screen and press ‘Save and
continue’.
14. Repeat until you reach the ‘Employee documents’ step again.
15. There, select ‘Download PDF’ to download an Employee
Declaration with the updated information included.
Step 4: Employee documents - Uploading employee
documents
19. Once the Employee Declaration has been received, return to the
Employee Dashboard. This can be done by:
• Select the ‘Go to applications’ button in the notification you
received.
• Select the Redundancy and Insolvency Payments Schemes
tile on the Welfare Partners homepage or header. If all
required employer documents have been submitted, you are
always brought to the ‘Employee applications’ dashboard
first after selecting ‘Ready to start’ on the Redundancy,
Insolvency and Covid-19 Related Lay-off Payments
Schemes overview page.
• Select the ‘Employee applications’ tab when on the
‘Employer profile’ or ‘Employer documents’ dashboards.
20. Select ‘Continue’ on the application you wish to proceed with
under the ‘Employee applications’ table.
21. You’ll be returned to the ‘Employee documents’ step.
22. Select ‘Yes, upload now’.
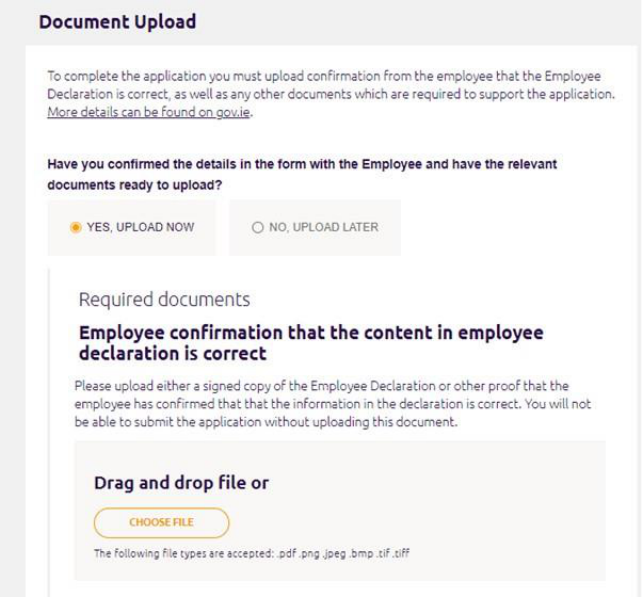
Page 64
23. You’ll be presented with a slot for each ‘Required’ document type
and a slot where you can upload ‘Other’ documents.
24. For the ‘Required’ documents:
• Confirmation from the employee that all information on
the Employee Declaration is correct must be uploaded
before you submit your application.
• If the employee is not a citizen of the EU, UK, Iceland,
Norway or Liechtenstein or Switzerland, an employment
permit or Irish residency permit is required. The
application can be submitted without it, but payment will not
issue until it is received.
25. You can also upload ‘Other’ documents (optional).
You should only upload an ‘Other’ document if you believe it will
add additional context that the Department of Social Protection
does not have, but will help to establish the employee’s eligibility
for the scheme.
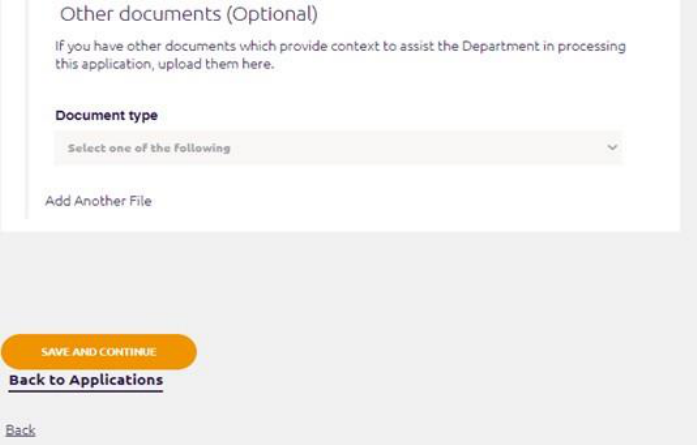
Page 65
26. Once the required employee documents have been uploaded,
select ‘Save and continue’.
Application summary
27. The ‘Application summary’ step will open.
28. You will see a tile for each step:
a. Employee PPS number
b. Employee details
c. Application details
d. Employee documents
29. View: Select ‘View’ to preview the information entered on each
step.
Edit: If any information is incorrect, select ‘Edit’ within the tile to
return to that step. You can edit information on that screen and
press ‘Save and continue’.
If information is changed you must generate an updated Employee
Declaration and issue it to the employee again to get their
confirmation.
30. Review the declaration. If you agree with all the information in the
declaration, check the box.
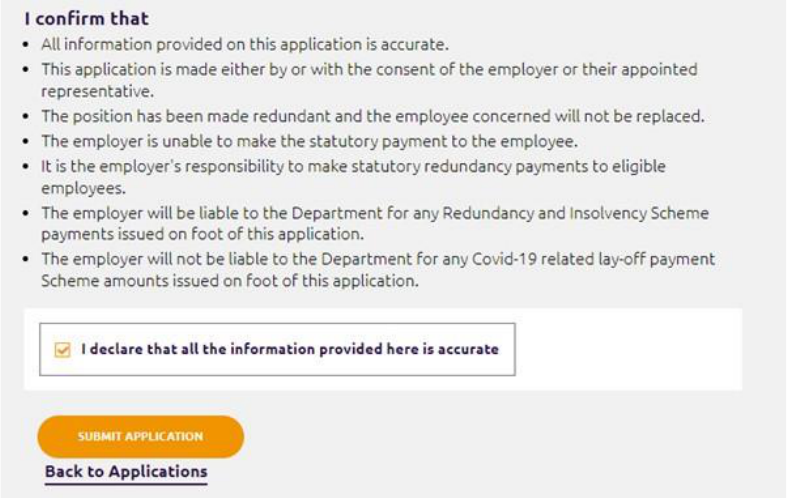
Page 66
31. Press ‘Submit application’.
32. The application will be submitted to the Department and the
‘Submitted’ screen for the application will open.
If further information is required to process the application, an
officer from the Department will be in contact using the contact
information entered on the employer profile.
33. Select ‘Back to employee applications’ to return to the ‘Employee
applications’ dashboard.
34. The status of this application will now read ‘Submitted’.
35. The application will be submitted to the Department and the
‘Submitted’ screen for the application will open.
The details of an application cannot be changed or viewed
once it’s been submitted. The Employee Declaration can be
used as a record of the information that was submitted.
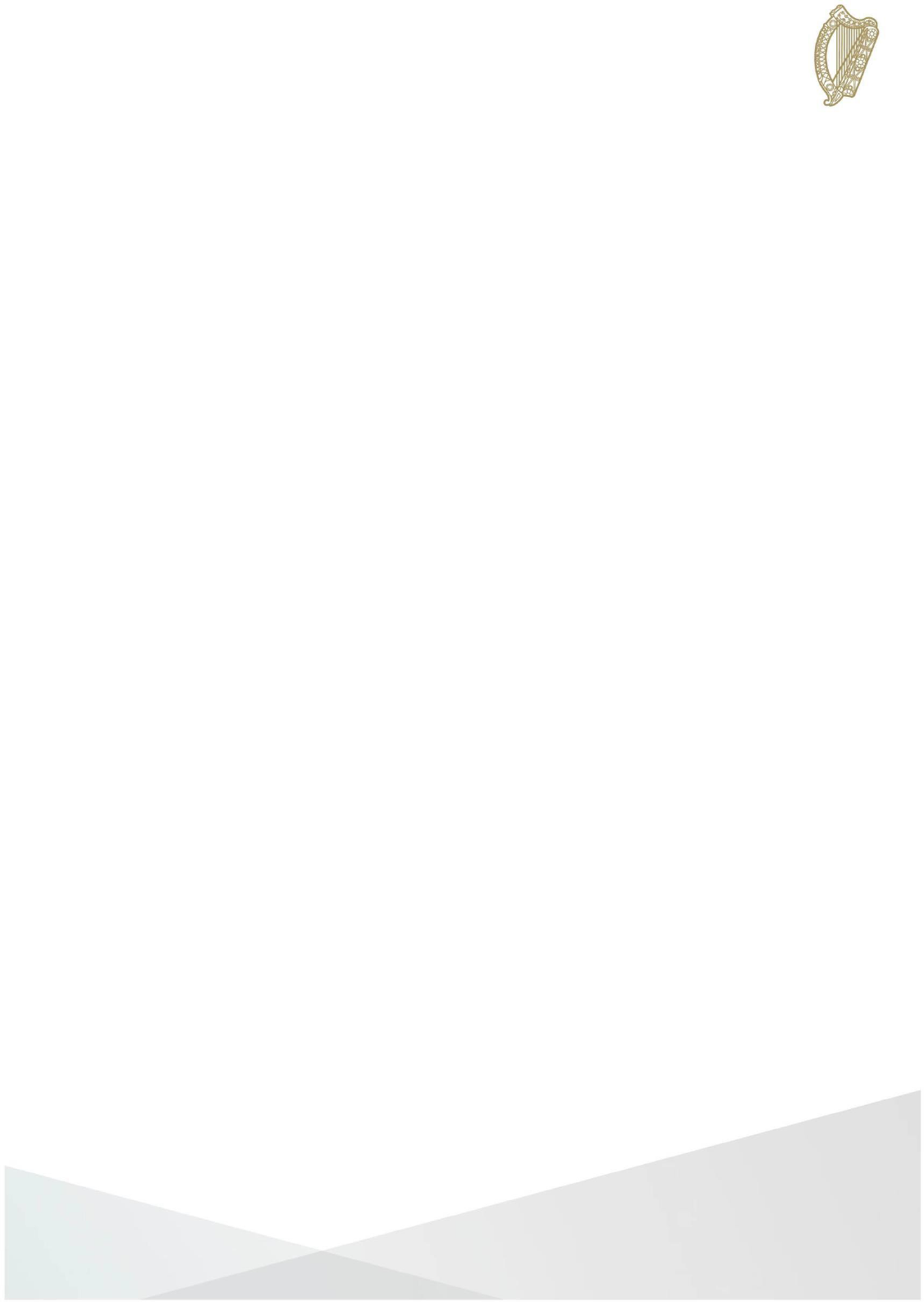
Section 9
Employee Applications
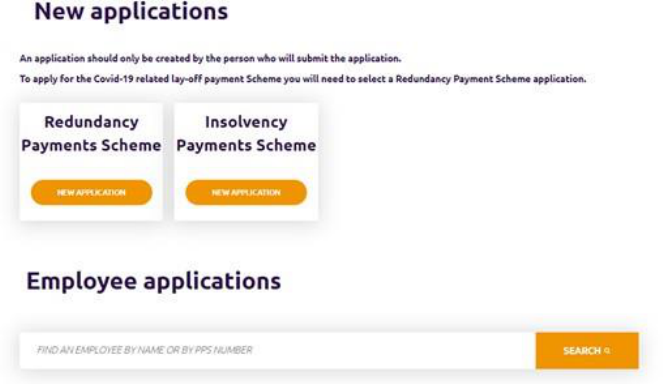
Page 68
9. Employee applications
Accessing the dashboard
You can access the ‘Employee applications’ dashboard by:
• Selecting ‘View’ on the employer on your ‘Employer list’ dashboard,
if all required employer documents have been submitted.
• Selecting the ‘Employee applications’ tab when on the ‘Employer
profile’ or ‘Employer documents’ dashboards for the relevant
employer.
Employee applications table
• The ‘Employee applications’ table has five columns.
a. Employee name
b. PPS number
c. Last updated (the date the application was last updated)
d. Application status (can be ‘New’, ‘In progress’, ‘Submitted’, or
‘Completed’)
• Applications that are not submitted will expire if they have not been
opened for 364 days. The ‘Last updated’ column in the employee
applications table indicates when an application was last opened
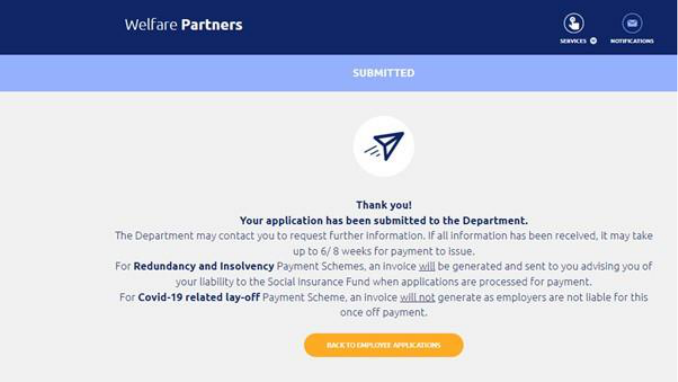
Page 69
• In the search bar, you can search for applications by PPSN. You
must search using the full PPSN you’re looking for. Entering part of
a PPSN will not return a result.
• A maximum of five applications can be displayed per page. To see
more applications, select the right arrow to see the next five
applications.
Application status
• You can select ‘Continue’ on applications with a status of ‘New’ or
‘In progress’ and you’ll be returned to the last step you were on
within the application.
• An application can only be progressed and submitted by the
user that creates/starts them. If there is an expected change in
staff it would be beneficial to have staff members who are leaving
or going on extended leave to review all started applications and
have them updated and submitted. Otherwise any 'started' or 'In
Progress' applications will need to be deleted and started again.
• You cannot edit or view the information entered on a
submitted application.
• An application moves to a status of ‘Submitted’ once you press
‘Submit’ on the summary page of an application.
• An application moves to a status of ‘Completed’ once the
application successfully reaches the Department’s system and it is
available for an officer to review.Once an application has been
started it can be saved and at a later point you can continue with
or update that application as appropriate. Once all information is
accurate and correct you can submit the application.
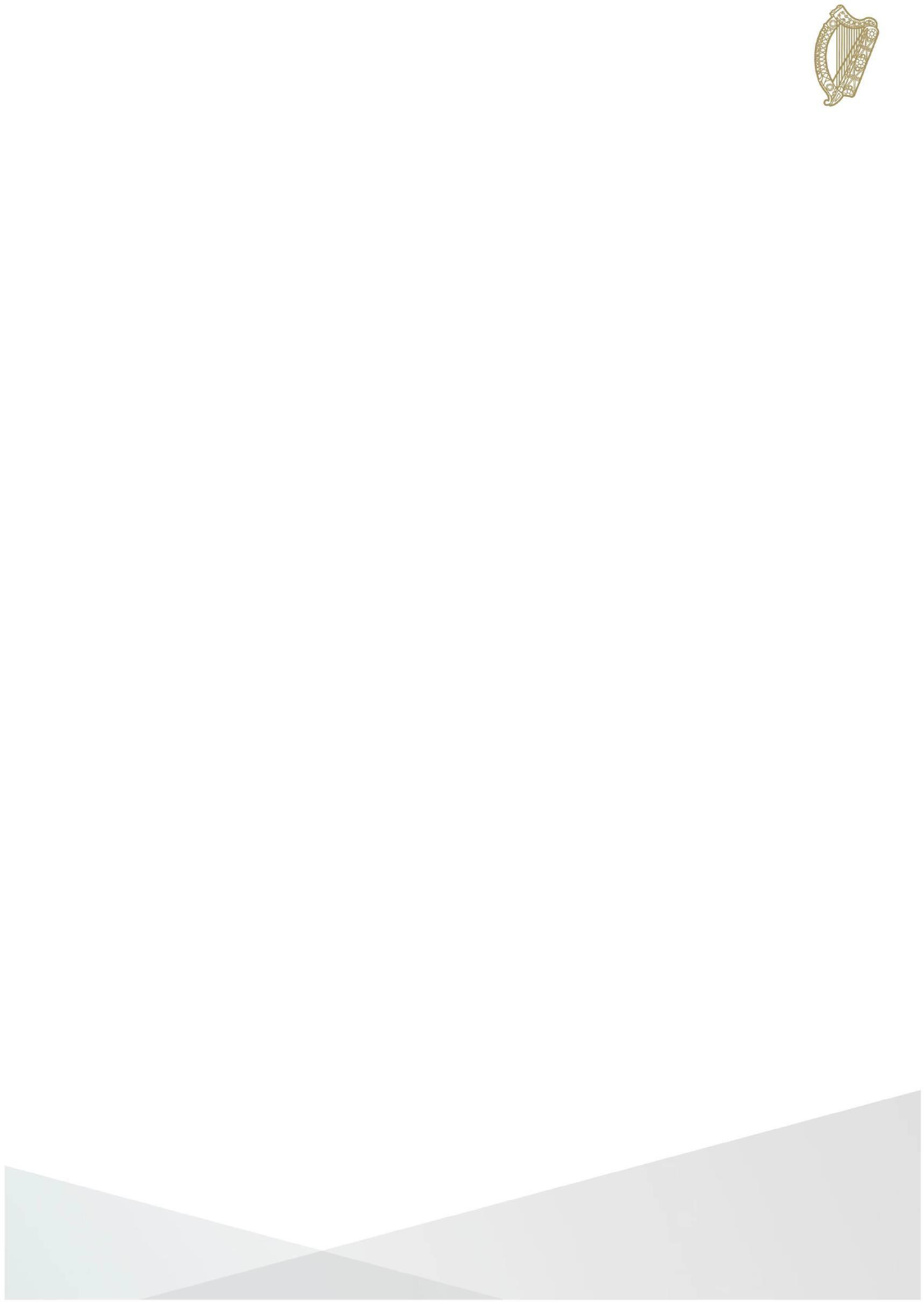
Section 10
Editing an Employer Profile
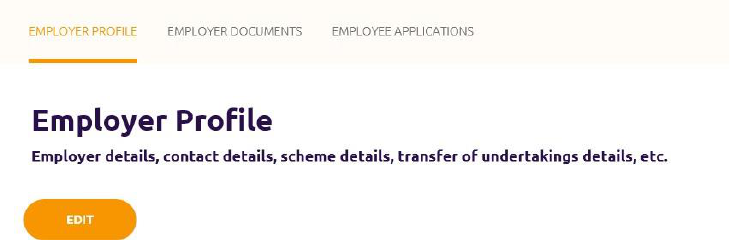
Page 71
10. Editing an Employer Profile
1. Edit an Employer Profile by going to the ‘Employer profile’
dashboard for an employer
2. Access the dashboard by selecting the ‘Employer Profile’ tab when
on the ‘Employer documents’ or ‘Employee applications’
dashboards.
3. Select the ‘Edit’ button.
4. You’ll be brought to the ‘Employer Profile – Step 1 of 3’ screen. The
fields will be pre-populated with the information you entered
previously.
5. Update any information that you want to change and select
‘Continue’.
6. You’ll be brought to the ‘Employer Profile – Step 2 of 3’ screen. The
fields will be pre-populated with the information you entered
previously.
The exception to this is if you changed information on the previous
screen that invalidated previously entered information or made
additional questions mandatory. You will be required to fill in these
questions before you can proceed.
7. Update any information that you want to change and select
‘Continue’.
8. You’ll be brought to the ‘Employer Profile – Step 3 of 3’ screen. The
fields will be pre-populated with the information you entered
previously.
The exception to this is if you changed information on a previous
screen that invalidated previously entered information or made
additional questions mandatory. You will be required to fill in these
questions before you can proceed.
9. Update any information that you want to change.
Page 72
10. Next, tick the box to declare that all the information that you’ve
entered as part of the Employer Profile is accurate.
11. Once you’re ready to register the updated Employer Profile, select
‘Save and register’.
12. The updated Employer Profile information will then be issued to
the DSP to be registered on the DSP’s system.
13. You will be brought to the ‘Registering Employer Profile’ screen.
You cannot create employee applications or submit employer
documents until the update is completed.
You will receive a notification on Welfare Partners when the
Employer Profile has been successfully updated. An email will be
sent to inform you that you’ve received a notification on Welfare
Partners.
If you update the Employer Profile after 8:30pm or on a
weekend, it may be the next working day before registration is
completed.
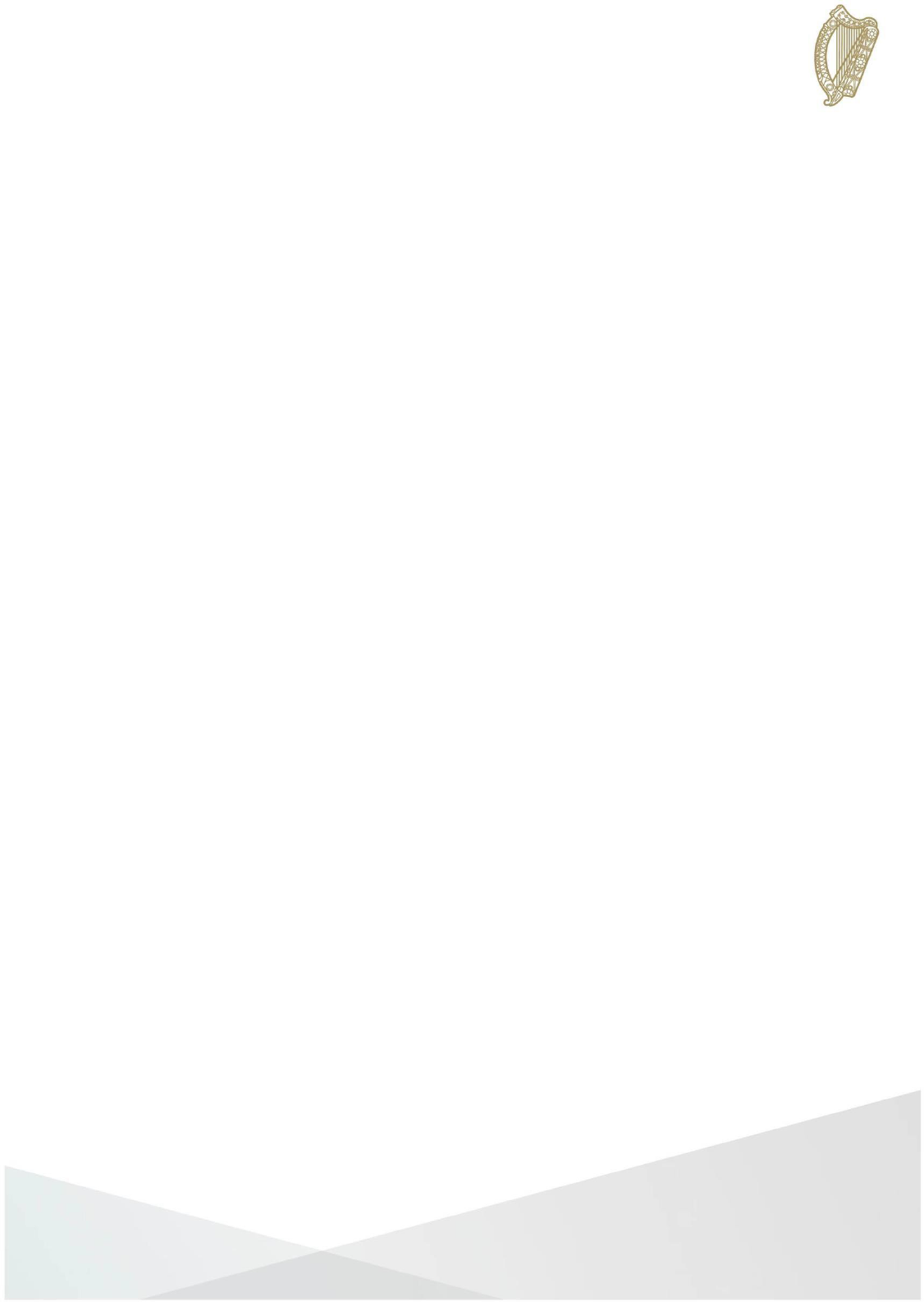
Section 11
Employer List

11. Employer list
Accessing the dashboard
You can access the ‘Employer list’ dashboard by:
• Selecting ‘Ready to start’ on the Redundancy,Insolvency and
Covid-19 Related Lay-off Payments Schemes overview screen.
• Selecting ‘Employers’ button in the header of the ‘Employer profile’,
‘Employer documents’, and ‘Employee applications’ dashboards.
Employers table
• The ‘Employers’ table has four columns.
a. Employer name
b. PAYE number
c. Profile last updated (the date the Employer Profile was last
registered)
d. Application status (always shows a status of ‘New’)
• In the search bar, you can search for employers by PAYE number.
You must search using the full PAYE number you’re looking for.
Entering part of a PAYE number will not return a result.
• A maximum of five employers can be displayed per page. To see
more employers, select the right arrow to see the next five
employers.
• Select ‘View’ on an employer to be brought to the ‘Employer
documents’ or ‘Employee applications’ dashboard for that
employer (depending on whether all required employer documents
have been uploaded).
Application status
Select the ‘New profile’ button to create a new Employer Profile, so
you can create employee applications for that employer.
Page 74
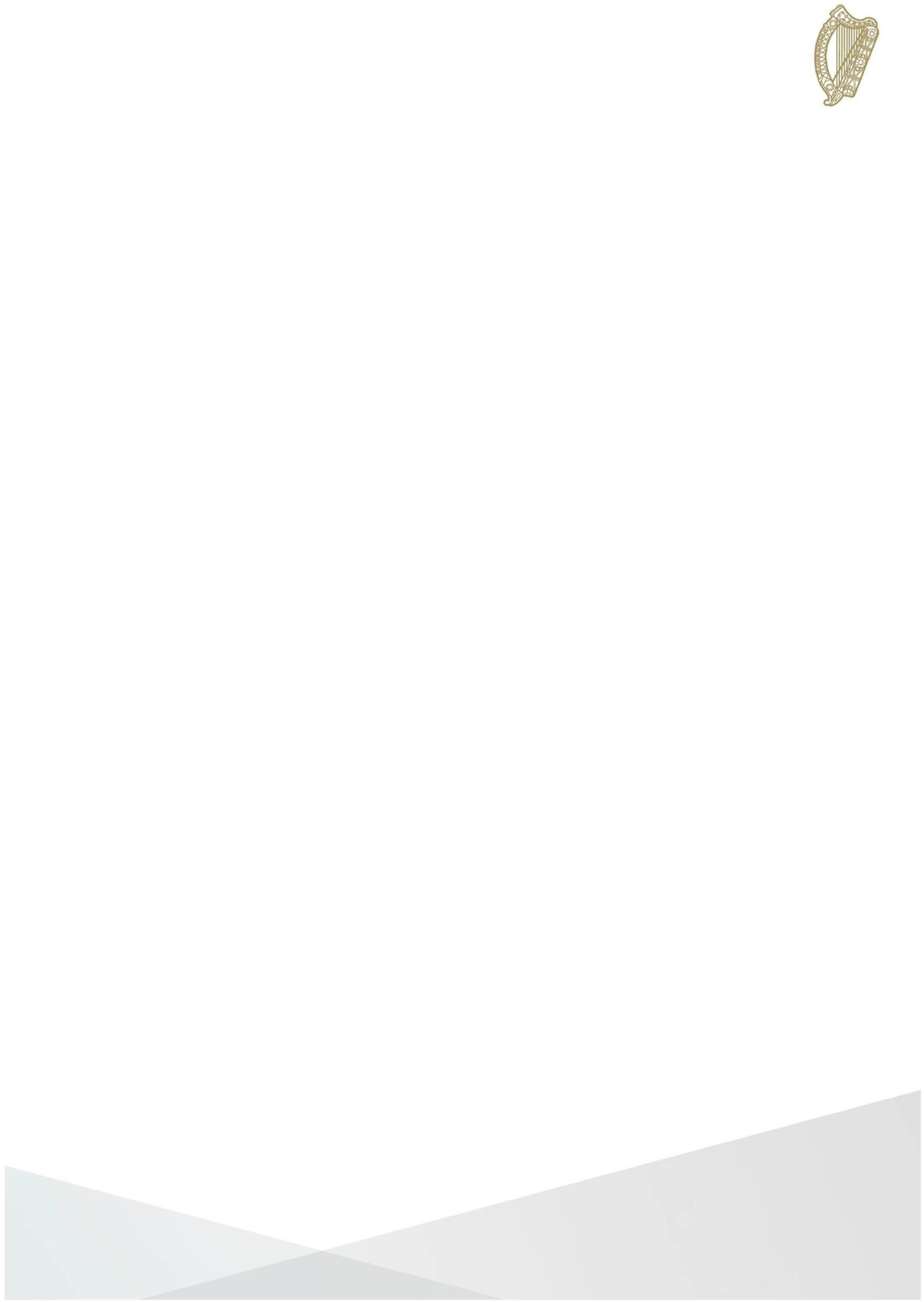
Page 82
Appendices
A – Checklist of required information
B – Sample Employee Declaration
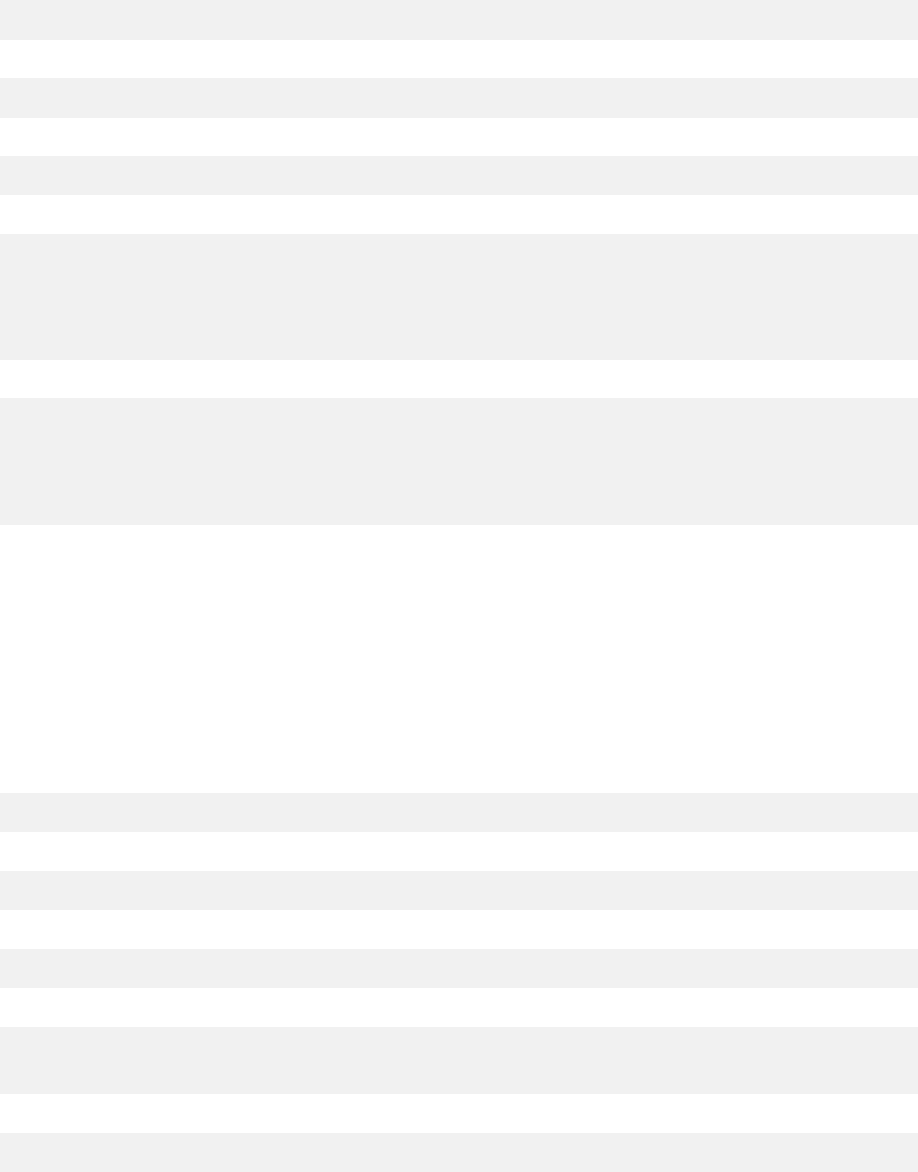
Appendix A – Checklist of required information
Information required for Employer or Employer Representative
Profiles
Employer Representative role; if applicable
Employer’s PAYE number
Trading name (if none on record with Revenue)
Companies Registration Office (CRO) number (if registered with CRO)
Contact address for employer
Reason for redundancy (if applying for Redundancy Payments Scheme)
Type and date of insolvency (if applying for Insolvency Payments Scheme)
Details of any transfers of undertaking (TUPE) which impacted the employment of
any employees being made redundant:
• Previous PAYE number (if available) and previous employer name
• Date of transfer of employment
Employer Representative name
Point of contact for applications for this employer:
• Contact name
• Contact number
• Email address
Employee information required for Redundancy and Covid-19
related lay-off payment Schemes
Employee's PPS number
Employee Name
Employee’s date of birth
Whether employee is an EU, EEA, UK, or Swiss citizen (Yes/No)
Employee contact address
Contact number
Employee’s email address
Transfers of undertaking (TUPE) that applied to the employee’s employment; if
applicable
Employment start date
Employment end date
Date of notice of termination of employment
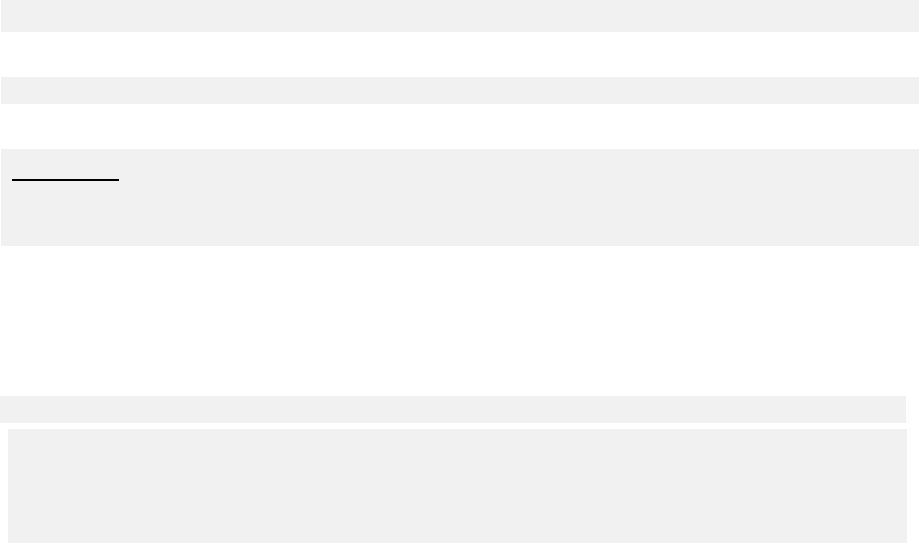
Details of any temporary lay-off due to Covid-19 restrictions breaks in service in the
last three years of employment:
• From and to date
• Reason for break in service
Average weekly hours
Gross weekly wage
How the gross weekly wage was calculated
Option to provide further detail to explain the calculation of the gross weekly wage
Employee payment details
• Employee’s IBAN (International Bank Account Information)
• Account holder name for employee’s account
Breaks in Service - Redundancy Payments Scheme
Details of any breaks in service in the last three years of employment:
• From and to date
• Reason for break in service
Breaks in Service - Covid-19 Related Lay-off Payments Scheme
How much, if any, redundancy was paid to the employee in relation to this
redundancy
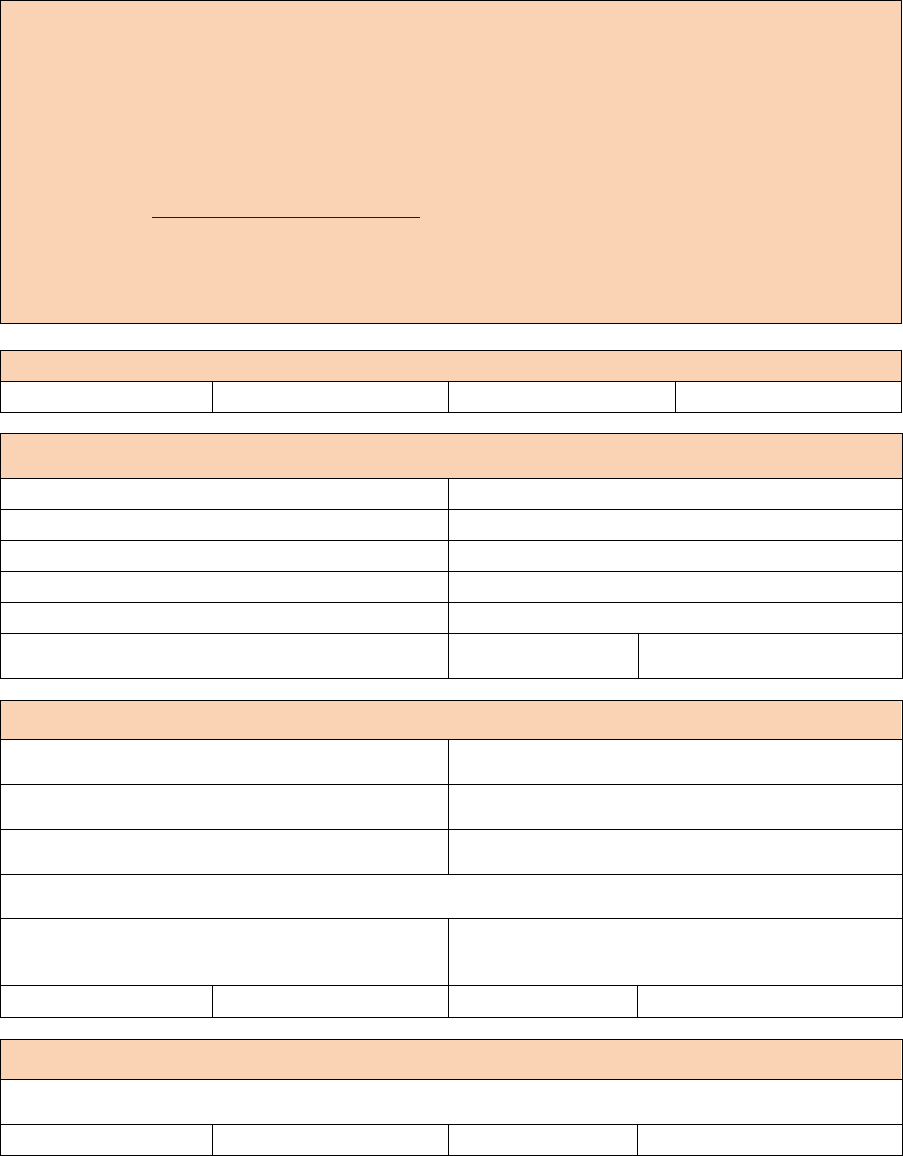
Page 78
Redundancy Payment Scheme – Employee Declaration
<Login Profile>:
This notice is used to confirm details of an application for the Redundancy Payment Scheme. It
should be sent to the employee named below to confirm that the following information is
accurate.
Employee:
Your employer or their representative intends to submit an application under the Redundancy
Payment Scheme. This form is used to confirm details of that application.
• Check the content of the form to ensure that the information is correct
• If any content is incorrect, inform your employer or their representative so that errors can be rectified
or email [email protected]
• If all content is correct, confirm that to your employer or their representative.
• Your employer or their representative will submit that confirmation to the Department of Social
Protection in support of the application for the Redundancy Payments Scheme.
• On receipt of this application, the Department may contact either the employer or their representative
to verify the provided information and request additional documentation.
Appendix B: Employee Declaration
Sample - Statutory Redundancy Payment
Scheme
PAYE number: <PAYE Number>
Employer:
<Registered Name>
Trading as:
<Trading Name>
Employee:
<Firstname>
<Surname>
PPSN:
<PPSN>
Date of birth:
<Date of birth>
Address:
<Address line1>
<Address line2>
<Address line3>
County:
<County>
Postcode:
<Postcode>
Country:
<Country>
Contact number:
<Contact Number>
Email address:
<Email Address>
Citizen of European Economic
Area/Switzerland/UK:
<Yes or No>
Employment details
Weekly hours
worked:
<Weekly Hours>
Gross weekly
wage:
<Gross weekly wage>
Date of notice of
termination:
<Date of notice of
termination>
Employment start
date:
<Employment Start
Date>
Employment
end date:
<Employment end date>
Does any service with a previous employer apply to this
employee's employment?
<Yes or No>
Previous Employer <Previous Employer
name/Employer Name> <PAYE
number: Number.>
Date of transfer
of employment:
<Date of transfer of
employment>
ADD more +
Breaks in service
Were there any breaks in service in the three years before
<Yes or No>
the employment end date?
From
To
Reason
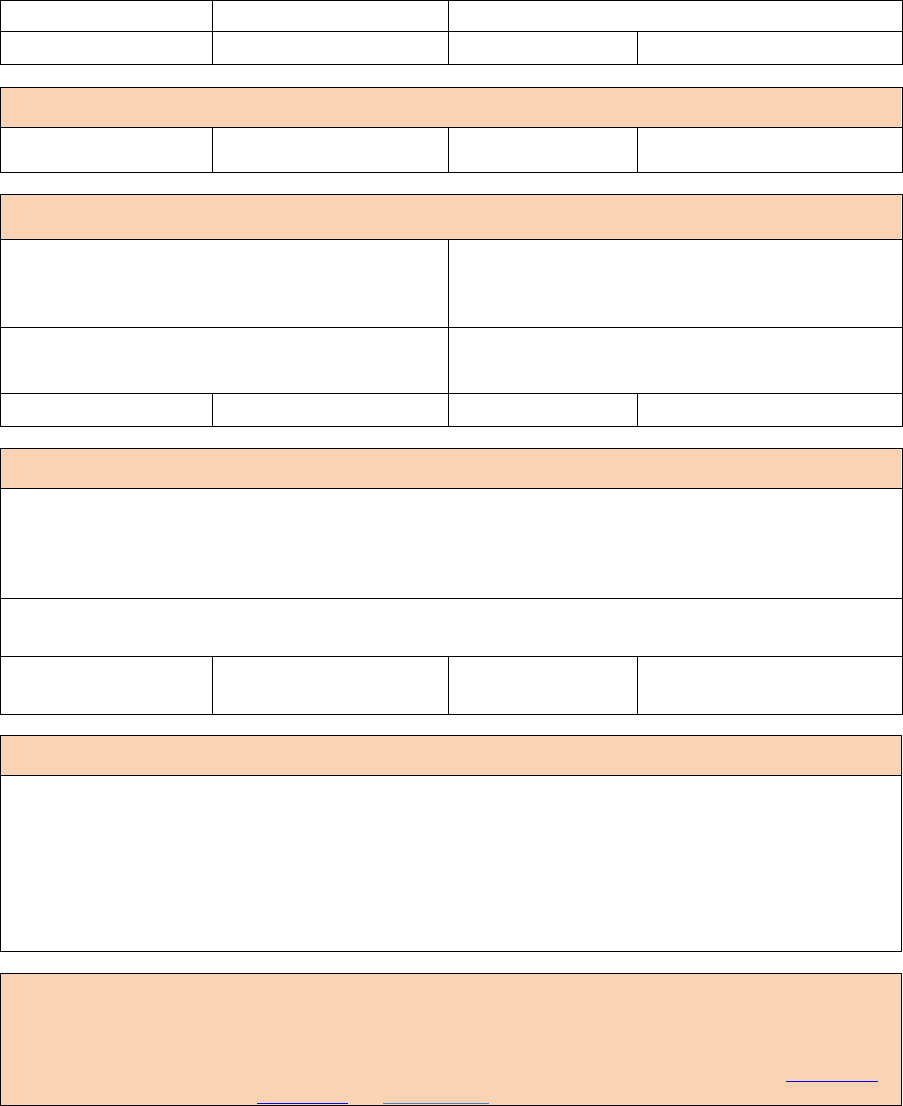
Page 79
If returning by post, sign and return to
<Applicant Contact Name> at <Applicant Company Name>.
If returning by email, include the following text in your email reply:
The attached form for the Redundancy Payment Scheme dated <system date> is accurate.
Based on that information I am claiming a redundancy payment to the amount of (insert
amount), (name) & (PPSN).
Please return to:
Data Protection Statement
The Department of Social Protection administers Ireland's social protection system. Customers
are required to provide personal data to determine eligibility for relevant payments/benefits.
Personal data may be exchanged with other Government Departments/Agencies where provided
for by law. The Department of Social Protection’s Privacy Statement is available at DSP Data
Protection on www.gov.ie. or in hard copy.
<Date>
<Date>
<BIS Reason1>
ADD more +
Payment details
Employee IBAN:
<Employee IBAN>
Name of
account holder:
< Name of Account
Holder>
Redundancy Payment Scheme claim summary
(Based on details provided and subject to review by Department of Social Protection)
Number of
Number of years’
<Number of years’
weeks due
<Number of weeks due:
service:
service>
(including
(Including Bonus Week)>
bonus week):
Estimated
statutory
entitlement:
<Estimated Statutory
entitlement>
Amount paid by
employer:
<Amount Paid by
Employer>
Payment claimed:
<Payment Claimed>
Employee Declaration:
I confirm that:
• All information provided on this form is accurate.
• I have been made redundant by my employer.
• I will be liable for any overpayment that issues.
• The balance of <Payment Claimed> in now due to me (subject to review by the Department).
This form was generated on the <system date> on behalf of <Applicant Company Name>.
Employee
Signature:
Date:
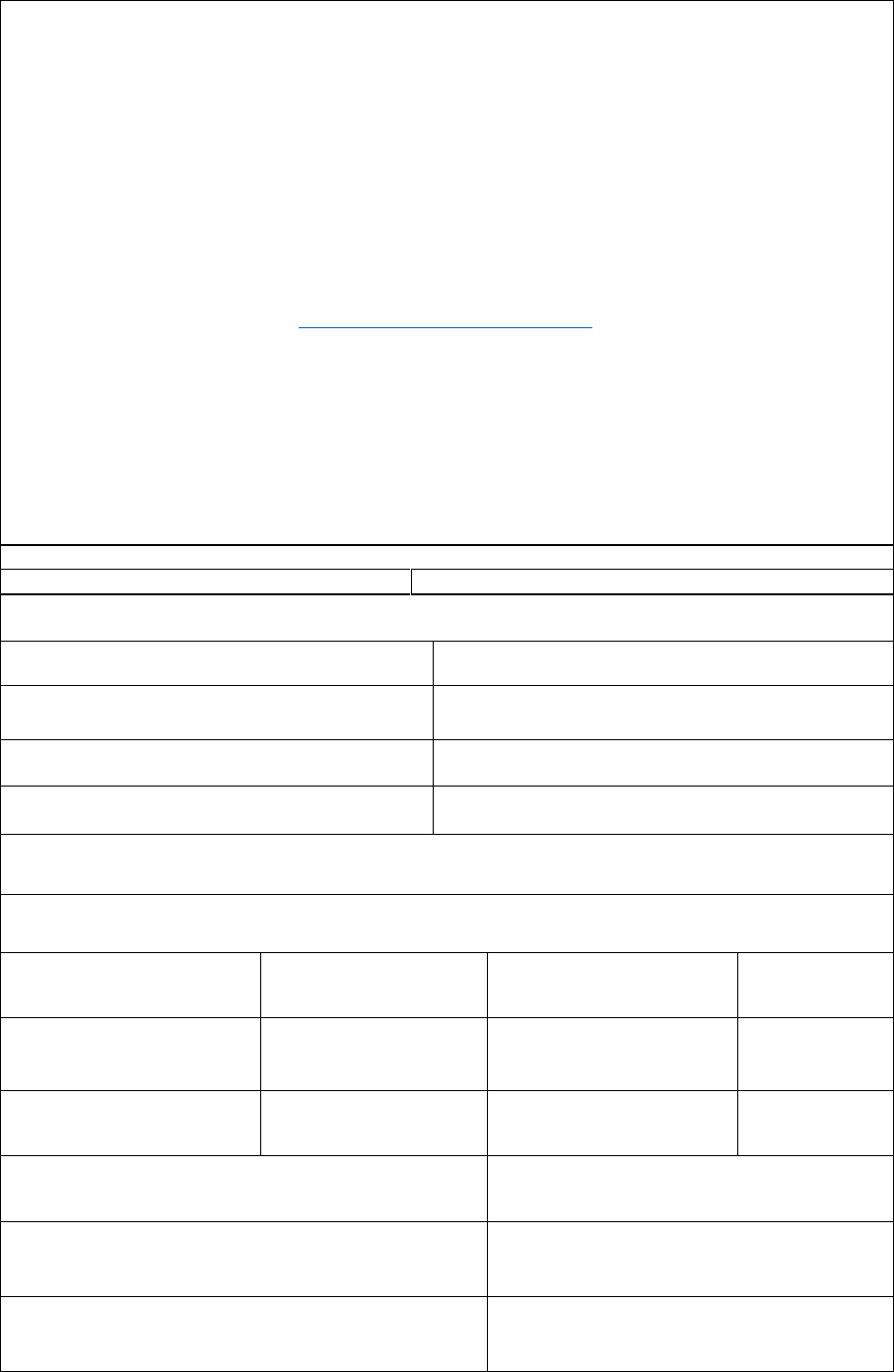
Employee Declaration Sample -
COVID-19 RELATED LAY-OFF PAYMENT SCHEME
<Login Profile>:
This notice is used to confirm details of an application for the Covid-19 related lay-off payment
Scheme. It should be sent to the employee named below to confirm that the following information is
accurate.
Employee:
Your employer or employer representative intends to submit an application under the Covid-19
related lay-off payment Scheme. This form is used to confirm details of that application.
•
Check the content of the form to ensure that the information is correct
•
If any content is incorrect, inform your employer or employer representative so that errors
can be rectified or email redundancypayments@welfare.ie
•
If all content is correct, confirm that to your employer or employer representative.
•
Your employer or employer representative will submit that confirmation to the Department
of Social Protection in support of the application for the Covid-19 related lay-off payment
Scheme.
On receipt of this application, the Department may contact either the employer or employer
representative to verify the provided information and request additional documentation.
PAYE number: <PAYE Number>
Employer:
<Registered Name>
Trading as:
<Trading Name>
Employee:
<Firstname>
<Surname>
PPSN: <PPSN>
Date of birth: <Date of birth>
Address:
<Address line1>
<Address line2> <Address line3>
County:
<County>
Postcode:<Postcode> Country:<Country>
Contact number: <Contact Number>
Email address: <Email Address>
Citizen of EU/European Economic Area/Switzerland/UK: <Yes or No>
Employment details
Weekly hours worked:
<Weekly Hours>
Gross weekly wage:
<Gross weekly
wage>
Date of notice of
termination:
<Date of notice of
termination>
Employment start date:
<Employment Start
Date>
Employment end date:
<Employment
end date>
Does any service with a previous employer apply
to this employee's employment?
<Yes or No>
Previous Employer name/Employer number:
<Previous Employer Name> <PAYE
Number.>
Date of transfer of employment:
<Date of transfer of employment>
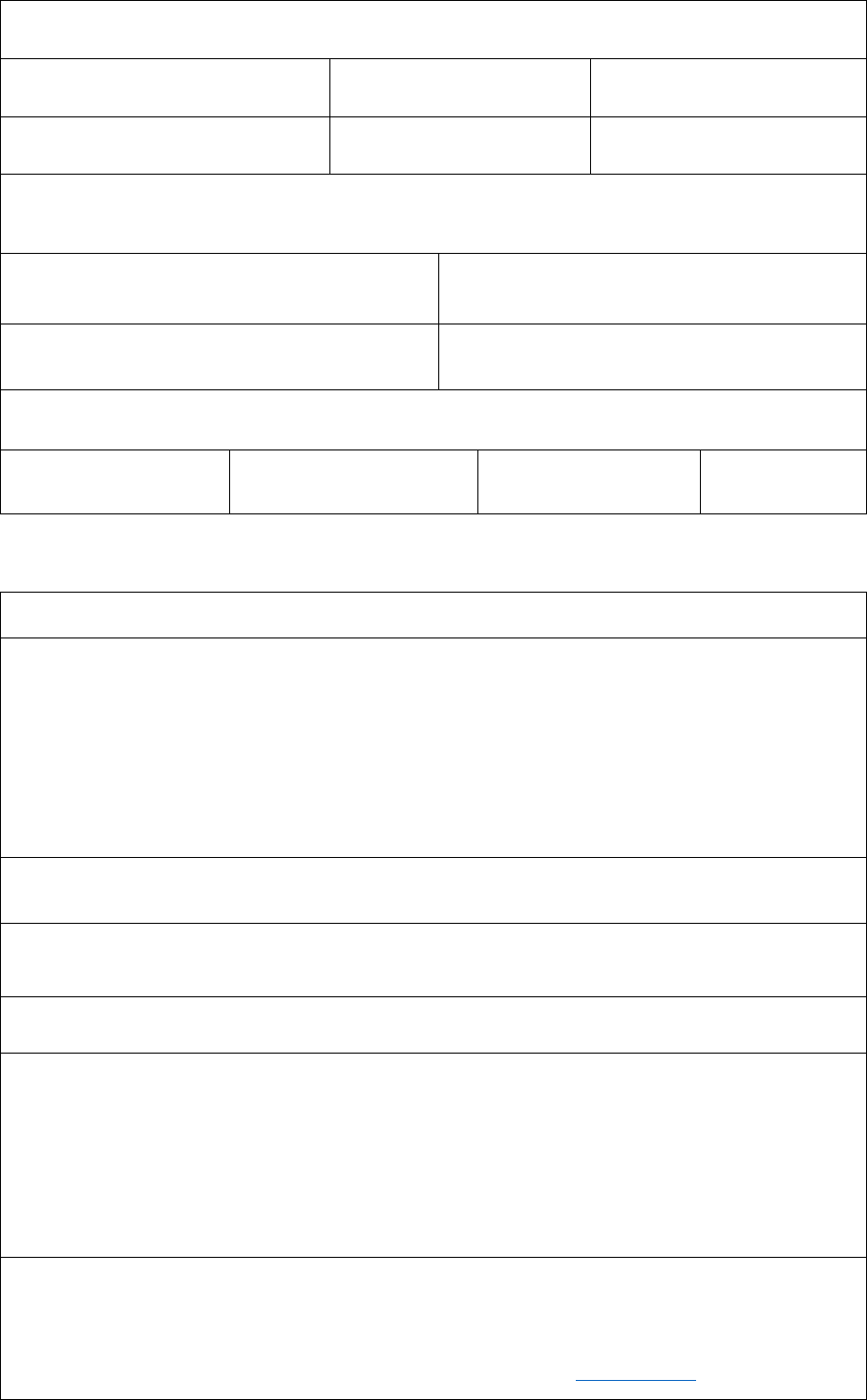
Breaks in service
From
To
Reason
<Date>
<Date>
<BIS Reason1>
Covid-19 related lay-off payment Scheme claim summary
(Based on details provided and subject to review by the Department of Social Protection)
Number of years’ service: <Number of years’
service>
Number of weeks due <Number of weeks
due>
Payment Due: <Payment Due>
Payment details
Employee IBAN:
<Employee IBAN>
Name of account
holder:
< Name of
Account Holder>
COVID-19 RELATED LAY-OFF PAYMENT SCHEME - Employee Declaration
Employee Declaration:
I confirm that:
•
All information provided on this form is accurate.
•
I have been made redundant by my employer.
•
I will be liable for any overpayment that issue
. The Covid-19 related lay-off payment total balance of <Payment due> is now due to me (subject to
review by the Department).
This form was generated on the <system date> on behalf of <Applicant Company Name>.
Employee Signature: Date:
Please return to:
If returning by post, sign and return to
<Applicant Contact Name> at <Applicant Company Name>.
If returning by email, include the following text in your email reply:
The attached form for the Covid-19 related lay-off payment Scheme dated <system date> is
accurate. Based on that information I am claiming a Covid-19 related lay-off payment to the amount
of (<insert amount>), (name) & (PPSN).
Data Protection Statement
The Department of Social Protection administers Ireland's social protection system. Customers are required to
provide personal data to determine eligibility for relevant payments/benefits. Personal data may be exchanged
with other Government Departments/Agencies where provided for by law. The Department of Social
Protection’s Privacy Statement is available at DSP Data Protection on www.gov.ie/dsp. or in hard copy.