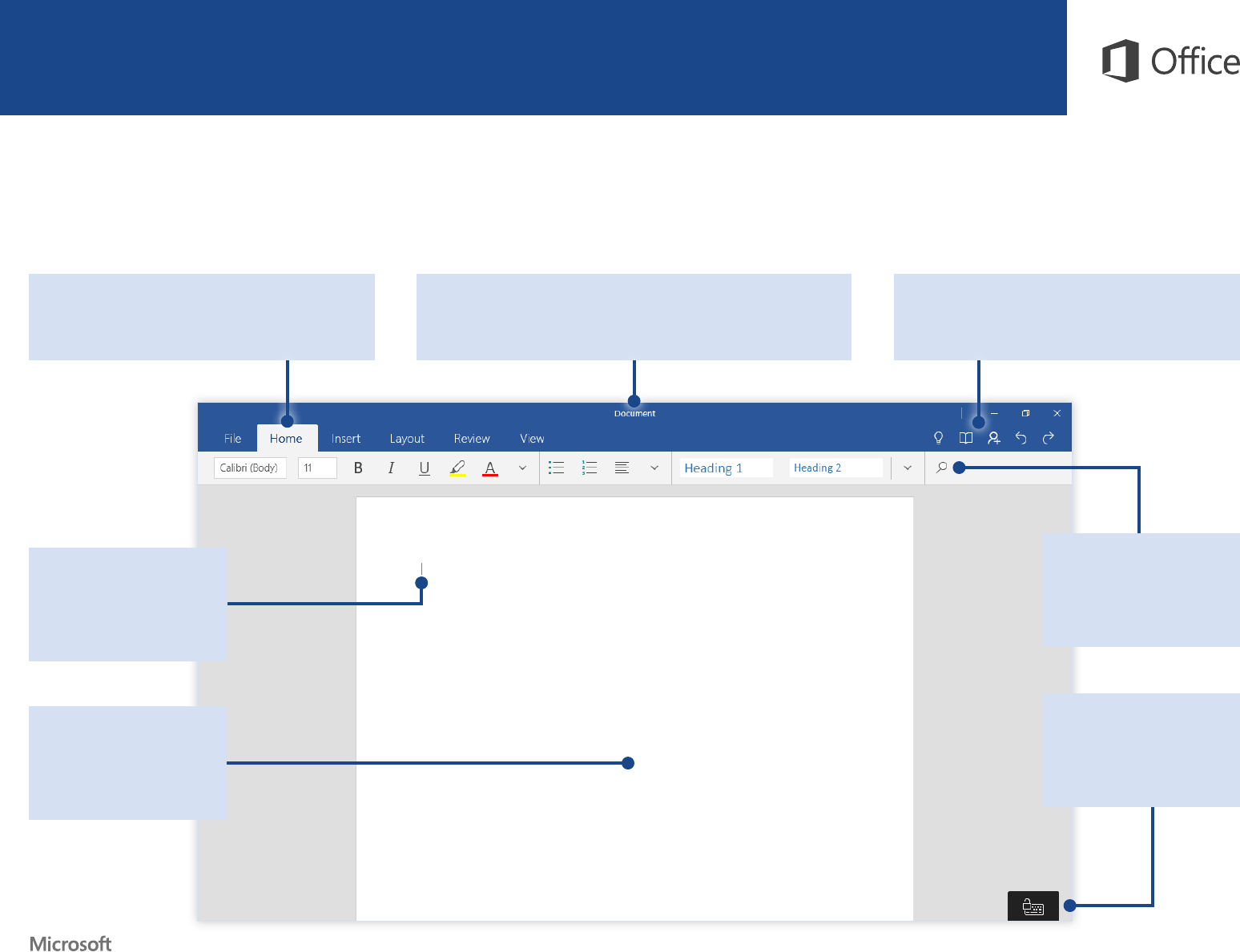
Explore commands on the ribbon
Browse the ribbon to see what Word Mobile can do.
Tap or click the tabs — it’s up to you.
Name or rename your documents
Word Mobile saves les automatically, so you can focus on your work.
To change the name of a document, tap the title bar.
Get right to work
Start with a blank page or select
a template to customize. You
can manage your les later —
or not at all.
Get instant access to favorite commands
Find a command, get help, switch to Reading View, invite
others to collaborate, and undo or redo recent edits.
Find and replace
Look for text matches, make
replacements, or turn on the
“Sounds Like” option to nd
what you’re looking for.
Lock the touch keyboard
Tap this button to prevent the
on-screen touch keyboard from
appearing while working in
tablet mode.
Swipe to navigate pages
Scroll through documents by
swiping up from the page. Or
use Reading View to ip pages
sideways — like in a book.
Word Mobile
Quick Start Guide
We’ve created a mobile version of Word for your Windows 10 tablet. Use this guide to learn the basics.
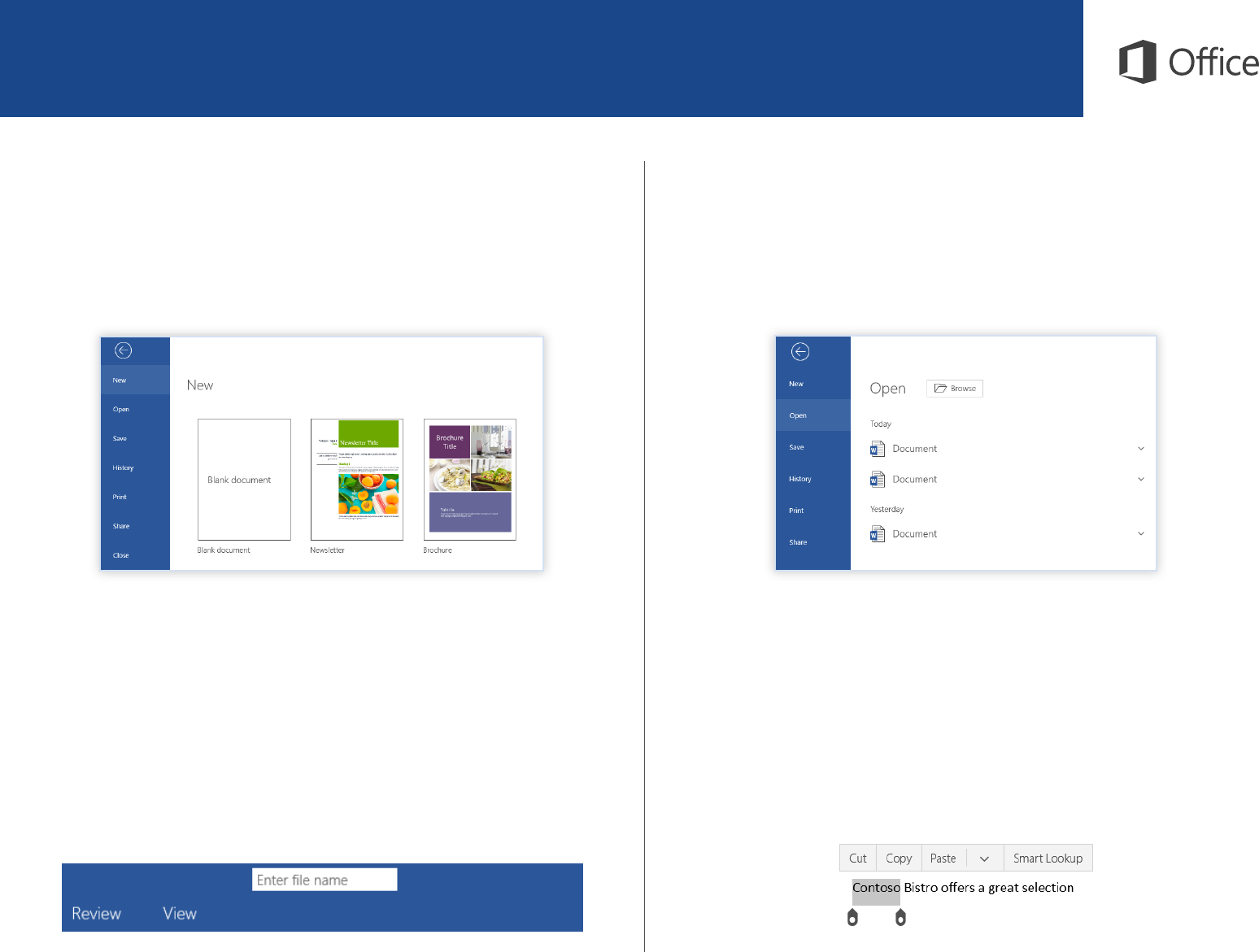
Word Mobile
Find your recent les
Whenever you start Word Mobile, the Recent list shows you documents you’ve
recently opened. To return to this list at any time, tap File > Open and then tap
the document you want — or tap Browse to look for les not in the list.
Don’t worry about saving
Word Mobile automatically saves all of your changes as you work — so you never
have to. Even when you close the app or your tablet goes to sleep, your work is
saved, so you can continue right where you left off.
To name or rename a document, tap its current name in the center of the title bar,
and then type the name you want. Word Mobile will continue auto-saving with the
new le name you entered.
Touch or click where you want
Word Mobile gives you the option to work in tablet mode on the go, or in laptop
mode when you have a mouse and keyboard attached.
Tap anywhere on the page to activate the cursor. Tap text to begin a selection —
which you can then adjust by dragging the handles that appear. Apply any of the
contextual commands to your selection on the menu that appears.
Create something
Start with a Blank document to get right to work. Or save yourself a bunch of
time by selecting a template that closely resembles what you need, and then
customizing it to your liking.
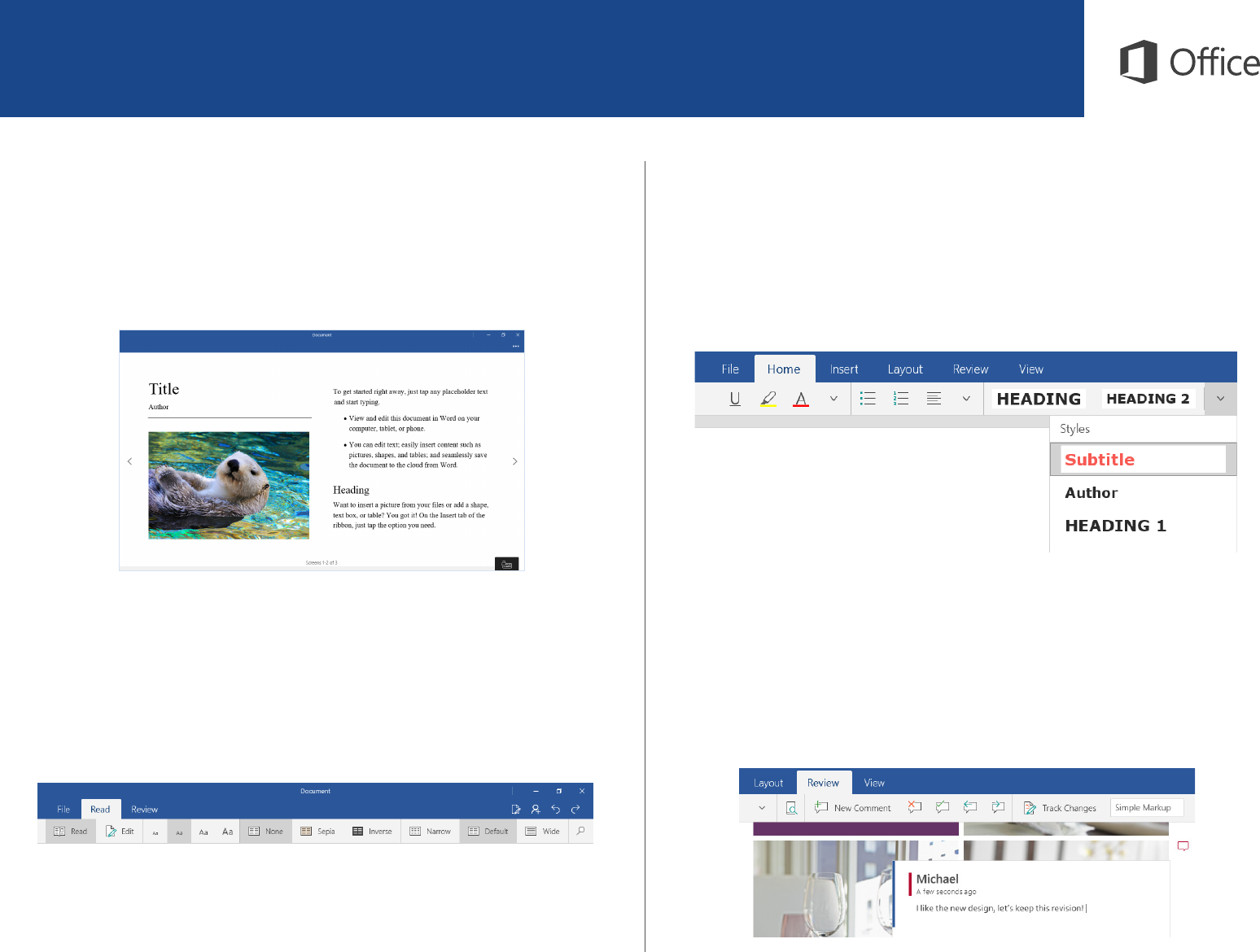
Word Mobile
Read documents like e-books
Whenever you’re done editing your own work or it’s time to review someone else’s,
you can display the pages of your current document like an e-book. On the ribbon,
tap View > Read, and then use your nger to swipe between the pages.
Set options for reading
While in Reading View, tap the dots in the top right corner of the screen to reveal
the Read tab on the ribbon. You can make text larger or smaller, change the page
background, or choose how much text to display.
To hide the ribbon and continue reading, tap anywhere in the document. When
you’re done with Reading View, tap the dots in the top right corner of the screen,
and then tap Edit on the Read tab. (Pressing Esc on a keyboard works, too.)
Format text with style
The Home tab includes many of the familiar formatting tools from the desktop
version of Word. Tap text in your document to select it, and then change the font,
size, and alignment — or use the Styles gallery to apply consistent formatting.
Review and track changes
Whether you want to keep an eye on your word count or fully collaborate with
other people, the commands on the Review tab let you track all of your changes.
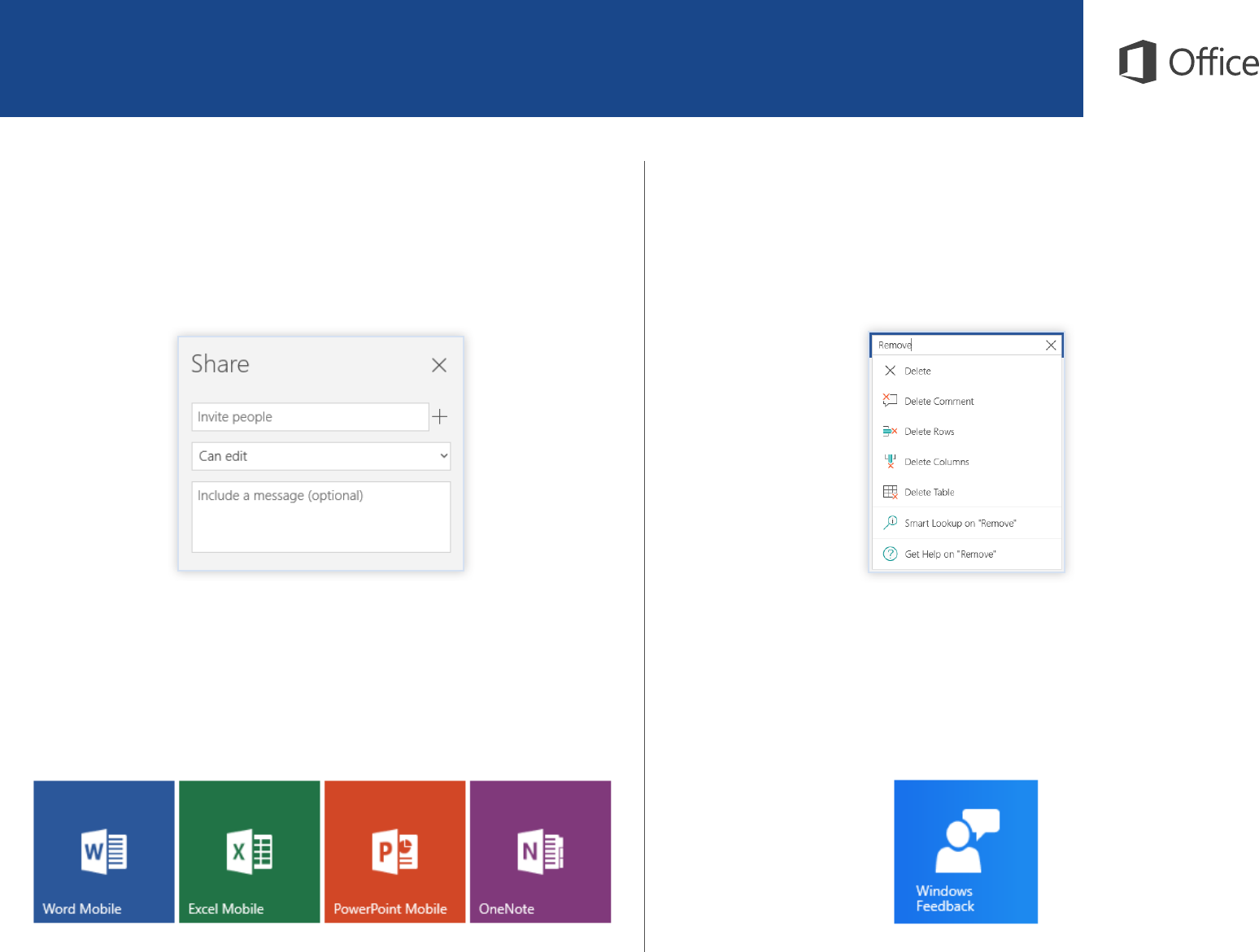
Word Mobile
Get other Quick Start Guides
Word Mobile is just one of the new mobile Ofce apps for your Windows 10 tablet
or device. Visit http://aka.ms/ofce-mobile-guides to download our free Quick
Start Guides for the mobile versions of Excel, PowerPoint, and OneNote.
Send us your feedback
Love Word Mobile? Got suggestions for improvement? We want to hear from you!
Tap File > Feedback and then follow the steps to submit your thoughts about the
app directly to the product team. Thank you!
Find a command or get help
Not sure where to nd a command or setting? Tap the lightbulb icon in the upper
right corner, and then type what you’re looking for. In the search results, tap a
command to use it immediately — there’s no need to look for it on the ribbon.
Share work with others
Word Mobile lets you work privately on your own, but you can just as easily share
your work with others. To give someone permission to view or edit your current
document, tap File > Share, and then set the options you want.
