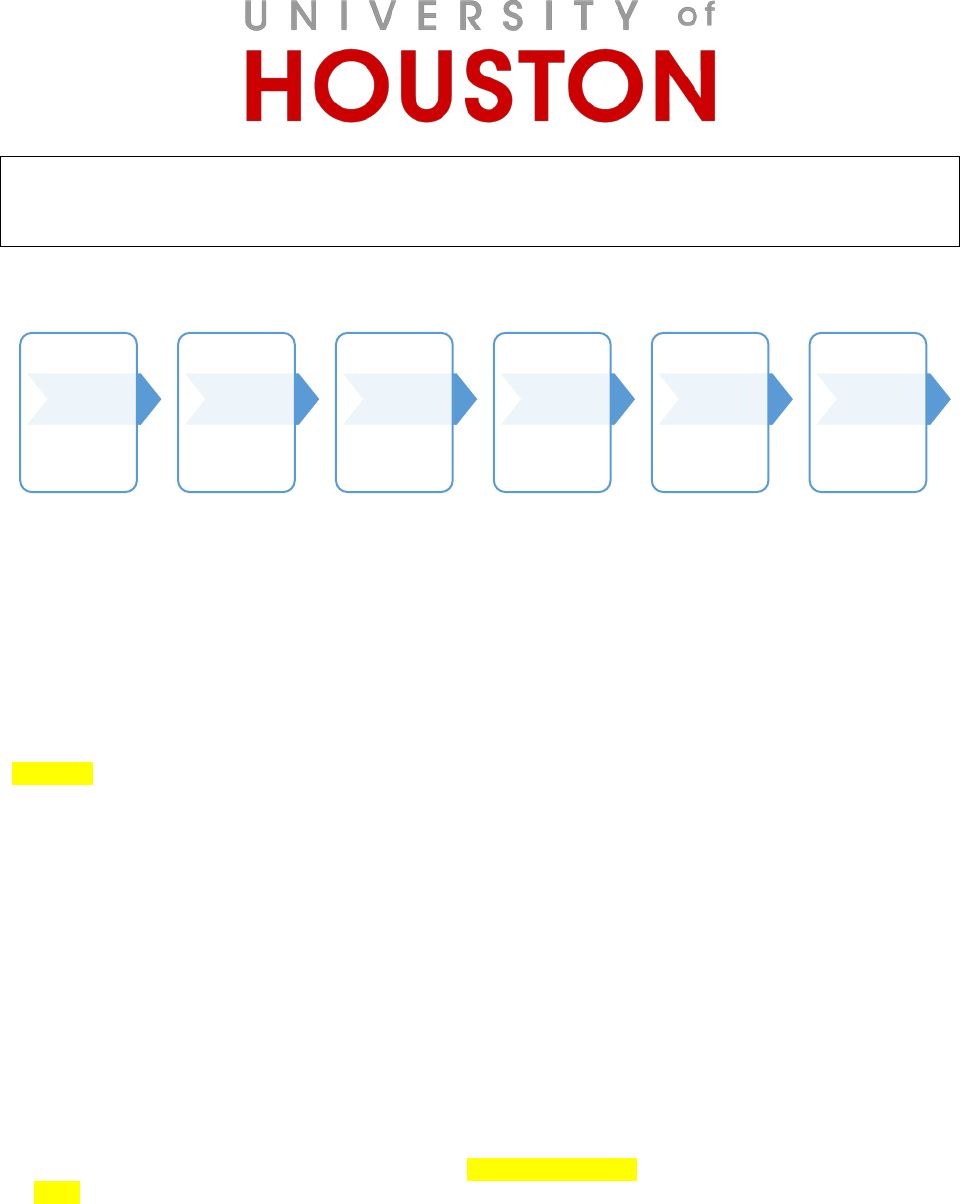
11/6/2018 KAA
SUBMITTING NON-SUBSTANTIVE
GRADUATE AND PROFESSIONAL STUDIES CATALOG EDITS
Final Catalog Editing Process & Timeline
What are non-substantive edits to the catalog?
Non-substantive edits to the academic catalogs consists of changes to descriptive language, contact information, etc.; these are
not conditional edits to policies or curriculum (courses, degrees, etc.) that must be approved through faculty committee review,
the Graduate and Professional Studies Committee (GPSC), and beyond.
What will the instructions in this document help me do?
This document is designed to help designate content owners begin the non-substantive edits process to their section of the
academic catalog by providing step-by-step instructions for creating a Word document with tracked changes and submitting it as
an attachment using a Curriculog proposal. The step summary for this process is below, and step-by-step instructions are
available in the subsequent pages of this document. Once content owner’s college Associate Dean approves edits, by the
January 31 deadline, catalog editors will begin working on edits and contact content owners with next steps.
STEP SUMMARY
1. CREATE THE CATALOG EDITS WORD DOCUMENT WITH TRACK CHANGES FORMATTING
2. SUBMIT CATALOG EDITS VIA CURRICULOG
A. ACCESS CURRICULOG
B. START PROPOSAL
C. ATTACH DOCUMENT TO PROPOSAL
D. LAUNCH PROPOSAL
E. APPROVE PROPOSAL
How will these non-substantive changes be combined with the curricular and policy changes submitted to the GPSC
and entered into the final catalog?
Once catalog editors confirm the non-substantive edits from colleges, departments, and administrative offices, and final approval
is received for curricular and policy changes submitted to the GPSC, catalog editors will merge these edits to the academic
catalogs. Once merged, content owners will be able to preview changes, and share with any other shareholders within their unit,
before final catalog publication. The goal is to have all merged prior to March 22, 2019, the final draft approved by content areas
by April 5, and the 2019-2020 academic catalogs published by the time enrollment and new student orientations begin in early
April.
**If you have any questions regarding whether or not a particular edit is substantive or non-substantive, please contact Tashemia
Jones in the UH Graduate school at [email protected]**
Content Owner
Submits Non-
Substantive
Edits
• Deadline:
determined
by college
Graduate Asso.
Deans Review
and Approve
• Deadline:
January 31,
2019
Graduate
School reviews
and approves
Catalog Editors
Process
Request
• Deadline:
March 22
Content
Owners Review
Draft with all
Revisions
• Deadline:
April 5
Catalog
Published
• Deadline:
April 2019
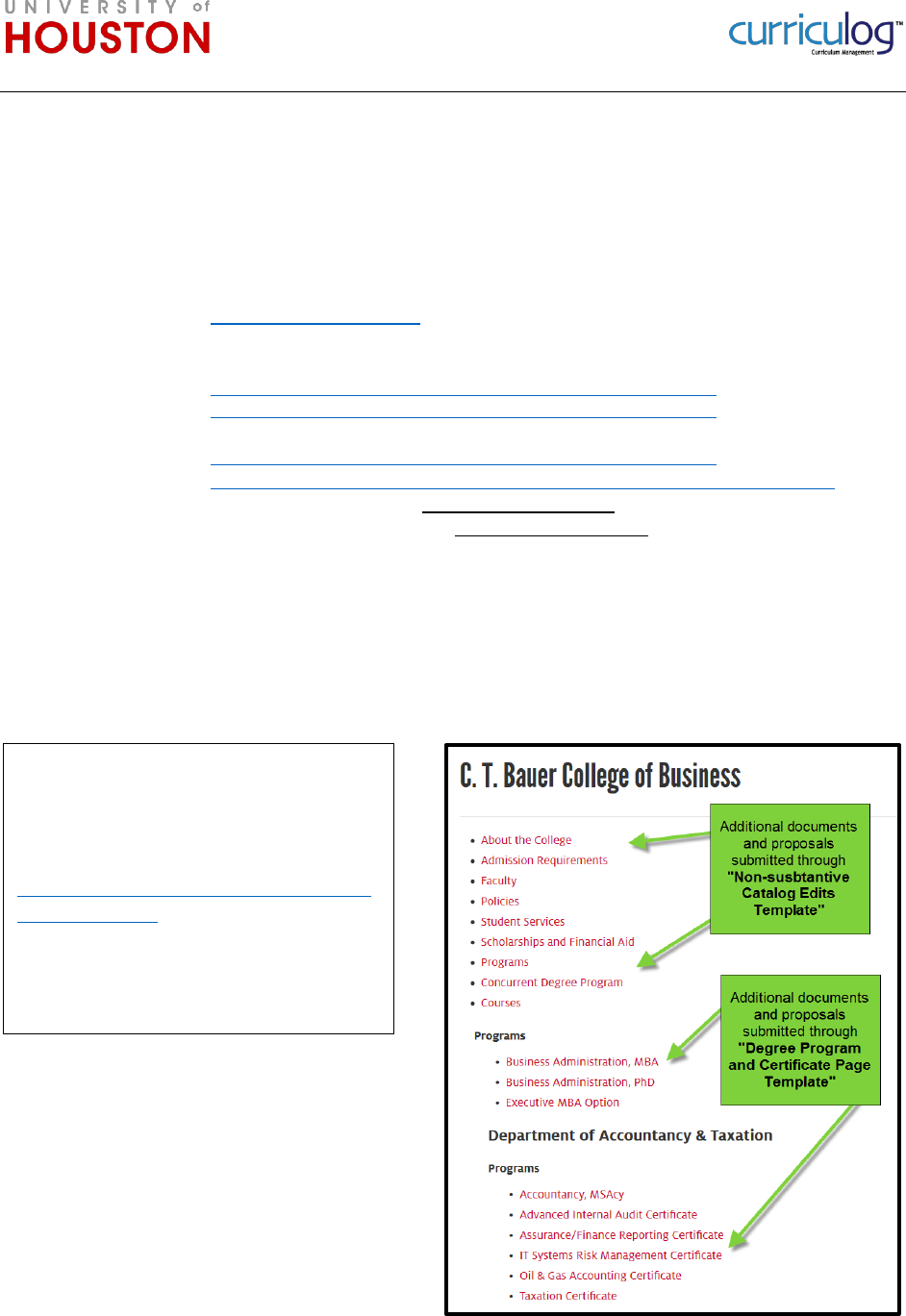
NON-SUBSTANTIVE CATALOG EDITS
1. CREATE THE CATALOG EDITS WORD DOCUMENT WITH TRACK CHANGES FORMATTING
Beginning with the appropriate template (see bullet “B” for links), insert the copied text from your catalog page and
provide a markup of the changes to the text using the Word “Track Changes” feature (top Ribbon > Review tab >
Tracking section > Track Changes drop-down menu > select Track Changes). This document will enable the catalog
editors to quickly and easily identify the changes and electronically paste the revised text into the catalog, ensuring that
what is requested is what is represented in the catalog.
A. Open your web browser and navigate to the UH Graduate and Professional Studies Academic Catalog 2018-
2019.
I. www.uh.edu/graduate-catalog
B. Open the appropriate template
I. Program (degree plan or certificate) will use the Degree Program and Certificate Page Template
https://www.uh.edu/about/offices/enrollment-services/registrar/curricular-
services/curriculum/curriculog-training/grad-catalog-template-18-19.docx
II. All other catalog pages will use the Non-Substantive Catalog Edits Template
https://www.uh.edu/about/offices/enrollment-services/registrar/curricular-
services/curriculum/curriculog-training/non-substantive-catalog-edits-template-18-19.docx
III. One single Word document is required per catalog page
IV. Separate Curriculog proposals are required per catalog page
C. Once both the catalog web pages and template are open, fill in the template with the following:
I. Provide the name of the content area in the Title of Main Page field
II. Provide the URL of the catalog page by copying and pasting it in the Page URL field
III. Provide the catalog text by copying and pasting the text of the catalog page to be edited
D. Repeat the steps in section “c” for any additional catalog pages that contain your content area’s
information (if your content area’s catalog page has links to college-related information, degree
programs, etc., these would be considered additional catalog pages that you are also responsible for
reviewing).
EXAMPLE:
For edits to the College of Business section of
the catalog, this page would be the URL of the
main page:
http://publications.uh.edu/content.php?catoid=
30&navoid=11429, and subsequent links on
the main page (to Faculty, Scholarships, etc.),
would be additional documents and separate
proposals.
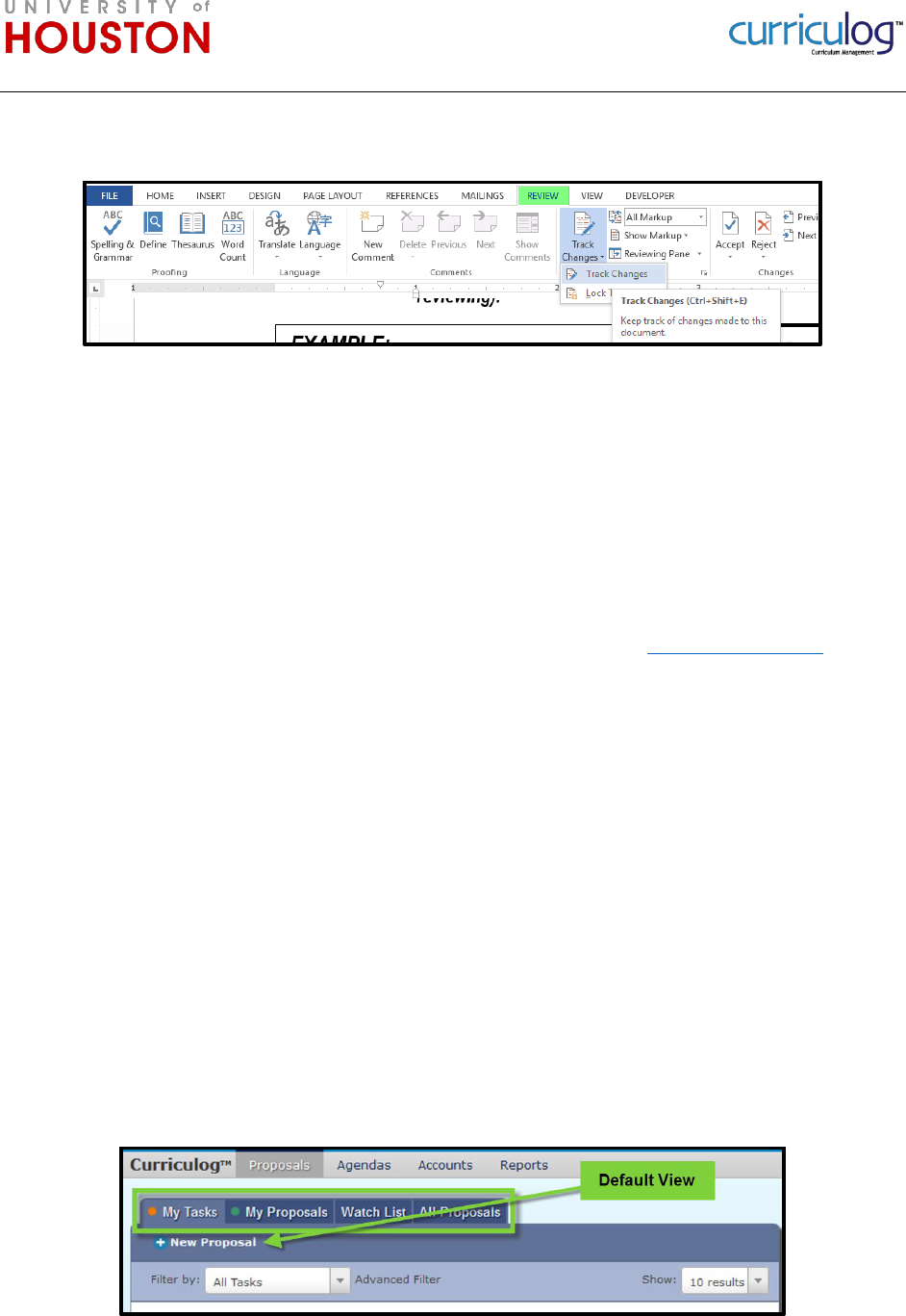
NON-SUBSTANTIVE CATALOG EDITS
E. Save your document
F. Enable the “Track Changes” feature within the “Review” tab, then “Track Changes”
G. Make the necessary changes to the information in your Word document
I. You can review the markup feature by changing the Tracking option from “Simple Markup” to “All
Markup”
II. Comments may be added to provide context for changes, internal record-keeping notes, or
messages to catalog editors
H. After changes are complete, again, save your document (Best Practice: save, and save often!)
I. Proceed to the next phase: Submit Catalog Edits via Curriculog
2. SUBMIT CATALOG EDITS VIA CURRICULOG
A. LOGIN TO CURRICULOG (Need access to Curriculog or help with your password? Please refer to the bottom
of this page.)
I. Open web browser (Firefox is preferred) and navigate to URL: https://uh.curriculog.com/
II. You will be redirected to the UH Single Sign-On Login website. The web page will include
a logo and description about UH Curriculog, confirming that UH Curriculog will be the
application you will enter after successful login. Only those with a faculty or staff affiliation
will be allowed to access UH Curriculog at this time.
III. Enter your CougarNet login credentials and click the Sign in button.
IV. After entering your CougarNet credentials:
If you have faculty and/or staff affiliation you will be redirected to the UH
Curriculog website and ready to use the system.
o If you do not have affiliation with UH as a faculty or staff member,
instead of being redirected to UH Curriculog you will receive an
affiliation error. If you know this to be in error, please contact our office
to help resolve the matter: [email protected].
If you entered incorrect CougarNet credentials, you will receive a login error
message prompting you to enter the correct login credentials. Please try again to
login.
B. START A NEW PROPOSAL
I. The “New Proposal” link appears in the top-left corner from all tabs under the Proposals module.
Click on the link to initiate a new proposal
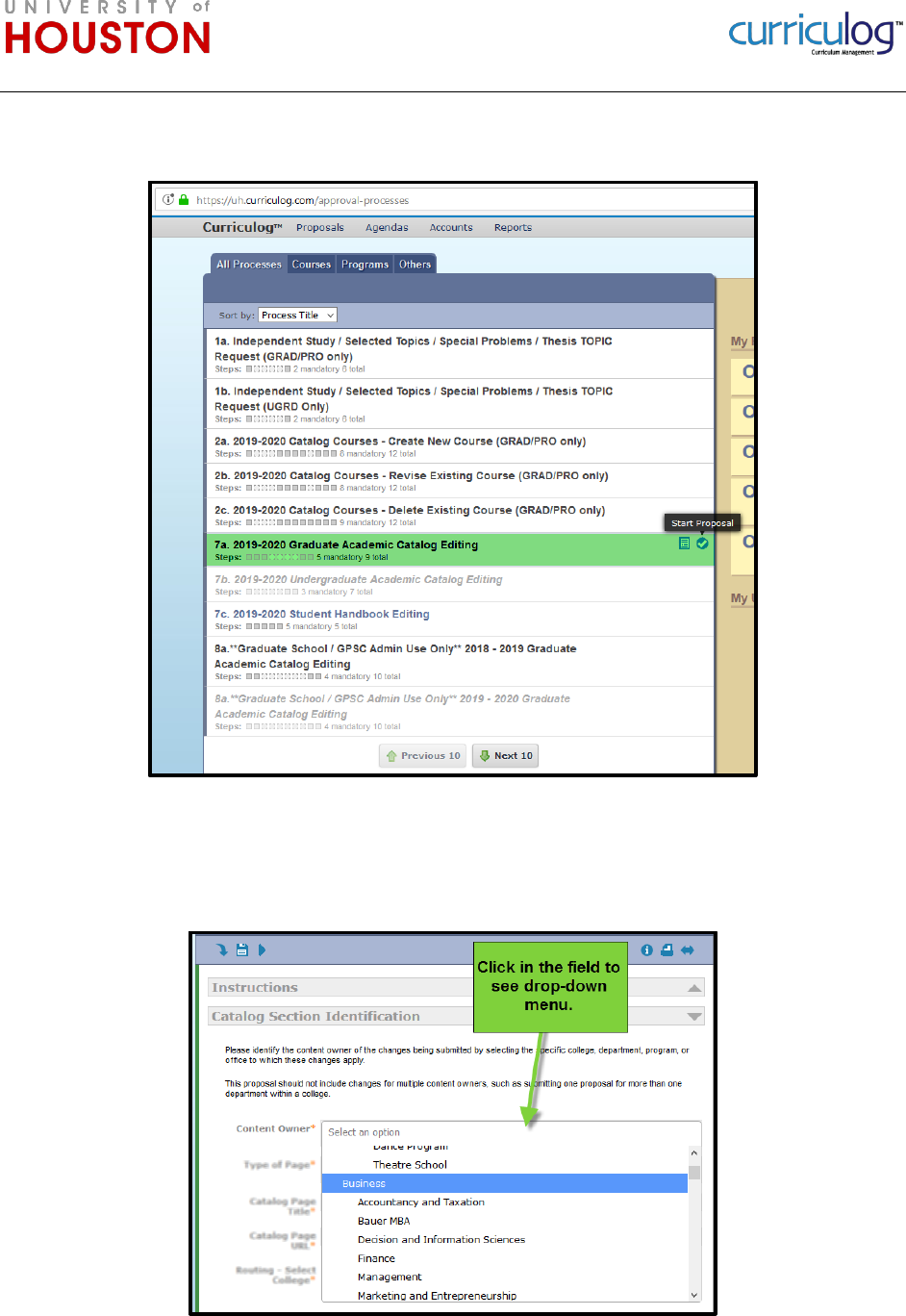
NON-SUBSTANTIVE CATALOG EDITS
II. Select the “7a. 2019-2020 Graduate Academic Catalog Editing” template and click on the blue
circle with a white check mark within to open the proposal template.
III. Follow the prompts and complete each of the fields in the proposal template
Catalog Section Identification
o Content Owner: from the SmartField options, please identify the specific
content area being edited. Click in field to “Select an option”. Only one
selection is permitted.
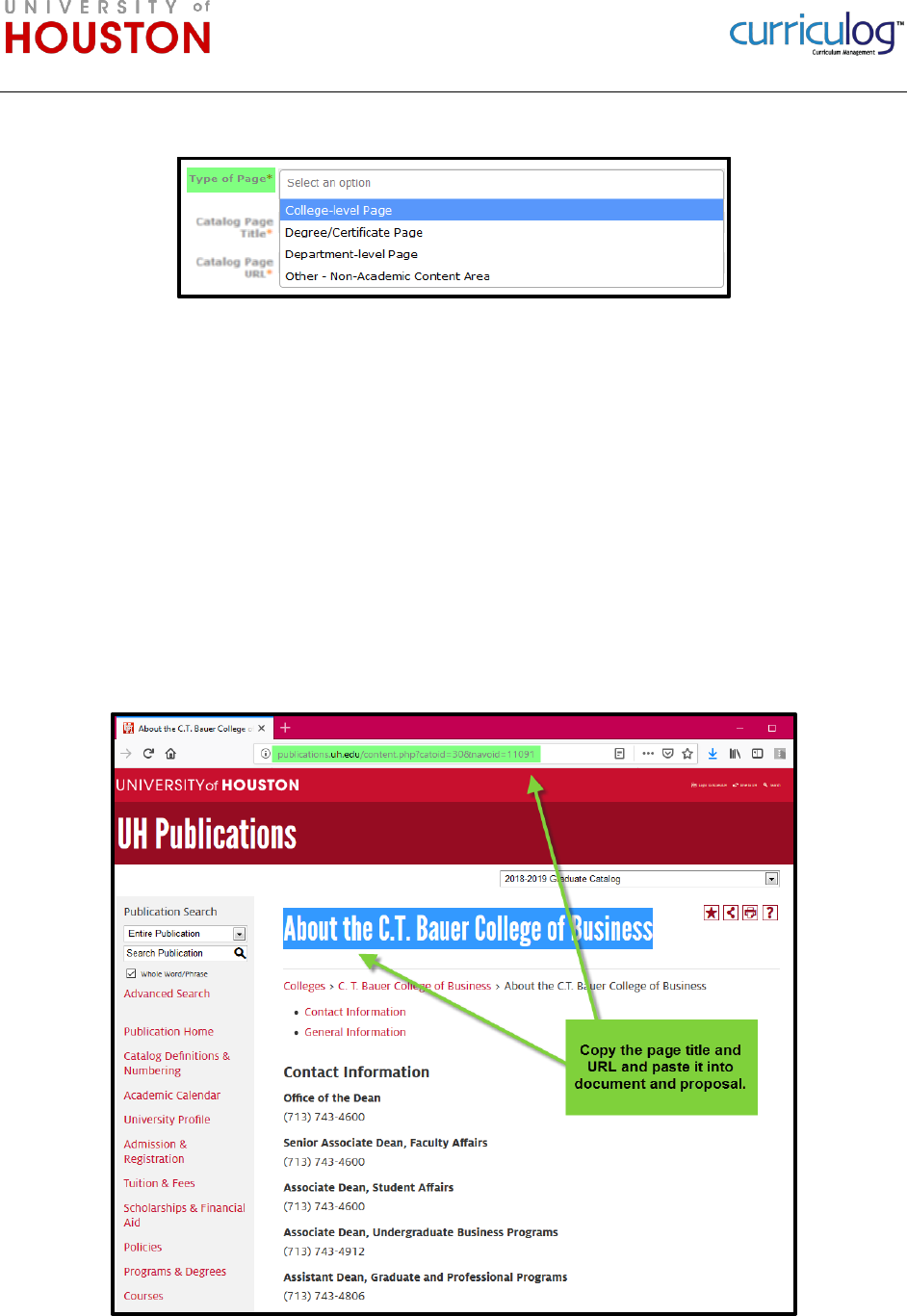
NON-SUBSTANTIVE CATALOG EDITS
o Type of Page
College-level page - contains college-specific information such as
contact information, faculty, academic information, scholarships,
accreditation, etc.
i. Requires use of the “Non-Substantive Catalog Edits
Template”.
Degree/Certificate Information Page - contains information that
introduces the degree or certificate and any plan-specific information.
i. Requires use of the “Degree/Certificate Program Page
Template”.
Department-level Page - contains department-specific information
such as contact information, faculty, academic information,
scholarships, accreditation, etc.
i. Requires use of the “Non-Substantive Catalog Edits
Template”.
o Catalog Page Title
o Catalog Page URL
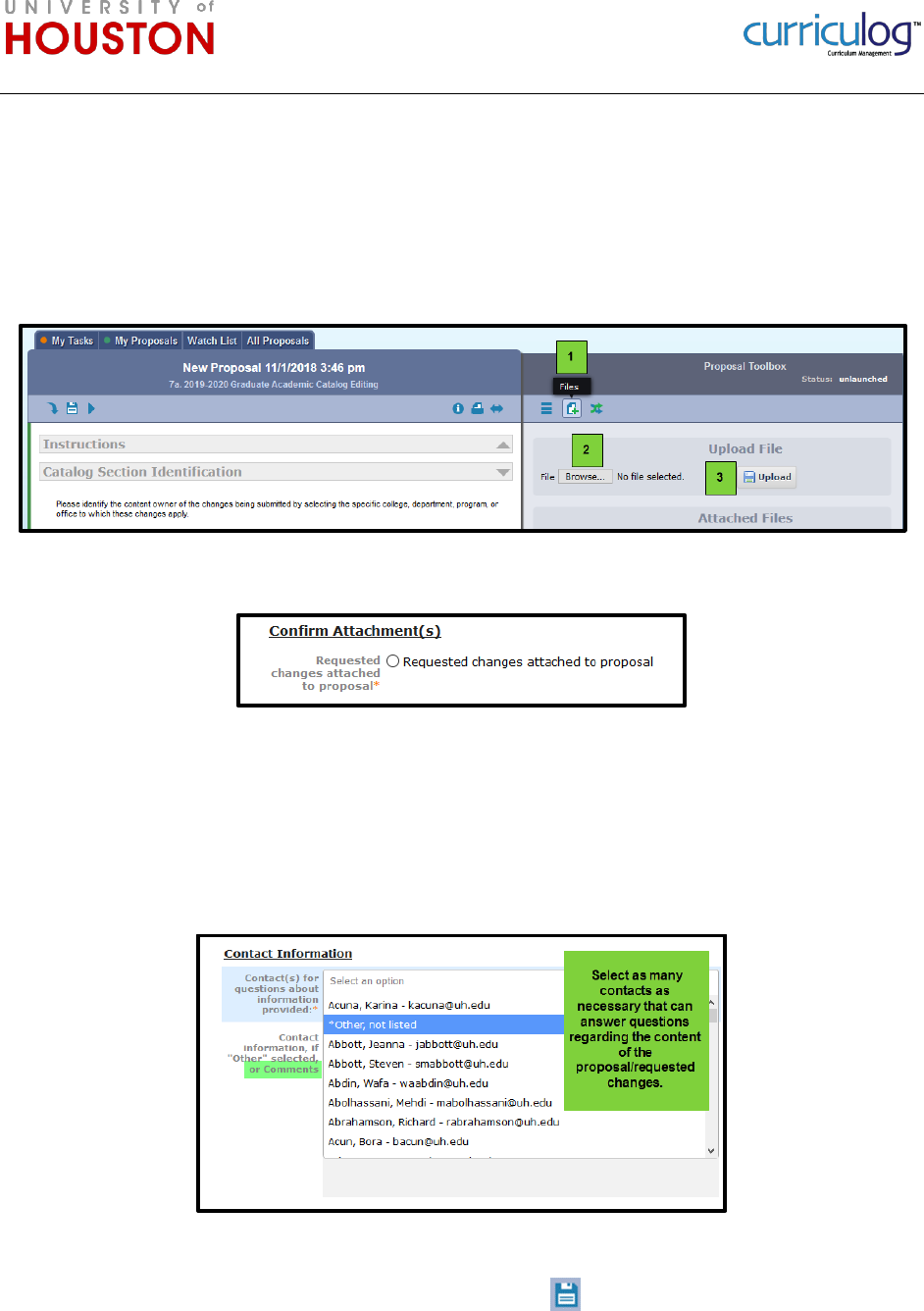
NON-SUBSTANTIVE CATALOG EDITS
C. ATTACH DOCUMENT TO PROPOSAL
I. Select the “Files” icon in the Proposal Toolbox at the top-right of the proposal template
screen (appears as a blue-outlined page with a green '+' symbol)
II. In the “Upload File” screen, “Browse…” to your computer and select the document
III. When document is selected, press “Open” to return to the “Upload File” screen
IV. Press the “Upload” button to complete the process of adding your document to the
proposal
Confirm Attachments
o Select the radio button selection to confirm that the document is attached.
Provide Contact Information
o Contacts - from the SmartField options, please identify the person(s) that
should be contacted if questions arise. Click on “Add Item” to view and select
as many contacts as necessary. If the contact(s) are not found in the list,
please use the “*Other, not listed” option and provide the contact information in
the field that follows.
o Comments - please provide any additional notes that are pertinent to the
request but not asked elsewhere in the form.
D. LAUNCH PROPOSAL
I. Save all fields
Click on the “Save All Changes” icon to save all information entered into the fields of
the proposal
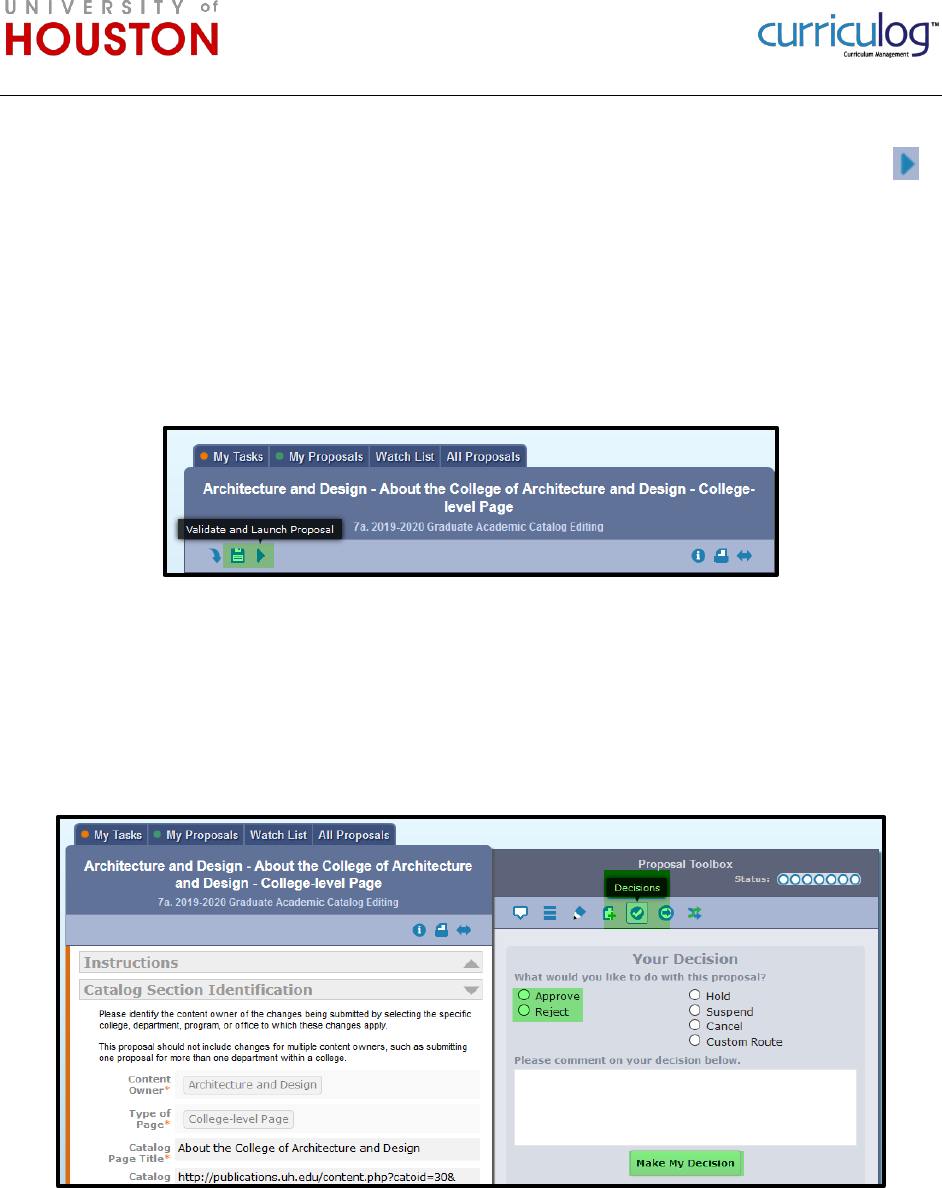
NON-SUBSTANTIVE CATALOG EDITS
II. Launch Proposal
Once all fields are completed and proposal is ready, select “Launch Proposal” icon at
the top of the page to “launch” the proposal to the next step. [YOU’RE NOT DONE YET!]
If the form does not launch
o Scroll through the proposal form again to see if there are any required fields
that may have been inadvertently skipped/not completed. They will be marked
with orange/yellow font. Once completed, return to the launch button and
launch the proposal.
o Review the right-hand pane with the workflow participants. If there are any
caution messages in the workflow participants, please contact
[email protected] to resolve.
E. APPROVE PROPOSAL ON THE ORIGINATOR APPROVAL STEP
(Once the form is launched, the view will be updated. Primarily, the right-hand pane will look different and
provide different options. The Originator (person that created and launched the form), will now need to review
and approve the proposal in order to move the proposal on to the next steps in the workflow.)
I. Review proposal in the left-hand pane.
II. In the right-hand pane, select the Decisions icon (blue circle with white check mark).
Select the “Approve” radio button
Click the “Make My Decision” button
III. Your view will now update. You will receive a message that your proposal has moved to on the
next step. In addition to notifications you will receive from Curriculog regarding the status and
actions required for your proposal, you can view the status of your proposal at any time by
accessing the “My Proposals” tab of the Proposals module.
YOU ARE DONE! THANK YOU FOR YOUR SUBMISSION. CATALOG EDITORS WILL BE IN TOUCH WITH NEXT STEPS.
