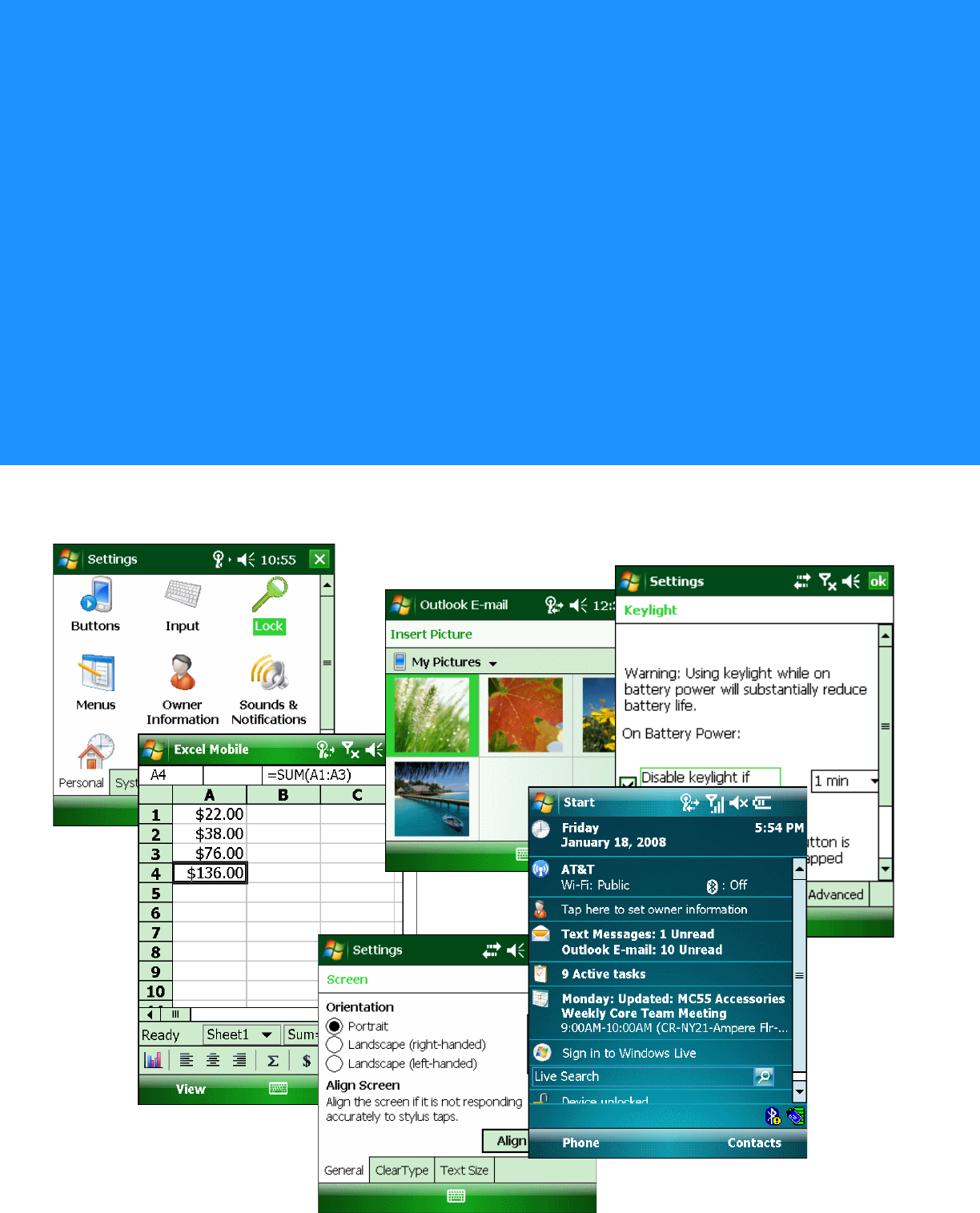
Microsoft Applications for
Windows Mobile 6
User Guide
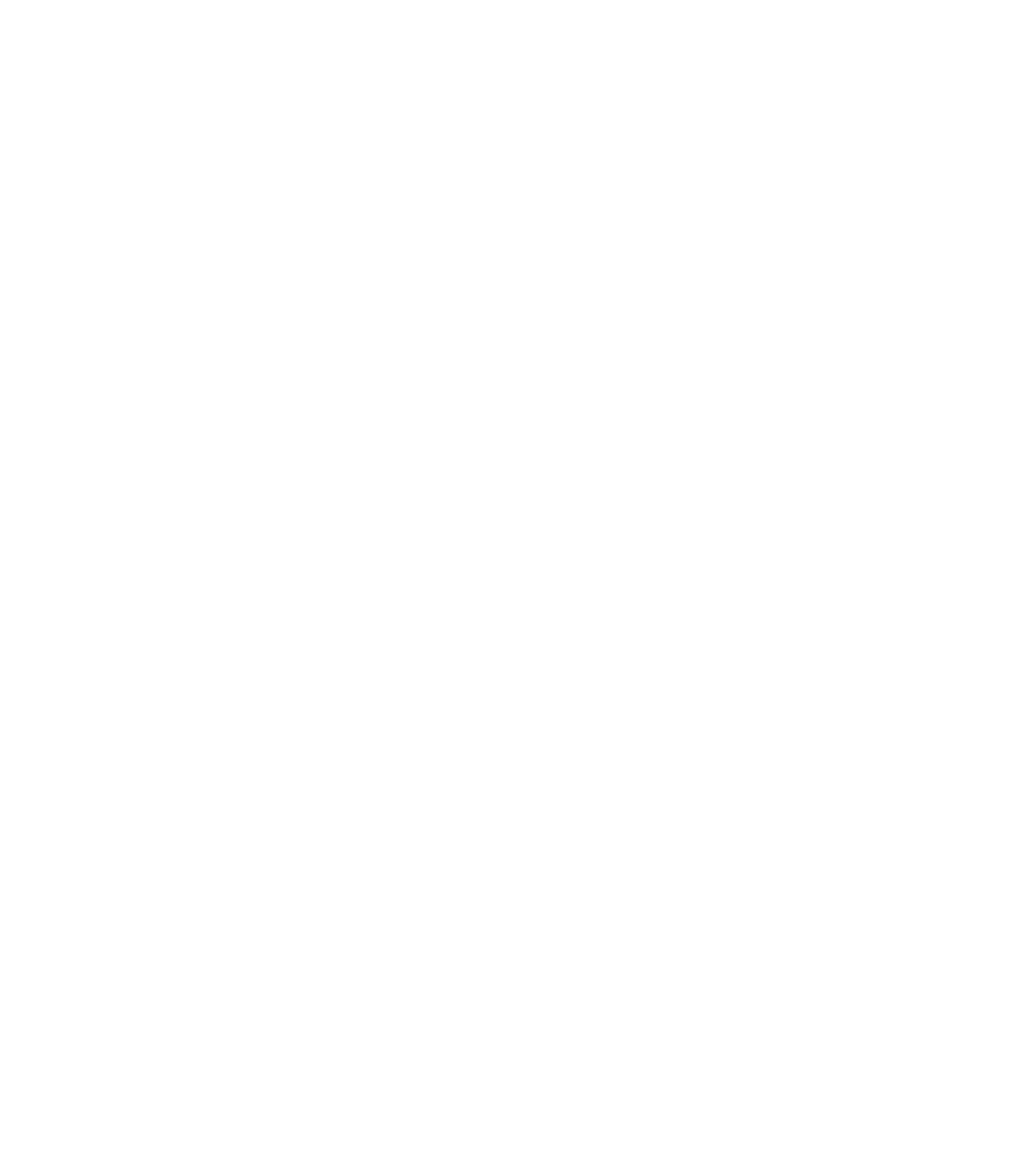
Microsoft Applications for Windows Mobile 6
User Guide
72E-108299-02
Revision A
April 2015

ii Microsoft Applications for Windows Mobile
®
6 User Guide
© 2015 ZIH Corp
No part of this publication may be reproduced or used in any form, or by any electrical or mechanical means,
without permission in writing from Zebra. This includes electronic or mechanical means, such as photocopying,
recording, or information storage and retrieval systems. The material in this manual is subject to change
without notice.
The software is provided strictly on an “as is” basis. All software, including firmware, furnished to the user is on
a licensed basis. Zebra grants to the user a non-transferable and non-exclusive license to use each software
or firmware program delivered hereunder (licensed program). Except as noted below, such license may not be
assigned, sublicensed, or otherwise transferred by the user without prior written consent of Zebra. No right to
copy a licensed program in whole or in part is granted, except as permitted under copyright law. The user shall
not modify, merge, or incorporate any form or portion of a licensed program with other program material, create
a derivative work from a licensed program, or use a licensed program in a network without written permission
from Zebra. The user agrees to maintain Zebra’s copyright notice on the licensed programs delivered
hereunder, and to include the same on any authorized copies it makes, in whole or in part. The user agrees not
to decompile, disassemble, decode, or reverse engineer any licensed program delivered to the user or any
portion thereof.
Zebra reserves the right to make changes to any software or product to improve reliability, function, or design.
Zebra does not assume any product liability arising out of, or in connection with, the application or use of any
product, circuit, or application described herein.
No license is granted, either expressly or by implication, estoppel, or otherwise under any Zebra, intellectual
property rights. An implied license only exists for equipment, circuits, and subsystems contained in Zebra
products.
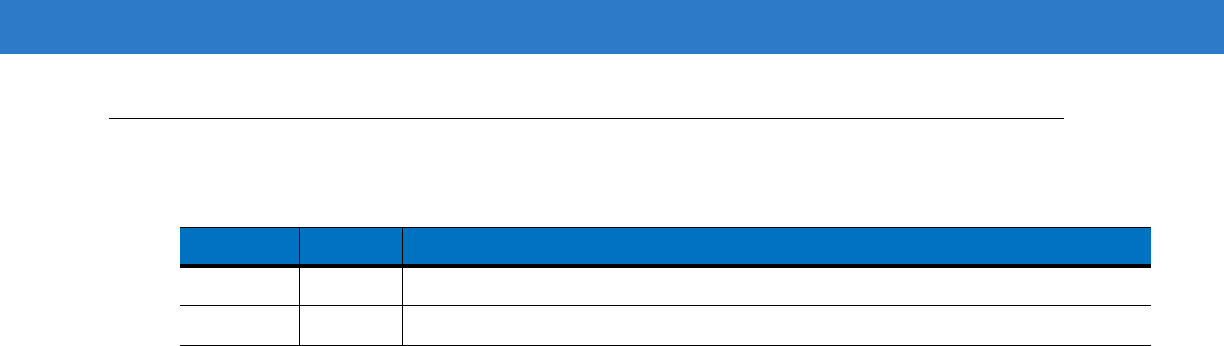
iii
Revision History
Changes to the original manual are listed below:
Change Date Description
-01 Rev A 11/20/08 Initial release.
-02 Rev A 04/01/15 Zebra rebranding.

iv Microsoft Applications for Windows Mobile
®
6 User Guide
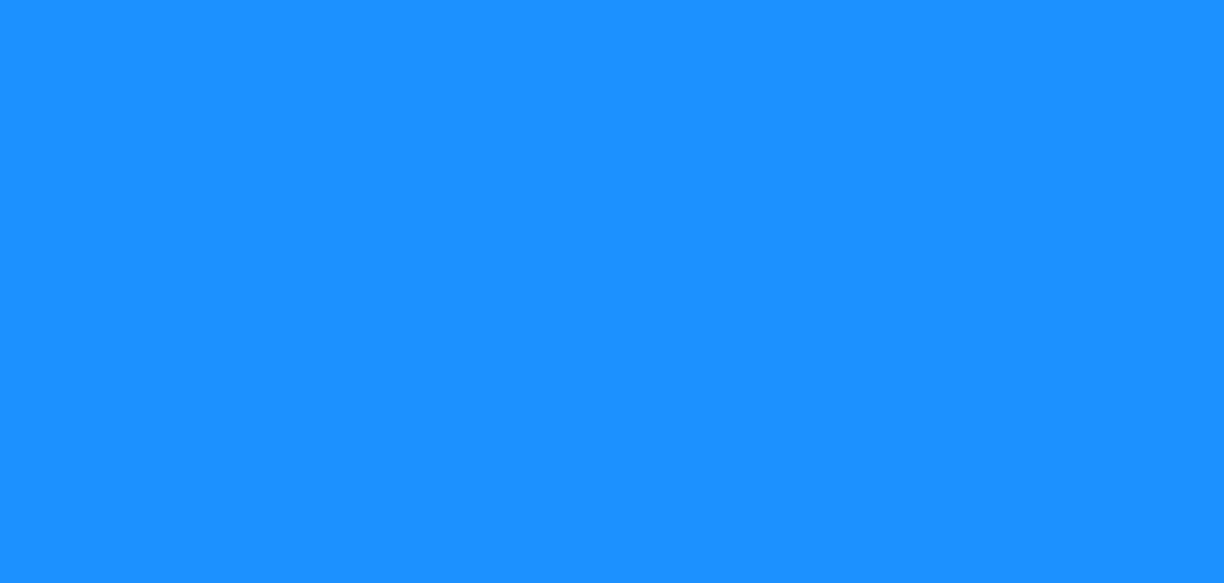
Table of Contents
Revision History.................................................................................................................................... iii
About This Guide
Introduction ........................................................................................................................................... xi
Documentation Set ............................................................................................................................... xi
Chapter Descriptions ............................................................................................................................ xi
Notational Conventions......................................................................................................................... xii
Service Information............................................................................................................................... xii
Chapter 1: Getting Started
Today Screen ...................................................................................................................................... 1-1
Using the Status Bar ............................................................................................................................ 1-2
Using the Command Bar ..................................................................................................................... 1-2
Soft Keys ........................................................................................................................................ 1-3
Selecting Programs ............................................................................................................................. 1-3
Using Pop-up Menus ..................................................................................................................... 1-3
Notifications ......................................................................................................................................... 1-4
Entering Information ............................................................................................................................ 1-4
Entering Information Using the Input Panel ................................................................................... 1-4
Writing on the Screen .................................................................................................................... 1-9
Selecting Text ................................................................................................................................ 1-10
Selecting Writing ............................................................................................................................ 1-10
Drawing on the Screen ........................................................................................................................ 1-10
Recording a Message .................................................................................................................... 1-11
Using My Text ................................................................................................................................ 1-11
Finding Information .............................................................................................................................. 1-12
Search ............................................................................................................................................ 1-12
File Explorer ................................................................................................................................... 1-12
Chapter 2: Windows Mobile 6 Settings
Introduction .......................................................................................................................................... 2-1

vi Microsoft Applications for Windows Mobile
®
6 User Guide
Adjusting Settings ................................................................................................................................ 2-1
Personal Tab .................................................................................................................................. 2-1
System Tab .................................................................................................................................... 2-2
Connections Tab ............................................................................................................................ 2-4
Buttons ................................................................................................................................................. 2-5
Program Buttons ............................................................................................................................ 2-5
Up/Down Control ............................................................................................................................ 2-5
Input ..................................................................................................................................................... 2-6
Keyboard Input Method .................................................................................................................. 2-6
Block Recognizer Input Method ..................................................................................................... 2-6
Letter Recognizer Input Method ..................................................................................................... 2-7
Transcriber Input Method ............................................................................................................... 2-8
Word Completion ........................................................................................................................... 2-14
Options ........................................................................................................................................... 2-15
Lock ..................................................................................................................................................... 2-16
Password ....................................................................................................................................... 2-16
Hint ................................................................................................................................................. 2-17
Menus .................................................................................................................................................. 2-18
Owner Information ............................................................................................................................... 2-19
Identification ................................................................................................................................... 2-19
Notes .............................................................................................................................................. 2-19
Options ........................................................................................................................................... 2-20
Phone .................................................................................................................................................. 2-21
Sounds & Notifications ......................................................................................................................... 2-22
Sounds ........................................................................................................................................... 2-22
Notifications ................................................................................................................................... 2-22
Today ................................................................................................................................................... 2-23
Appearance .................................................................................................................................... 2-23
Items .............................................................................................................................................. 2-23
About ................................................................................................................................................... 2-25
Version ........................................................................................................................................... 2-25
Device ID ....................................................................................................................................... 2-25
Copyrights ...................................................................................................................................... 2-26
Backlight .............................................................................................................................................. 2-27
Battery Power ................................................................................................................................ 2-27
External Power ............................................................................................................................... 2-28
Brightness ...................................................................................................................................... 2-28
Certificates ........................................................................................................................................... 2-29
Personal ......................................................................................................................................... 2-29
Intermediate ................................................................................................................................... 2-29
Root ............................................................................................................................................... 2-30
Clock and Alarms ................................................................................................................................. 2-31
Time ............................................................................................................................................... 2-31
Alarms ............................................................................................................................................ 2-32
More ............................................................................................................................................... 2-33
Customer Feedback ............................................................................................................................ 2-34
Encryption ............................................................................................................................................ 2-35
Error Reporting .................................................................................................................................... 2-36
External GPS ....................................................................................................................................... 2-37
Programs ....................................................................................................................................... 2-37

Table of Contents vii
Hardware ....................................................................................................................................... 2-38
Access ........................................................................................................................................... 2-38
GPS Setup ........................................................................................................................................... 2-40
Keylight ................................................................................................................................................ 2-41
Battery Power ................................................................................................................................ 2-41
External Power ............................................................................................................................... 2-41
Advanced ....................................................................................................................................... 2-42
Managed Programs ............................................................................................................................. 2-43
Memory ................................................................................................................................................ 2-44
Main ............................................................................................................................................... 2-44
Storage Card .................................................................................................................................. 2-44
Running Programs ......................................................................................................................... 2-45
Power ................................................................................................................................................... 2-46
Battery ............................................................................................................................................ 2-46
Advanced ....................................................................................................................................... 2-46
Wakeup .......................................................................................................................................... 2-47
Misc ................................................................................................................................................ 2-47
CPU Power .................................................................................................................................... 2-48
Optimizing Battery Life ................................................................................................................... 2-48
Regional Settings ................................................................................................................................. 2-49
Remove Programs ............................................................................................................................... 2-51
Screen ................................................................................................................................................. 2-52
General .......................................................................................................................................... 2-52
Clear Type ..................................................................................................................................... 2-52
Text Size ........................................................................................................................................ 2-53
System Info .......................................................................................................................................... 2-54
System ........................................................................................................................................... 2-54
Hardware Version .......................................................................................................................... 2-54
Display ........................................................................................................................................... 2-54
Miscellaneous ................................................................................................................................ 2-55
Package ......................................................................................................................................... 2-55
ConfigInfo ....................................................................................................................................... 2-56
Task Manager ...................................................................................................................................... 2-57
Windows Update .................................................................................................................................. 2-58
Beams .................................................................................................................................................. 2-59
Connections ......................................................................................................................................... 2-60
Task Tab ........................................................................................................................................ 2-60
Domain Enroll ...................................................................................................................................... 2-62
USB to PC ........................................................................................................................................... 2-63
Wi-Fi .................................................................................................................................................... 2-64
Wireless Manager ................................................................................................................................ 2-66
Chapter 3: Mobile 6 Applications
Introduction .......................................................................................................................................... 3-1
Calendar .............................................................................................................................................. 3-2
Creating Appointments .................................................................................................................. 3-2
Editing an Appointment .................................................................................................................. 3-4
Deleting an Appointment ................................................................................................................ 3-4
Beaming Appointments .................................................................................................................. 3-4

viii Microsoft Applications for Windows Mobile
®
6 User Guide
Using the Summary Window .......................................................................................................... 3-5
Creating Meeting Requests ........................................................................................................... 3-5
Configuring Calendar Views .......................................................................................................... 3-5
Contacts ............................................................................................................................................... 3-7
Changing Contact Options ............................................................................................................. 3-7
Creating a Contact ......................................................................................................................... 3-7
Editing a Contact ............................................................................................................................ 3-9
Deleting a Contact ......................................................................................................................... 3-9
Finding a Contact ........................................................................................................................... 3-10
Beaming Contacts .......................................................................................................................... 3-10
Using the Summary Window .......................................................................................................... 3-10
Tasks ................................................................................................................................................... 3-11
Creating a Task .............................................................................................................................. 3-11
Editing a Task ................................................................................................................................ 3-12
Deleting a Task .............................................................................................................................. 3-13
Beaming Tasks .............................................................................................................................. 3-13
Using the Summary Window .......................................................................................................... 3-13
Configuring Tasks .......................................................................................................................... 3-14
Notes ................................................................................................................................................... 3-15
Creating a Note .............................................................................................................................. 3-15
Creating a Template ...................................................................................................................... 3-16
Editing a Note ................................................................................................................................ 3-17
Deleting a Note .............................................................................................................................. 3-17
Beaming Notes .............................................................................................................................. 3-17
Configuring Notes .......................................................................................................................... 3-18
Messaging ........................................................................................................................................... 3-19
Setting an E-mail Server Connection ............................................................................................. 3-19
Open Messaging ............................................................................................................................ 3-21
Using The Message List ................................................................................................................ 3-22
Creating an E-mail Message .......................................................................................................... 3-22
Downloading Messages ................................................................................................................. 3-23
Managing Messages and Folders .................................................................................................. 3-25
Configuring Accounts ..................................................................................................................... 3-26
Deleting Accounts .......................................................................................................................... 3-29
Windows Media ................................................................................................................................... 3-30
Copying Files To Your Device ....................................................................................................... 3-30
The library ...................................................................................................................................... 3-30
The Playlist .................................................................................................................................... 3-31
File Playback .................................................................................................................................. 3-35
Playback controls ........................................................................................................................... 3-36
Customizing the Player .................................................................................................................. 3-37
Pictures & Videos ................................................................................................................................ 3-41
Taking Photos ................................................................................................................................ 3-41
Recording Video ............................................................................................................................ 3-42
Viewing Photos and Videos ........................................................................................................... 3-43
Copying Image Files Or Video Clips to Your Device ..................................................................... 3-43
Organizing Photos and Videos ...................................................................................................... 3-44
Editing Pictures .............................................................................................................................. 3-44
Setting a Picture as Wallpaper ....................................................................................................... 3-45
Slide Show Mode ........................................................................................................................... 3-45

Table of Contents ix
Camera Configuration .................................................................................................................... 3-45
Video Configuration ....................................................................................................................... 3-46
Customizing Pictures & Videos ...................................................................................................... 3-46
Internet Explorer Mobile ....................................................................................................................... 3-48
Windows Live ....................................................................................................................................... 3-52
Live Hotmail ................................................................................................................................... 3-53
Live Messenger .............................................................................................................................. 3-54
Live Sync ....................................................................................................................................... 3-57
Internet Sharing ................................................................................................................................... 3-58
Chapter 4: Office Mobile Applications
Introduction .......................................................................................................................................... 4-1
Excel Mobile ........................................................................................................................................ 4-1
Tips for Working in Excel Mobile .................................................................................................... 4-2
Creating a Workbook ..................................................................................................................... 4-2
Editing a Workbook ........................................................................................................................ 4-3
Deleting a Workbook ...................................................................................................................... 4-4
Beaming Workbooks ...................................................................................................................... 4-4
Formatting Workbooks ................................................................................................................... 4-4
Finding and Replacing Text ........................................................................................................... 4-6
Configuring Files ............................................................................................................................ 4-7
OneNote Mobile ................................................................................................................................... 4-9
Create New Note ........................................................................................................................... 4-9
Open or Close a Note .................................................................................................................... 4-10
Rename a Note .............................................................................................................................. 4-10
Delete a Note ................................................................................................................................. 4-10
Sort Notes ...................................................................................................................................... 4-10
Add Text Formatting to Notes ........................................................................................................ 4-10
Add a Picture or an Audio Recording ............................................................................................. 4-11
PowerPoint Mobile ............................................................................................................................... 4-13
Getting Slide Shows onto Your Device .......................................................................................... 4-13
Using PowerPoint Mobile ............................................................................................................... 4-13
Setting the Slide Show Playback Options ...................................................................................... 4-14
Sending a PowerPoint File ............................................................................................................. 4-15
Word Mobile ......................................................................................................................................... 4-16
Creating a Document ..................................................................................................................... 4-16
Editing a Document ........................................................................................................................ 4-17
Deleting a Document ..................................................................................................................... 4-18
Beaming Documents ...................................................................................................................... 4-18
Formatting Text and Drawings ....................................................................................................... 4-18
Formatting Paragraphs .................................................................................................................. 4-19
Finding and Replacing Text ........................................................................................................... 4-20
Configuring Files ............................................................................................................................ 4-20

x Microsoft Applications for Windows Mobile
®
6 User Guide
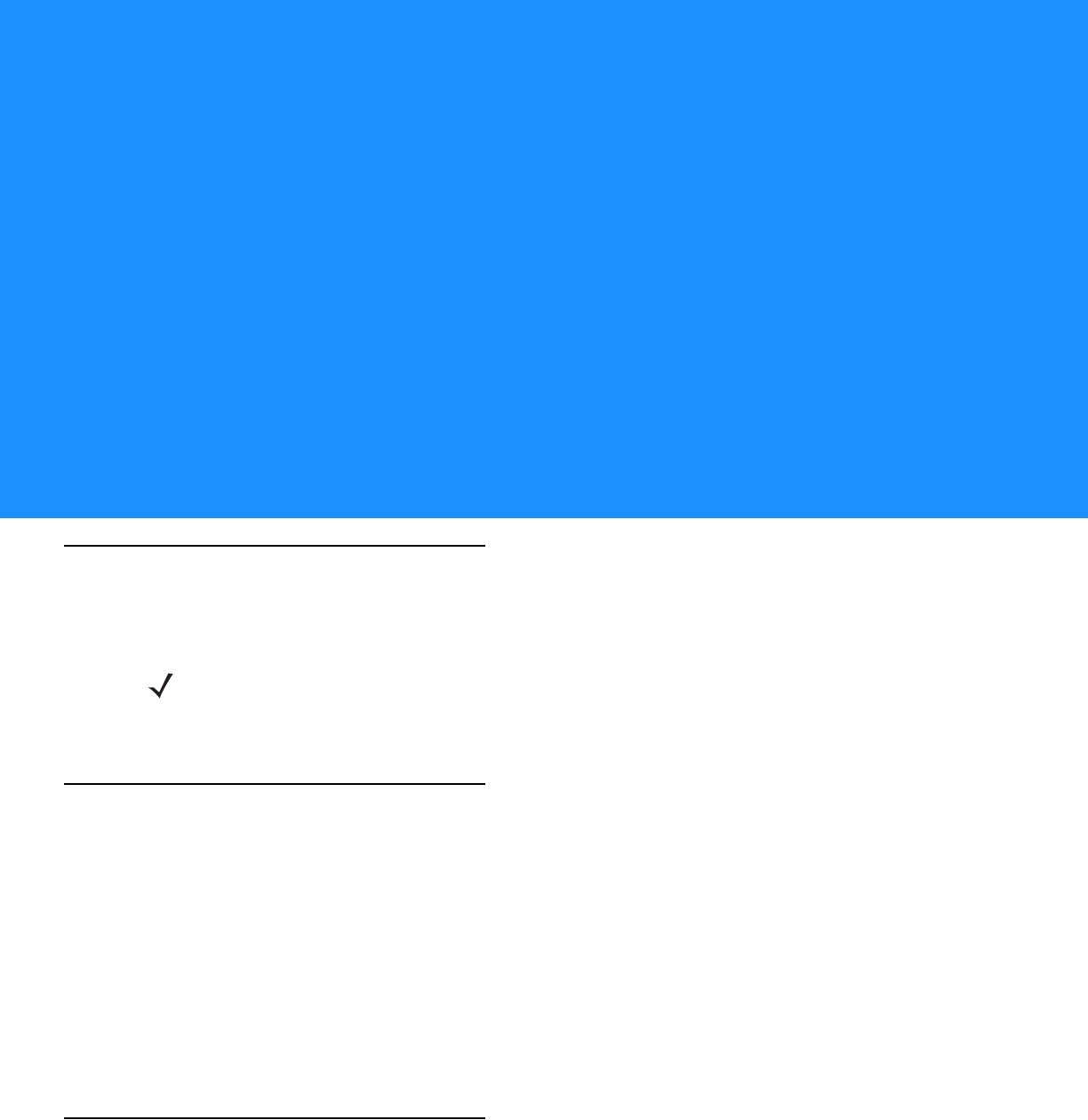
About This Guide
Introduction
This guide provides instructions for using Microsoft Windows Mobile 6 applications on Zebra devices.
Documentation Set
The documentation set for Zebra devices is divided into guides that provide information for specific user needs.
The guides are:
•
Microsoft Applications for Windows Mobile 6 User Guide - describes how to use Microsoft developed
applications.
•
Application Guide - describes how to use Zebra developed applications.
•
User Guide - describes how to use the device.
•
Integrator Guide - describes how to set up the device and accessories.
•
EMDK Help File - provides API information for writing applications.
Chapter Descriptions
Topics covered in this guide are as follows:
•
Chapter 1, Getting Started, explains how to use the Today screen, select programs, and enter information on
a Windows Mobile 6 device.
•
Chapter 2, Windows Mobile 6 Settings, explains how to adjust settings on a Windows Mobile 6 device,
including screen brightness, time and regional settings, memory, power, and owner information.
NOTE This guide covers Windows Mobile 6.0 and 6.1 Professional and Classic operating systems. Not all features
described in this guide pertain to all devices. Refer to the device’s User Guide for supported features.
Screens and windows pictured in this guide are samples and can differ from actual screens.
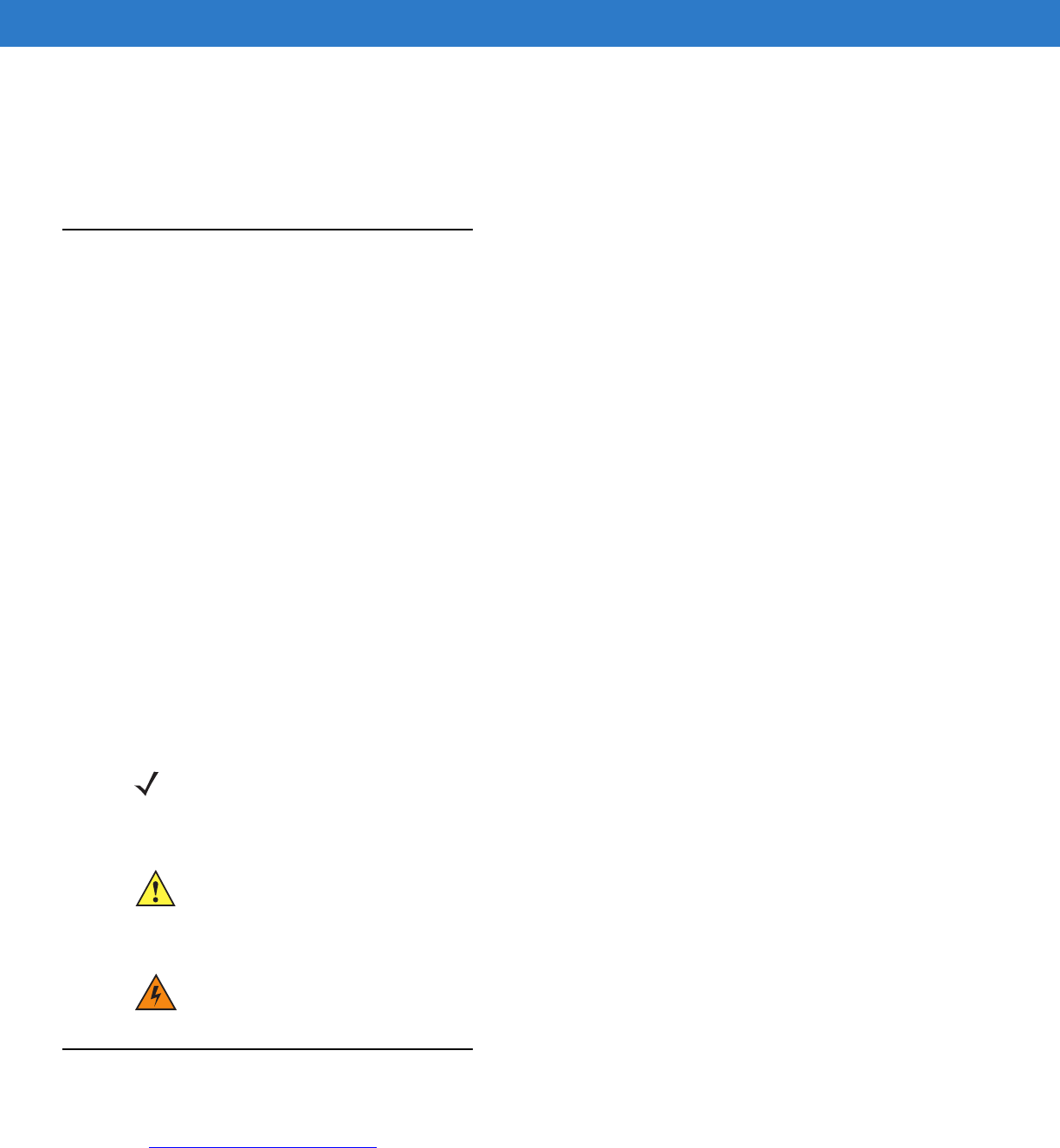
xii Microsoft Applications for Windows Mobile® 6 User Guide
•
Chapter 3, Mobile 6 Applications, explains how to use Windows Mobile 6 applications such as Calendar,
Notes, and Inbox.
•
Chapter 4, Office Mobile Applications, explains how to use Windows Mobile 6 applications such as Mobile
Word, Mobile Excel and Mobile PowerPoint.
Notational Conventions
The following conventions are used in this document:
•
“Device” refers to any Zebra computer that runs Windows Mobile 6.0 or 6.1.
•
Italics are used to highlight specific items in the general text, and to identify chapters and sections in this and
related documents.
•
Bold text is used to highlight the following:
• Dialog box, window and screen names
• Drop-down list and list box names
• Check box and radio button names
• Icons on a screen.
• Key names on a keypad
• Button names on a screen or window.
•
bullets (•) indicate:
• Action items
• Lists of alternatives
• Lists of required steps that are not necessarily sequential
•
Sequential lists (e.g., those that describe step-by-step procedures) appear as numbered lists.
Service Information
If you have a problem with your equipment, contact Zebra Support for your region. Contact information is available
at: http://www.zebra.com/support
.
When contacting Zebra Support, please have the following information available:
•
Serial number of the unit
NOTE This symbol indicates something of special interest or importance to the reader. Failure to read the note
will not result in physical harm to the reader, equipment or data.
CAUTION This symbol indicates that if this information is ignored, the possibility of data or material damage may
occur.
WARNING! This symbol indicates that if this information is ignored the possibility that serious personal
injury may occur.

About This Guide xiii
•
Model number or product name
•
Software type and version number.
Zebra responds to calls by E-mail, telephone or fax within the time limits set forth in support agreements.
If your problem cannot be solved by Zebra Support, you may need to return your equipment for servicing and will
be given specific directions. Zebra is not responsible for any damages incurred during shipment if the approved
shipping container is not used. Shipping the units improperly can possibly void the warranty.
If you purchased your business product from a Zebra business partner, contact that business partner for support.

xiv Microsoft Applications for Windows Mobile® 6 User Guide
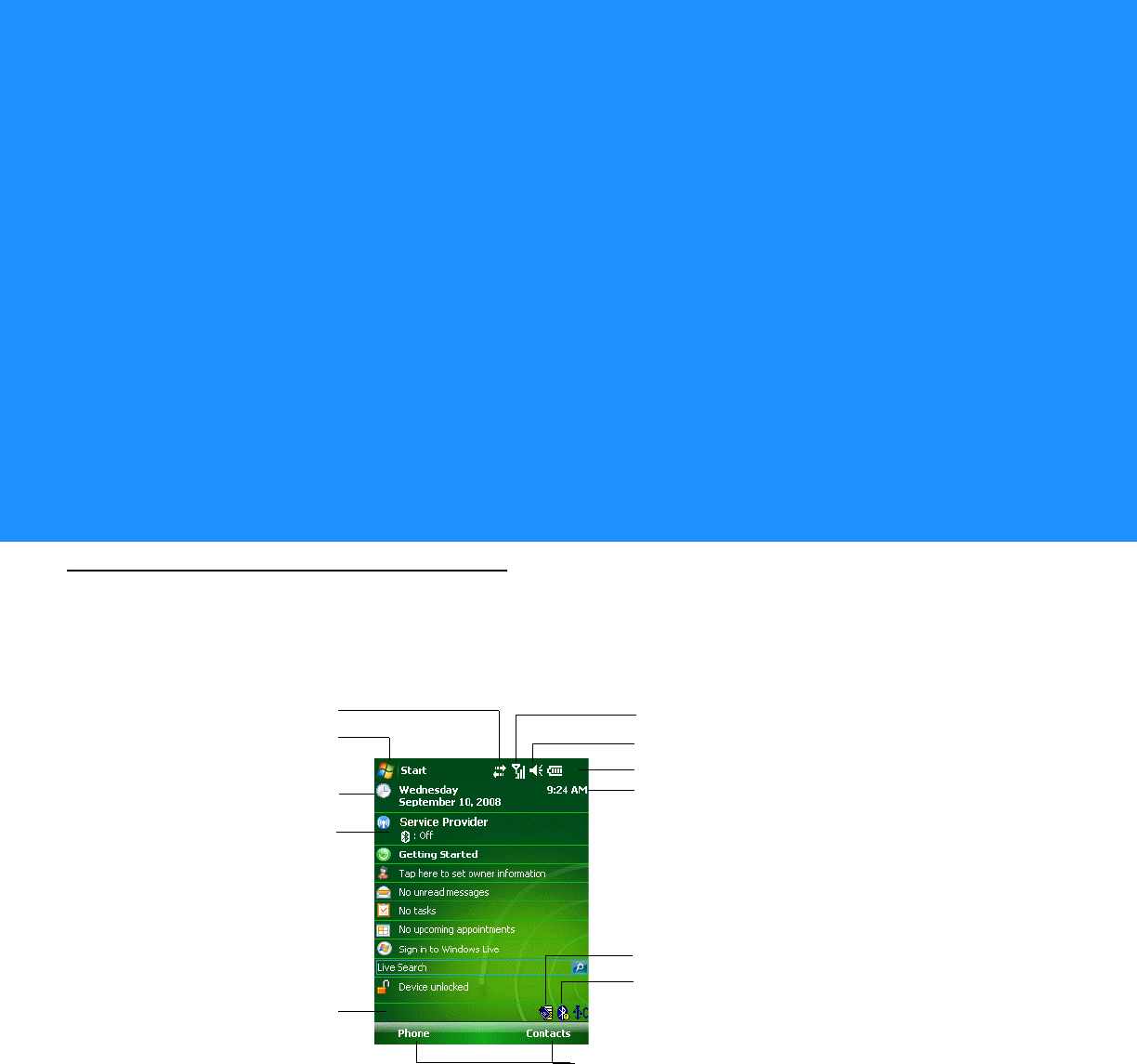
Chapter 1 Getting Started
Today Screen
The Today screen displays important information, such as upcoming appointments and status indicators. Tap a
section on the screen to open the associated program. Alternatively, tap
Start > Today to display the Today screen.
Figure 1-1
Today S creen
The
Today screen displays important information for the day, and varies depending on the device configuration.
To customize the
Today screen, tap Start > Settings > Today icon. Use the Appearance tab to customize the
background and the
Items tab to change the list and order of items that appear on the screen. See Today on page
2-23.
Open the Start Menu
Adjust volume
Change the date and time
Soft Keys
Battery Status
Command Bar
Signal Strength
Turn on or off radios
Change the date and time, set up the alarm, and more
BTExplorer
Wireless Applications
Connectivity
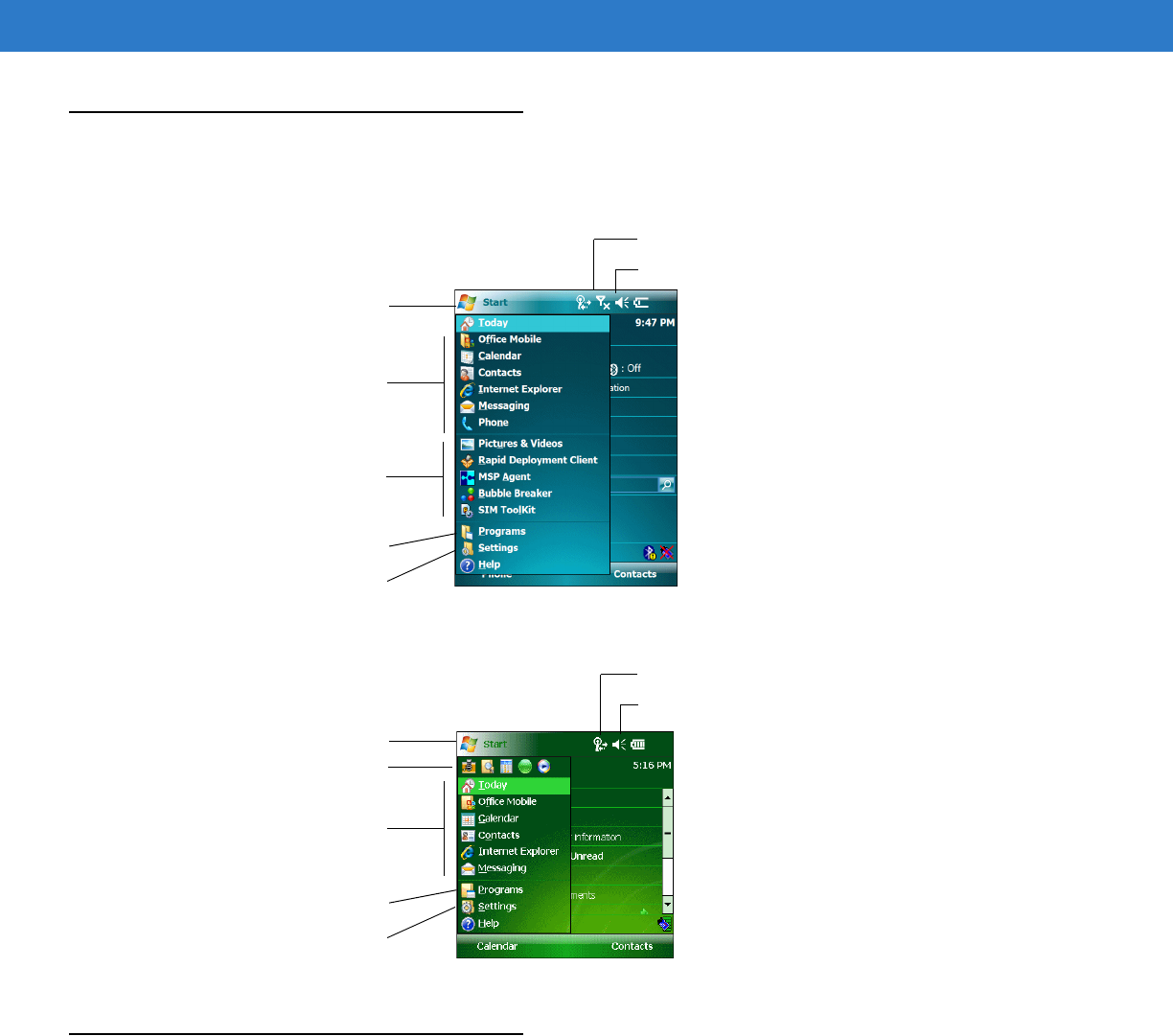
1 - 2 Microsoft Applications for Windows Mobile
®
6 User Guide
Using the Status Bar
The status bar at the top of the screen displays various status icons, and current time.
Figure 1-2
Screen Navigation - Portrait Screens
Figure 1-3
Screen Navigation - Square Screens
Using the Command Bar
Use the command bar at the bottom of the screen to perform program tasks. The command bar includes menu
names, buttons, and the Input Panel button. To create a new item in the current program, tap
New. To see the
name of a button, hold the stylus on the button. Drag the stylus off the button to decline the command.
Tap to change volume or mute all sounds
Tap to select a program
Tap to see additional programs
Tap to customize the device
Status Bar
Tap to view connection status
Tap to select a recently
used program
Tap to change volume or mute all sounds
Tap to select a program
Tap to see additional programs
Tap to customize the device
Status Bar
Tap to view connection status
Tap to select a recently
used program
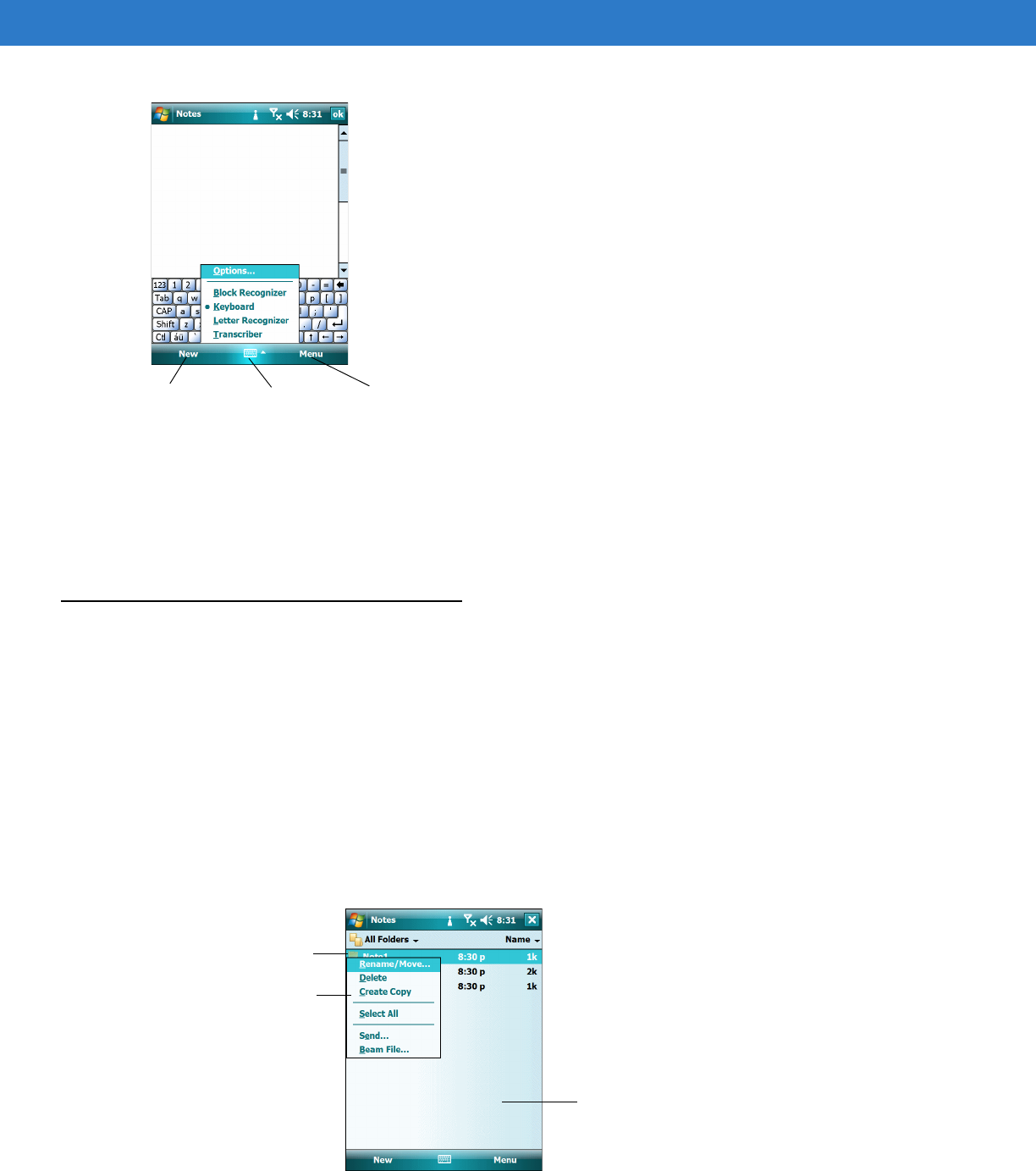
Getting Started 1 - 3
Figure 1-4
Command Bar
Soft Keys
Use the soft menu keys on the device, if applicable, keypad to access the menu or action above this key on the
screen.
Selecting Programs
To select a program, tap Start > Programs, then select the program icon. See Menus on page 2-18 to select which
programs appear in the
Start menu.
Using Pop-up Menus
Use pop-up menus to quickly choose an action for an item. For example, use the pop-up menu in the contact list to
delete a contact, make a copy of a contact, or send an e-mail message to a contact. The actions in the pop-up
menus vary from program to program.
To access a pop-up menu, hold the stylus on the item on which to perform the action. When the menu appears, lift
the stylus and select the action, or tap outside the menu to close it without performing an action.
Figure 1-5
Pop-up Menu
Soft Key
Menu/Action
Soft Key
Menu/Action
Input
Panel
Tap and hold to display the
pop-up menu
Lift the stylus and
tap the action
Tap outside the menu to close it
without performing an action
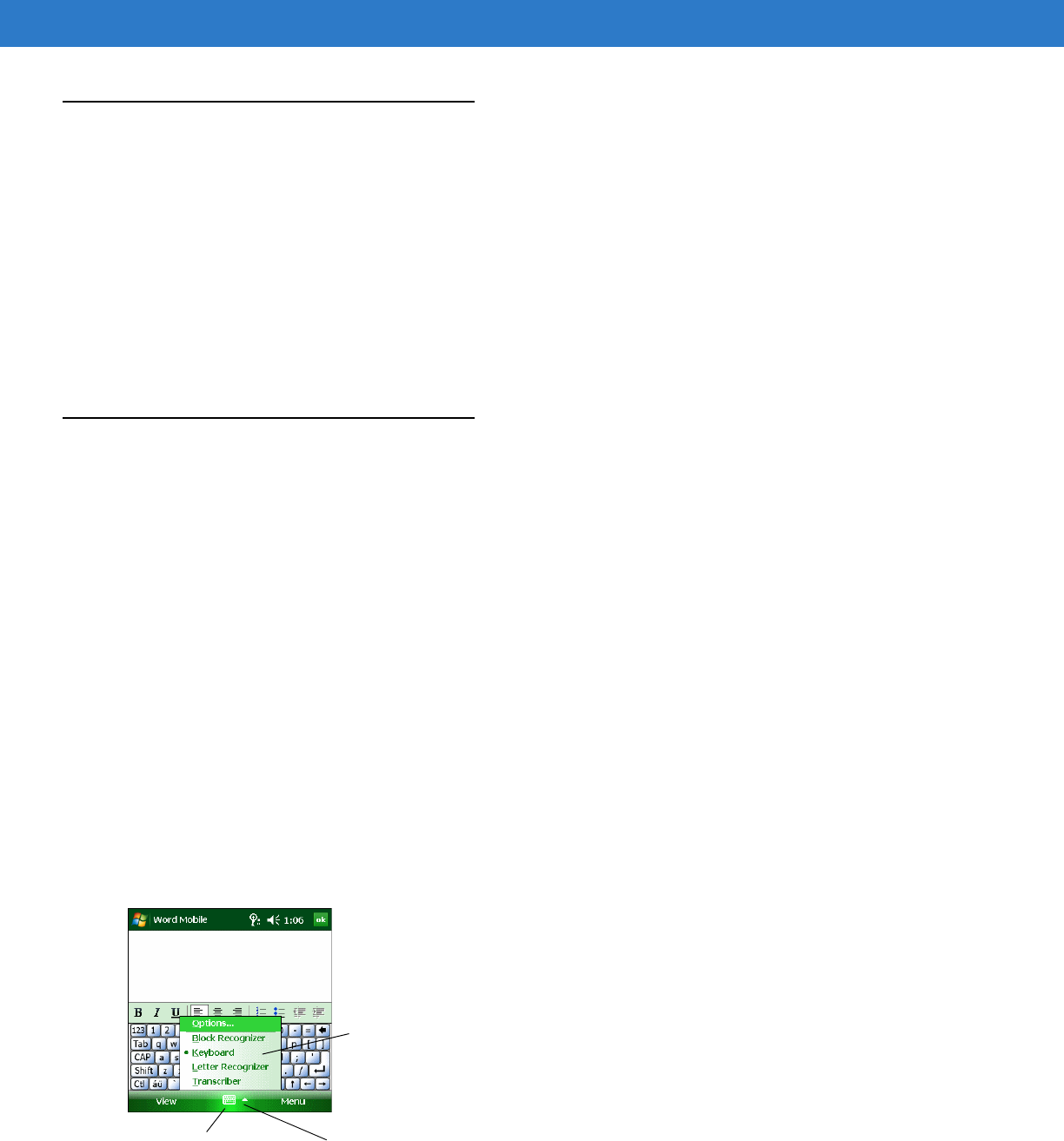
1 - 4 Microsoft Applications for Windows Mobile
®
6 User Guide
Notifications
The device provides notifications for appointments and tasks. For example, after setting up an appointment in
Calendar, a task with a due date in Tasks, or an alarm in Clock, the device provides a notification in any of the
following ways:
•
a message box appears on the screen
•
a pre-set sound plays
•
the device vibrates.
To choose reminder types and sounds for the device, tap
Start > Settings > Personal tab > Sounds & Notifications
icon. Select the desired options. See Sounds & Notifications on page 2-22.
Entering Information
To enter information in applications:
•
use the keypad (on models with a keypad)
•
use the input panel
•
write directly on the screen
•
draw pictures on the screen
•
speak into the microphone to record a message
•
scan bar code data.
Entering Information Using the Input Panel
Use the input panel to enter information. Enter information using the soft Keyboard or write using Block
Recognizer, Letter Recognizer, or Transcriber. The characters appear as typed text on the screen. See Input on
page 2-6 to customize settings for input methods.
To show or hide the input panel, tap the Input Panel button. Tap the arrow next to this button to view and select
input methods.
Figure 1-6
Input Panel Menu
Tap to see choices
Select an input method
Input Panel Button
(icon varies depending
on input method)
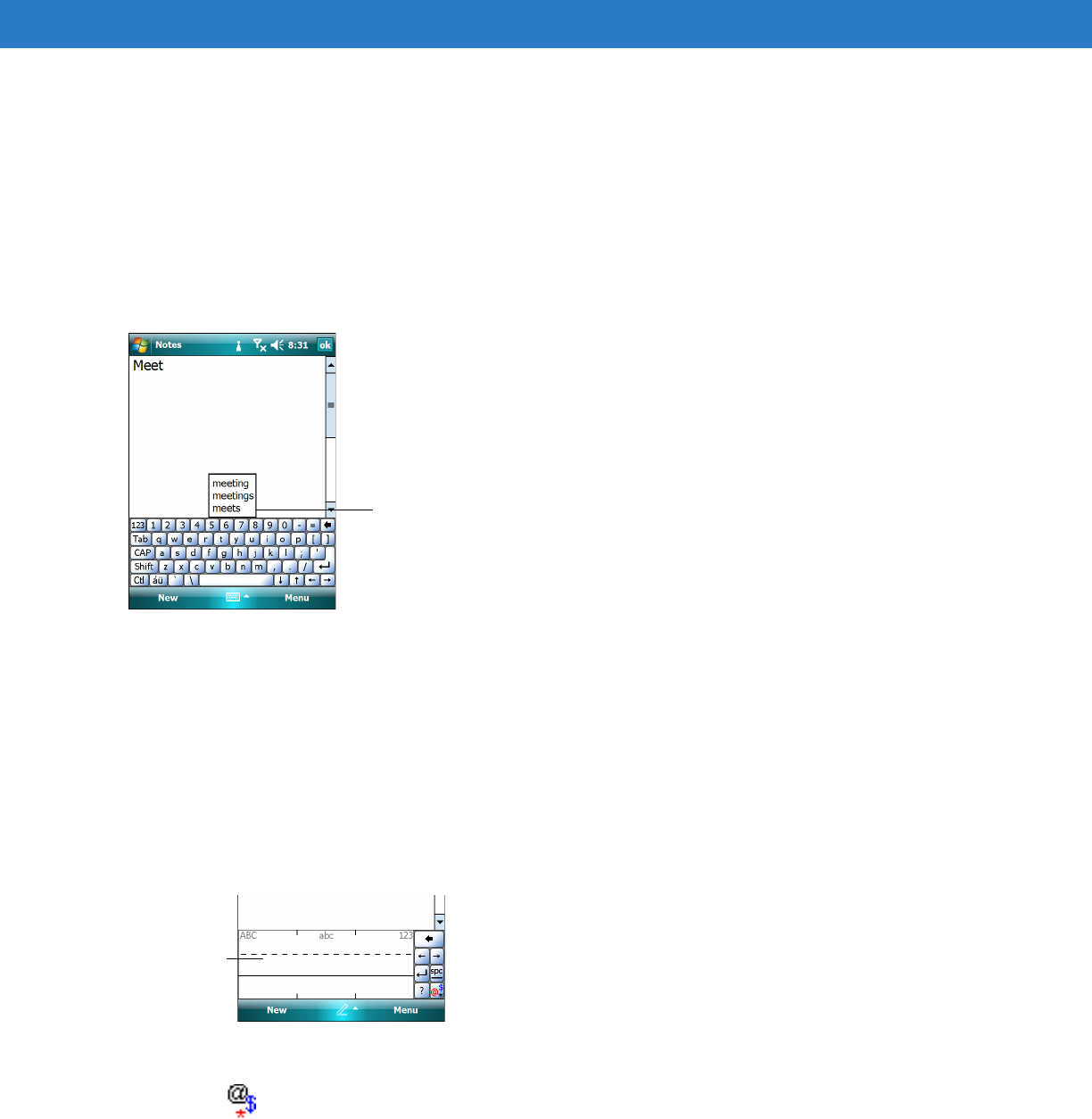
Getting Started 1 - 5
When using the input panel, the device anticipates the word and displays it above the input panel, if set to do so in
Word Completion on page 2-14. Tap the displayed word to insert it into the text at the insertion point. With frequent
use, the device learns to anticipate more words.
Using the Soft Keyboard
Use the Keyboard input method to enter information by tapping keys with the stylus. To type with the soft Keyboard:
1. Tap the arrow next to the Input Panel button, then select Keyboard.
2. On the Keyboard, tap the keys with the stylus.
Figure 1-7
Keyboard Input Panel
3. Tap the pop-up word to enter this word on the screen, or continuing tapping keys to enter information.
Using Letter Recognizer
Use the Letter Recognizer input method to enter information by writing letters and numbers in a special writing
area. To enter information using Letter Recognizer:
1. Tap the arrow next to the Input Panel button, then select Letter Recognizer.
2. Write letters or numbers in the writing area. Write capital letters in the left side of the writing area, numbers in
the right side, and lower case letters in the center.
Figure 1-8
Letter Recognizer Input Panel
3. Tap the button to open a panel of symbols and special characters to enter, including foreign characters.
Tap here if this is the right word
Writing area
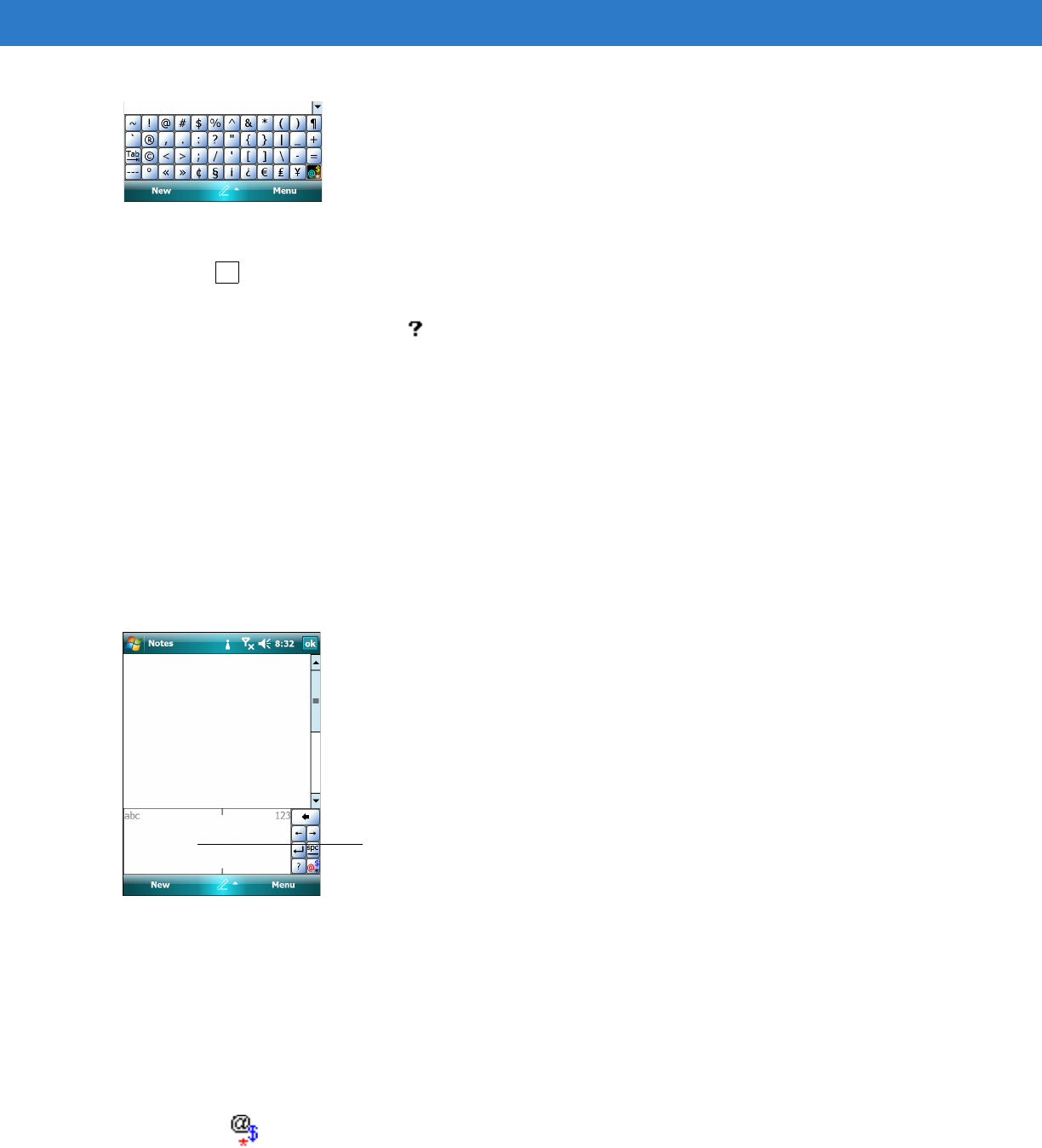
1 - 6 Microsoft Applications for Windows Mobile
®
6 User Guide
Figure 1-9
Letter Recognizer Symbols
4. Tap the button to return to Letter Recognizer.
When writing a letter, it appears as typed text on the screen. For specific instructions on using Letter Recognizer,
with Letter Recognizer open, tap the next to the writing area.
See Letter Recognizer Input Method on page 2-7 to configure Letter Recognizer.
Using Block Recognizer
Use the Block Recognizer input method to enter information by writing letters and numbers in a writing area using
special stylus strokes. This requires learning how to write characters in a specific way, but speeds recognition.
To enter information using Block Recognizer:
1. Tap the arrow next to the Input Panel button, then select Block Recognizer.
2. Write letters in the left side of the writing area (labeled abc), or numbers, symbols, special characters, or
punctuation in the right side (labeled 123), using special character strokes. Each written character appears as
typed text in the window. Figure 1-11 provides examples of how to write characters in lowercase.
Figure 1-10
Block Recognizer
Following are tips for using Block Recognizer:
•
To enter an upper case letter, enter an upstroke in the left side of the writing area, and when a cursor appears
on the screen write the letter. To enter more than one uppercase letter (to achieve a caps lock), first enter two
upstrokes. Enter another upstroke to return to lower case.
•
When entering special characters or punctuation, first tap in the right side of the writing area, then enter the
character.
•
Tap the button to open a panel of symbols and special characters to enter, including foreign characters.
The following chart illustrates some of the characters to write (the dot on each character is the starting point for
writing).
...
Writing area
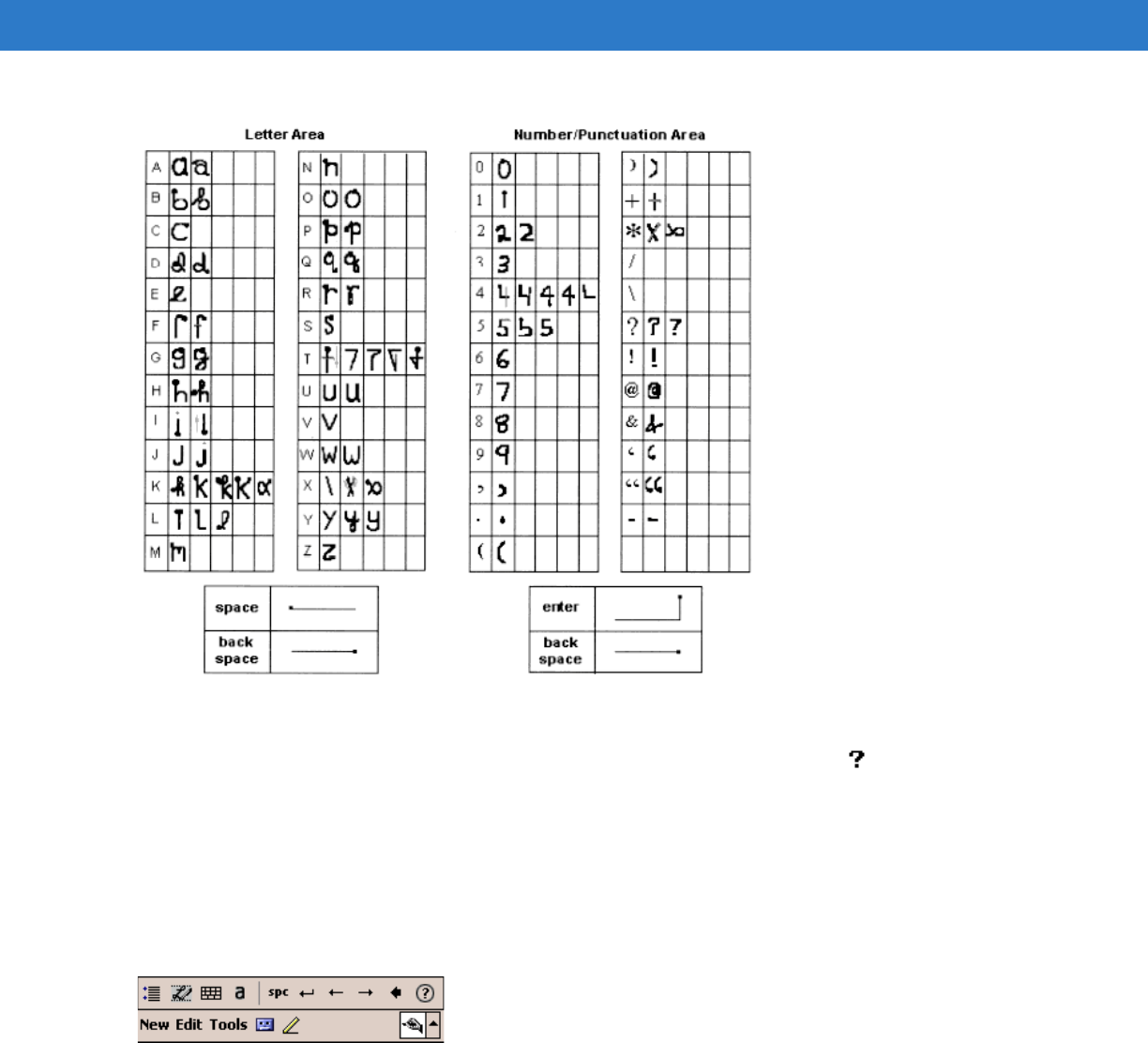
Getting Started 1 - 7
Figure 1-11
Character Chart
For specific instructions on using Block Recognizer, with Block Recognizer open, tap next to the writing area.
See Block Recognizer Input Method on page 2-6 to configure Block Recognizer.
Using Transcriber
Use the Transcriber input option to enter information by writing letters and numbers customized to an individual’s
handwriting style. To enter information using Transcriber:
1. Tap the arrow next to the Input Panel button, then select Transcriber.
Figure 1-12
Transcriber Icons
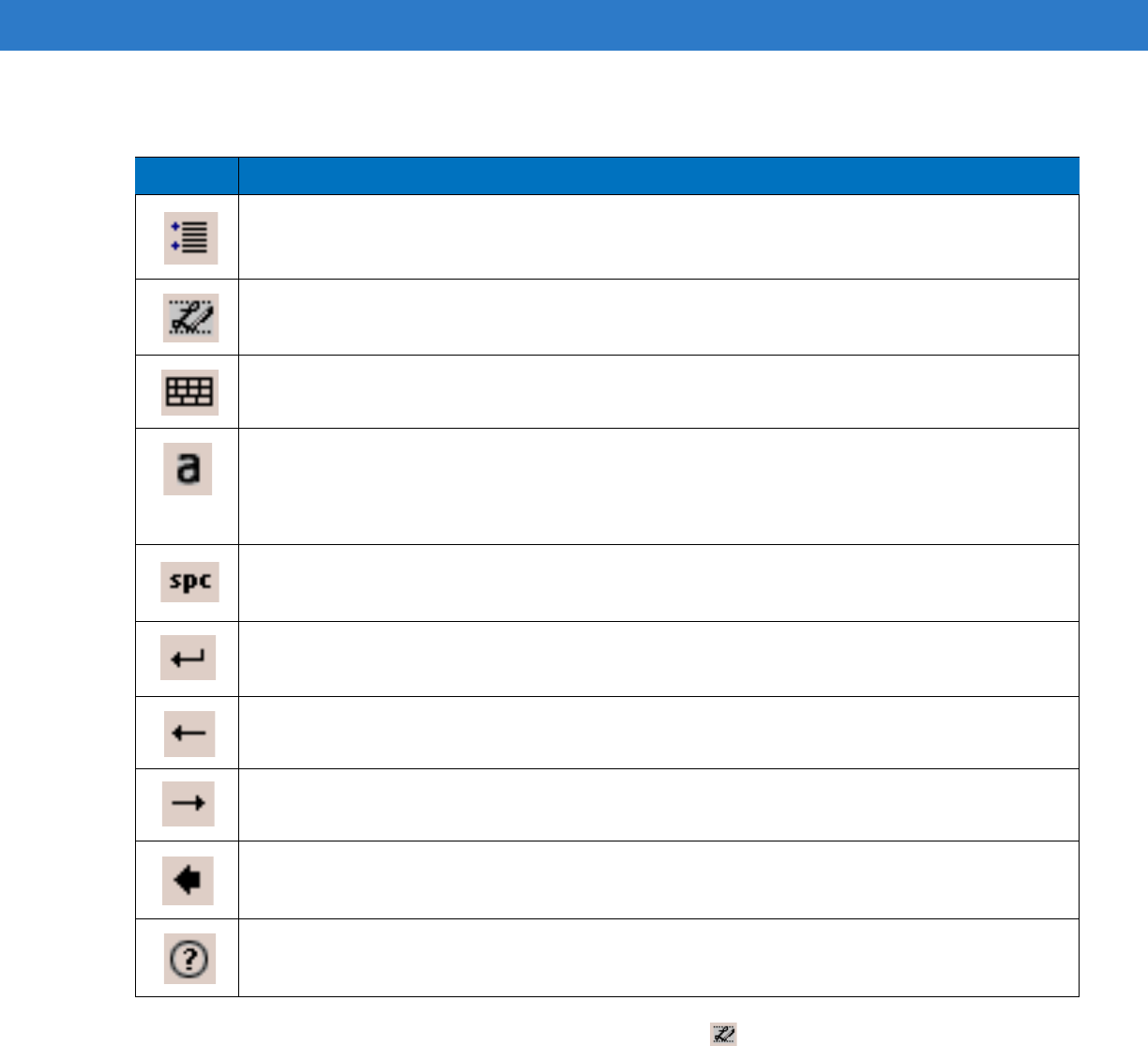
1 - 8 Microsoft Applications for Windows Mobile
®
6 User Guide
2. To open a customized letter shapes file to speed recognition, tap . See Transcriber Input Method on page
2-8 to create a letter shapes file.
3. Tap File > Open... and tap the file to open it.
Table 1-1
Transcriber Icons
Icon Description
Set options such as writing direction and inking. See
Transcriber Input Method on page 2-8
.
Adapt a writing style to optimize recognition. See
Transcriber Input Method on page 2-8
.
Quickly input numbers, punctuation, and other symbols.
Select a recognition mode:
Alpha mode (
a
): Default mode for handwriting recognition.
Numeric mode (
123
): Allows numbers and some letters, and activates the Calculator.
Uppercase mode (
A
): Capitalizes all letters.
Inserts a space at the cursor.
Inserts a return at the cursor.
Moves the cursor one space to the left.
Moves the cursor one space to the right.
Erases the character to the left of the cursor.
Opens the help file.
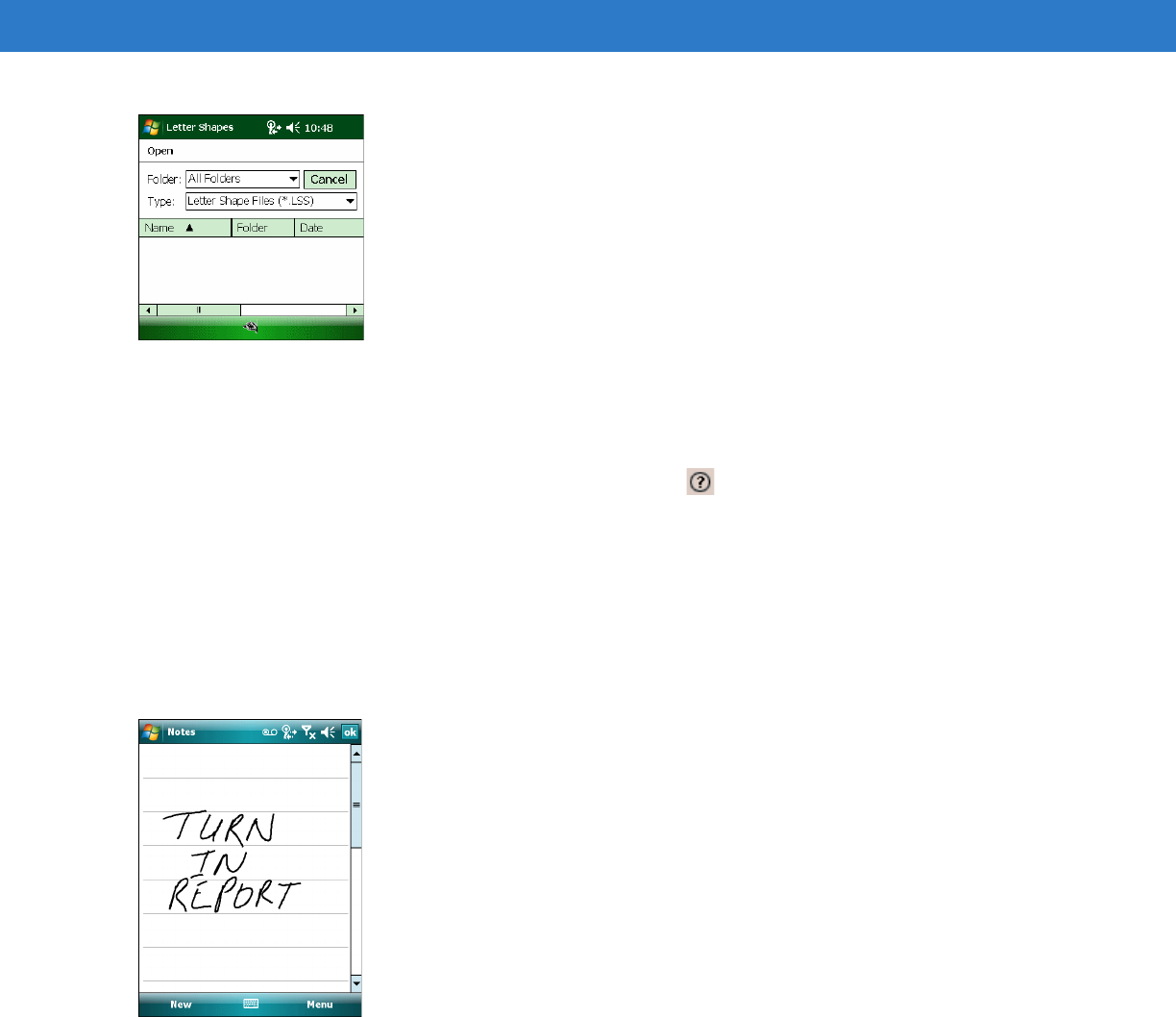
Getting Started 1 - 9
Figure 1-13
Opening Letter Shapes File
4. Tap ok.
5. Write anywhere on the screen. Transcriber changes the written characters to typed characters. For specific
instructions on using Transcriber, with Transcriber open, tap .
See Transcriber Input Method on page 2-8 to configure Transcriber.
Writing on the Screen
In some programs that accept writing, such as Notes and the Notes tab in Calendar, Contacts, and Tasks, use the
stylus to write directly on the screen.
To write on the screen, tap
Menu > Draw to switch to writing mode. Lines appear on the screen for guidance.
Figure 1-14
Writing on the Screen
Writing Tips
•
Write neatly.
•
Write on the lines and draw descenders below the line. Cross off the “t” and write apostrophes below the top
line so they are not confused with the word above. Write periods and commas above the line.
•
For better recognition, increase the zoom level to 300% using Menu > Zoom.
•
Leave large gaps between words so the device can easily tell where words begin and end.
•
Hyphenated words, foreign words that use special characters such as accents, and some punctuation cannot
be converted.
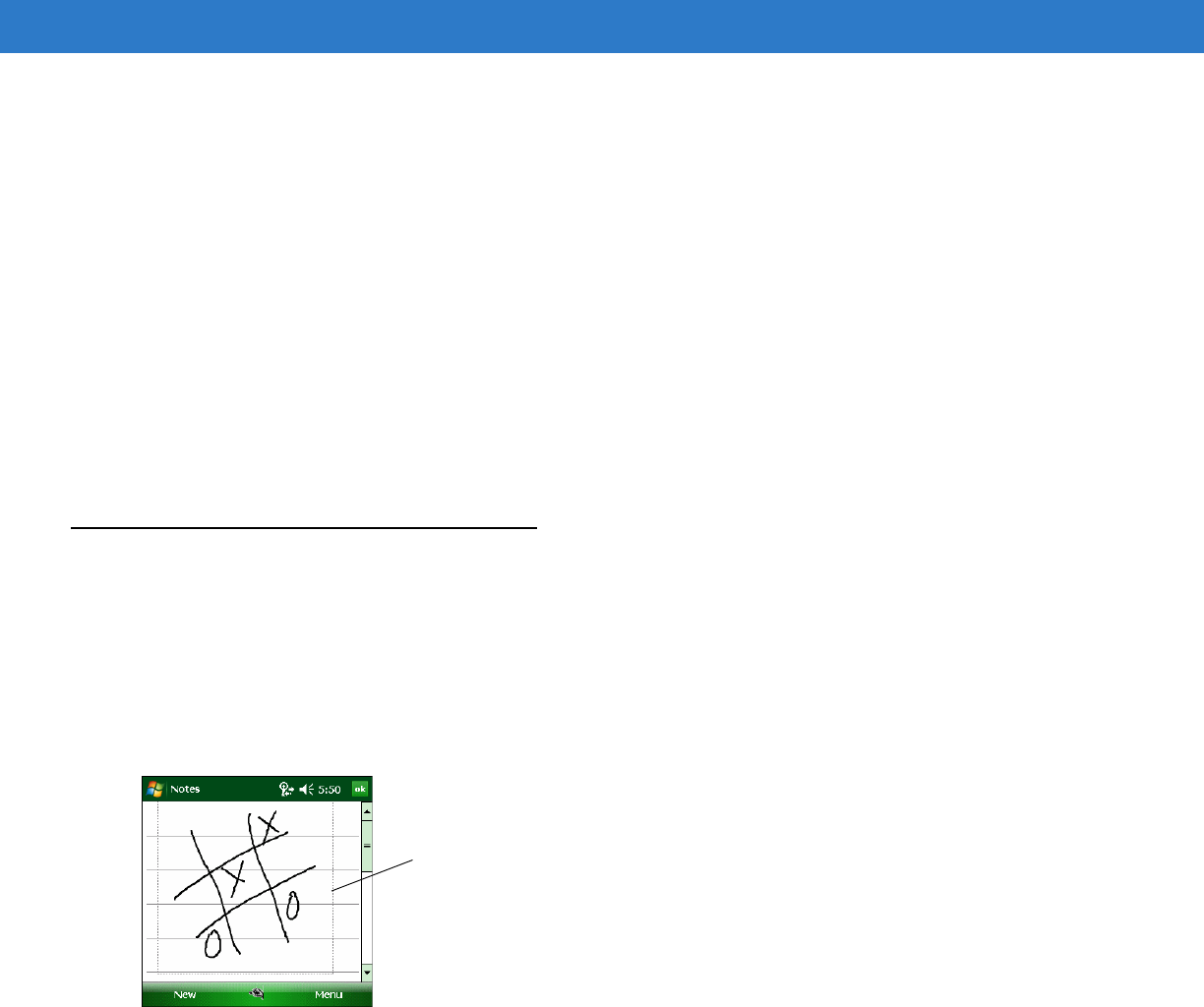
1 - 10 Microsoft Applications for Windows Mobile
®
6 User Guide
Selecting Text
To edit or format typed text, select it by dragging the stylus across the text. Cut, copy, and/or paste text by holding
the selected words and selecting an editing command on the pop-up menu, or by tapping
Menu.
Selecting Writing
To select writing to edit or format:
1. Tap and hold the stylus next to the writing to select until the insertion point appears.
2. Drag the stylus across the writing.
Tap
Menu > Undo Ink to erase accidental writing, and try again.
Cut, copy, and paste written text in the same way as with typed text: tap and hold the selected words, then select
the command from the pop-up menu, or select the command from
Menu.
Drawing on the Screen
Drawing on the screen is similar to writing on the screen. To create a drawing:
1. Tap Menu > Draw. Lines appear on the screen.
2. Cross three ruled lines on the first stroke. A drawing box appears.
3. Draw strokes in or touching the drawing box to include the strokes in the drawing. Drawings that do not cross
three ruled lines are treated as writing.
Figure 1-15
Drawing on the Screen
To change the zoom level, select a level from
Menu > Zoom.
Manipulating a Drawing
To manipulate a drawing:
•
To select a drawing to edit or format, tap Menu > Draw and drag the stylus over the drawing. Selection
handles appear.
•
To resize a drawing, drag a selection handle.
•
To cut, copy, and paste drawings, tap and hold the selected drawing, then select an editing command on the
pop-up menu, or select the command from
Menu.
The drawing box indicates the
boundaries of the drawing
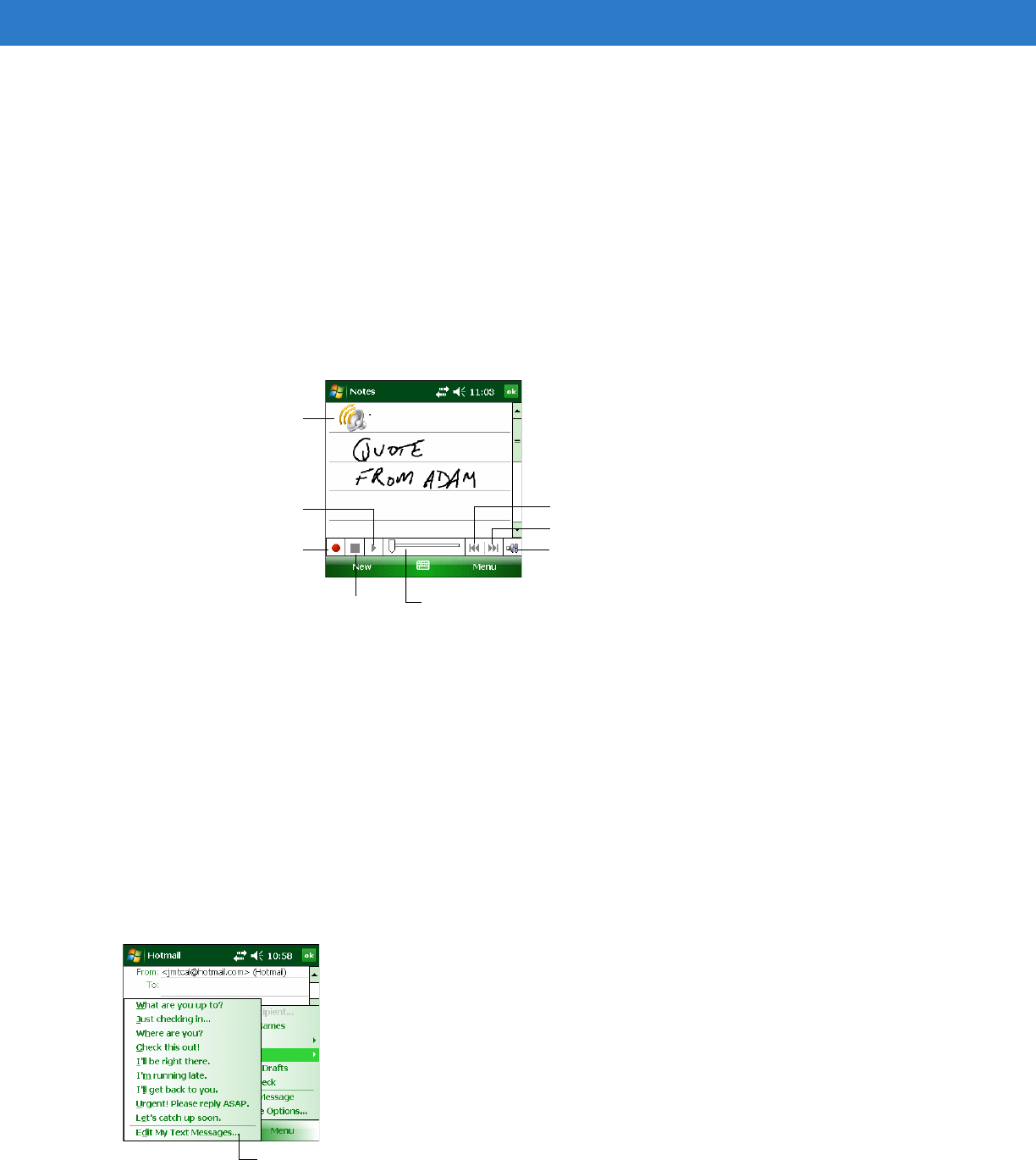
Getting Started 1 - 11
Recording a Message
Record a message to capture thoughts, reminders, and phone numbers. In Calendar, Tasks, and Contacts, include
the recording in the
Notes tab. In the Notes program, either create a stand-alone recording or include a recording in
a written note.
To create a recording:
1. Tap Start > Programs > Notes to open the Notes application.
2. Tap Menu > View Recording Toolbar.
3. Tap the Record button (the circle) to begin recording.
4. Speak into the device’s microphone, or hold the microphone near another source of sound.
Figure 1-16
Recording Window
5. Tap the Stop button when finished. The new recording appears in the note list or as an embedded icon.
6. To play a recording, tap it in the list or tap the embedded icon in the note.
Using My Text
When using Messaging or MSN Messenger, use My Text to quickly insert preset or frequently used messages into
the text entry area. To insert a message:
1. Tap Start > Messaging to open Inbox.
2. Open a new message or chat.
3. Tap Menu > My Text and select a message.
Figure 1-17
Using My Text
Embedded recording icon
Record
Voice Bar icon
Fast-forward
Rewind
Stop
Play/Pause
Volume
Tap to select a prewritten message
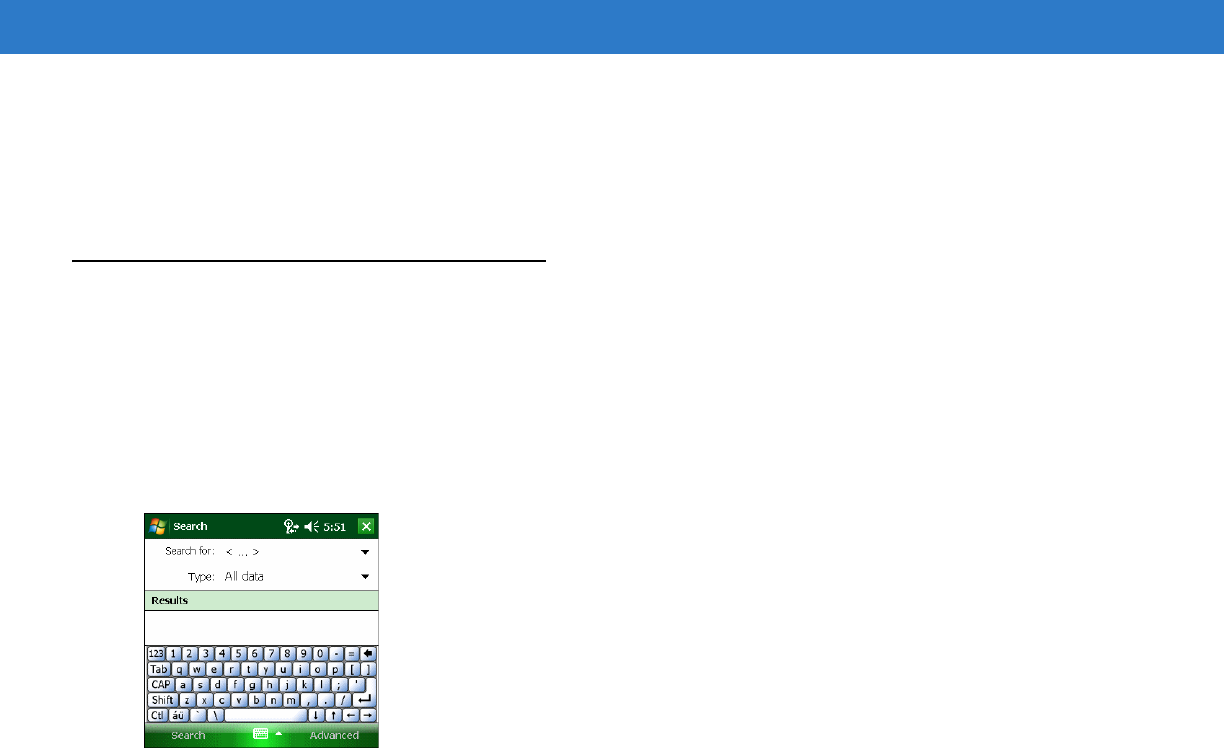
1 - 12 Microsoft Applications for Windows Mobile
®
6 User Guide
4. If desired, add text after the My Text message by tapping at the end of the message and inserting text using the
input panel.
To edit a My Text message, tap
Menu > My Text > Edit My Text Messages... . Select the message to edit and
make the changes.
Finding Information
To locate information on the device, use the Search application or File Explorer.
Search
The Search application locates information. To use Search:
1. Tap Start > Programs > Search icon.
Figure 1-18
Search Window
2. Enter the text to find in the Search for: field.
3. Select a data type from the Type: drop-down list. To find information taking up storage space on the device,
select
Larger than 64 KB.
4. Tap Search. All information containing the text entered in the Search for: field appears in the Results area.
File Explorer
Use File Explorer to find files and organize them into folders. Tap Start > Programs > File Explorer.
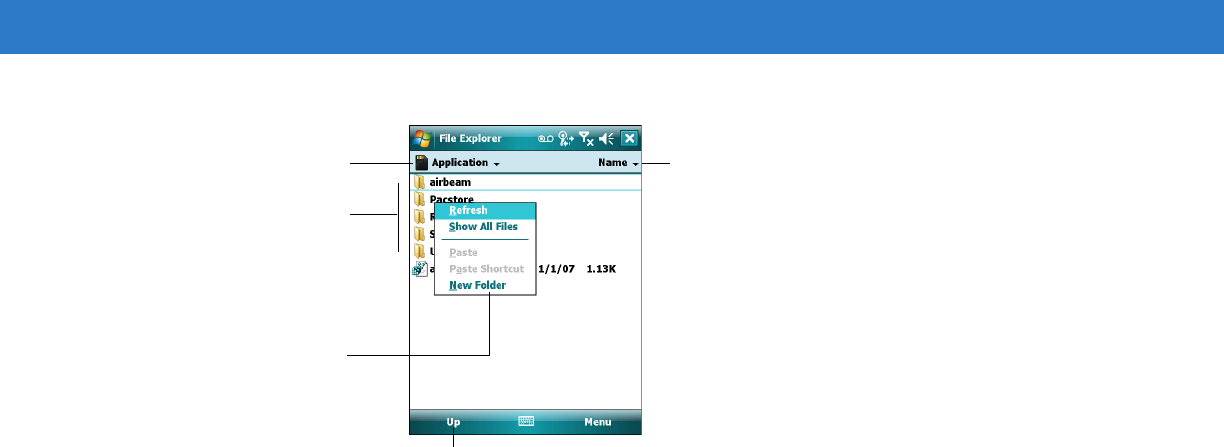
Getting Started 1 - 13
Figure 1-19
File Explorer Window
Use File Explorer to perform the following:
•
Browse folders to locate a file by tapping folders to open them, or using the Show menu (labeled My Device
by default) to close folders.
•
To list folders and files alphabetically or by date, size, or type, tap the Sort By menu (labeled Name by
default), then select an option to sort by.
•
To move a file, tap and hold the file, then select Cut or Copy. Navigate to a different folder, tap and hold the
screen, then select
Paste on the pop-up menu.
•
To create a new folder, tap and hold the screen and select New Folder on the pop-up menu, or tap Menu >
New Folder, then name the folder using the input panel.
•
To delete a file or folder, tap and hold the item to delete, then select Delete.
•
To view the contents of an inserted storage card, navigate to Storage Card under My Device in the Show
menu.
•
To enter a network path, tap Menu > Open Path > New Path.
Select the sort
order for the list
Tap the folder
name to open it
Tap and hold to create a
new folder
Tap to change folders
Move up one directory

1 - 14 Microsoft Applications for Windows Mobile
®
6 User Guide
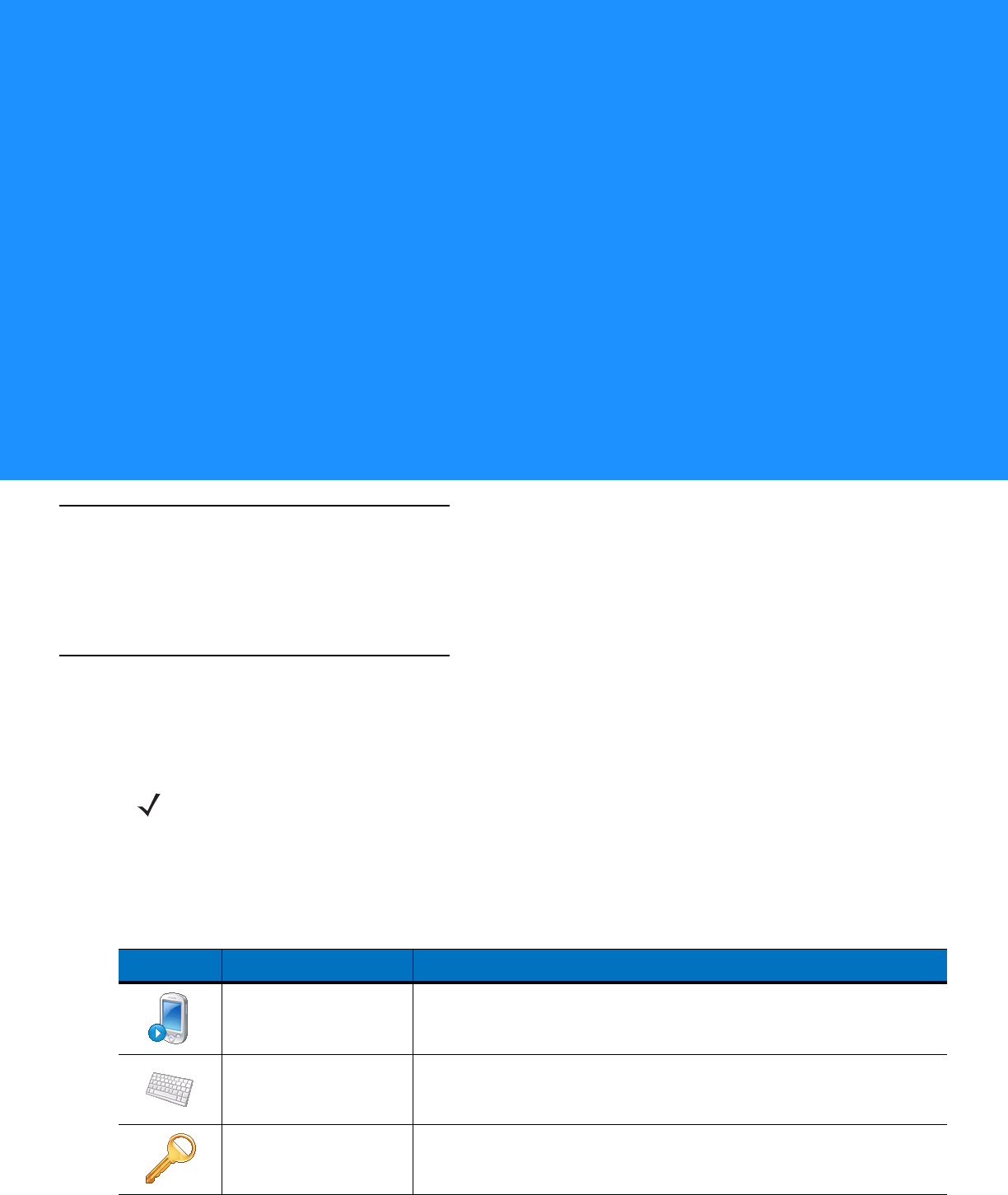
Chapter 2 Windows Mobile 6 Settings
Introduction
For Windows Mobile 6 devices, this chapter provides device setting adjustments and customization instructions for
setting options such as selecting programs to appear in the Start menu, setting input method options, and
customizing device sounds.
Adjusting Settings
To view available options for device settings, tap Start > Settings. Adjust settings in either the Personal tab or the
System tab.
Personal Tab
Table 2-1 lists the applications available in the Personal tab.
NOTE Available settings vary depending on the device.
Table 2-1
Personal Tab Icons
Icon Name Description
Buttons Assign an application to a key to open a frequently used application by
pressing one key. See Buttons on page 2-5 for more information.
Input Set options for each of the input methods. See Input on page 2-6 for
more information.
Lock Set a password for the mobile computer. See Lock on page 2-16 for
more information.
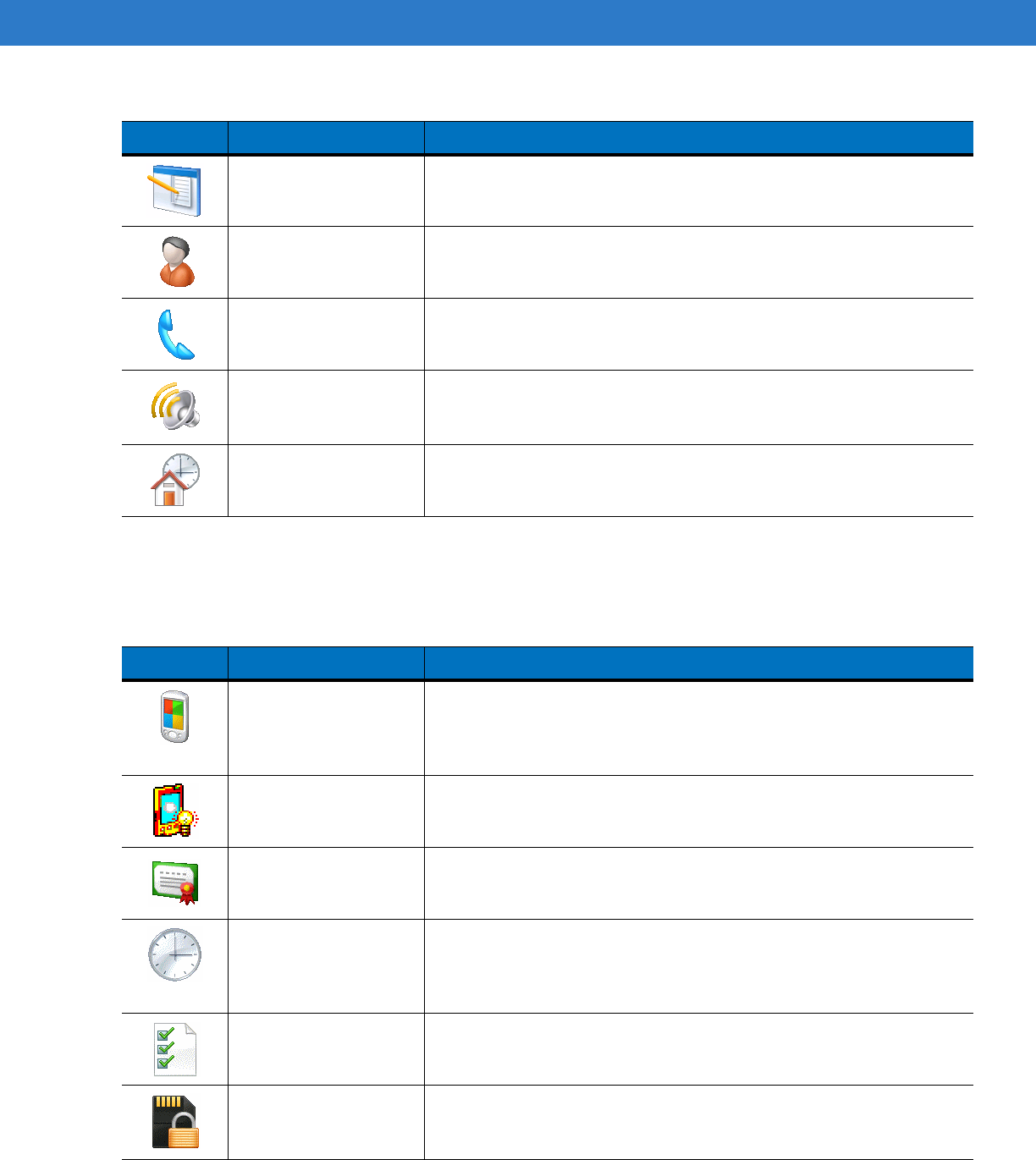
2 - 2 Microsoft Applications for Windows Mobile
®
6 User Guide
System Tab
Table 2-2 lists the applications available in the System tab.
Menus Set what programs appear in the Start menu. See Menus on page 2-18
for more information.
Owner Information Enter personal information on the mobile computer. See Owner
Information on page 2-19 for more information.
Phone Make and receive calls, switch between calls, and set up conference
calling. See Phone on page 2-21 for more information.
Sounds & Notifications Enable sounds for events, notifications, and more, and set the type of
notification for different events. See Sounds & Notifications on page
2-22 for more information.
Today Customize the appearance and the information to be displayed on the
Today screen. See Today on page 2-23 for more information.
Table 2-1
Personal Tab Icons
Icon Name Description
Table 2-2
System Tab Icons
Icon Name Description
About This is where you can see basic information such as the Windows
Mobile® version and type of processor used on the mobile computer.
You can also specify a name for the mobile computer. See About on
page 2-25 for more information.
Backlight Set the backlight timeout and adjust brightness. See Backlight on page
2-27 for more information.
Certificates See information about certificates that are installed on the mobile
computer. See Certificates on page 2-29 for more information.
Clock & Alarms Set the device clock to the date and time of your locale or to a visiting
time zone when you’re traveling. Alarms can also be set at specified
days and times of a week. See Clock and Alarms on page 2-31 for
more information.
Customer Feedback Submit feedback on the Windows Mobile 6 software. See Customer
Feedback on page 2-34 for more information.
Encryption Allow files on your storage card to be encrypted. Encrypted files will be
readable only on your device. See Encryption on page 2-35 for more
information.
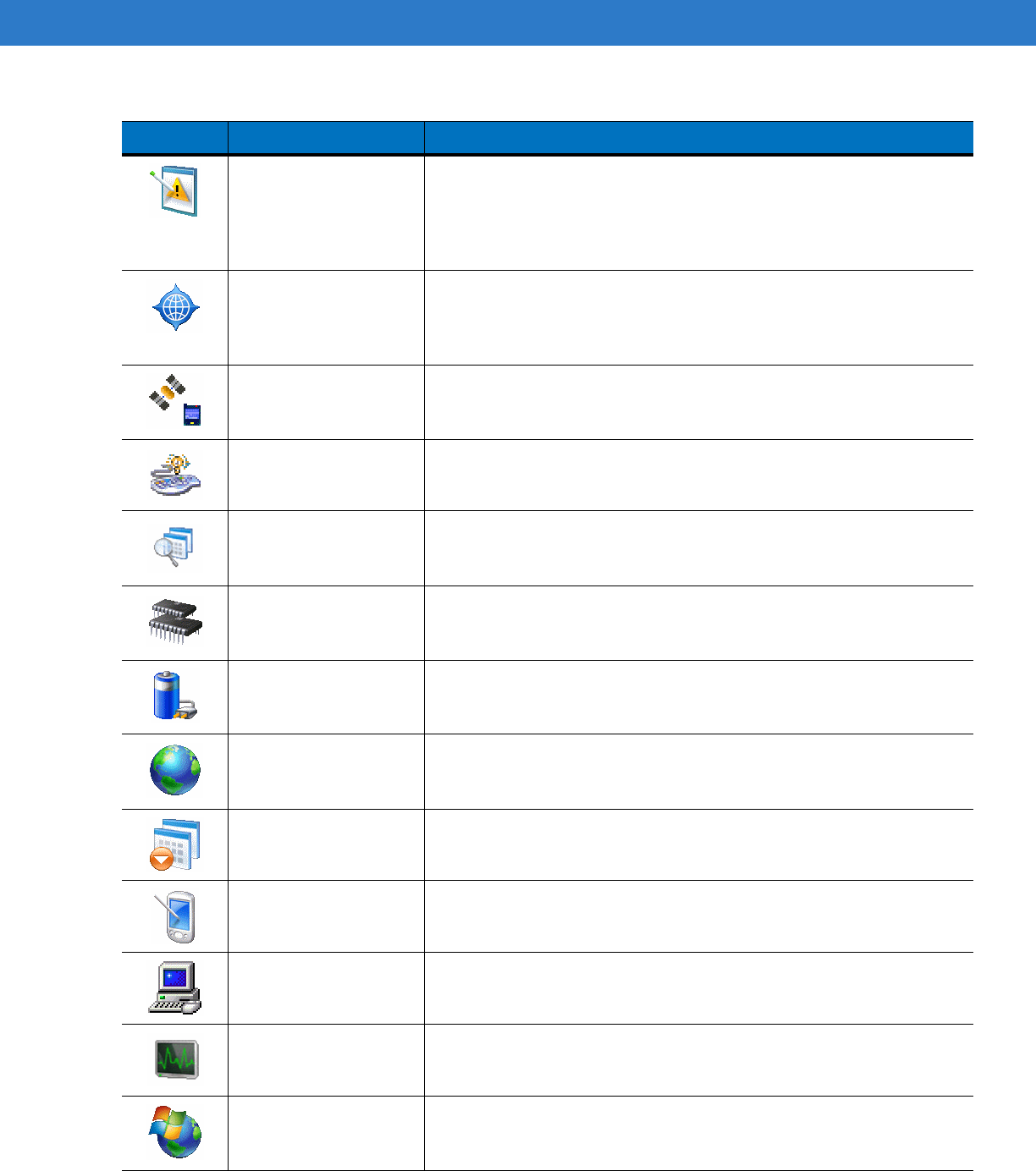
Windows Mobile 6 Settings 2 - 3
Error Reporting Enable or disable the device's error reporting function. When this
function is enabled and a program error occurs, technical data about
the state of the program and your computer will be logged in a text file
and delivered to Microsoft's technical support if you choose to send it.
See Error Reporting on page 2-36 for more information.
External GPS Set the appropriate GPS communication ports, if required. You may
need to do this when there are programs on your device that access
GPS data or you have connected a GPS receiver to the mobile
computer. See External GPS on page 2-37 for more information.
GPS Setup
Configure Secure User Plane Location (SUPL) protocol with GPS
enabled devices. Refer to the device’s user guide for more information.
See GPS Setup on page 2-40 for more information.
Keylight Set the keylight timeout. See Keylight on page 2-41 for more
information.
Managed Programs Lists applications that have been installed remotely by your system
administrator. See Managed Programs on page 2-43 for more
information.
Memory Check the device memory allocation status and memory card
information. You can also stop currently running programs. See
Memory on page 2-44 for more information.
Power Check the remaining battery power. You can also set the timeout for
turning off the display (switching device to Sleep mode) to conserve
battery power. See Power on page 2-46 for more information.
Regional Settings Set the regional configuration to use, including the format for displaying
numbers, currency, date, and time on the mobile computer. See
Regional Settings on page 2-49 for more information.
Remove Programs Remove programs that you installed on the mobile computer. See
Remove Programs on page 2-51 for more information.
Screen Change the screen orientation, re-calibrate the screen, and change the
screen text size. See Screen on page 2-52 for more information.
System Info Displays the mobile computer’s software and hardware information.
See System Info on page 2-54 for more information.
Task Manager Enables viewing of memory and CPU allocations and stops running
processes. See Task Manager on page 2-57 for more information.
Windows Update Link to Microsoft's web site and update Windows Mobile® on your
device with the latest security patches or fixes. See Windows Update
on page 2-58 for more information.
Table 2-2
System Tab Icons
Icon Name Description
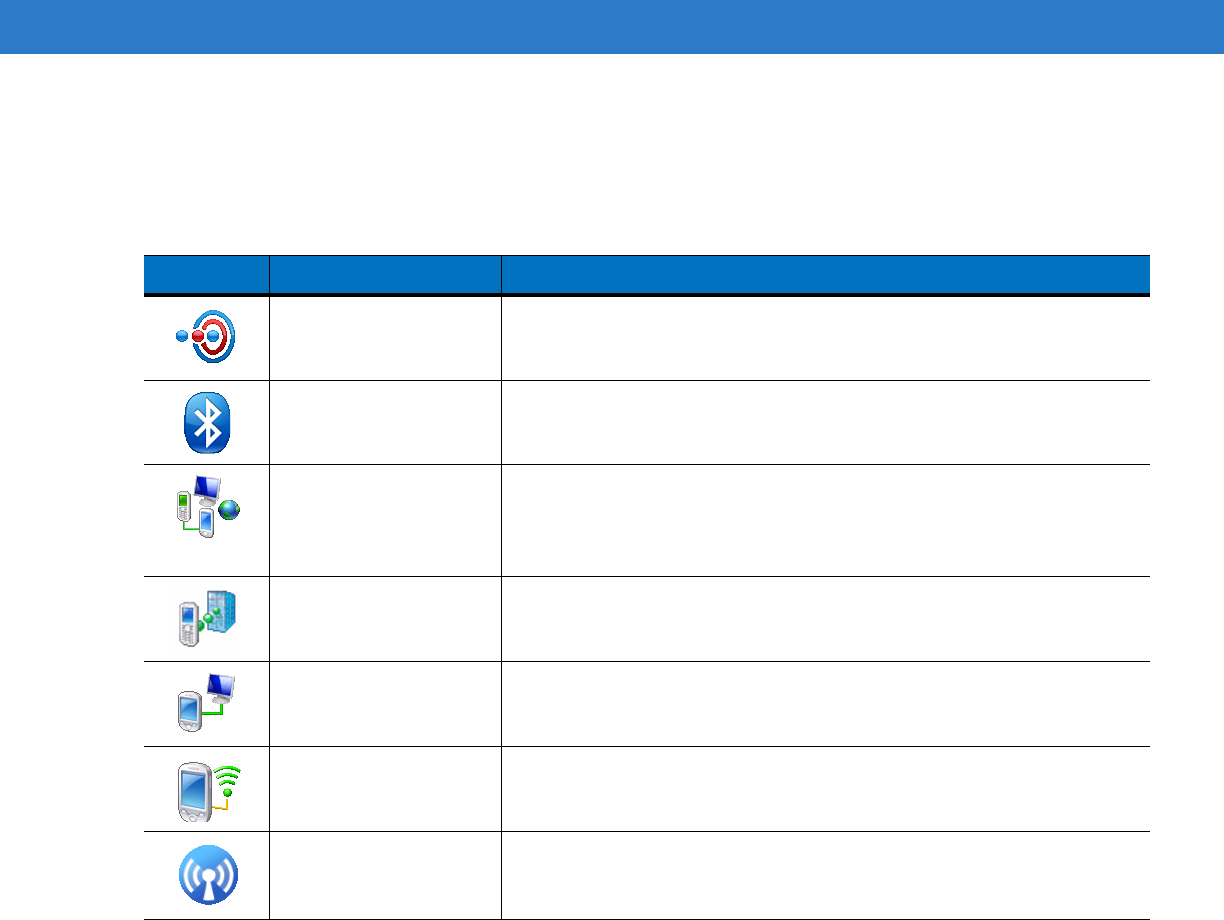
2 - 4 Microsoft Applications for Windows Mobile
®
6 User Guide
Connections Tab
Table 2-3 lists the applications available in the Connections tab.
Table 2-3
Connection Tab Icons
Icon Name Description
Beam Set the mobile computer to receive incoming IrDA beams. See Beams
on page 2-59 for more information.
Bluetooth Launches the Bluetooth application. Refer to the device’s User Guide
for more information.
Connections Set up one or more types of modem connections for your device, such
as phone dial-up, GPRS, Bluetooth, and more, so that your device can
connect to the Internet or a private local network. See Connections on
page 2-60 for more information.
Domain Enroll Make your device an AD domain member for device management and
security. See Domain Enroll on page 2-62 for more information.
USB to PC Enables or disables the enhanced network connectivity. See USB to
PC on page 2-63 for more information.
Wi-Fi Setup wireless network connection and customerize settings. See
Wi-Fi on page 2-64 for more information.
Wireless Manager Enables or disables the mobile computer’s wireless radios and
customizes Wi-Fi, Bluetooth and Phone settings. See Wireless
Manager on page 2-66 for more information.
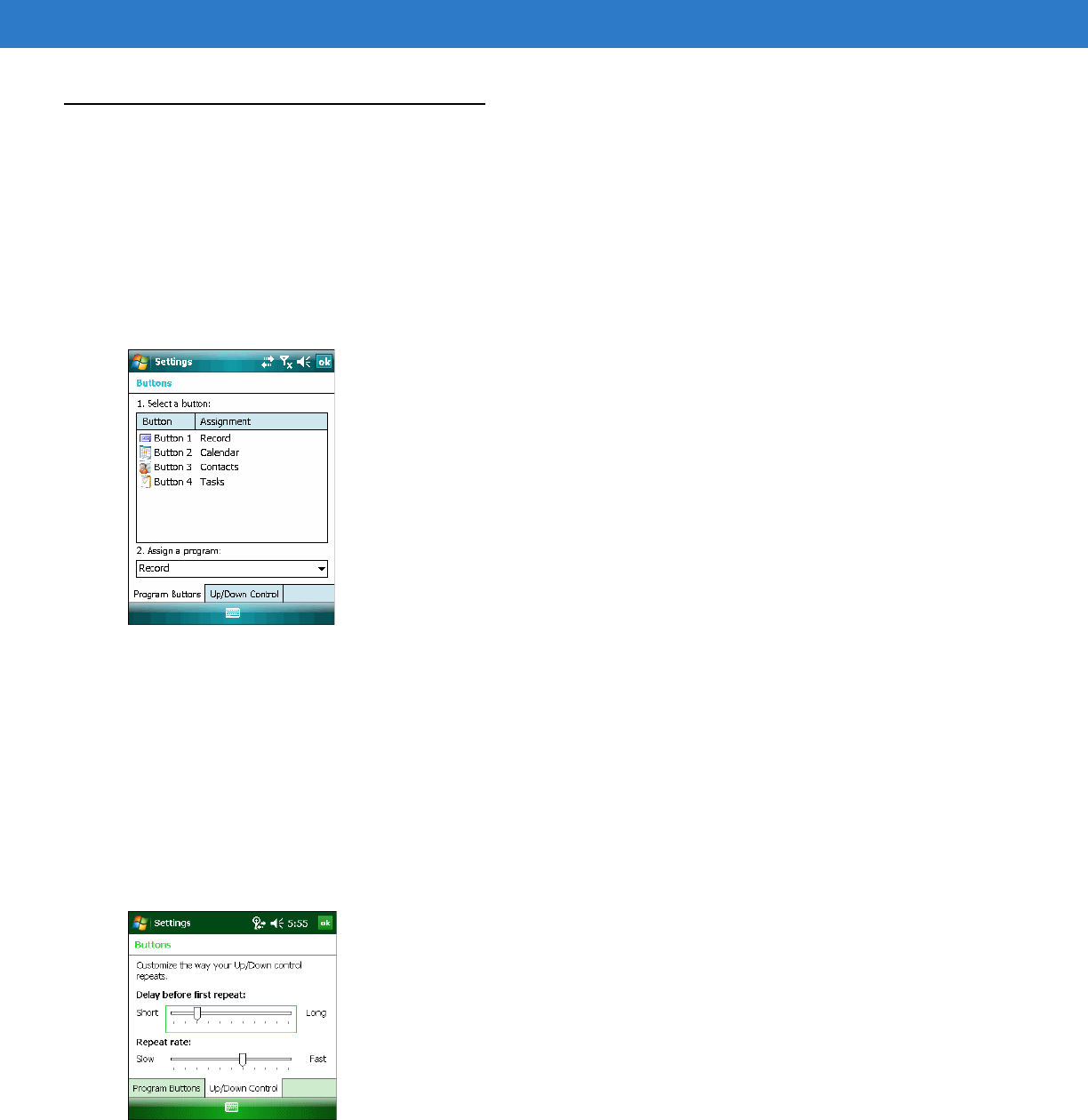
Windows Mobile 6 Settings 2 - 5
Buttons
Use the Buttons windows to assign an application to a key to open a frequently used application by pressing one
key.
Program Buttons
To assign an application to a key on the keypad:
1. Tap Start > Settings > Personal tab > Buttons icon > Program Buttons tab.
Figure 2-1
Buttons Window - Program Buttons Tab
2. Select a button from the Select a button: list.
3. Select a key or application from the Assign a program: drop-down list.
4. Tap ok.
Up/Down Control
To set the key repeat rate:
1. Tap Start > Settings > Personal tab > Buttons icon > Up/Down Control tab.
Figure 2-2
Buttons Window - Up/Down Control Tab
2. Adjust the Delay before first repeat: slide bar to change the time elapsed before scrolling begins.
3. Adjust the Repeat rate: slide bar to change the time it takes to scroll from one item to the next.
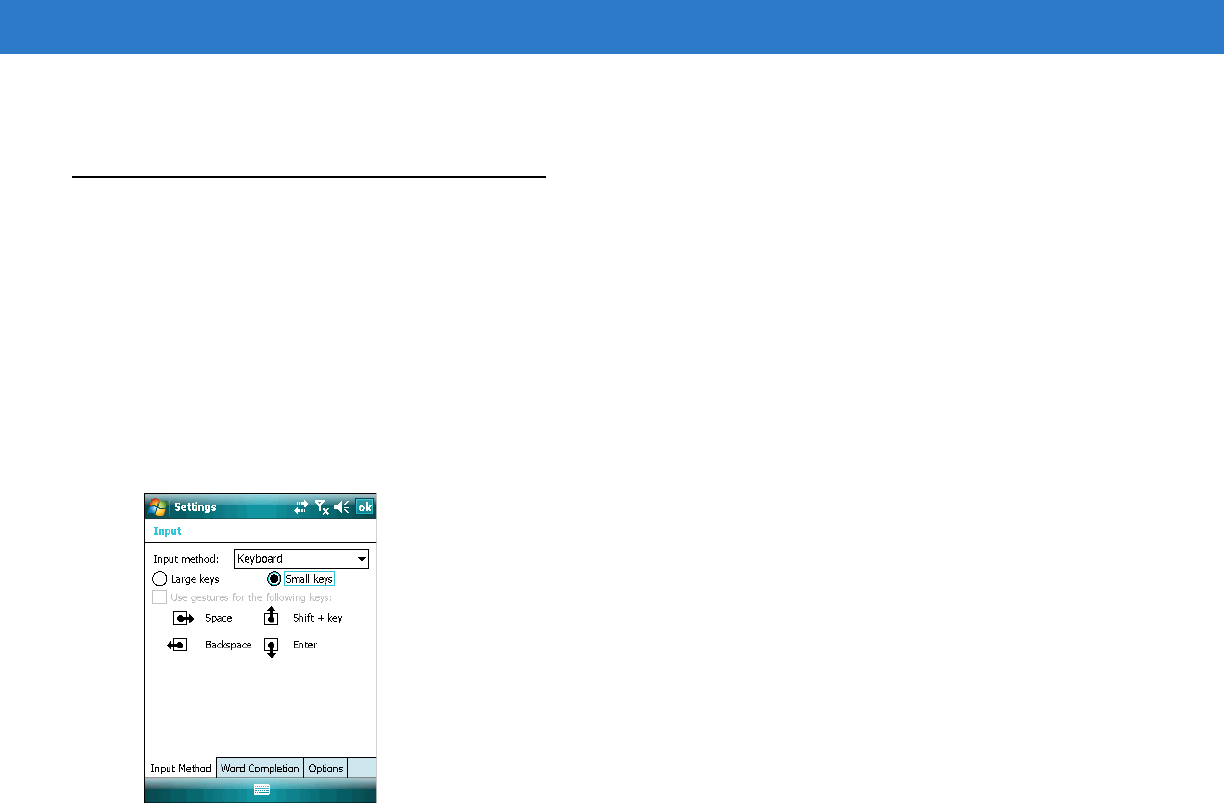
2 - 6 Microsoft Applications for Windows Mobile
®
6 User Guide
4. Tap ok.
Input
Use the Input windows to set input method options.
Keyboard Input Method
Use the Keyboard input method to enter information by tapping keys with the stylus. See Using the Soft Keyboard
on page 1-5. To set options for the Keyboard input method:
1. Tap Start > Settings > Personal tab > Input icon > Input Method tab.
2. Select Keyboard from the Input method: drop-down list.
Figure 2-3
Input Window - Input Method Tab, Keyboard
3. Select the Large keys or Small keys radio button to set the size of the Keyboard’s keys.
4. If selecting the Large keys radio button, tap the Use gestures for the following keys: check box to use
stylus strokes to enter the keys specified in the Input window.
Block Recognizer Input Method
Use the Block Recognizer to convert writing to typed text on the screen. See Using Block Recognizer on page 1-6.
To set options for the Block Recognizer input method:
1. Tap Start > Settings > Personal tab > Input icon > Input Method tab.
2. Select Block Recognizer from the Input method: drop-down list.
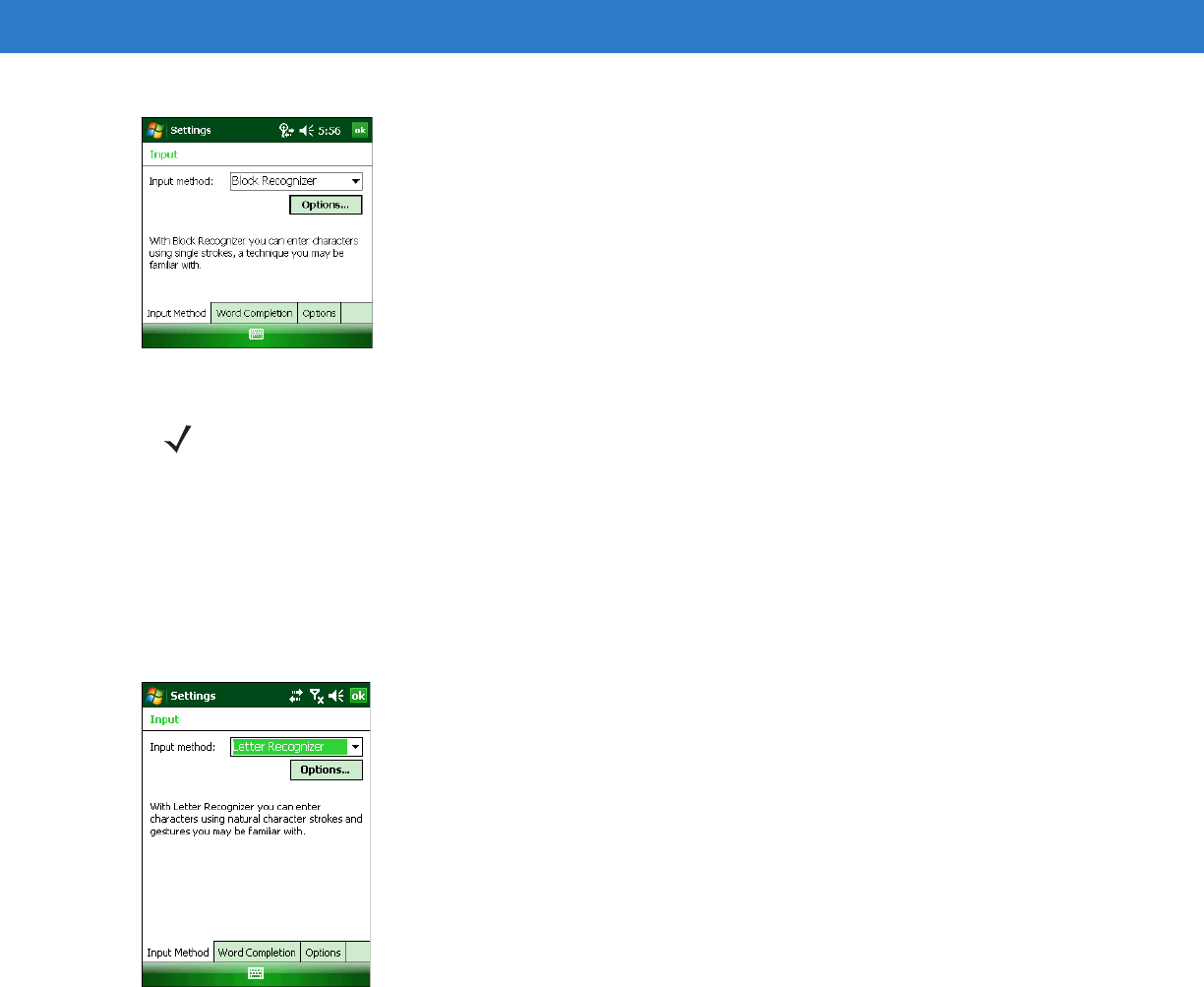
Windows Mobile 6 Settings 2 - 7
Figure 2-4
Input Window - Input Method Tab, Block Recognizer
Letter Recognizer Input Method
Use the Letter Recognizer to convert writing to typed text on the screen. See Using Letter Recognizer on page 1-5.
To set options for the Letter Recognizer input method:
1. Tap Start > Settings > Personal tab > Input icon > Input Method tab.
2. Select Letter Recognizer from the Input method: drop-down list.
Figure 2-5
Input Window - Input Method Tab, Letter Recognizer
3. Tap Options... .
NOTE There are currently no Block Recognizer customization settings available in Options... .
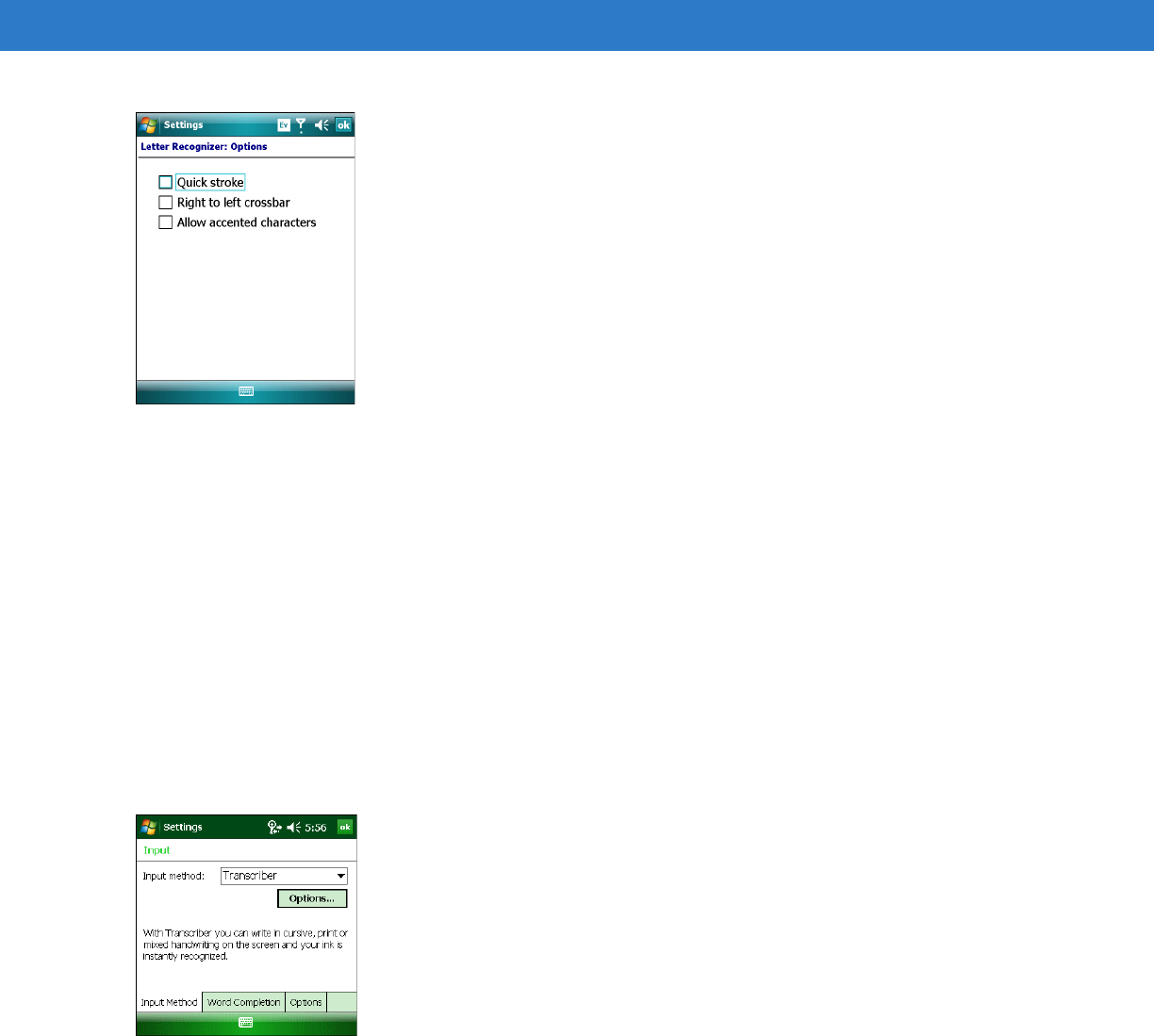
2 - 8 Microsoft Applications for Windows Mobile
®
6 User Guide
Figure 2-6
Letter Recognizer Options
4. Select the Quick stroke check box to write letters using one stroke. This requires learning a new way to write
letters.
5. Select the Right to left crossbar check box if you cross “t”, “f”, and “+” from right to left.
6. Select the Allow accented characters check box to enable the recognizer to predict whether entered
characters use accent marks.
Transcriber Input Method
Use the Transcriber input method to convert handwriting to typed text on the screen. See Using Transcriber on
page 1-7. To set options for the Transcriber input method:
1. Tap Start > Settings > Personal tab > Input icon > Input Method tab.
2. Select Transcriber from the Input method: drop-down list.
Figure 2-7
Input Window - Input Method Tab, Transcriber
3. Select Options... to customize the Transcriber for your handwriting.
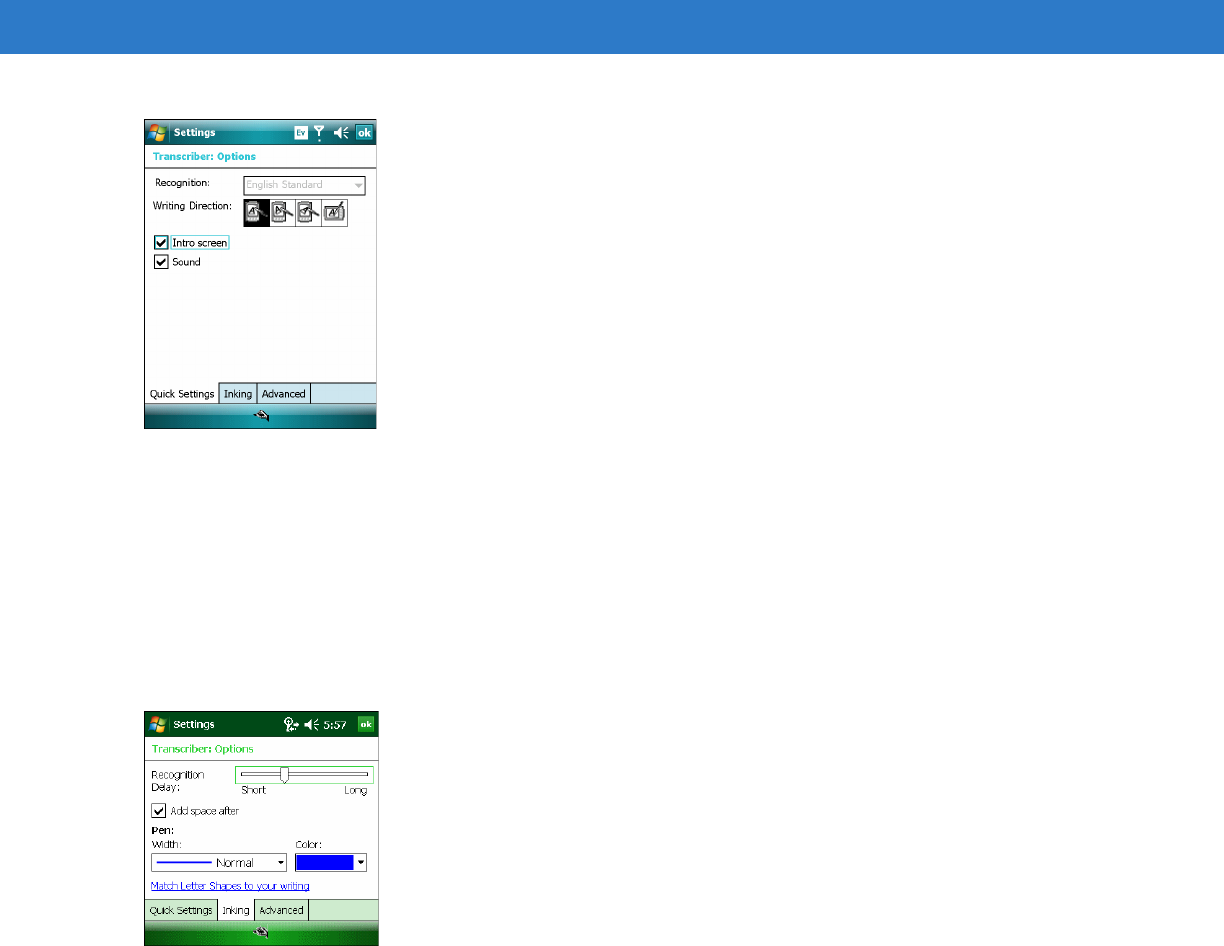
Windows Mobile 6 Settings 2 - 9
Figure 2-8
Transcriber Options - Quick Settings Tab
4. On the Quick Settings tab, select the alphabet used for writing from the Recognition: drop-down list.
5. Next to Writing Direction: select the direction closely representing the writing angle when forming letters.
Select the last option to change the screen orientation for recognition when writing in landscape mode.
6. Select the Intro Screen check box to view an informative introduction dialog box when using Transcriber.
7. Select the Sound check box to use sound to indicate recognition.
8. Tap the Inking tab.
Figure 2-9
Transcriber Options - Inking Tab
9. Use the slide bar to select how long the Transcriber takes to recognize writing after completion. Shorten the
delay to speed recognition as you become more comfortable with Transcriber.
10. Select whether Transcriber adds a space after each recognized word.
11. Select the width and color of pen strokes using the drop-down lists.
12. Tap Match Letter Shapes to your writing to familiarize Transcriber with the different ways you write letters,
numbers, and special characters, enabling Transcriber to work faster and more accurately.
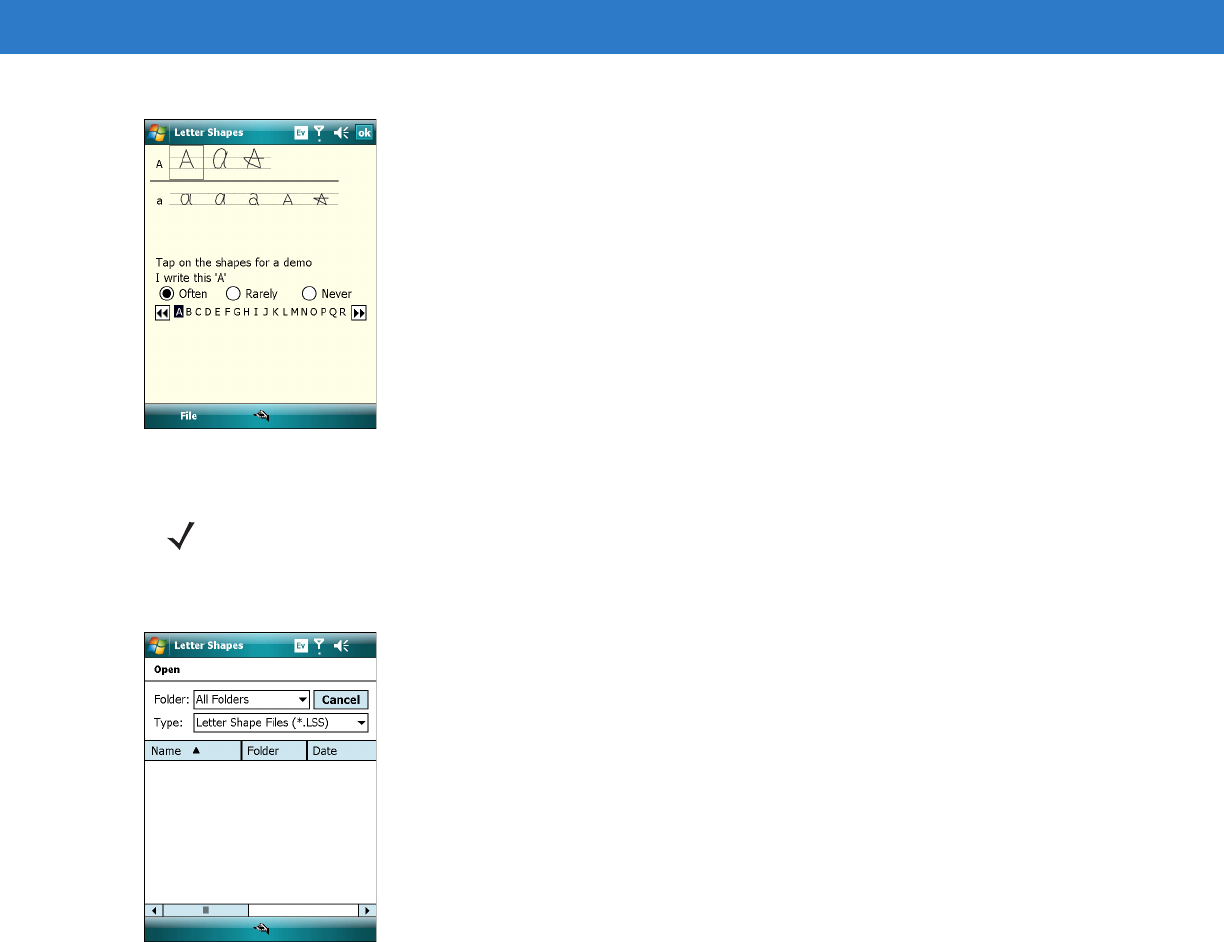
2 - 10 Microsoft Applications for Windows Mobile
®
6 User Guide
Figure 2-10
Transcriber Options - Letter Shapes
To update an existing letter shape file (rather than create a new file), tap File > Open... and tap the file to open
it.
Figure 2-11
Transcriber Options - Open Letter Shapes File
13. Tap each character in the list on the Letter Shapes window (Figure 2-10), using the double arrows to scroll
through character selections. Select an option representing how to write that character, then select whether
you use that method of writing the letter often, rarely, or never.
14. Tap File > Save ... to save the set of letter shapes, recommended if more than one person uses the device.
NOTE Creating a letter file is optional, as Transcriber can use a default file, but recommended to optimize
recognition of an individual’s handwriting.
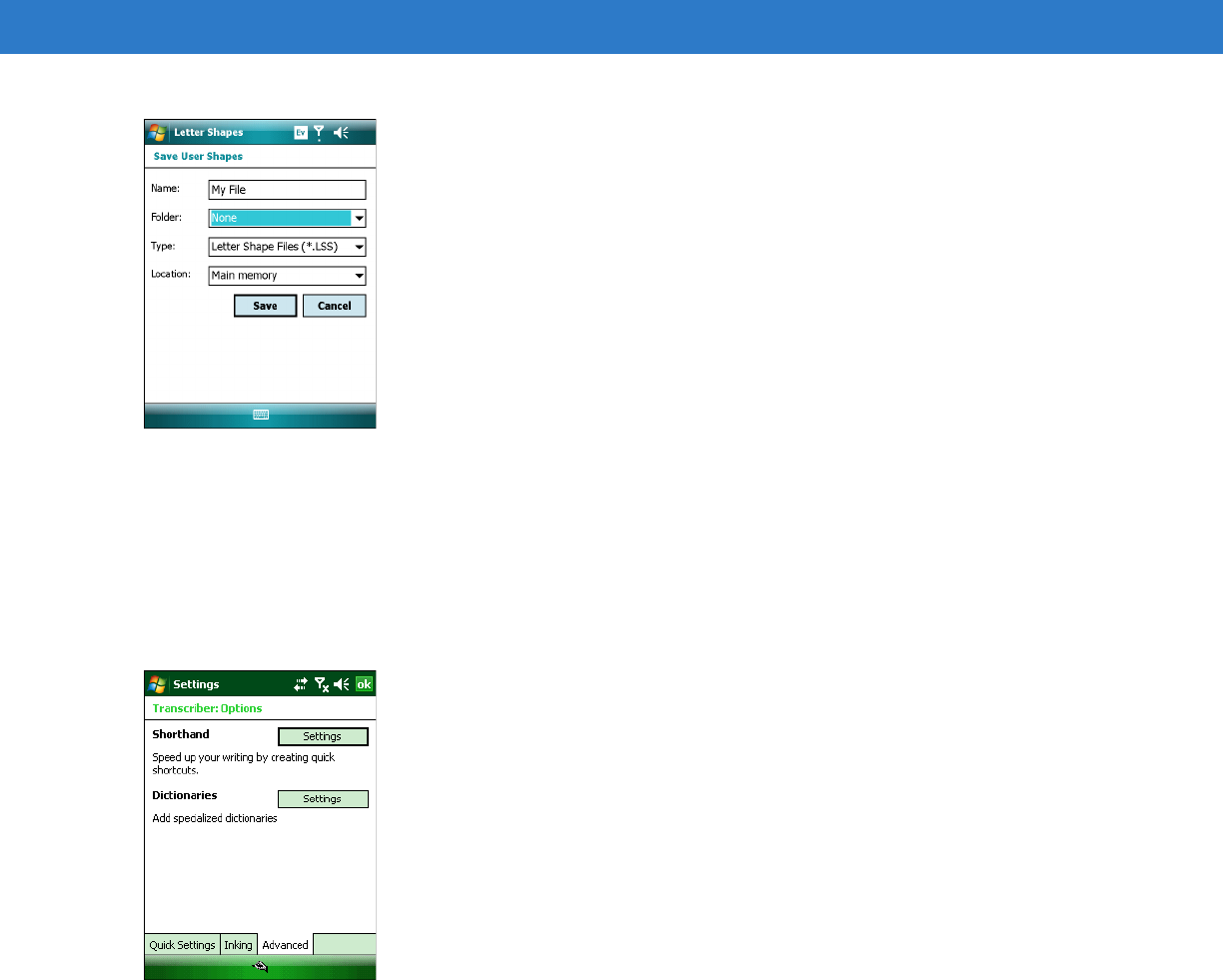
Windows Mobile 6 Settings 2 - 11
Figure 2-12
Transcriber Options - Save Letter Shapes File
15. Enter a name for the file, then select the folder, type of file, and location (main memory, application, or platform)
using the drop-down lists.
16. Tap Save.
17. Tap ok to return to the Inking tab.
18. Tap the Advanced tab.
Figure 2-13
Transcriber Options - Advanced Tab
19. Tap Shorthand Settings to automatically expand a short word into a longer word, insert data such as a date,
or run a program.
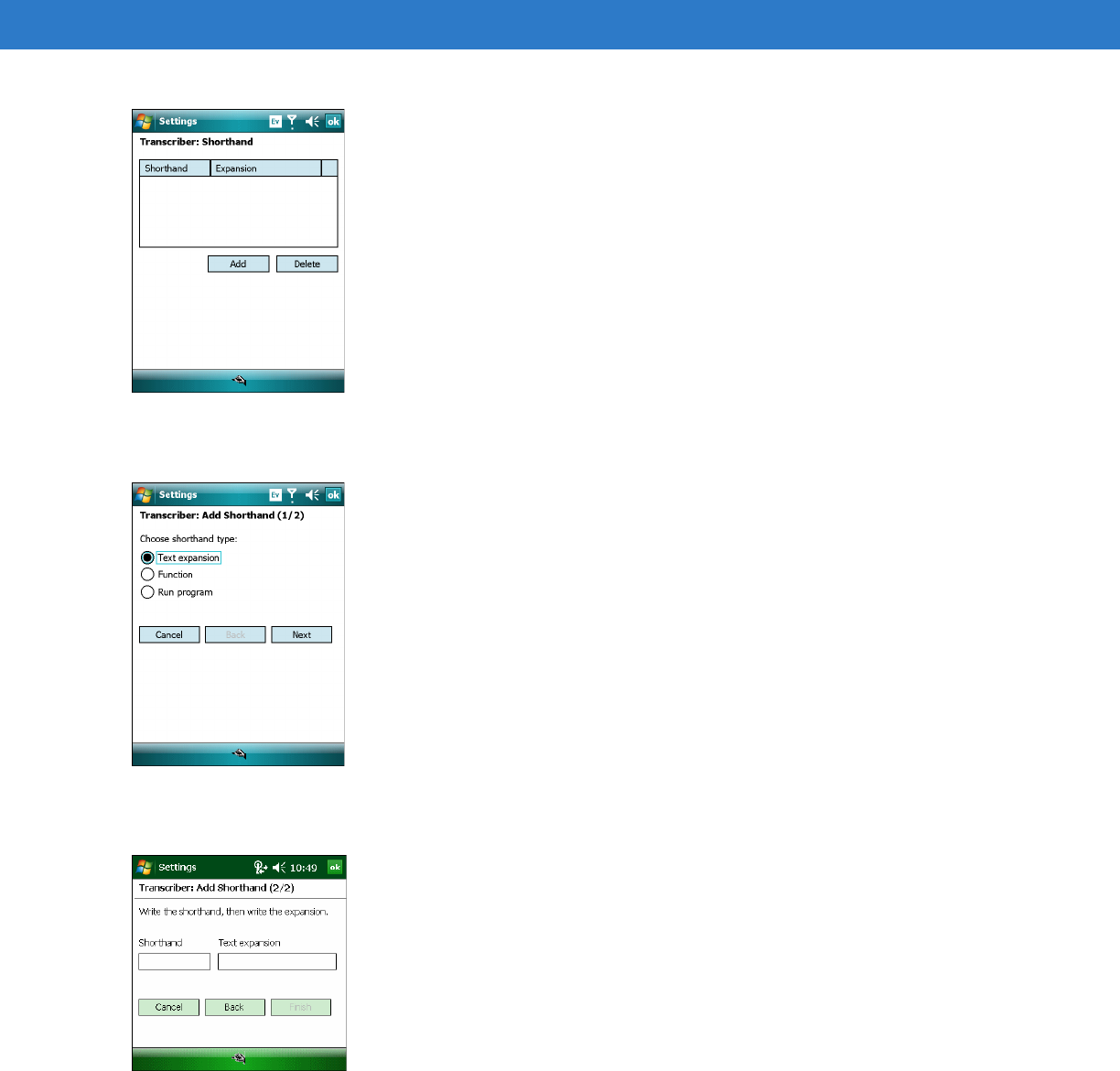
2 - 12 Microsoft Applications for Windows Mobile
®
6 User Guide
Figure 2-14
Transcriber Options - Shorthand
20. In the Shorthand window, tap Add to add shorthand settings.
Figure 2-15
Transcriber Options - Add Shorthand
21. To enter words to automatically expand when written, select the Text expansion radio button, then tap Next.
Figure 2-16
Transcriber Options - Shorthand Text Expansion
22. Tap i n th e Shorthand field, then write the shortened version of the word to expand.
23. Tap i n th e Text expansion field, and write the expanded word.
24. Tap Finish.
25. Tap Add.
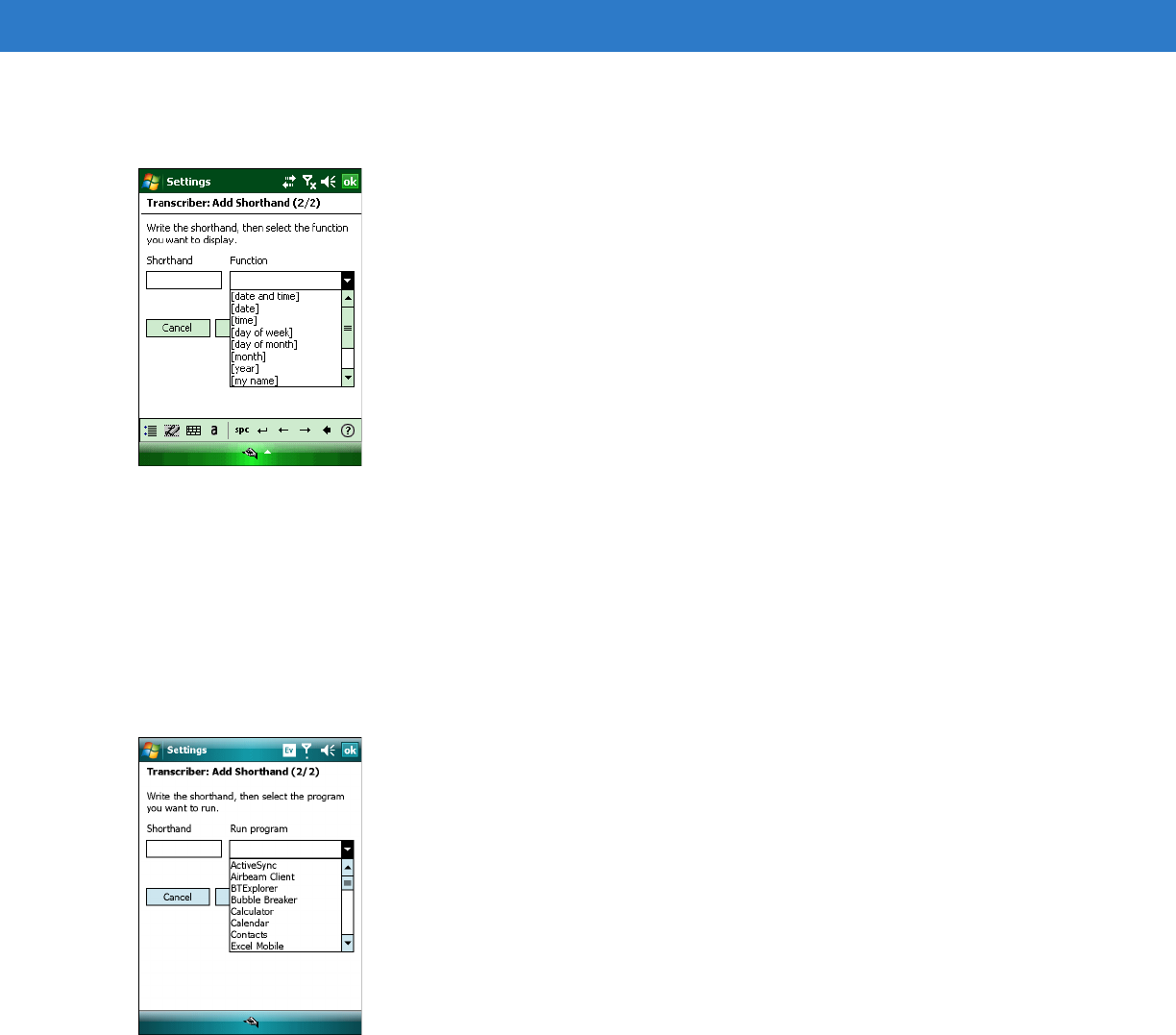
Windows Mobile 6 Settings 2 - 13
26. In the Add Shorthand window (Figure 2-15), select the Function radio button then tap Next to assign a
shorthand to a function.
Figure 2-17
Transcriber Options - Function Shorthand
27. Tap i n th e Shorthand field, then write the shorthand to assign to a function.
28. Select the function from the Function drop-down list.
29. Tap Finish.
30. Tap Add.
31. In the Add Shorthand window (Figure 2-15), select the Run program radio button then tap Next to assign a
shorthand to a program to run.
Figure 2-18
Transcriber Options - Run Program Shorthand
32. Tap i n th e Shorthand field, then write the shorthand to assign to a program.
33. Select the program from the Run program drop-down list.
34. Tap Finish.
35. Tap ok.
36. Tap Dictionaries Settings on the Advanced tab (Figure 2-13) to select the default dictionary or personal
dictionaries to optimize word recognition. See Creating Dictionaries on page 2-14 for information on creating a
personal dictionary.
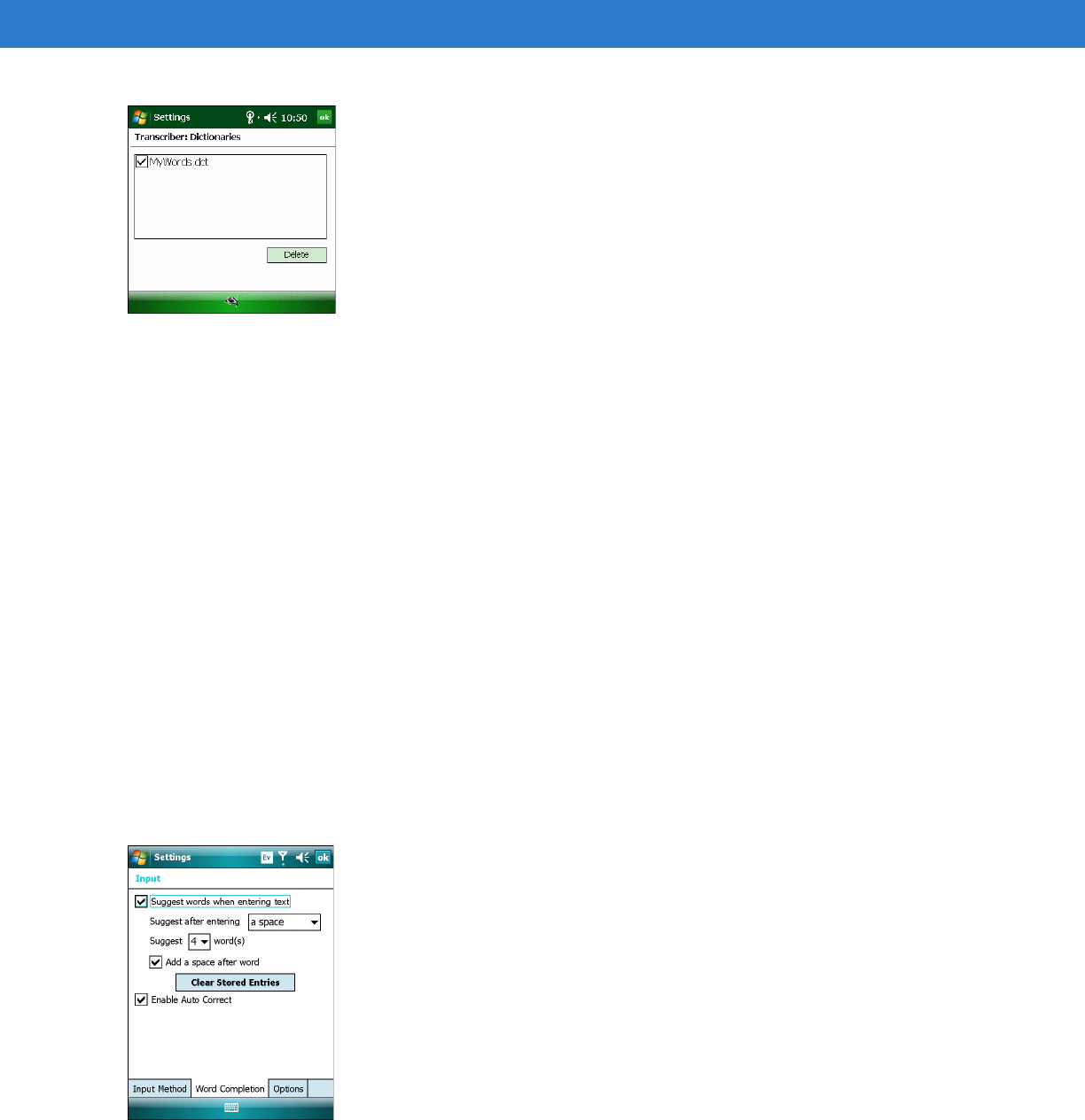
2 - 14 Microsoft Applications for Windows Mobile
®
6 User Guide
Figure 2-19
Transcriber Options - Dictionaries
37. Check the dictionaries to use in recognition.
38. Tap ok.
Creating Dictionaries
To create a personalized dictionary:
1. On a host computer, open a text program such as Notepad.
2. Enter each dictionary word on a separate line.
3. Select File > Save as.
4. In the Save as type box, select All Files, then name the file using a .dct extension.
5. Using an ActiveSync connection, copy the file to the My Device\My Documents\Dictionaries folder on the
device. The file appears in the Transcriber: Dictionaries window (Figure 2-19) for selection.
Word Completion
Use the Word Completion tab to adjust how suggested words pop up in a window above the input panel.
1. Tap Start > Settings > Personal tab > Input icon > Word Completion tab.
Figure 2-20
Input Window - Word Completion Tab
2. Make the desired changes to the settings.
3. Tap ok.
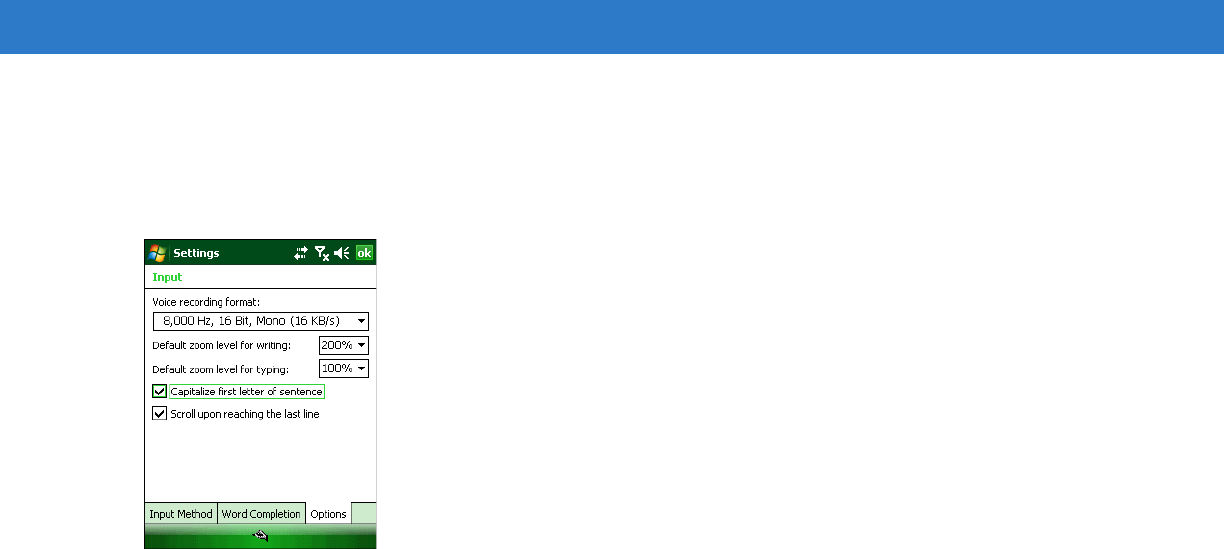
Windows Mobile 6 Settings 2 - 15
Options
Use the Options tab to adjust preferences for writing and recording.
1. Tap Start > Settings > Personal tab > Input icon > Options tab.
Figure 2-21
Input Window - Options Tab
2. Make the desired changes to the settings.
3. Tap ok.
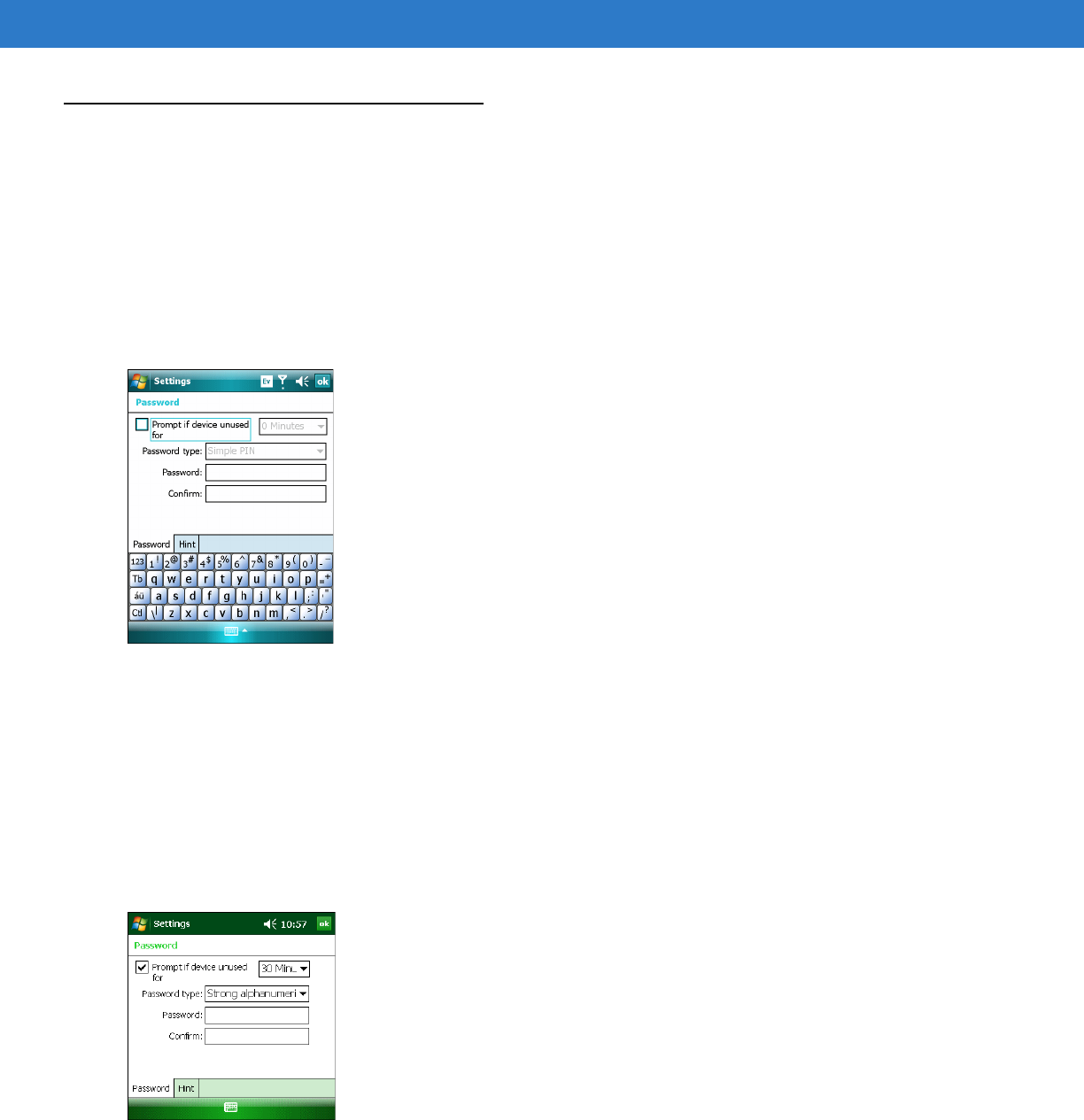
2 - 16 Microsoft Applications for Windows Mobile
®
6 User Guide
Lock
Use the Password window to set a password to disable unauthorized access to the device.
Password
If the device is configured to connect to a network, use a strong (difficult to figure out) password to help protect
network security. Password cracking tools continue to improve and the computers used to crack passwords are
more powerful than ever.
1. Tap Start > Settings > Personal tab > Lock icon > Password tab.
Figure 2-22
Password Window - Password Tab
2. Select Prompt if device unused for check box to enable password protection.
3. From the drop-down list, select a time value for the protection to take affect after non-use.
4. From the Password type: drop-down list, select either Simple 4 digit or Strong alphanumeric.
5. For a simple password, enter a four-digit password in the Password field.
For a stronger password:
a. Enter a seven character password in the Password: field. A strong password must contain at least seven
characters that are a combination of uppercase and lowercase letters, numerals, and punctuation.
Figure 2-23
Strong Password
b. Re-enter the password in the Confirm: field.
6. Tap ok.
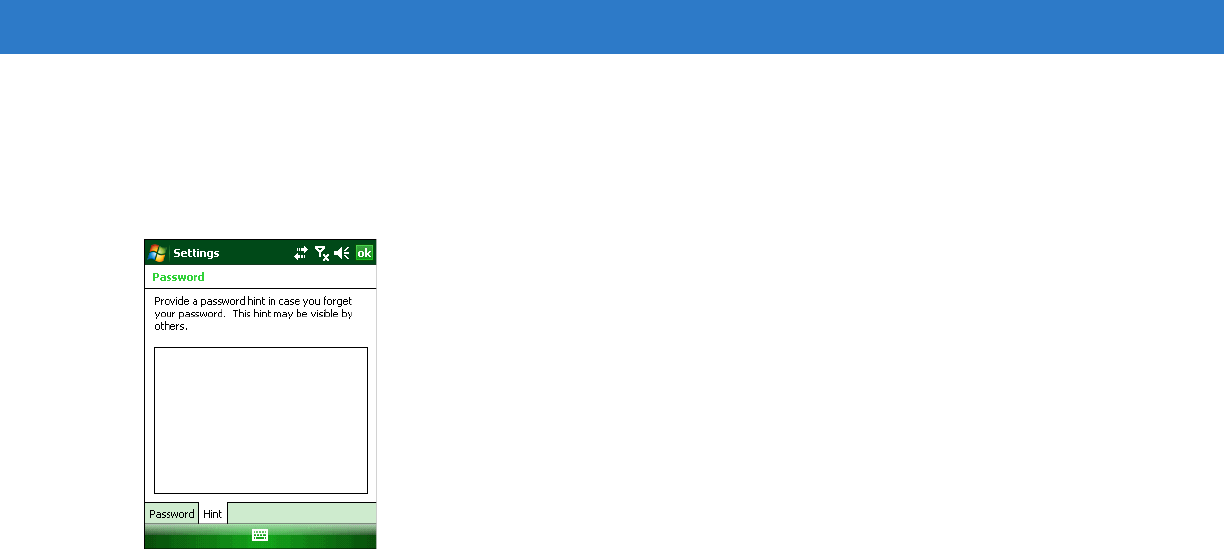
Windows Mobile 6 Settings 2 - 17
Hint
To set a hint to remember the password:
1. Tap Start > Settings > Personal tab > Password icon > Hint tab.
Figure 2-24
Password Window - Hint Tab
2. In the text box, enter a password hint for a password reminder.
3. Tap ok.
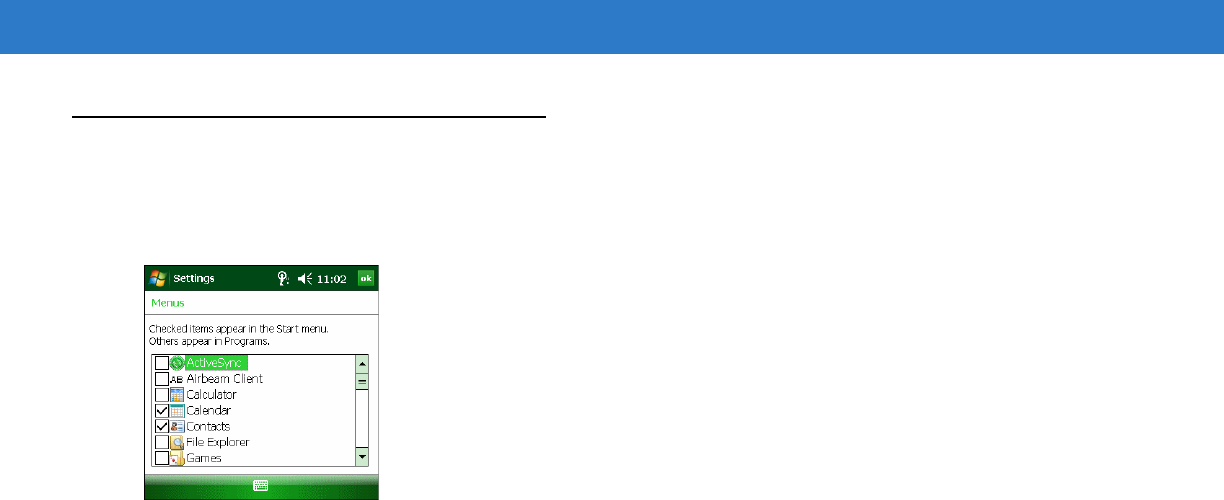
2 - 18 Microsoft Applications for Windows Mobile
®
6 User Guide
Menus
Use the Menus window to change the items that appear in the Start menu.
1. Tap Start > Settings > Personal tab > Menus icon.
Figure 2-25
Menus Window
2. Select up to seven programs to appear in the Start menu.
3. Tap ok.
To create subfolders and shortcuts to appear under the Start menu:
1. In ActiveSync on the host computer, click Explore.
2. Double-click My Windows Mobile-based Device.
3. Double-click Windows.
4. Double-click Start Menu.
5. Create the folders and shortcuts. The folders appear in the Start Menu after synchronization.
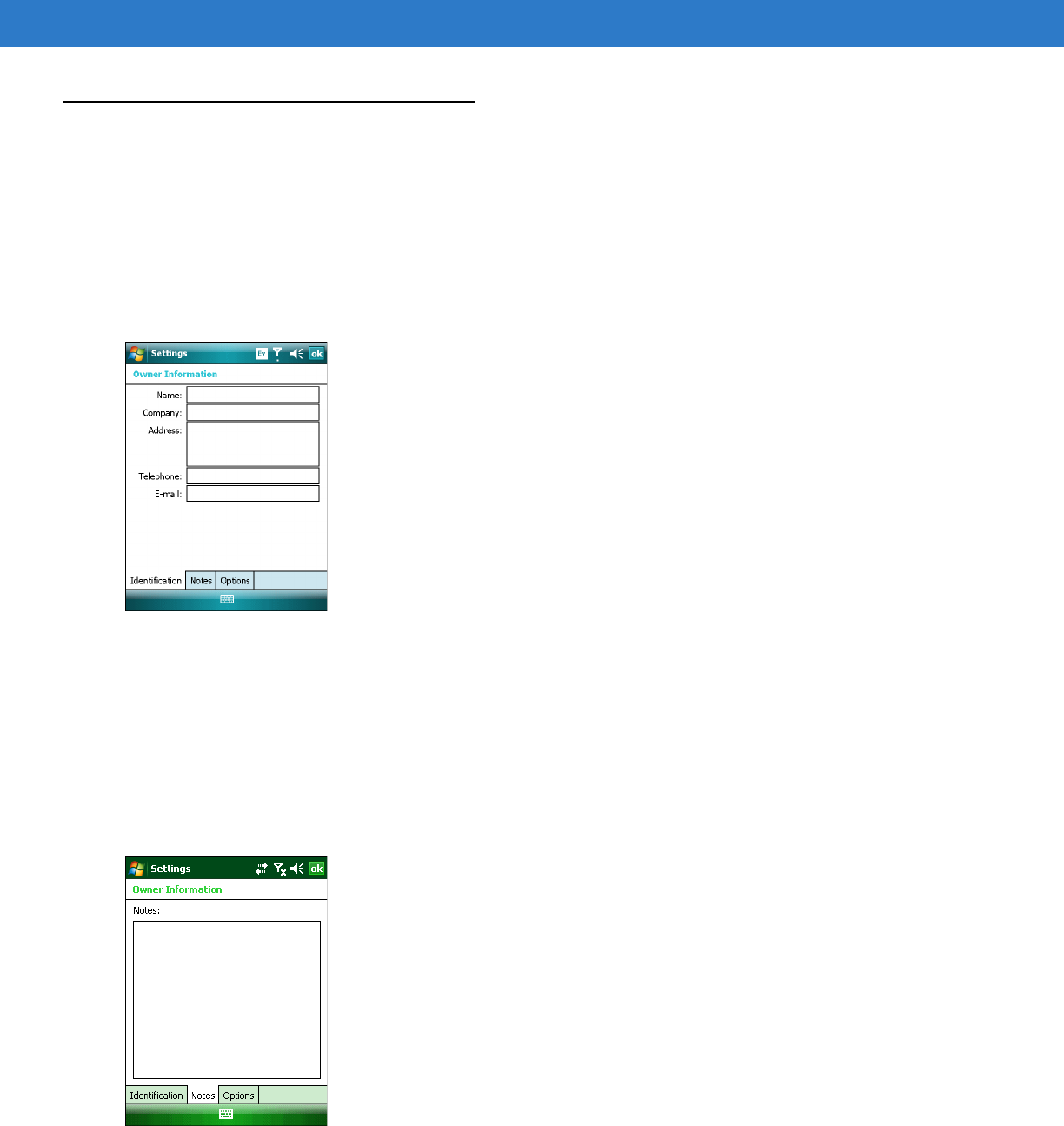
Windows Mobile 6 Settings 2 - 19
Owner Information
Use the Owner Information window to enter information about the device owner. The information can appear
when the device is turned on.
Identification
To enter personal information:
1. Tap Start > Settings > Personal tab > Owner Information icon > Identification tab.
Figure 2-26
Owner Information Window - Identification Tab
2. Fill in or edit the data as desired.
3. Tap ok.
Notes
To add more information about the owner:
1. Tap Start > Settings > Personal tab > Owner Information icon > Notes tab.
Figure 2-27
Owner Information Window - Notes Tab
2. Enter information in the Notes: text box.
3. Tap ok.
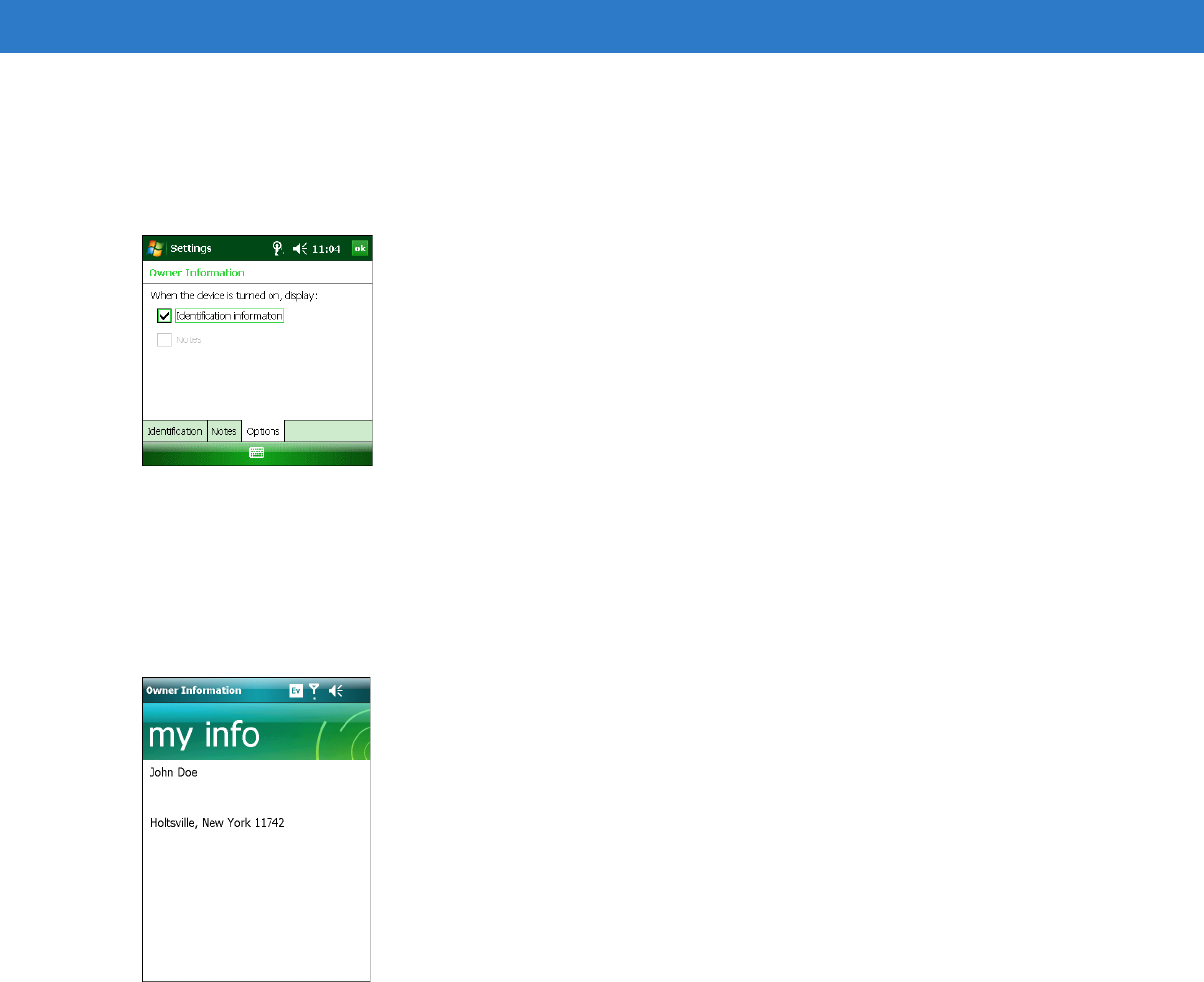
2 - 20 Microsoft Applications for Windows Mobile
®
6 User Guide
Options
To display information when starting the device:
1. Tap Start > Settings > Personal tab > Owner Information icon > Options tab.
Figure 2-28
Owner Information Window - Options Tab
2. To have owner information display when starting the device, select the Identification information and/or
Notes check box(es).
3. Tap ok.
After entering the information and selecting the Identification information and/or Notes check box(es), the
Welcome window appears whenever the device powers on.
Figure 2-29
Welcome Window
ZebraTechnologies
OneZebraDrive

Windows Mobile 6 Settings 2 - 21
Phone
Use the Phone Settings window to customize settings, such as the ring type and ring tone for incoming calls,
security options, and other options depending on the type of service.
•
Phone tab - Use the Phone tab to customize ring type, ring tone, keypad tone, and security options.
•
Services tab - Use the Services tab to configure settings for subscribed phone services.
•
Network tab - Use the Network tab to view available networks, determine the order in which the phone
accesses another network if the current network is unavailable, and specify whether to change networks
manually or automatically.
•
Phone Info tab - Use the Phone Info tab to view hardware and software information about the phone.
NOTE Screens may vary depending upon product and carrier. Refer to your product user and integrator guides for
specific information.
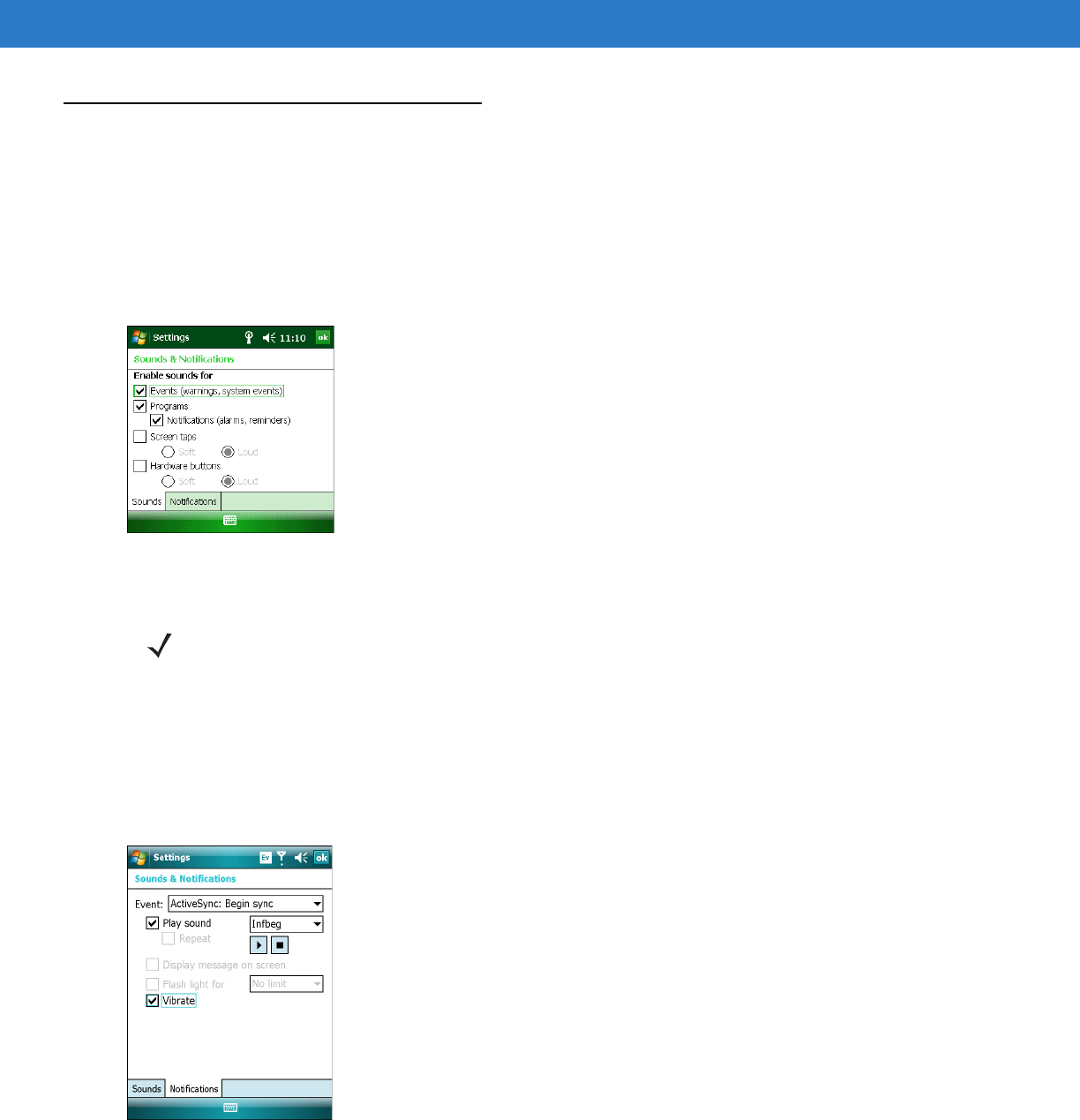
2 - 22 Microsoft Applications for Windows Mobile
®
6 User Guide
Sounds & Notifications
Use the Sounds & Notifications window to set event sounds and notification options.
Sounds
To enable event sounds:
1. Tap Start > Settings > Personal tab > Sounds & Notifications icon > Sounds tab.
Figure 2-30
Sounds & Notifications Window - Sounds Tab
2. Select the desired Enable Sounds for options.
3. Tap ok.
Notifications
Use the Notifications tab to customize notification about different events.
1. Tap Start > Settings > Personal tab > Sounds & Notifications icon > Notifications tab.
Figure 2-31
Sounds & Notifications Window - Notifications Tab
2. Select the event name from the Event: drop-down list.
3. Choose how you want to be notified by selecting the appropriate check boxes. You can choose from several
options, such as sound, a message, a flashing light, or vibrate.
NOTE Turning off sounds saves power and prolongs battery life.
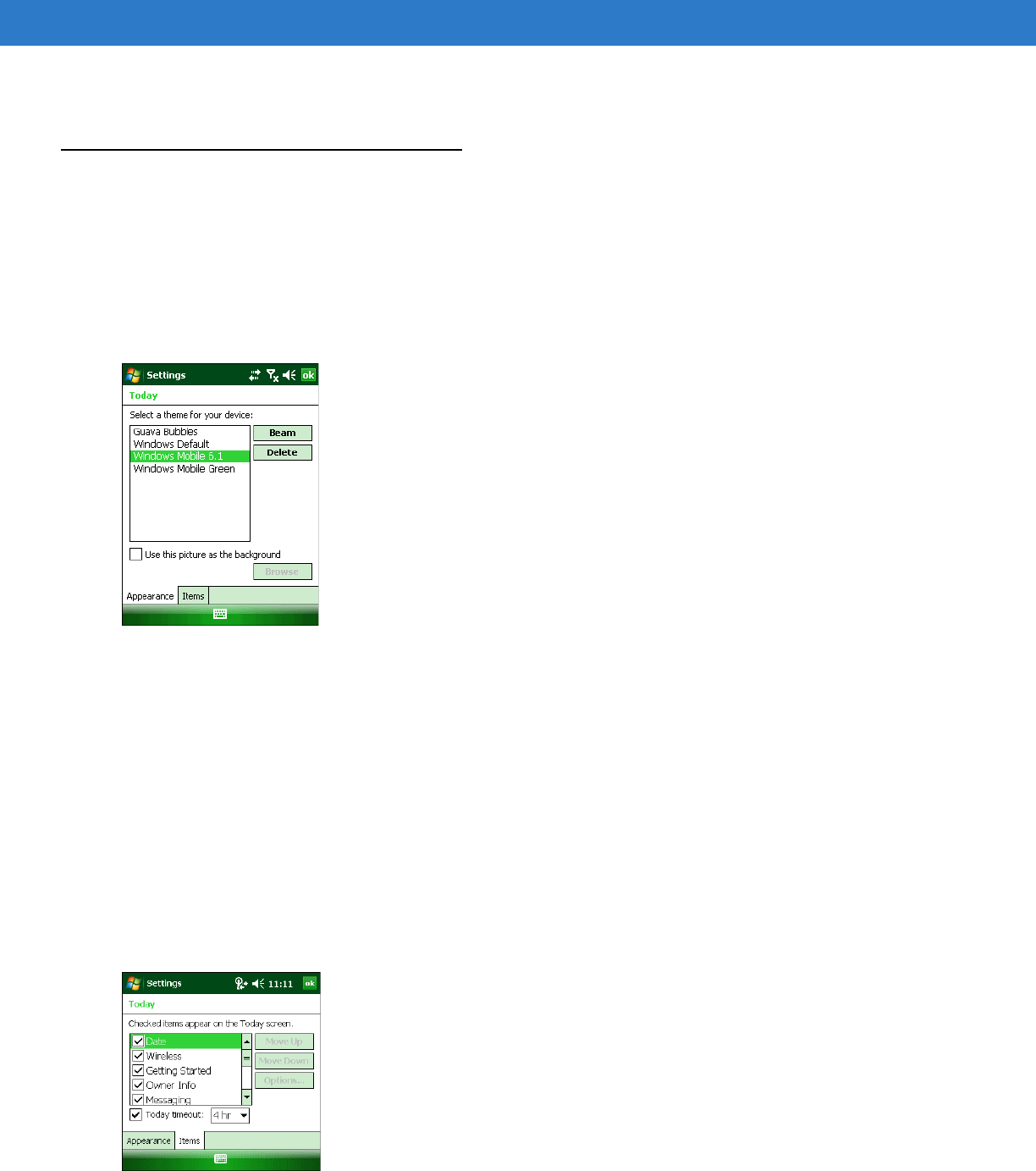
Windows Mobile 6 Settings 2 - 23
4. Tap ok.
Today
Use the Today window to customize the Today screen.
Appearance
To change the appearance of the Today screen:
1. Tap Start > Settings > Personal tab > Today icon > Appearance tab.
Figure 2-32
Today Window - Appearance Tab
2. Select the desired theme for the Today screen background. To use a customized background, select the Use
this picture as the background check box and tap Browse to locate the desired file on the device.
3. To beam a theme to another device, select the desired theme and tap Beam. This feature is only available on
devices with infrared capabilities.
4. To delete a theme, select the desired theme and tap Delete.
5. Tap ok.
Items
To select items that appear on the Today screen:
1. Tap Start > Settings > Personal tab > Today icon > Items tab.
Figure 2-33
Today Window - Items Tab

2 - 24 Microsoft Applications for Windows Mobile
®
6 User Guide
2. Select the items to appear on the Today screen. To customize the information further, select an information
type, then tap Options... (not available for all information types).
3. To set an inactivity timeout after which the device returns to the Today screen, select the Today timeout:
check box, then select the time period from the drop-down list.
4. Tap ok.
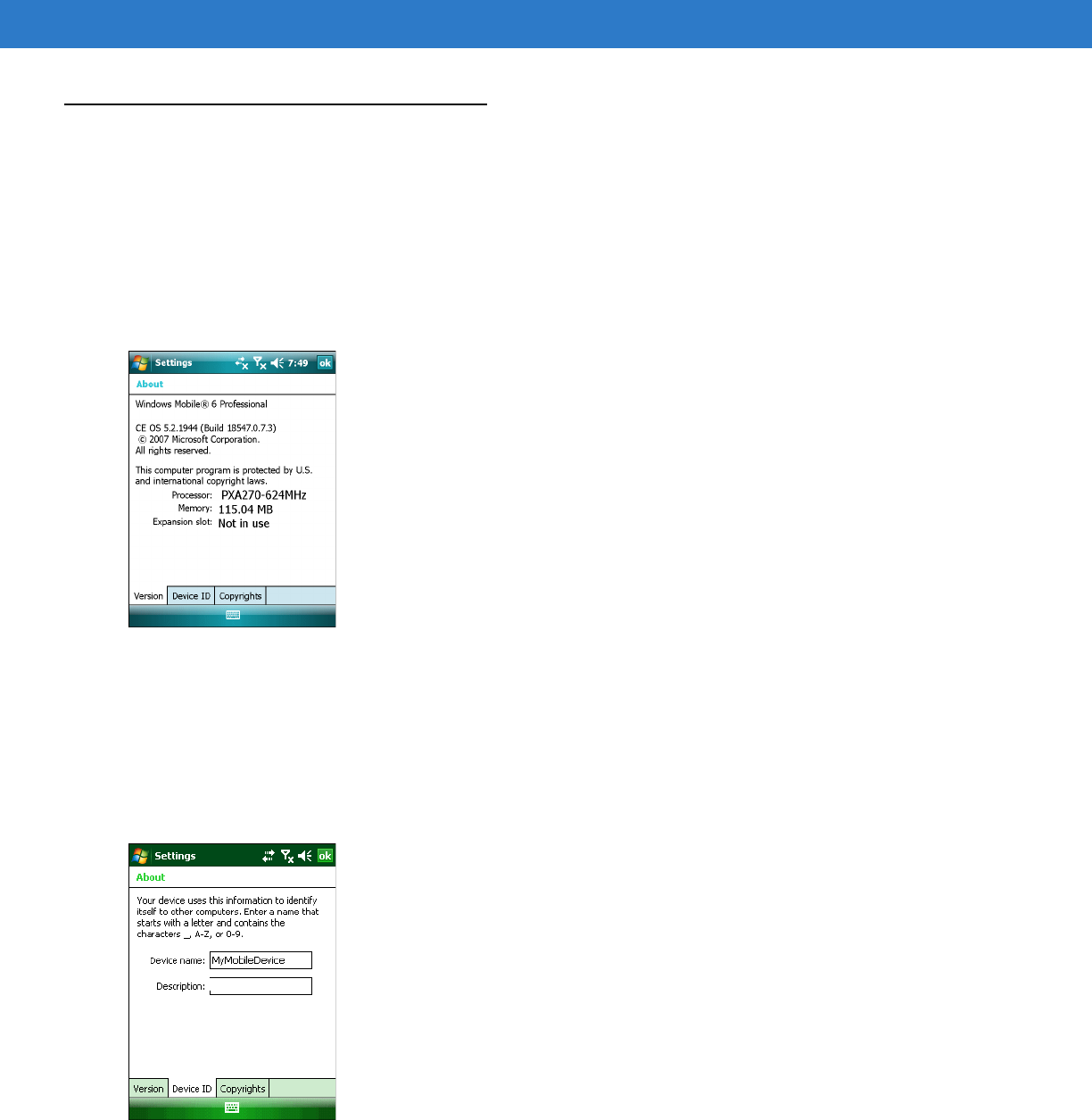
Windows Mobile 6 Settings 2 - 25
About
Use the About window to view general system properties, change memory settings, input device name, and view
copyright information.
Version
The Version tab displays general system settings.
1. Tap Start > Settings > System tab > About icon > Version tab.
Figure 2-34
About Window - Version Tab
2. Tap ok.
Device ID
Use the Device ID tab to customize the name and description of the device.
1. Tap Start > Settings > System tab > About icon > Device ID tab.
Figure 2-35
About Window - Device ID Tab
2. In the Device name: text box, enter a name for the device. Do not use spaces.
3. In the Description: text box, enter a description for the device.
4. Tap ok.
MC55
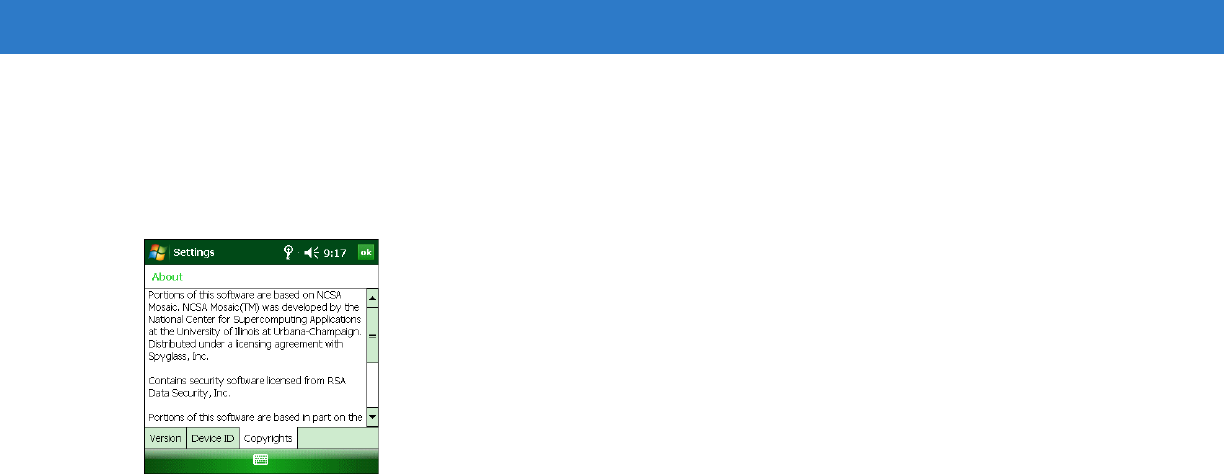
2 - 26 Microsoft Applications for Windows Mobile
®
6 User Guide
Copyrights
The Copyrights tab displays copyright information.
1. Tap Start > Settings > System tab > About icon > Copyrights tab.
Figure 2-36
About Window - Copyrights Tab
2. Tap ok.
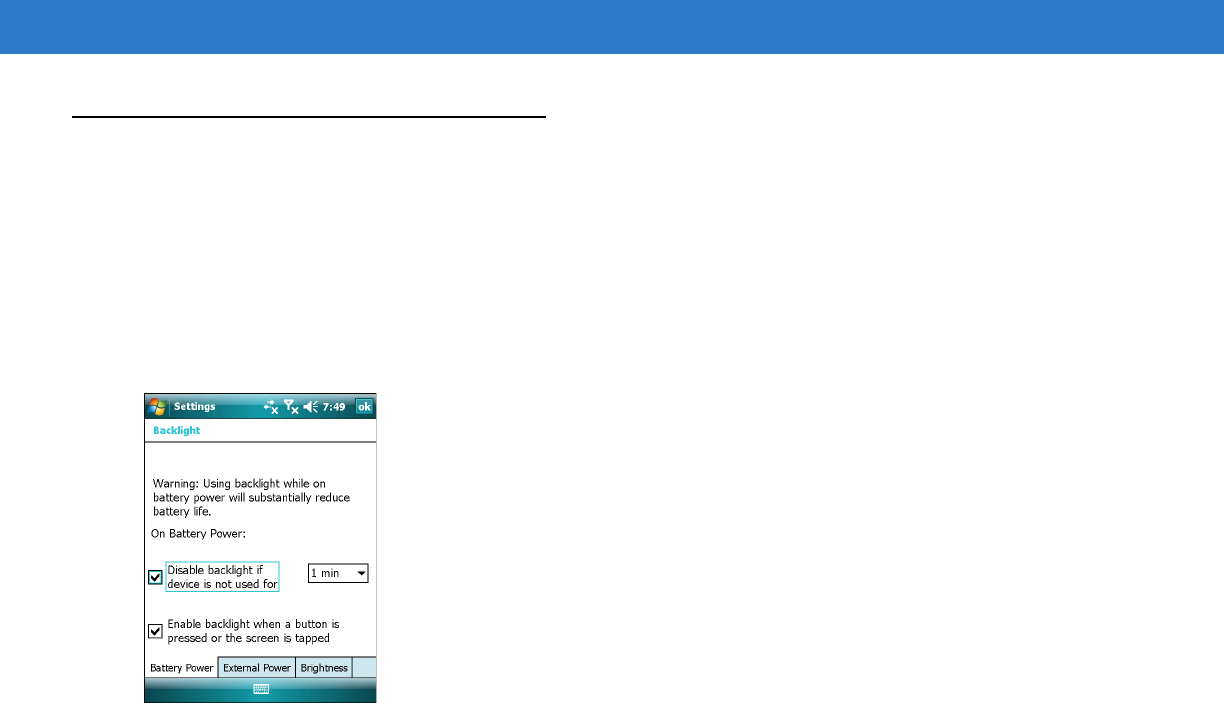
Windows Mobile 6 Settings 2 - 27
Backlight
Use the Backlight windows to conserve battery power by turning off the backlight when the device is idle, and to
control backlight brightness.
Battery Power
To set the backlight settings when using battery power:
1. Tap Start > Settings > System tab > Backlight icon > Battery Power tab.
Figure 2-37
Backlight Window - Battery Power Tab
2. Select the Disable backlight if device is not use for check box to turn off the backlight when the device is not
used for a certain period of time. Select this period of time from the drop-down list. Available times are 10
seconds, 30 seconds, 1 minute, 2 minutes, 3 minutes, 4 minutes, 5 minutes.
3. Select the Enable backlight when a button is pressed or the screen is tapped check box to turn on the
backlight when the screen is tapped or if a key is pressed.
4. Tap ok.
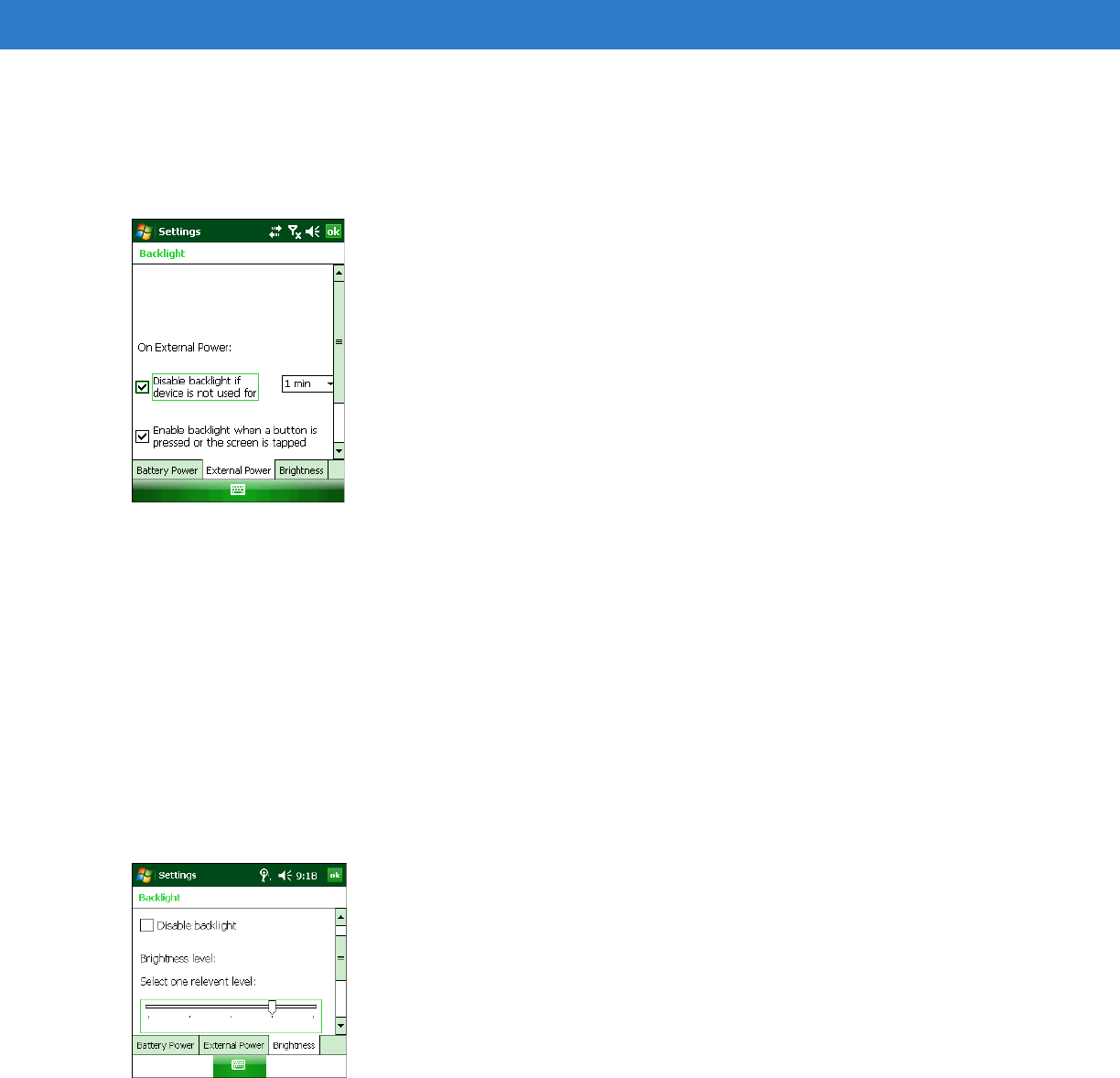
2 - 28 Microsoft Applications for Windows Mobile
®
6 User Guide
External Power
To set the backlight settings when using external AC power:
1. Tap Start > Settings > System tab > Backlight icon > External Power tab.
Figure 2-38
Backlight Window - External Power Tab
2. Select the Disable backlight if device is not used for check box to turn off the backlight when the device is
not used for a certain period of time. Select this period of time from the drop-down list. Available times are 1
minute to 10 minutes in 1 minute increments.
3. Select the Enable backlight when a button is pressed or the screen is tapped check box to turn on the
backlight when the screen is tapped or if a key is pressed.
4. Tap ok.
Brightness
To set a brightness level for the backlight:
1. Tap Start > Settings > System tab > Backlight icon > Brightness tab.
Figure 2-39
Backlight Window - Brightness Tab
2. Select the Disable backlight check box to disable the backlight from turning on.
3. To adjust the brightness level, use the slider to adjust screen brightness.
4. Tap ok.
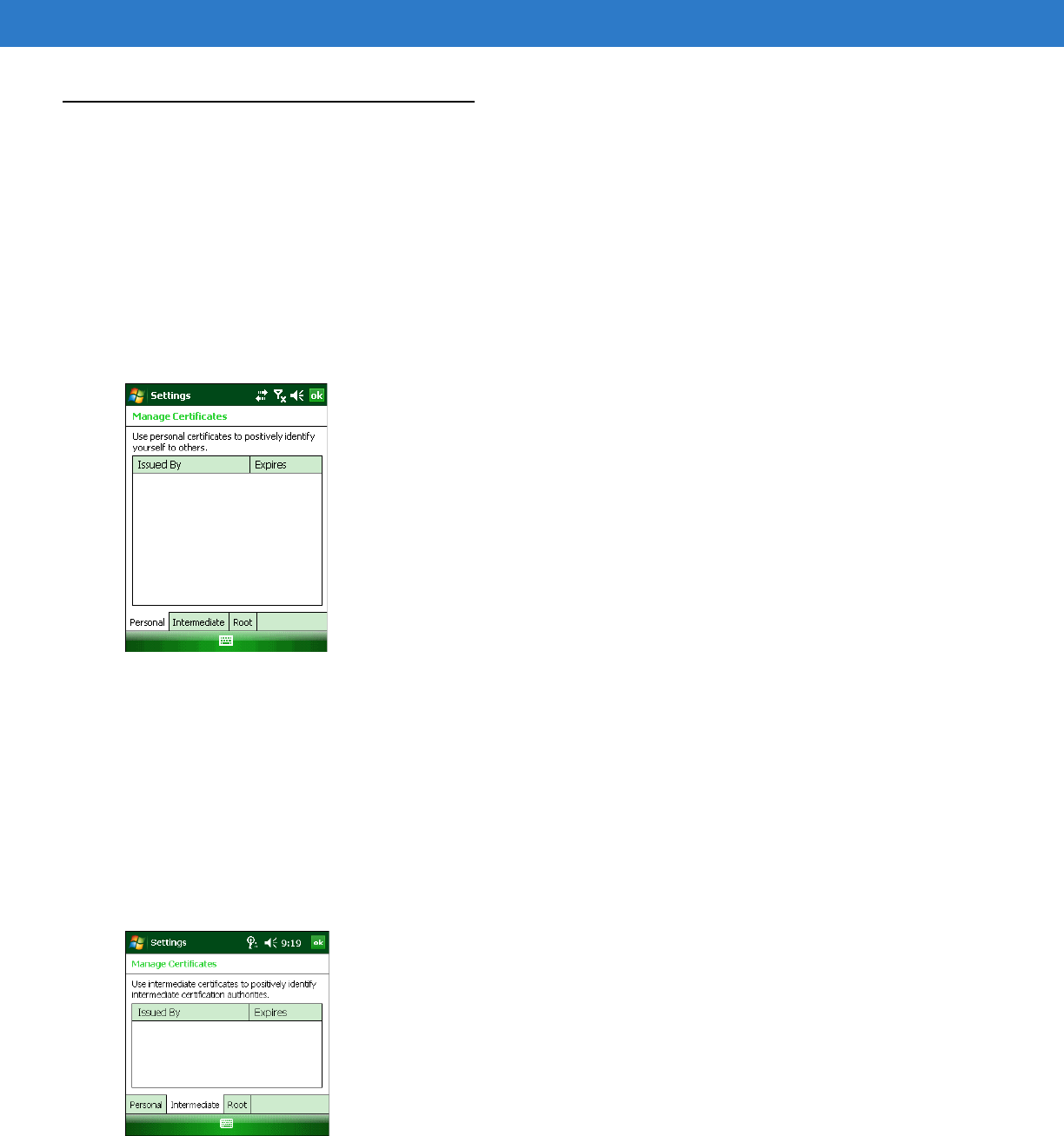
Windows Mobile 6 Settings 2 - 29
Certificates
Add and delete public key certificates on the device to help establish identity when logging onto a secured network,
such as a corporate network. Certificates also help establish the identity of other computers, such as servers, with
which the device connects. This helps prevent unauthorized users from accessing the device and information.
There are two types of certificates: personal certificates that establish identity, and root certificates that establish
the identity of servers with which the device connects. The device may include a set of preinstalled certificates.
Personal
1. Tap Start > Settings > System tab > Certificates icon > Personal tab.
Figure 2-40
Certificates Window - Personal Tab
The list box displays the name of the certificate issuer and the expiration date.
2. To view more information about a certificate, select it from the list box.
3. To delete a certificate, tap and hold it in the list box, and then tap Delete.
4. Tap ok.
Intermediate
1. Tap Start > Settings > System tab > Certificates icon > Intermediate tab.
Figure 2-41
Certificates Window - Intermediate Tab
The list box displays the name of the certificate issuer and the expiration date.
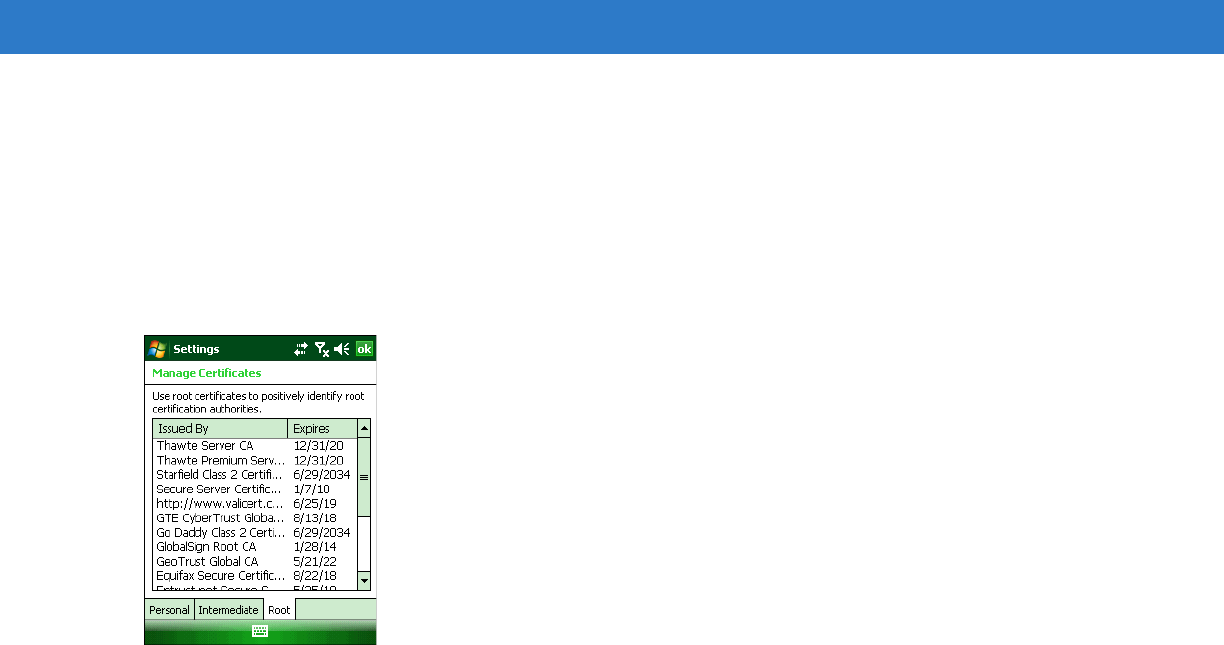
2 - 30 Microsoft Applications for Windows Mobile
®
6 User Guide
2. To view more information about a certificate, select it from the list box.
3. To delete a certificate, tap and hold it in the list box, and then tap Delete.
4. Tap ok.
Root
1. Tap Start > Settings > System tab > Certificates icon > Root tab.
Figure 2-42
Certificates Window - Root Tab
The list box displays the name of the certificate issuer and the expiration date.
2. To view more information about a certificate, select it from the list box.
3. To delete a certificate, tap and hold it in the list box, and then tap Delete.
4. Tap ok.

Windows Mobile 6 Settings 2 - 31
Clock and Alarms
Use the Clock & Alarms windows to change the date, time, and time zone, and set alarms.
Time
To set the date, time, and time zone:
1. Tap Start > Settings > System tab > Clock & Alarms icon > Time tab.
Figure 2-43
Clock Window - Time Tab
2. Select the Home radio button.
3. Select the current time zone from the time zone drop-down list.
4. To set the hour, tap on the hour field and use the up and down arrows next to the time to adjust the hour.
5. To set the minutes, tap on the minute field and use the up and down arrows next to the time to adjust the
minutes.
6. To set the date, tap in the date field.
7. Tap the down arrow to the right of the date field. The Calendar window appears.
Figure 2-44
Calendar
8. To select the month and year, tap the arrows to the right or left of the month until the current month and year
appear.
9. Tap the day of the month. The calendar disappears.
10. Tap ok.
11. Set the Visiting time zone to quickly see the correct date and time in a frequently visited time zone.
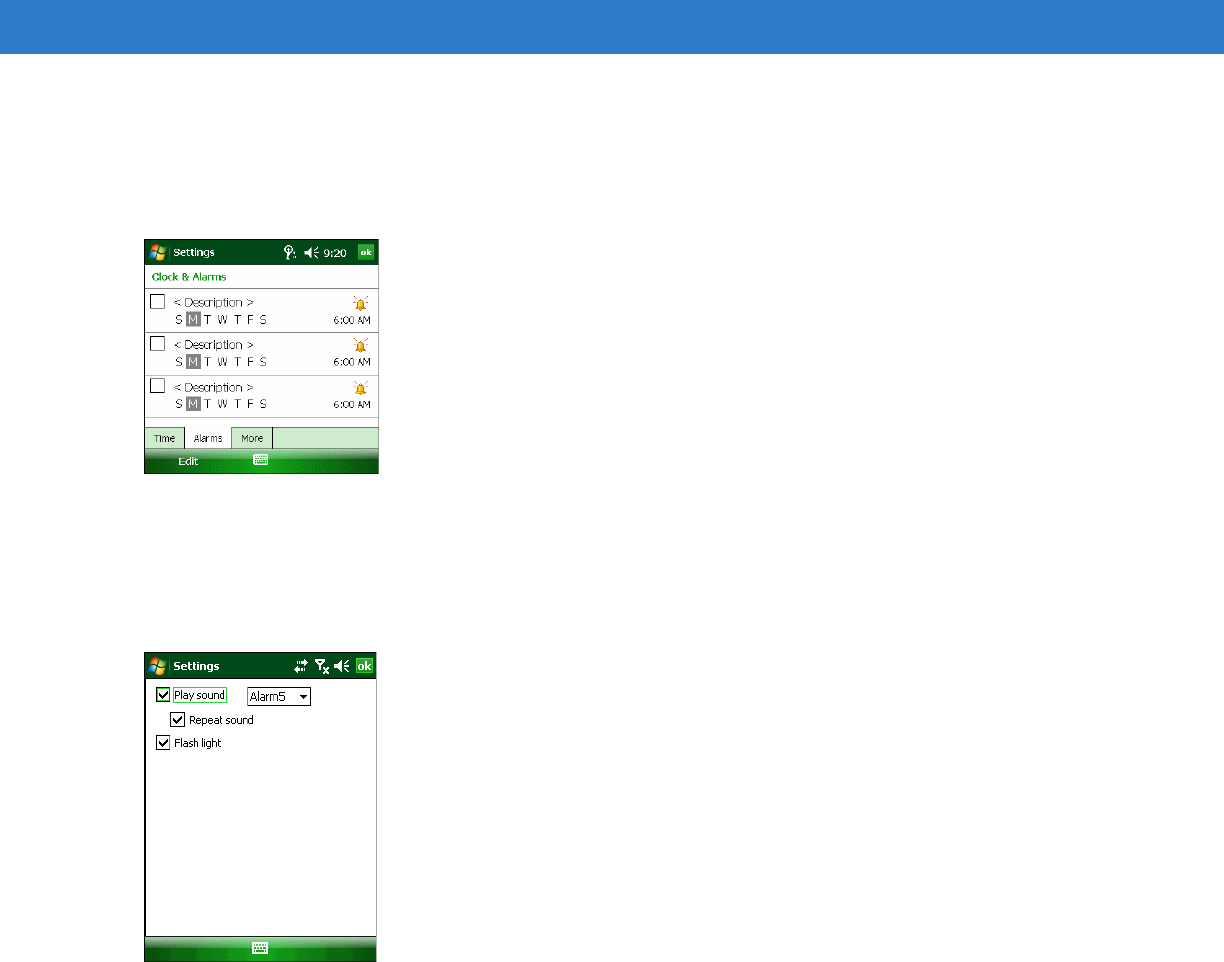
2 - 32 Microsoft Applications for Windows Mobile
®
6 User Guide
Alarms
To use the device as a travel alarm clock, set a wake-up alarm.
1. Tap Start > Settings > System tab > Clock & Alarms icon > Alarms tab.
Figure 2-45
Clock Window - Alarms Tab
2. Highlight a Description field, then enter a name for the alarm.
3. Tap the letter(s) representing the day(s) of the week to enable the alarm.
4. Tap the Bell icon to set alarm features. The Alarm Settings window appears.
Figure 2-46
Alarm Settings Window
5. Select the Play sound check box to enable a sound when the alarm starts.
6. From the drop-down list, select the sound that plays when the alarm starts.
7. Select the Repeat sound check box to repeat the sound notification.
8. Select the Flash light and/or Vibrate checkbox to flash a light and/or vibrate when the alarm starts.
9. Tap ok.
10. Tap the time field to set the alarm time. The clock window appears.
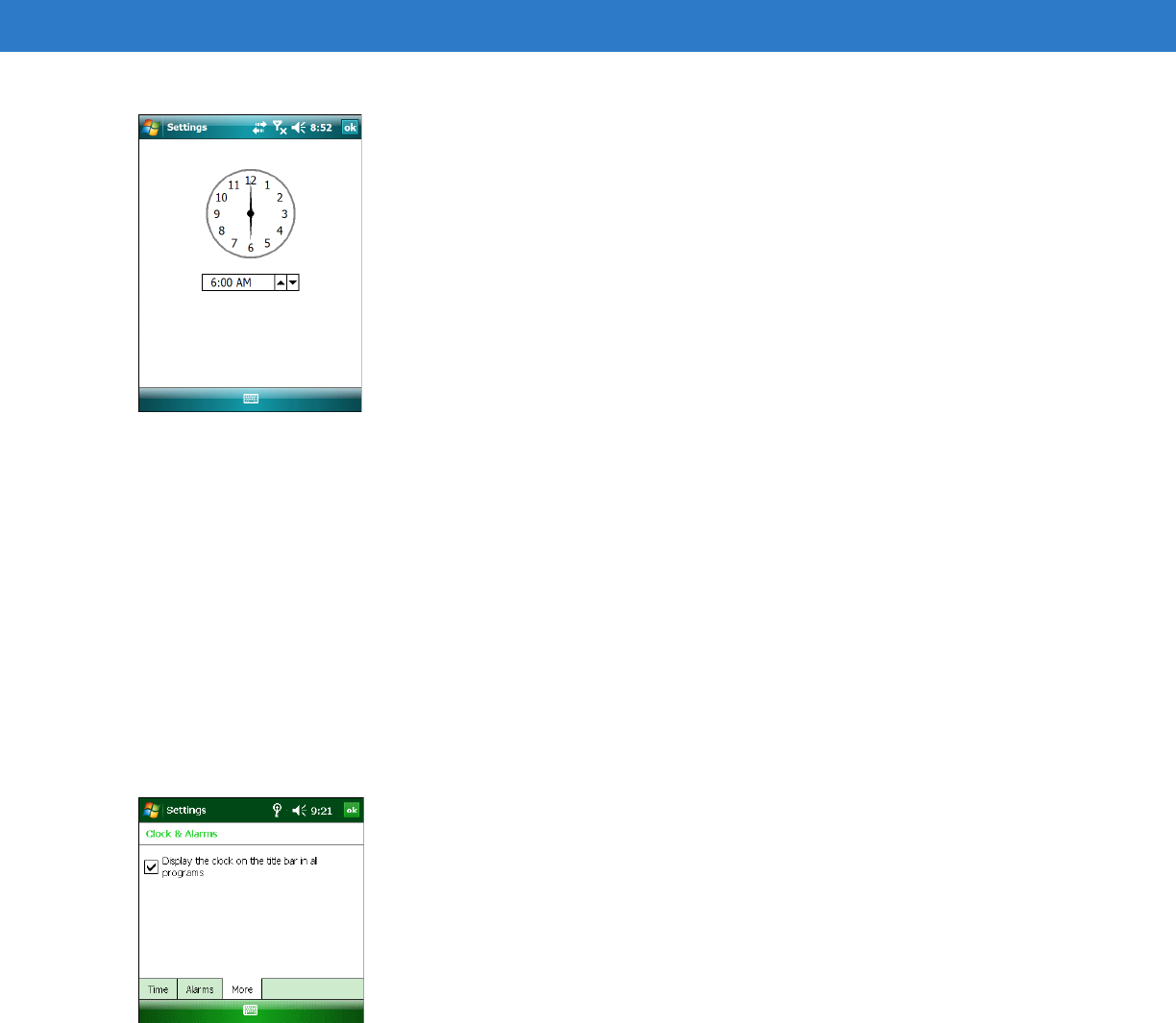
Windows Mobile 6 Settings 2 - 33
Figure 2-47
Alarm Clock Setting Window
11. Use the time field and up and down arrows to set the time, or tap, hold, and drag the clock hands.
12. Tap ok.
13. Set up to two more alarms in the available fields.
14. Tap ok.
15. To change the way the date or time is displayed on the device, see Regional Settings on page 2-49.
More
To display the clock in the title bar:
1. Tap Start > Settings > System tab > Clock & Alarms icon > More tab.
Figure 2-48
Clock Window - More Tab
2. Check the Display the clock on the title bar in all programs check box.
3. Tap ok.
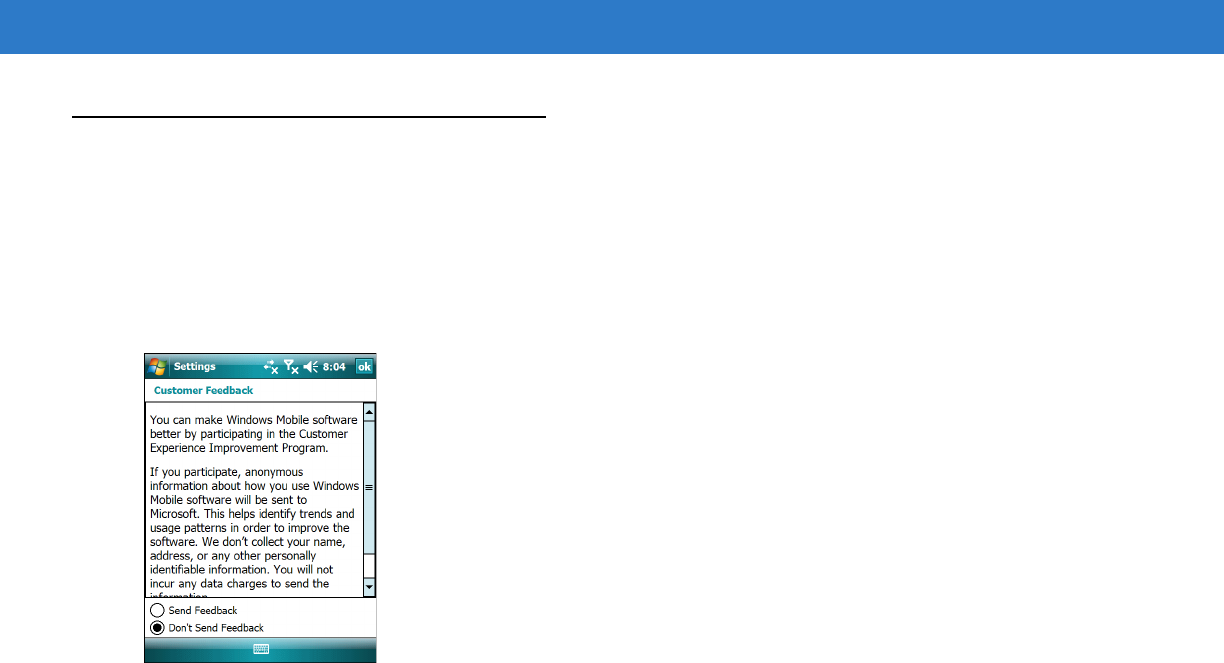
2 - 34 Microsoft Applications for Windows Mobile
®
6 User Guide
Customer Feedback
To help make Windows Mobile software better by participating in the Customer Experience Improvement Program,
the device can collect information on how you use the software.
1. Tap Start > Settings > System tab > Customer Feedback icon.
2. To enable feedback, select the Send Feedback radio button.
To disable feedback, select the Don’t Send Feedback radio button.
Figure 2-49
Customer Feedback Window
3. Tap ok.
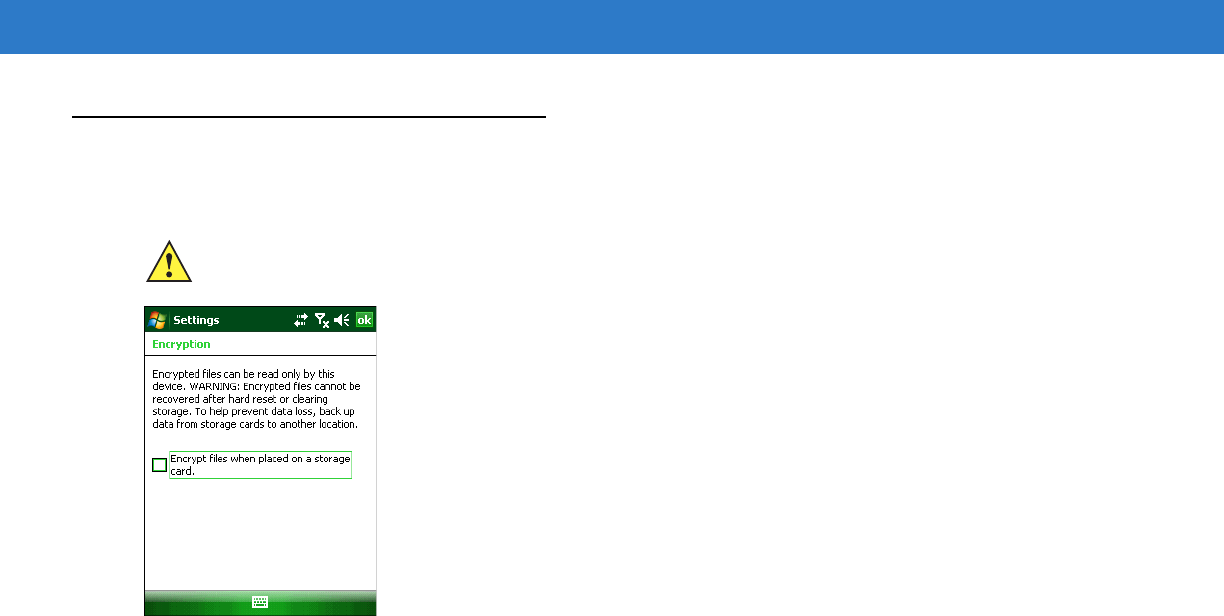
Windows Mobile 6 Settings 2 - 35
Encryption
Use the Encryption window to encrypt files on a storage card.
Figure 2-50
Encryption Window
Tap t h e Encrypt files placed on storage cards check box to encrypt the files.
CAUTION Encrypted files are opened are opened just like other files, provided you are using the device that
encrypted them.
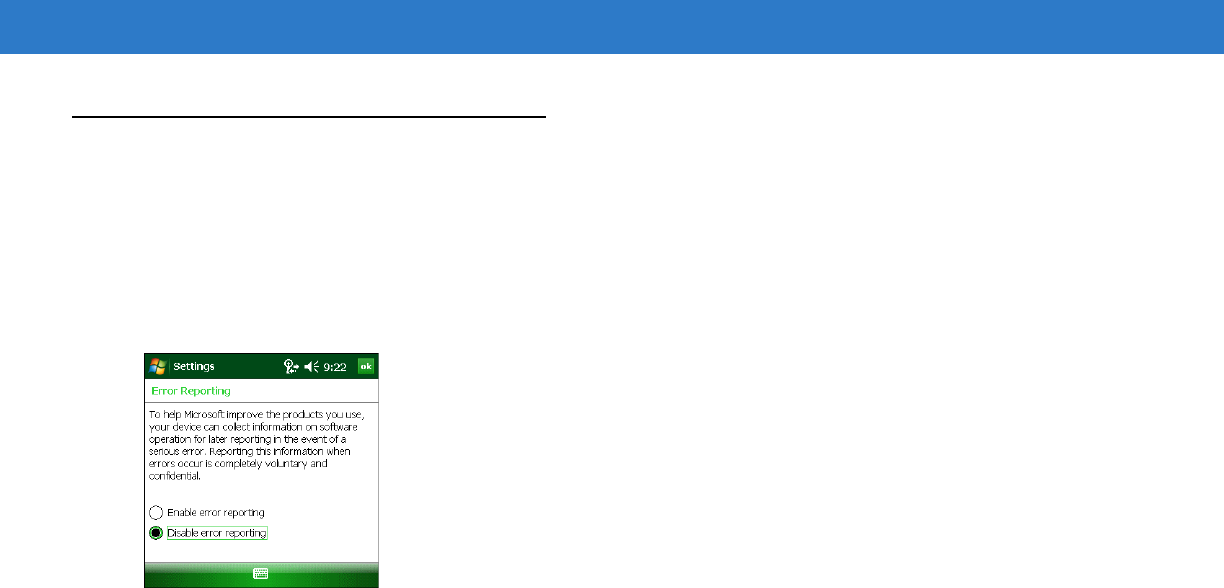
2 - 36 Microsoft Applications for Windows Mobile
®
6 User Guide
Error Reporting
To help Microsoft improve its software product, the device can collect information on software operation for
reporting if a serious error occurs.
1. Tap Start > Settings > System tab > Error Reporting icon.
2. To enable error reporting, select the Enable error reporting radio button.
To disable error reporting, select the Disable error reporting radio button.
Figure 2-51
Error Reporting Window
3. Tap ok.
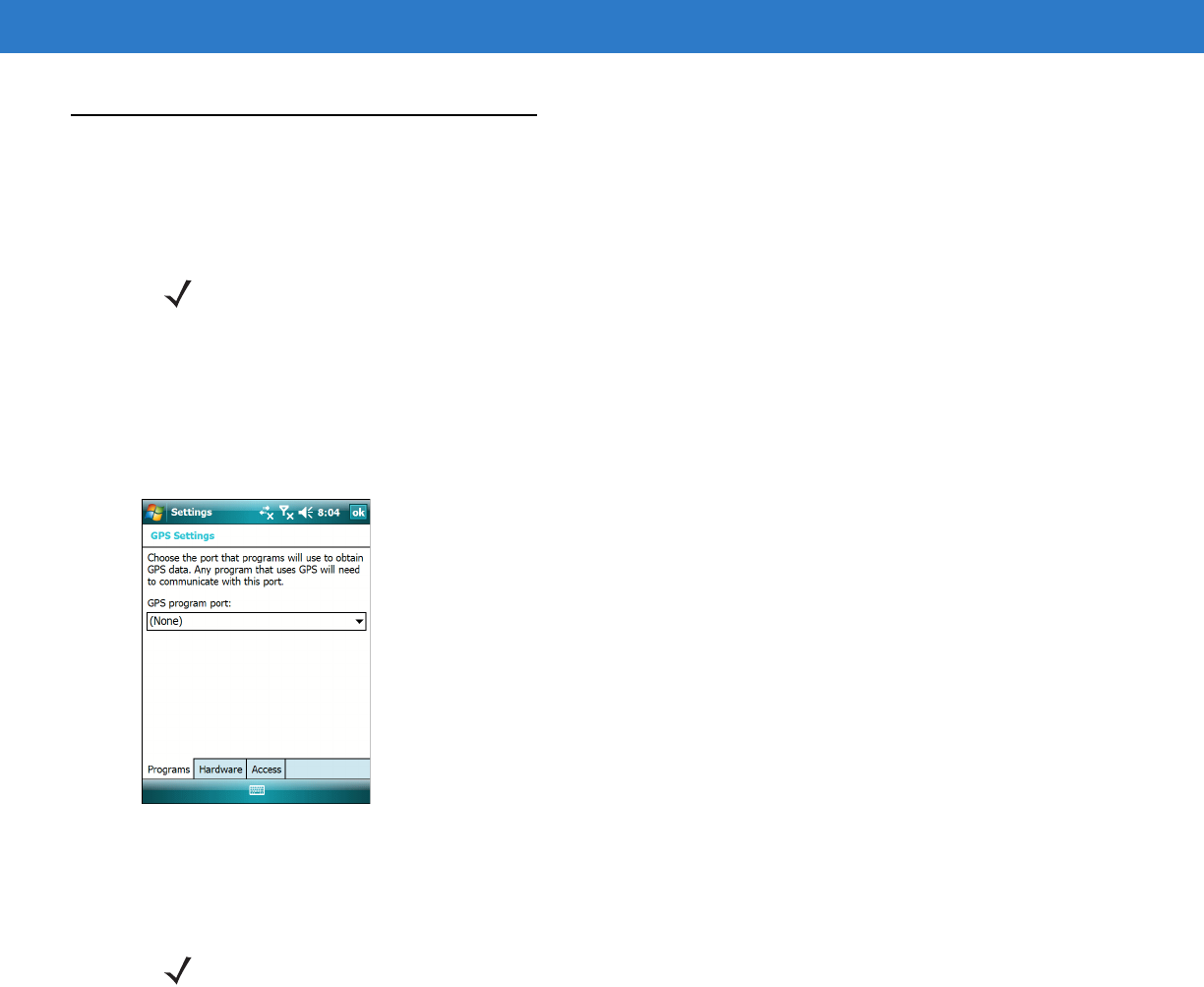
Windows Mobile 6 Settings 2 - 37
External GPS
With a Global Positioning System (GPS) receiver, the device can show your exact location on a map. An accessory
GPS receiver provides location information to programs on your device.
Programs
Programs that use GPS must know which port to use to access GPS data. If you don’t specify a program port,
many GPS-enabled programs cannot access GPS data.
1. Tap Start > Settings > System tab > GPS icon > Programs tab.
Figure 2-52
GPS Settings Window - Programs Tab
2. In the GPS program port: drop-down list, select the port from which programs access GPS data.
The program port must be a different port than the one specified as the hardware port.
NOTE A device may display GPS settings without having a built-in or plug-in GPS receiver, so refer to the
device’s documentation.
NOTE Ensure GPS programs also have this port selected in their configuration settings. Refer to the GPS
program’s user documentation for more information.
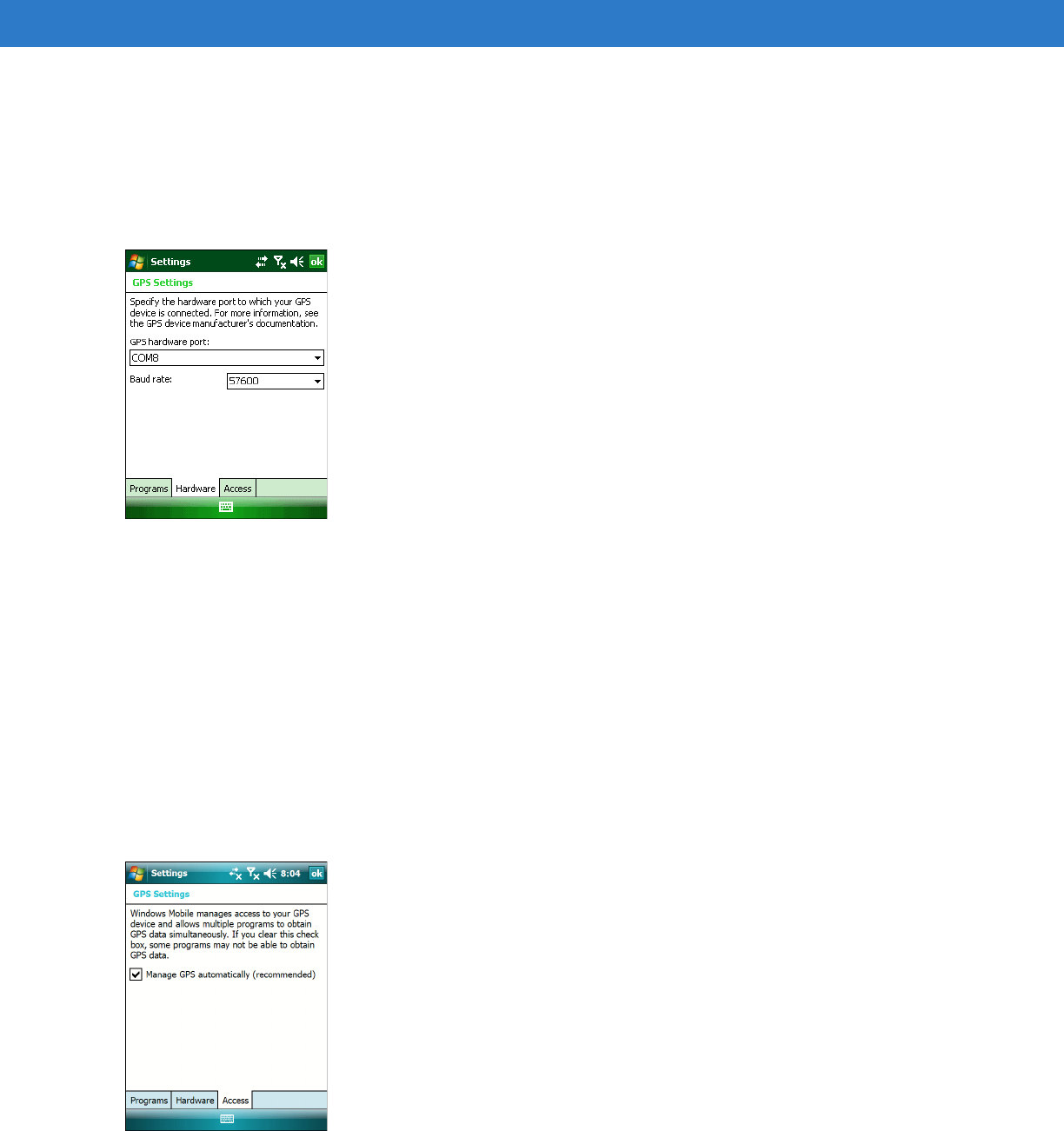
2 - 38 Microsoft Applications for Windows Mobile
®
6 User Guide
Hardware
Windows Mobile automatically detects some GPS receivers and configures the appropriate hardware settings for
them. If your GPS receiver is not automatically configured, specify its hardware port and baud rate according to
device specifications.
1. Tap Start > Settings > System tab > GPS icon > Hardware tab.
Figure 2-53
GPS Settings Window - Hardware Tab
2. In the GPS hardware port: drop-down list, select the port to which your GPS receiver is connected. This port
must be a different port than the one specified as the program port.
3. In the Baud rate: drop-down list, select the baud rate for the GPS receiver.
4. Tap ok.
Access
To allow multiple programs to simultaneously access GPS data, Windows Mobile automatically manages access to
the GPS receiver. Selecting this is highly recommended, otherwise only one program at a time can access the
GPS receiver.
1. Tap Start > Settings > System tab > GPS icon > Access tab.
Figure 2-54
GPS Settings Window - Access Tab
2. Select the Manage GPS automatically check box.

Windows Mobile 6 Settings 2 - 39
3. Tap ok.
NOTE Some programs require direct access to the GPS receiver. For these programs, do not select this option.
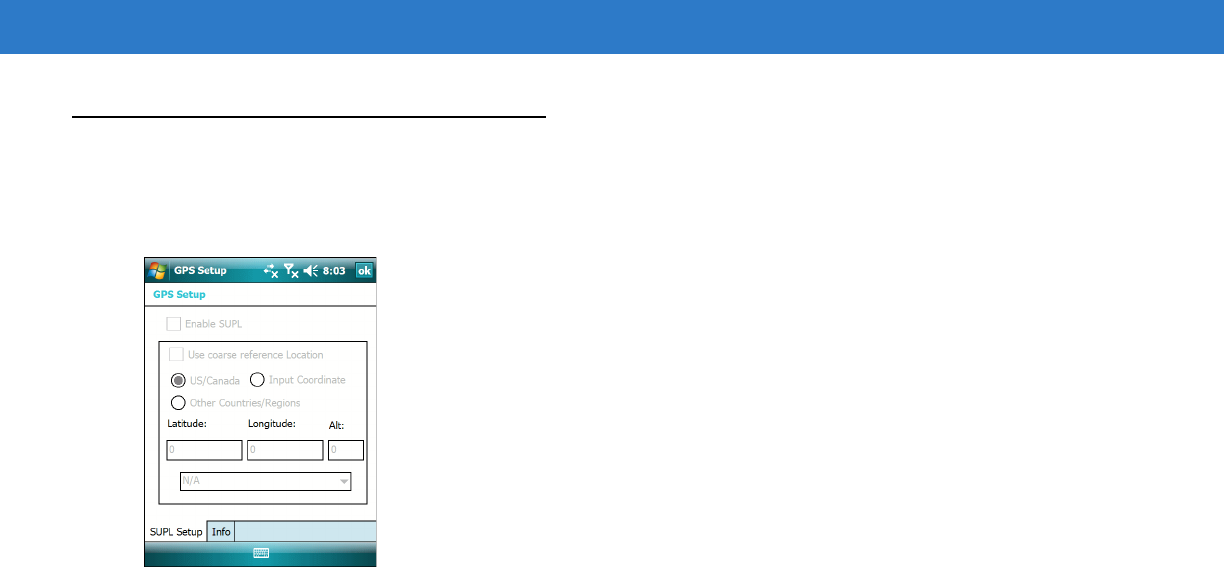
2 - 40 Microsoft Applications for Windows Mobile
®
6 User Guide
GPS Setup
Use GPS Setup to configure Secure User Plane Location (SUPL) protocol with GPS enabled devices. Refer to the
device’s user guide for more information.
Figure 2-55
GPS Setup SUPL Setup Window
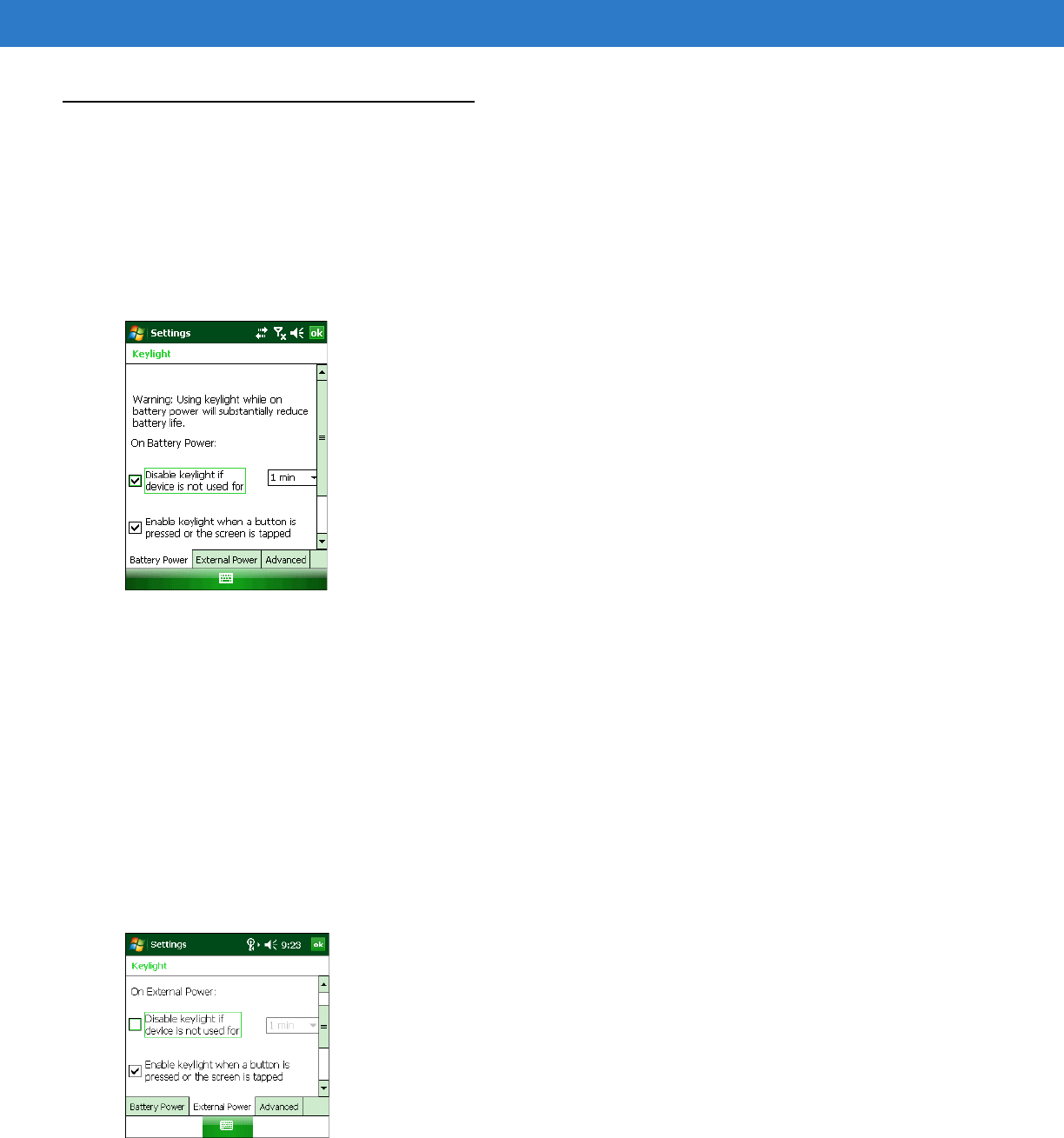
Windows Mobile 6 Settings 2 - 41
Keylight
Use the Keylight window to conserve battery power or to turn off the keyboard backlight when the device is idle.
Battery Power
To set the keyboard backlight settings when using battery power:
1. Tap Start > Settings > System tab > Keylight icon > Battery Power tab.
Figure 2-56
Keylight Window - Battery Power Tab
2. Select the Disable keylight if device is not use for check box to turn off the keyboard backlight when the
device is not used for a certain period of time. Select this period of time from the drop-down list. Available times
are 1 minute through 7 minutes in 1 minute increments.
3. Select the Enable keylight when a button is pressed or the screen is tapped check box to turn on the
keyboard backlight when the screen is tapped or a key is pressed.
4. Tap ok.
External Power
To set the keyboard backlight settings when using external AC power:
1. Tap Start > Settings > System tab > Keylight icon > External Power tab.
Figure 2-57
Keylight Window - External Power Tab
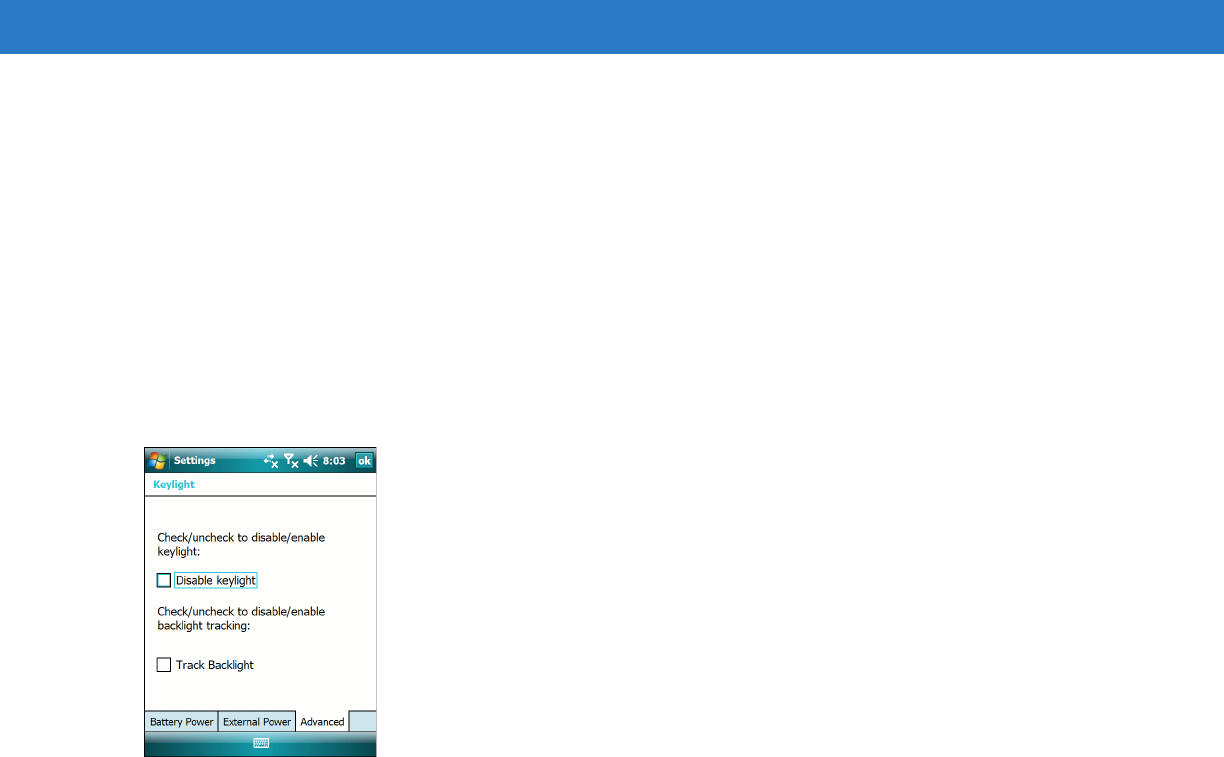
2 - 42 Microsoft Applications for Windows Mobile
®
6 User Guide
2. Select the Disable keylight if device is not used for check box to turn off the keyboard backlight when the
device is not used for a certain period of time. Select this period of time from the drop-down list. Available times
are 1 minute through 7 minutes in 1 minute increments.
3. Select the Enable keylight when a button is pressed or the screen is tapped check box to turn on the
keyboard backlight when the screen is tapped or a key is pressed.
4. Tap ok.
Advanced
To enable or disable the keyboard backlight:
1. Tap Start > Settings > System tab > Keylight icon > Advanced tab.
Figure 2-58
Keylight Window - Advanced Tab
2. Select the Disable keylight check box to disable the keyboard backlight from turning on.
3. Select the Track Backlight check box to enable backlight tracking. This disables the options in the Battery
Power tab and the External Power tab.
4. Tap ok.
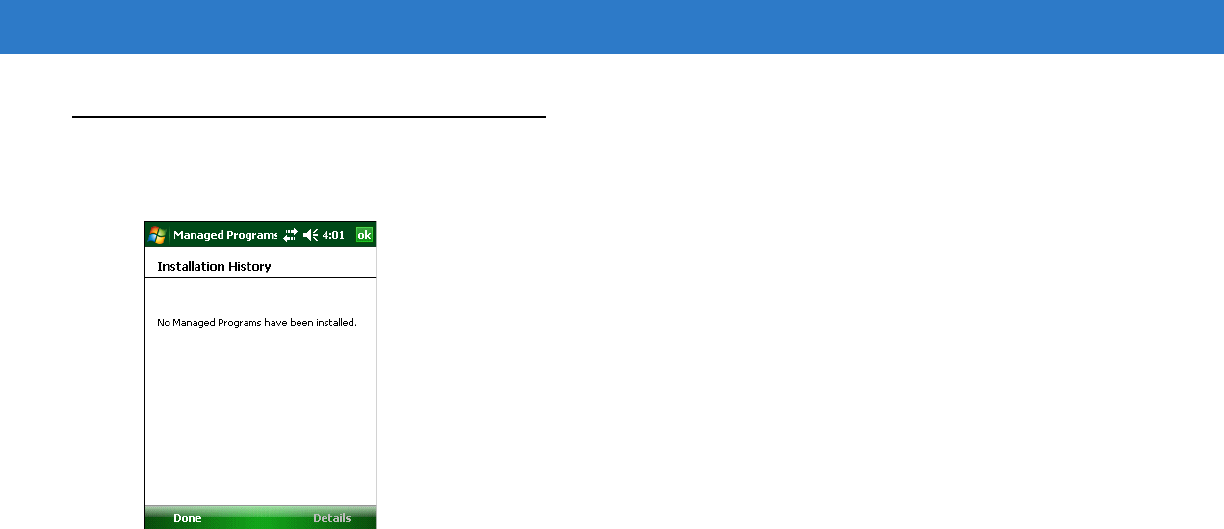
Windows Mobile 6 Settings 2 - 43
Managed Programs
Lists applications that have been installed remotely by your system administrator.
Figure 2-59
Managed Programs Window
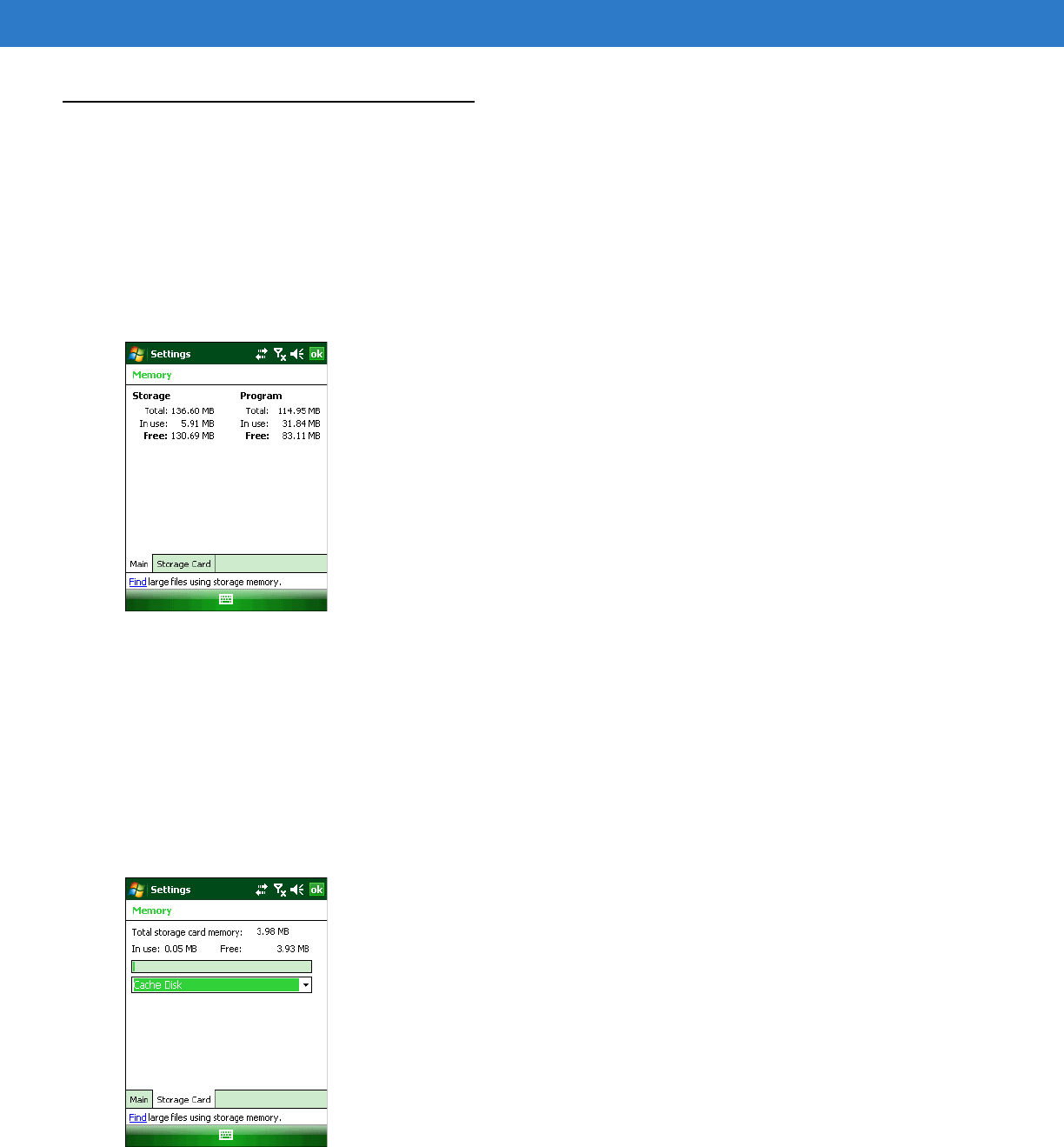
2 - 44 Microsoft Applications for Windows Mobile
®
6 User Guide
Memory
Use the Memory window to adjust RAM allocation, view storage card memory usage, and control active programs.
Main
To view the amount of memory allocated to file and data storage (Flash) versus program storage (RAM), and the
amount of memory in use versus available memory:
1. Tap Start > Settings > System tab > Memory icon > Main tab.
Figure 2-60
Memory Window - Main Tab
2. Tap ok.
To free up memory on the device, close programs, delete unnecessary files, or move files and e-mail attachments
to a storage card. Search for large files by tapping Find.
Storage Card
The Storage Card tab displays how much memory is available in the device’s partitions.
1. Tap Start > Settings > System tab > Memory icon > Storage Card tab.
Figure 2-61
Memory Window - Storage Card Tab
2. Tap the drop-down list, then the name of the partition to view its information.
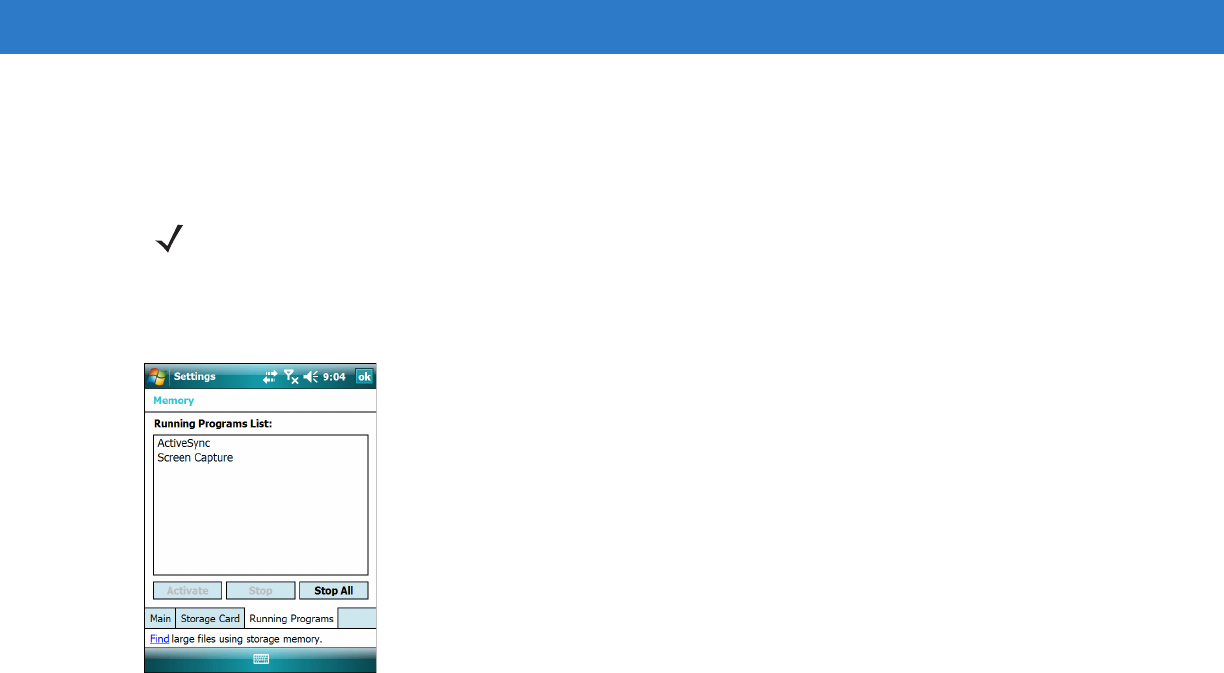
Windows Mobile 6 Settings 2 - 45
3. Tap ok.
Running Programs
The Running Programs tab displays a list of active programs.
1. Tap Start > Settings > System tab > Memory icon > Running Programs tab.
Figure 2-62
Memory Window - Running Programs Tab
2. To display an active program, select the program from the Running Program List: list box and tap Activate.
3. To stop an active program, select the program from Running Program List: and tap Stop.
4. To stop all active programs, tap Stop All.
5. Tap ok.
NOTE Running Programs is only available on Windows Mobile 6.0 devices. For Windows Mobile 6.1 devices, see
Task Manager on page 2-57.
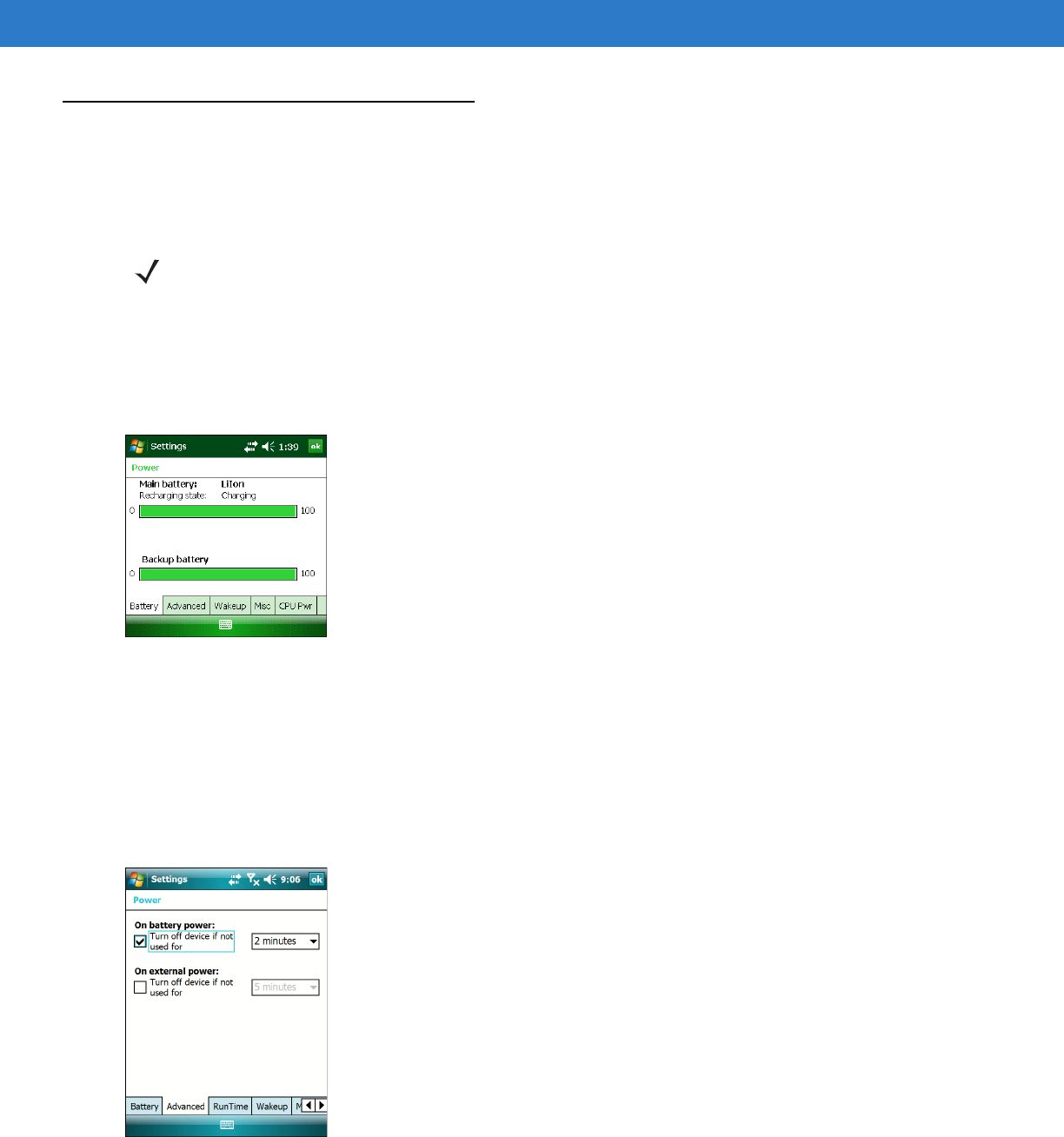
2 - 46 Microsoft Applications for Windows Mobile
®
6 User Guide
Power
Use the Power window to view the status of the main and backup batteries and set power management options.
Battery
The Battery tab provides general information about battery conditions. The amount of useful operating time
remaining varies depending on battery type and device use.
To check the main battery and backup battery status:
1. Tap Start > Settings > System tab > Power icon > Battery tab.
Figure 2-63
Power Window - Battery Tab
2. Tap ok.
Advanced
Select options for turning off the device to conserve battery power. To conserve the most power, select the option to
turn off the device after 3 minutes or less.
1. Tap Start > Settings > System tab > Power icon > Advanced tab.
Figure 2-64
Power Window - Advanced Tab
2. Select On battery power: Turn off device if not used for check box.
NOTE Not all Zebra devices have backup batteries. Refer to the device’s User Guide for more information.
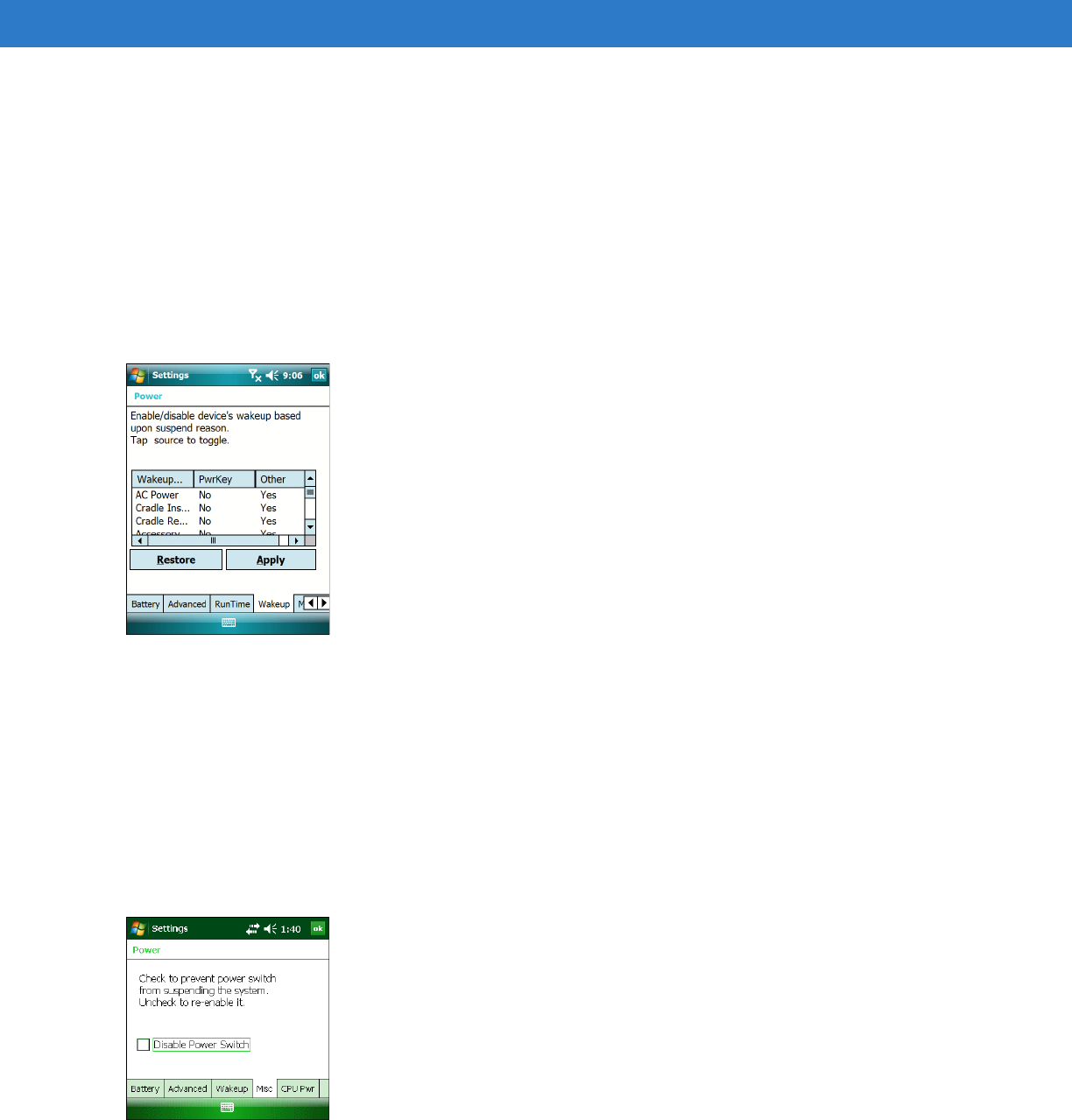
Windows Mobile 6 Settings 2 - 47
3. Select a time value from the drop-down list.
4. Select On external power: Turn off device if not used for check box.
5. Select a time value from the drop-down list.
6. Tap ok.
Wakeup
Enable or disable the device’s wakeup based upon how the device was suspended.
1. Tap Start > Setting > System tab > Power icon > Wakeup tab.
Figure 2-65
Power Window - Wakeup Tab
2. In the Wakeup... list, select a wakeup condition.
3. Tap the value in the PwrKey or Other column to toggle the wakeup trigger on and off.
4. Tap Apply to confirm your choices, or Restore to return the wakeup conditions to their defaults.
Misc
To prevent the power switch from suspending the system:
1. Tap Start > Setting > System tab > Power icon > Misc tab.
Figure 2-66
Power Window - Misc Tab
2. Tap Disable Power Switch check box.
3. Tap ok.
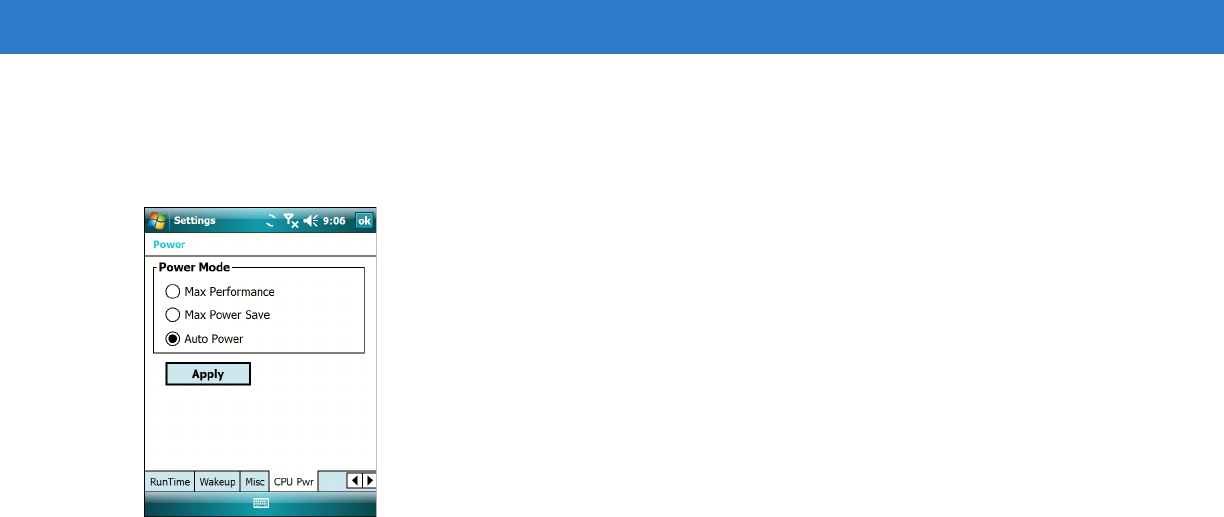
2 - 48 Microsoft Applications for Windows Mobile
®
6 User Guide
CPU Power
To select the CPU power mode:
Figure 2-67
Power Window - CPU Pwr tab
1. Select one of the Power Mode radio buttons:
•
Max Performance
•
Max Power Save
•
Auto Power.
2. Tap Apply.
3. Tap ok.
Optimizing Battery Life
Under normal conditions, the device offers many hours of use from a single charge. To extend battery life as much
as possible, especially when on the road, observe these tips:
•
Use external power whenever possible, especially when:
• using the backlight
• connecting to a host computer
• using accessories.
•
Set the device to turn off when idle. While on battery power, the device automatically turns off, or suspends
operation, if not used for three minutes. Maximize battery life by shortening this time.
•
By default, the device produces sounds in response to a number of events, such as warnings, appointments,
and key presses. To optimize battery life, turn off unnecessary sounds. See Sounds & Notifications on page
2-22.
When batteries are low, a battery icon appears in the status bar.
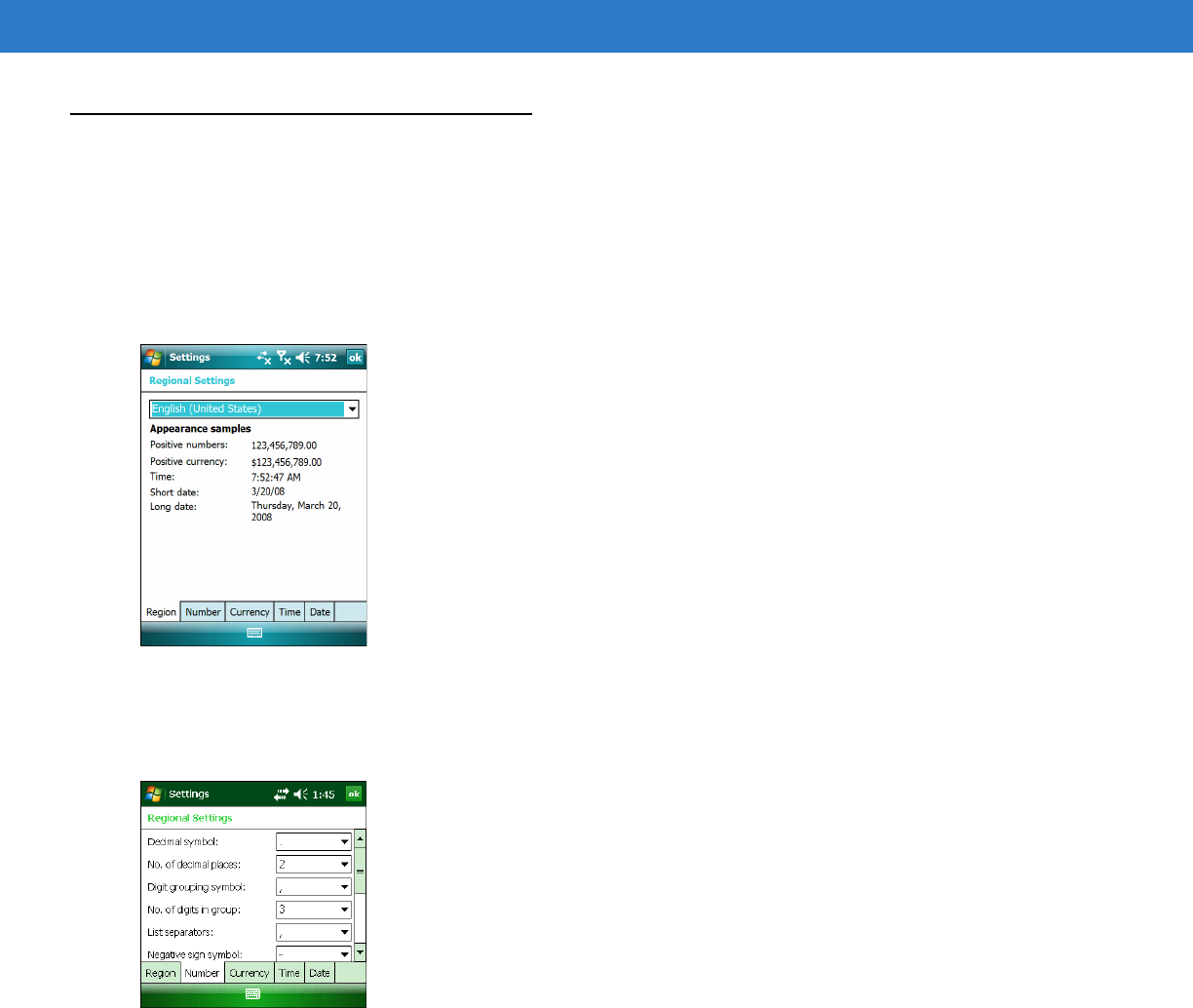
Windows Mobile 6 Settings 2 - 49
Regional Settings
Use regional settings to change the way the device displays dates, times, currency amounts, large numbers, and
numbers with decimal fractions. Also choose the metric or U.S. system of measurement.
Choose from a large number of input locales. When switching to another input locale, some programs offer special
features, such as font characters or spell checkers designed for different languages.
1. Tap Start > Settings > System tab > Regional Settings icon > Region tab.
Figure 2-68
Regional Settings Window - Region Tab
2. From the drop-down list, select the country.
3. Tap the Number tab.
Figure 2-69
Regional Settings Window - Number Tab
4. Select the desired options. The characteristics available depend on the region selected on the Region tab.
5. Tap the Currency tab.

2 - 50 Microsoft Applications for Windows Mobile
®
6 User Guide
Figure 2-70
Regional Settings Window - Currency Tab
6. Select the desired options. The characteristics available depend on the region selected on the Region tab.
7. Tap the Time tab.
Figure 2-71
Regional Settings Window - Time Tab
8. Select the desired options. The characteristics available depend on the region selected on the Region tab.
9. Tap the Date tab.
Figure 2-72
Regional Settings Window - Date Tab
10. Select the desired options. The characteristics available depend on the region selected on the Region tab.
11. Tap ok.
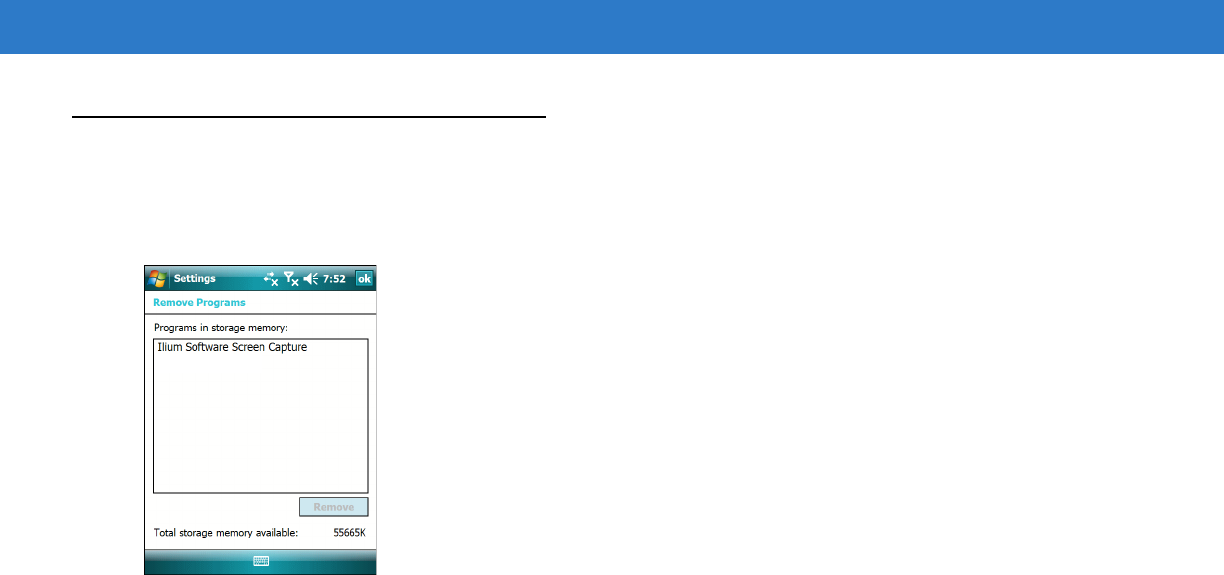
Windows Mobile 6 Settings 2 - 51
Remove Programs
Use the Remove Programs window to remove programs that were installed on the device.
1. Tap Start > Settings > System tab > Remove Programs icon.
Figure 2-73
Remove Programs Window
2. From the Programs in storage memory: list box, select the program to remove.
3. Tap Remove.
4. Tap Adjust memory allocation. to adjust the allocation of storage and program memory. See Memory on
page 2-44.
5. Tap ok.
Samples.C
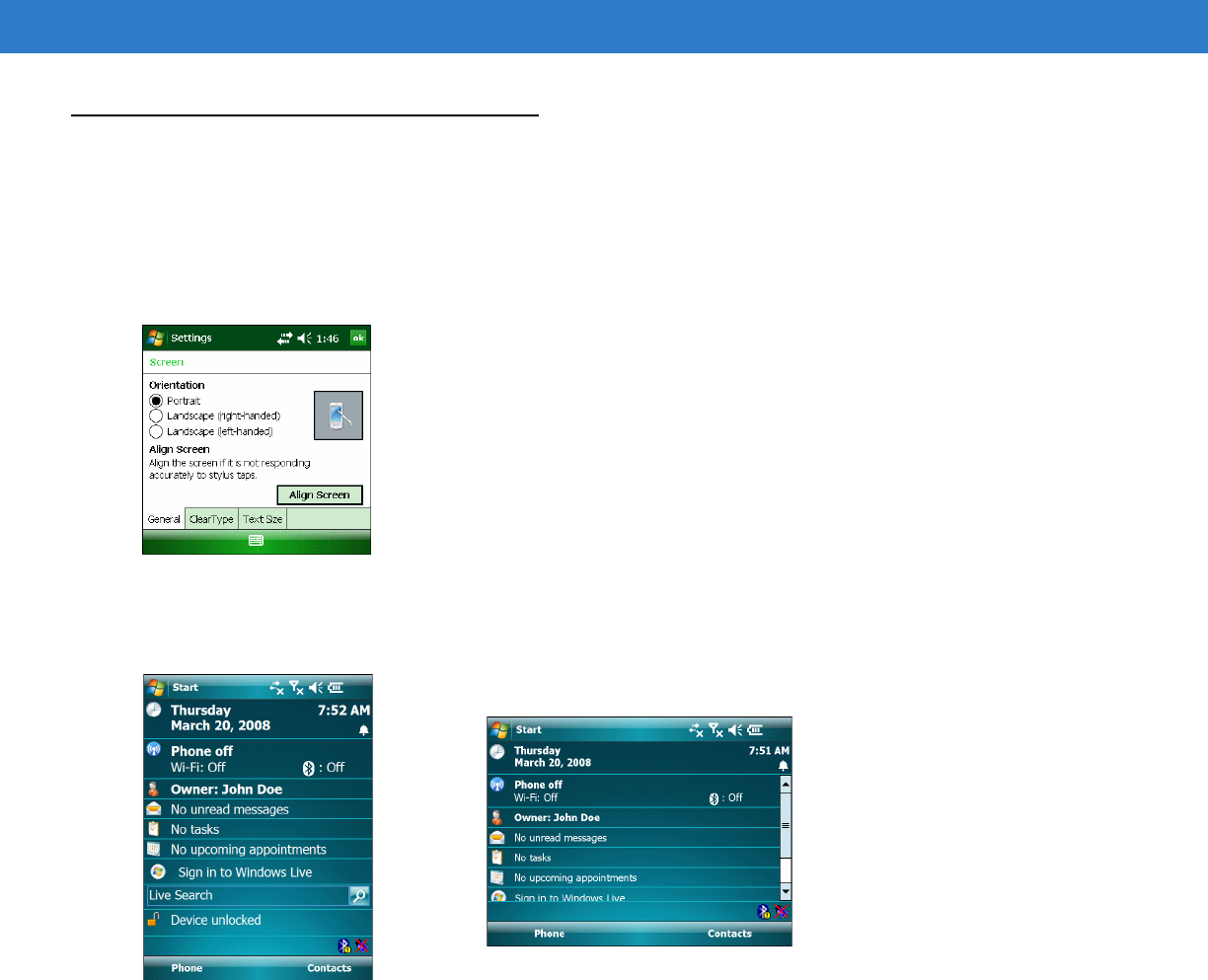
2 - 52 Microsoft Applications for Windows Mobile
®
6 User Guide
Screen
Use the Screen window to align the screen and to enable ClearType fonts.
General
1. Tap Start > Settings > System tab > Screen icon > General tab.
Figure 2-74
Screen Window - General Tab
2. Select a screen orientation. Figure 2-75 provides an example of screen appearance for portrait and landscape
orientations.
Figure 2-75
Portrait and Landscape Screen Orientation
3. Tap Align Screen.
4. Tap each target with the stylus and follow the on-screen messages.
5. Tap ok.
Clear Type
1. Tap Start > Settings > System tab > Screen icon > ClearType tab.
Portrait Orientation
Landscape Orientation
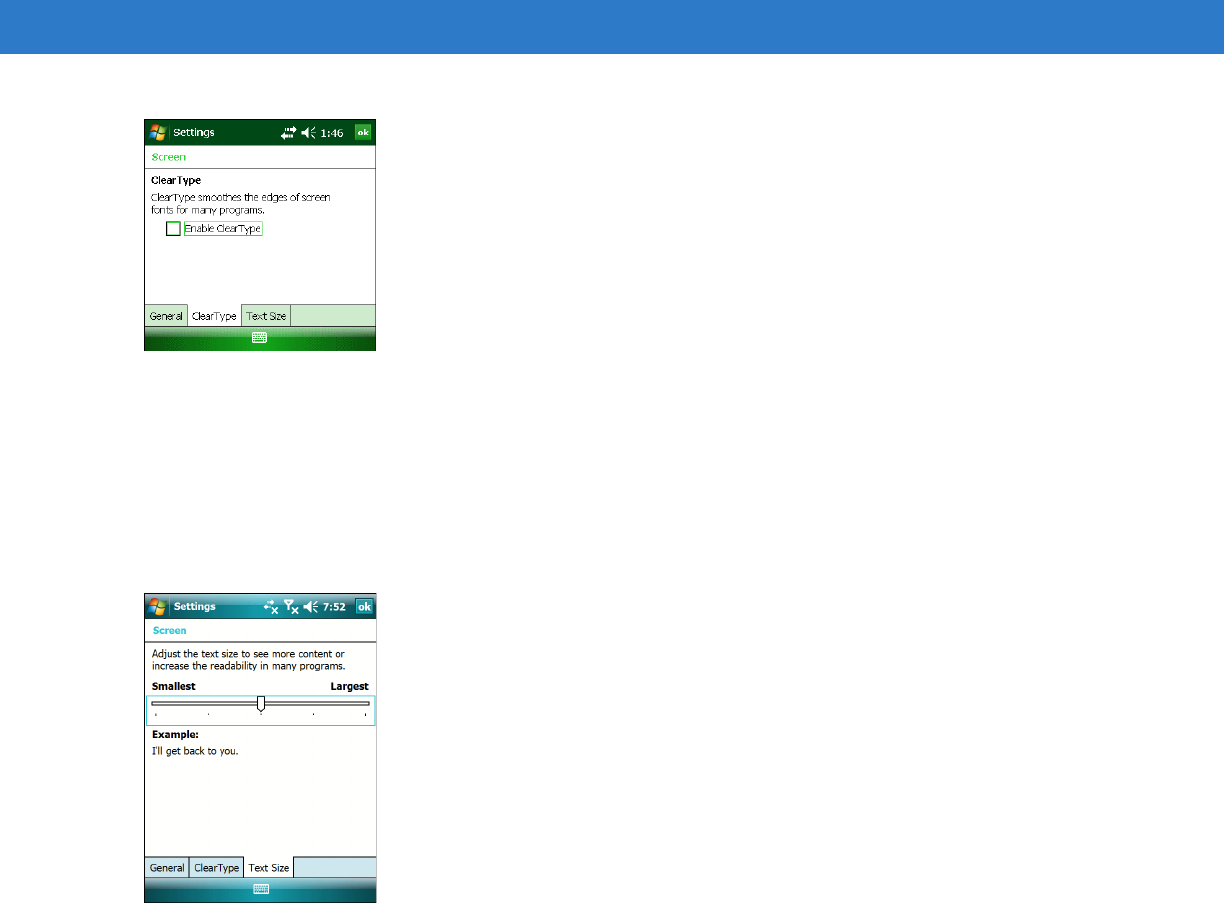
Windows Mobile 6 Settings 2 - 53
Figure 2-76
Screen Window - ClearType Tab
2. Select the Enable ClearType check box to enable easier reading of text in programs that support ClearType.
3. Tap ok.
Text Size
1. Tap Start > Settings > System tab > Screen icon > Text Size tab.
Figure 2-77
Screen Window - Text Size Tab
2. Use the slider to set the size of displayed text.
3. Tap ok.
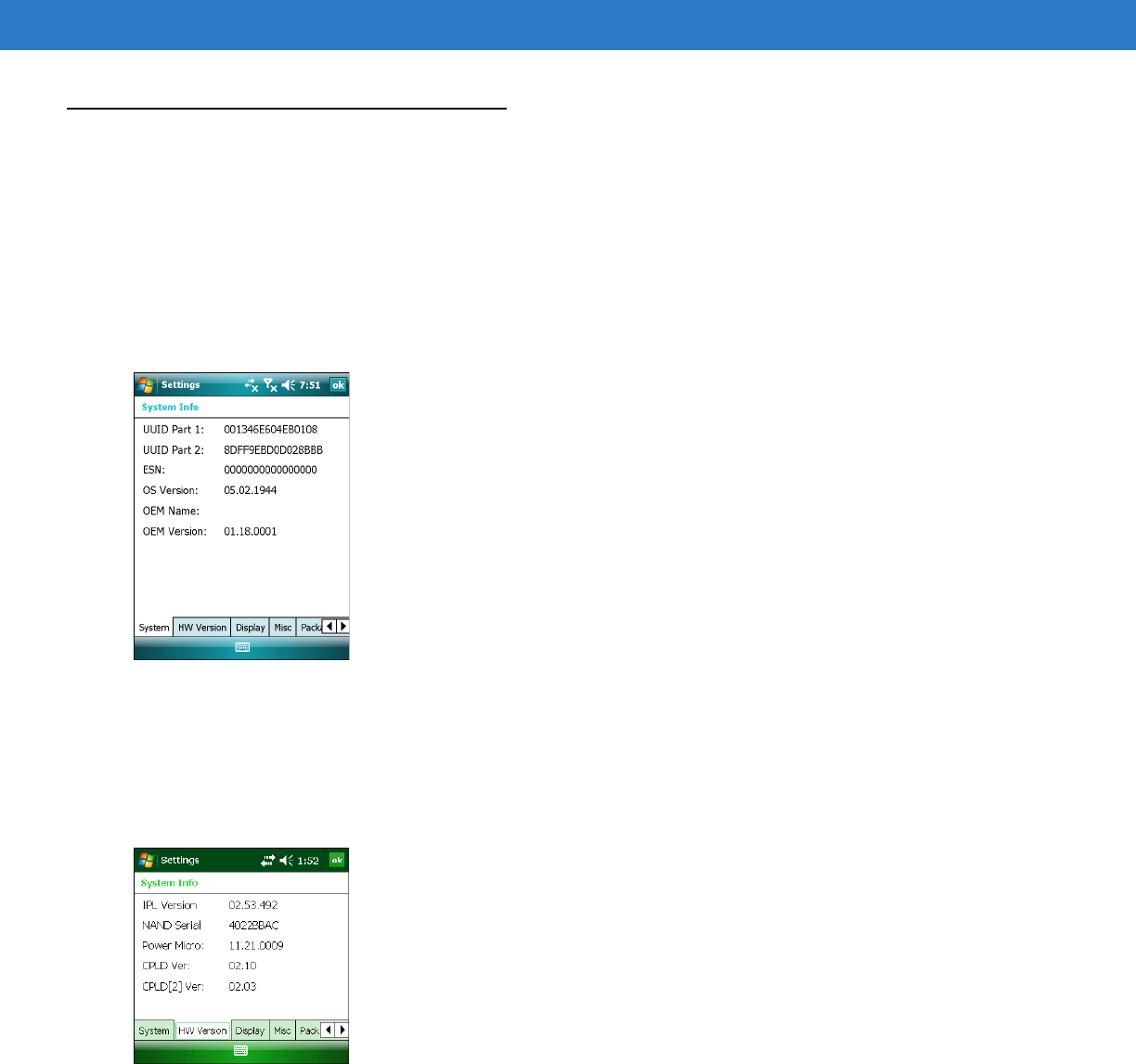
2 - 54 Microsoft Applications for Windows Mobile
®
6 User Guide
System Info
Use System Info to view device information such as operating system and software versions, and display, memory,
and configuration information.
System
The System tab displays the versions of the operating system, applications, and partitions running on the device.
Tap Start > Settings > System tab > System Info icon > System tab.
Figure 2-78
System Info - System Tab
Hardware Version
The HW Version tab displays information for the device’s hardware.
Tap Start > Settings > System tab > System Info icon > HW Version tab.
Figure 2-79
System Info - HW Version Tab
Display
The Display tab displays information for the device’s screen.
Tap Start > Settings > System tab > System Info icon > Display tab.
ZEBRAMC75
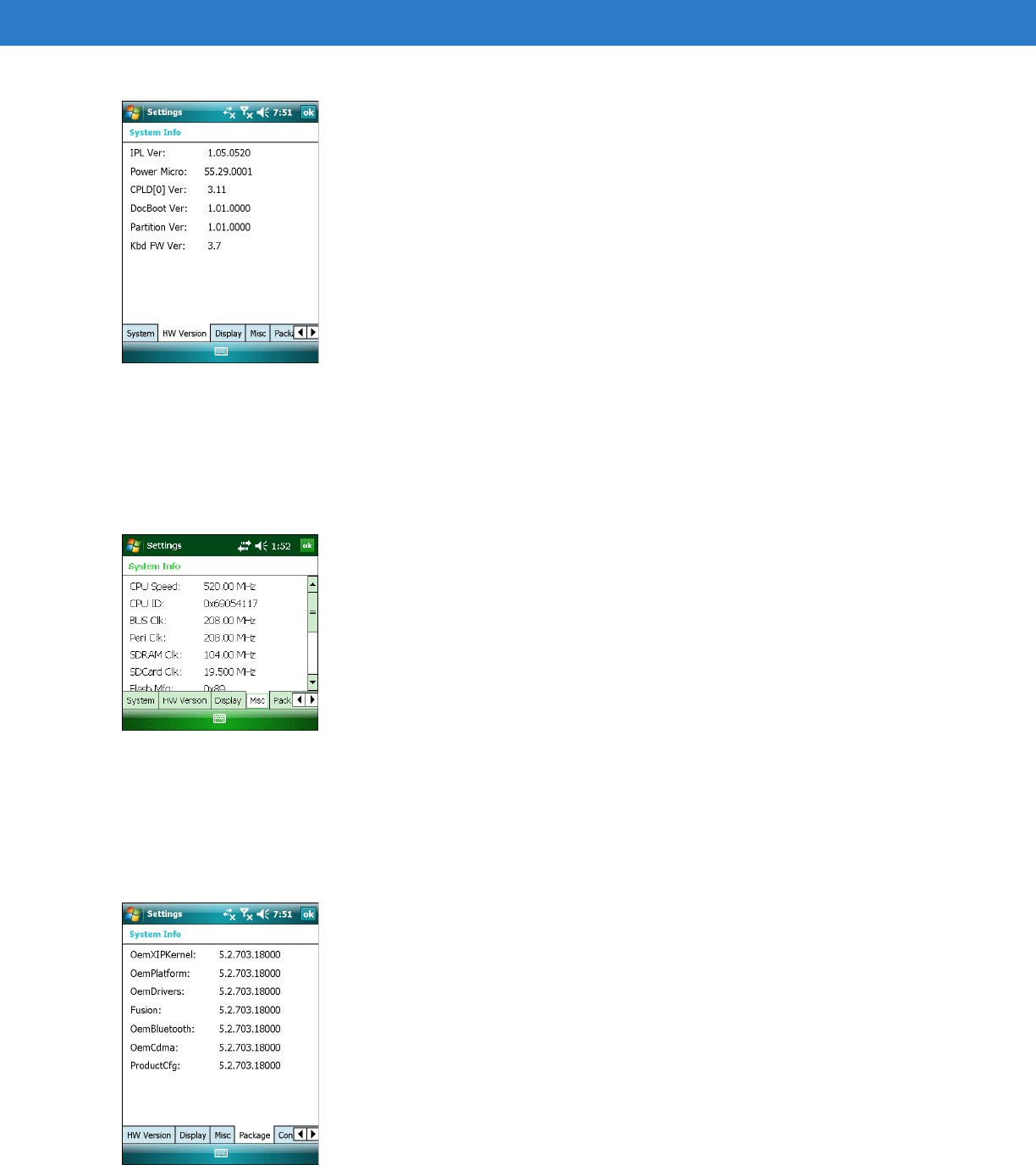
Windows Mobile 6 Settings 2 - 55
Figure 2-80
System Info - Display Tab
Miscellaneous
The Misc tab displays the size and speed for various device components.
Tap Start > Settings > System tab > System Info icon > Misc tab.
Figure 2-81
System Info - Misc Tab
Package
The Package tab displays information on the packages loaded on the device.
Tap Start > Settings > System tab > System Info icon > Package tab.
Figure 2-82
System Info - Package Tab
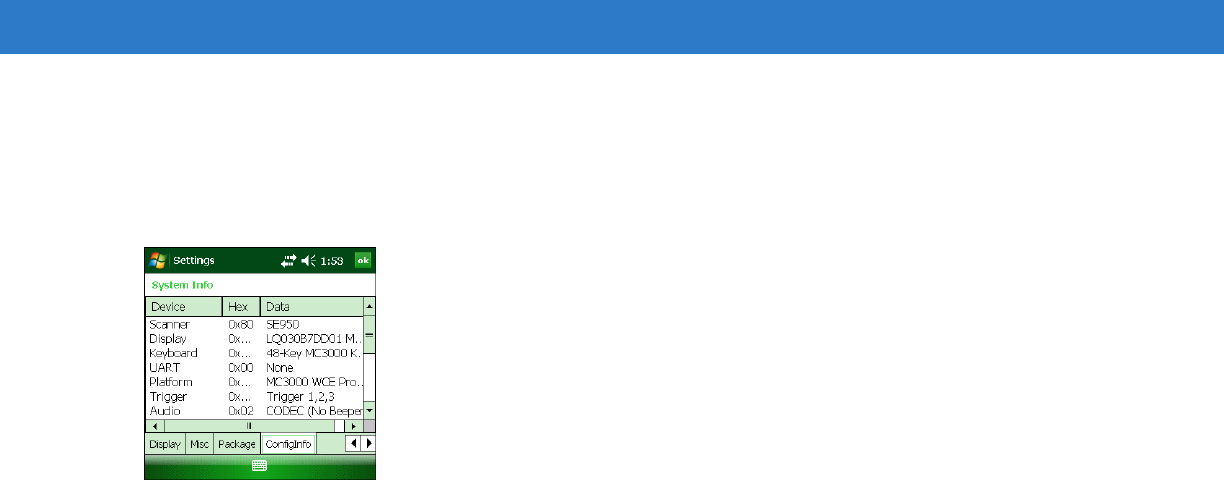
2 - 56 Microsoft Applications for Windows Mobile
®
6 User Guide
ConfigInfo
The ConfigInfo tab displays information on how device components are configured.
Tap Start > Settings > System tab > System Info icon > ConfigInfo tab.
Figure 2-83
System Info - ConfigInfo Tab
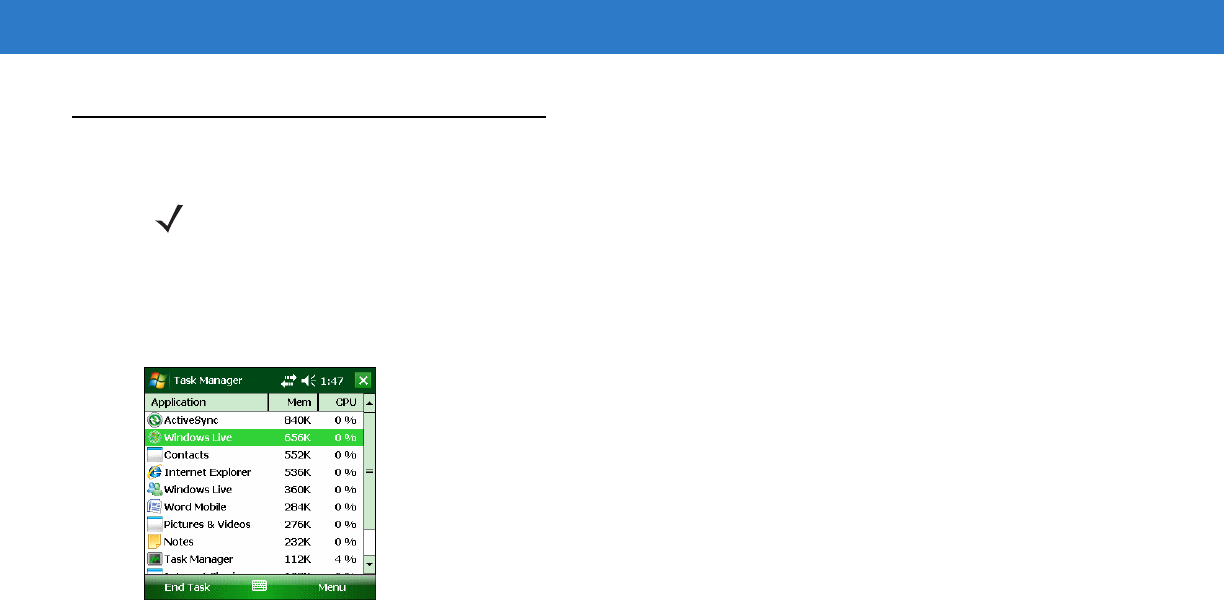
Windows Mobile 6 Settings 2 - 57
Task Manager
Use Task Manager to view runnings applications and processes, switch between applications and stop running
applications.
1. Tap Start > Programs > Task Manager icon.
Figure 2-84
Task Manager - Active Applications
The window displays a list of running applications or running process with the amount of memory allocated and the
percent of CPU time used.
•
To stop a running application, select the application from the list and tap End Task.
•
To stop all running applications, tap Menu > End All Tasks.
•
To switch to an application, select the application and tap Menu > Switch To.
•
To view running processes, tap Menu > View > Processes.
NOTE Task Manager is not available on Windows Mobile 6.0 devices. Manage tasks using the Memory
application. See Memory on page 2-44 for more information.
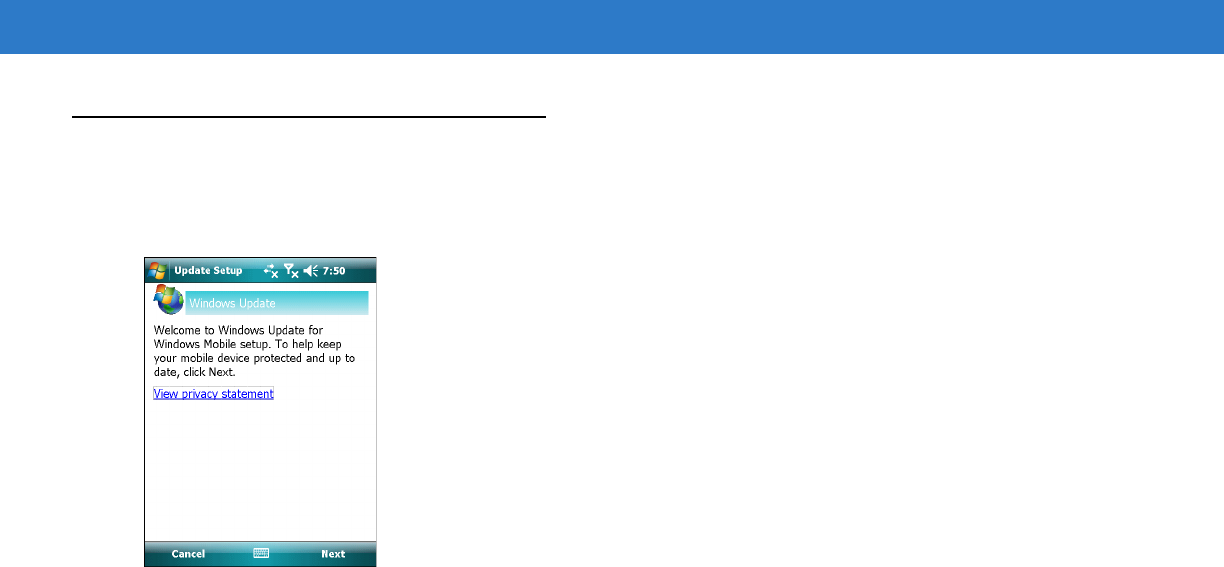
2 - 58 Microsoft Applications for Windows Mobile
®
6 User Guide
Windows Update
Use Windows Update to keep the operating system up to date. Check with your system administrator to see if it is
supported.
Figure 2-85
Windows Update screen
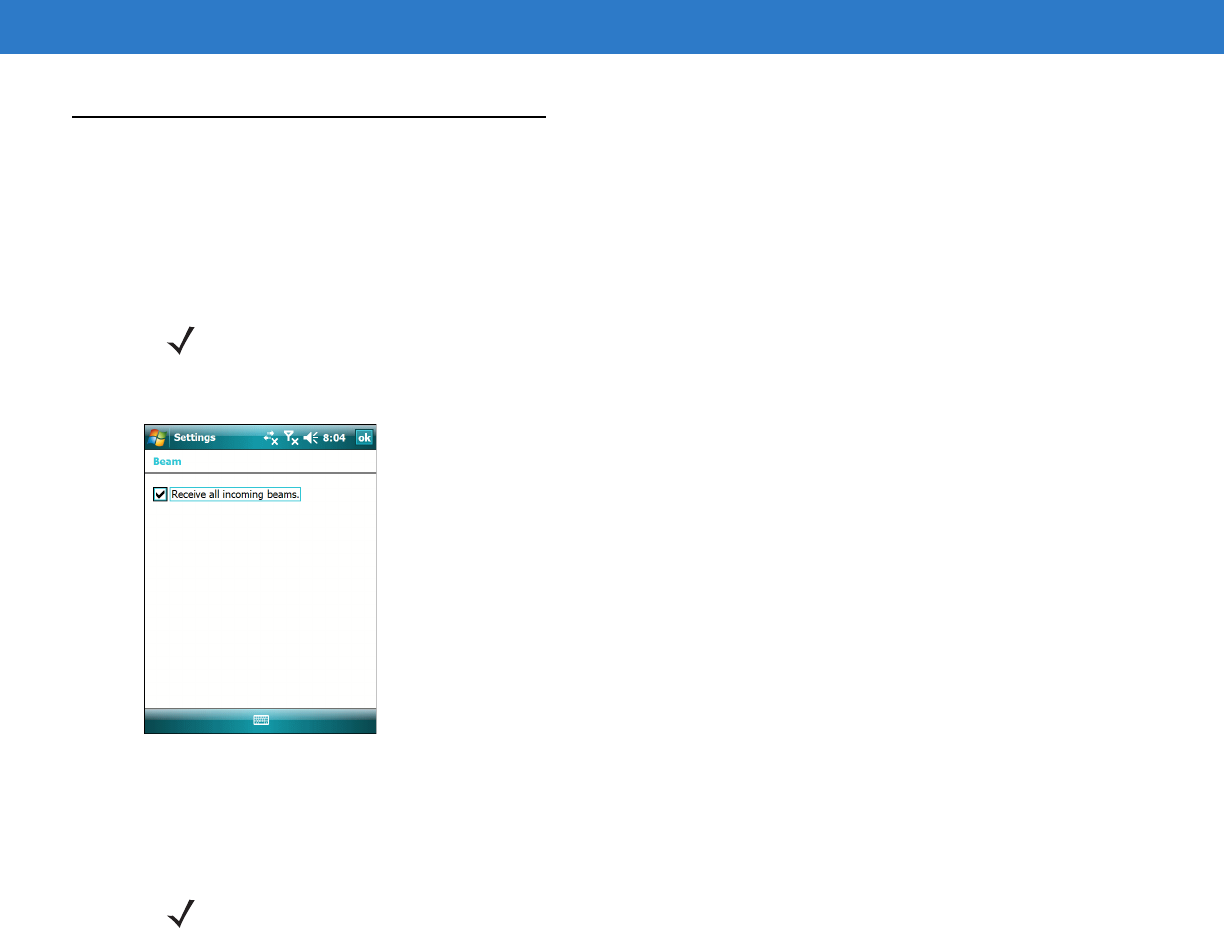
Windows Mobile 6 Settings 2 - 59
Beams
By default, devices receive all incoming InfraRed (IR) and Bluetooth beams, and prompt for acceptance. Clear the
Receive all incoming beams check box to prevent the device from detecting or receiving beams.
To reject incoming beams:
1. Tap Start > Settings > Connections tab > Beam icon.
Figure 2-86
Beam Window
2. Tap the Receive all incoming beams check box to clear the box.
3. Tap ok.
To receive beams from devices with older operating systems, tap Receive an infrared beam.
NOTE Not all Zebra devices use InfraRed technology.
NOTE Ensure the Receive all incoming beams check box is checked to receive all incoming beams.
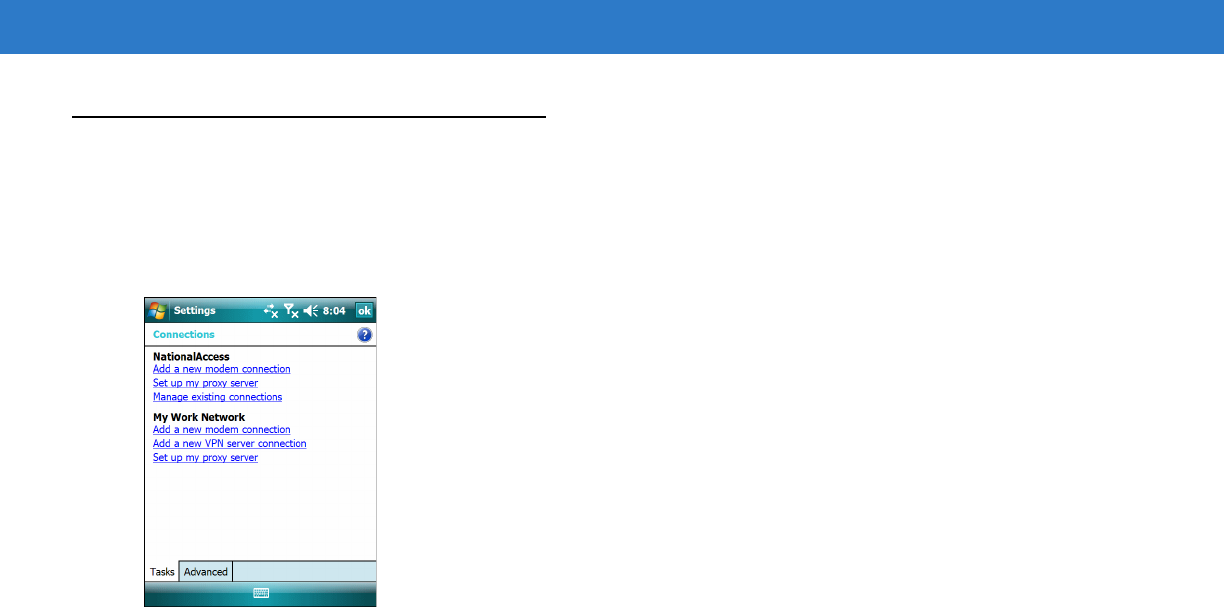
2 - 60 Microsoft Applications for Windows Mobile
®
6 User Guide
Connections
Use the Connections window to sets up multiple network connections to Internet Service Providers (ISPs),
network, or a VPN connection via an external modem.
Tap Start > Settings > Connections tab > Connections icon.
Figure 2-87
Connections Window - Tasks Tab
Refer to the Zebra device’s Integrator Guide or the modem manufacturer’s documentation for availability of
connection options and connection instructions.
Task Tab
Use the Task tab to configure and manage network settings when using a modem. Select an item in this list and
then complete the setup screens that follow with the appropriate information for your network.
My ISP
These items enable you to add and manage modem connections to an ISP. To complete the setup screens, obtain
the following information from your ISP:
•
ISP dial-up access telephone number
•
Username
•
Password
•
TCP/IP settings.
My Work Network
These links enable you to establish the following connections types:
•
Modem
•
Virtual Private Network (VPN)
•
Proxy server connection
To complete the setup windows, obtain the network parameters from your system administrator.
Modify an Existing Connection
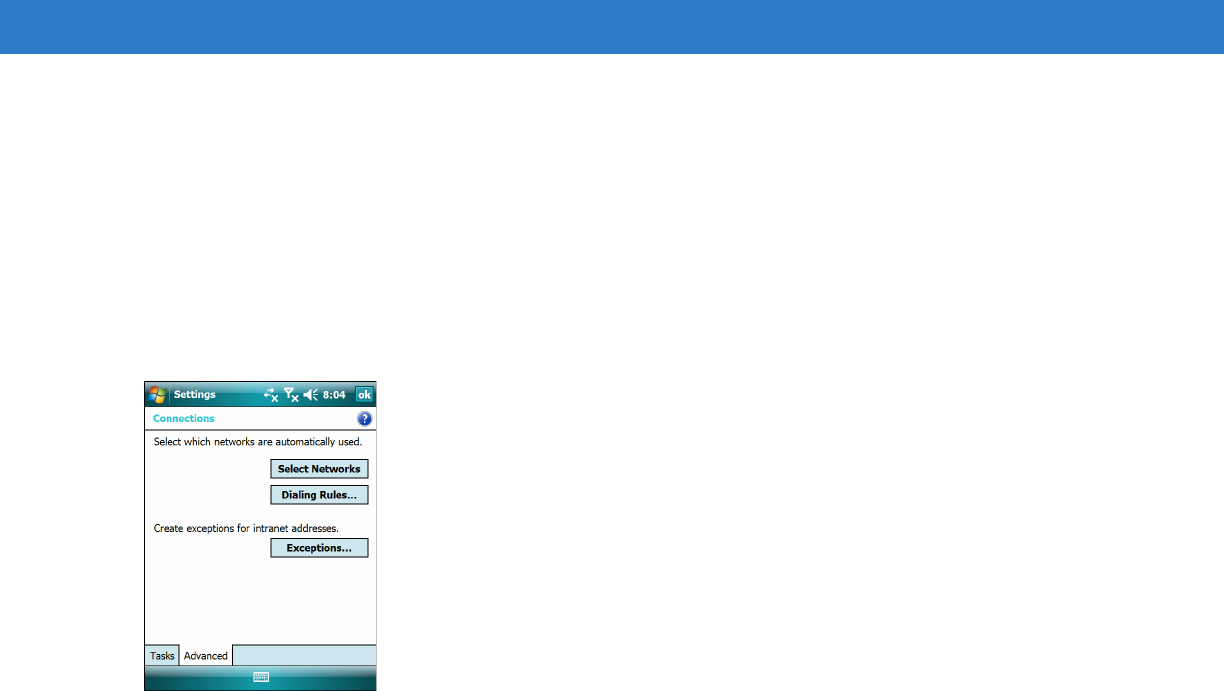
Windows Mobile 6 Settings 2 - 61
Manage Existing Connections appears on the Connections tab after at least one network connection has been
established.
Tap Manage Existing Connections on the Tasks tab and follow the setup screens.
You will usually be walked through the same setup screens used to establish the connection.
Advanced Tab
Use the Advanced tab to select the default network, dialing rules, and IP address exceptions for modem
connections.
Figure 2-88
Connections Window - Advanced Tab
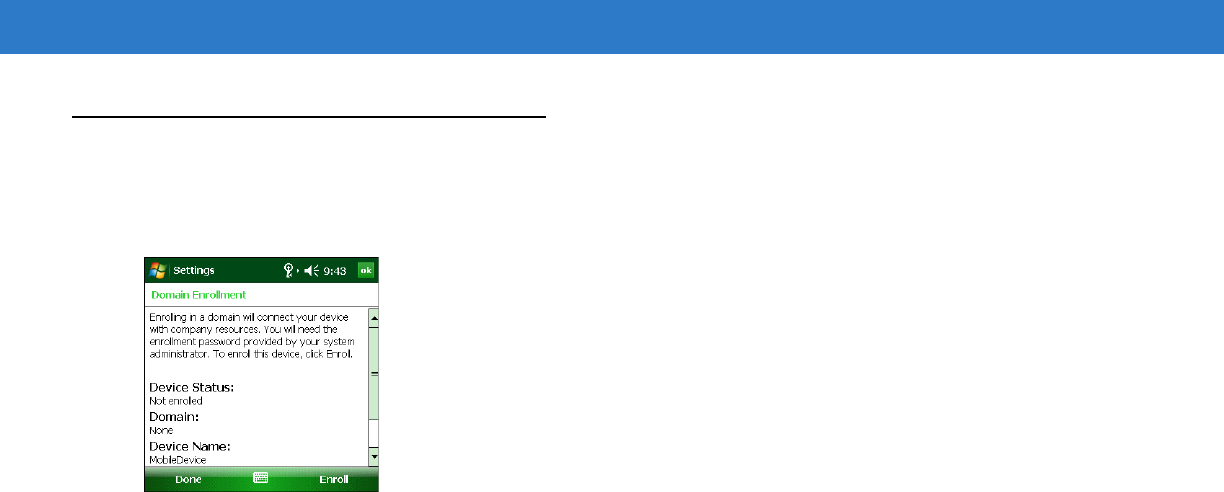
2 - 62 Microsoft Applications for Windows Mobile
®
6 User Guide
Domain Enroll
Domain Enroll is used with the Microsoft System Center Mobile Device Manager (MDM) 2008 to manage mobile
devices on a company network.
Figure 2-89
Domain Enroll Window
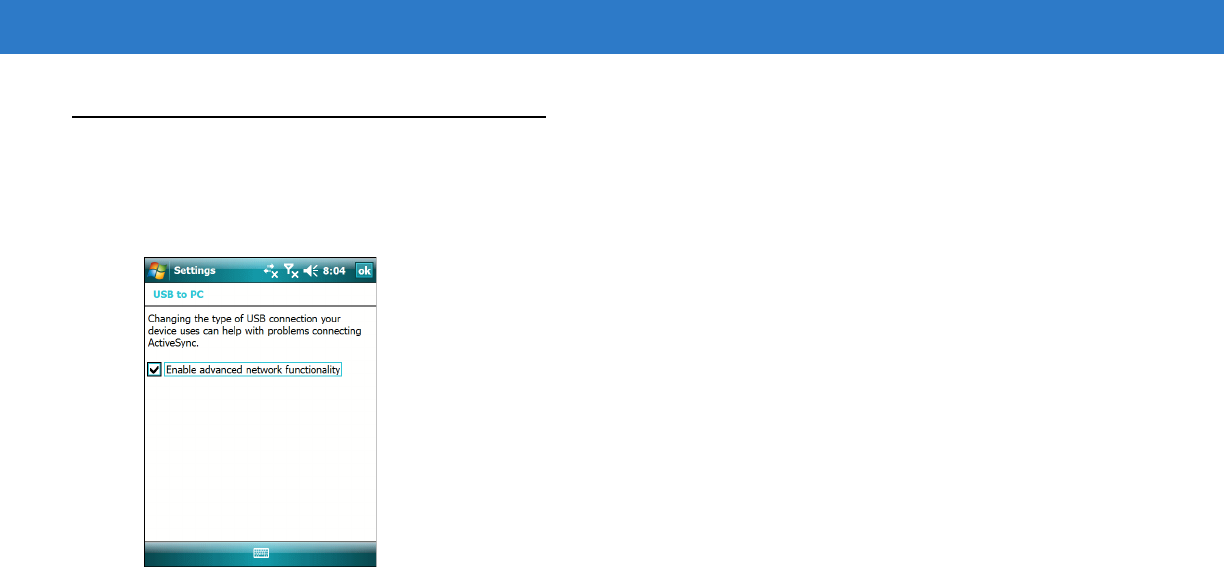
Windows Mobile 6 Settings 2 - 63
USB to PC
Use USB to PC to change the type of USB connection your devices uses when having problems connecting to
ActiveSync.
Figure 2-90
USB to PC Window
Select the Enable advanced network functionality check box to enable the advanced network functionality.
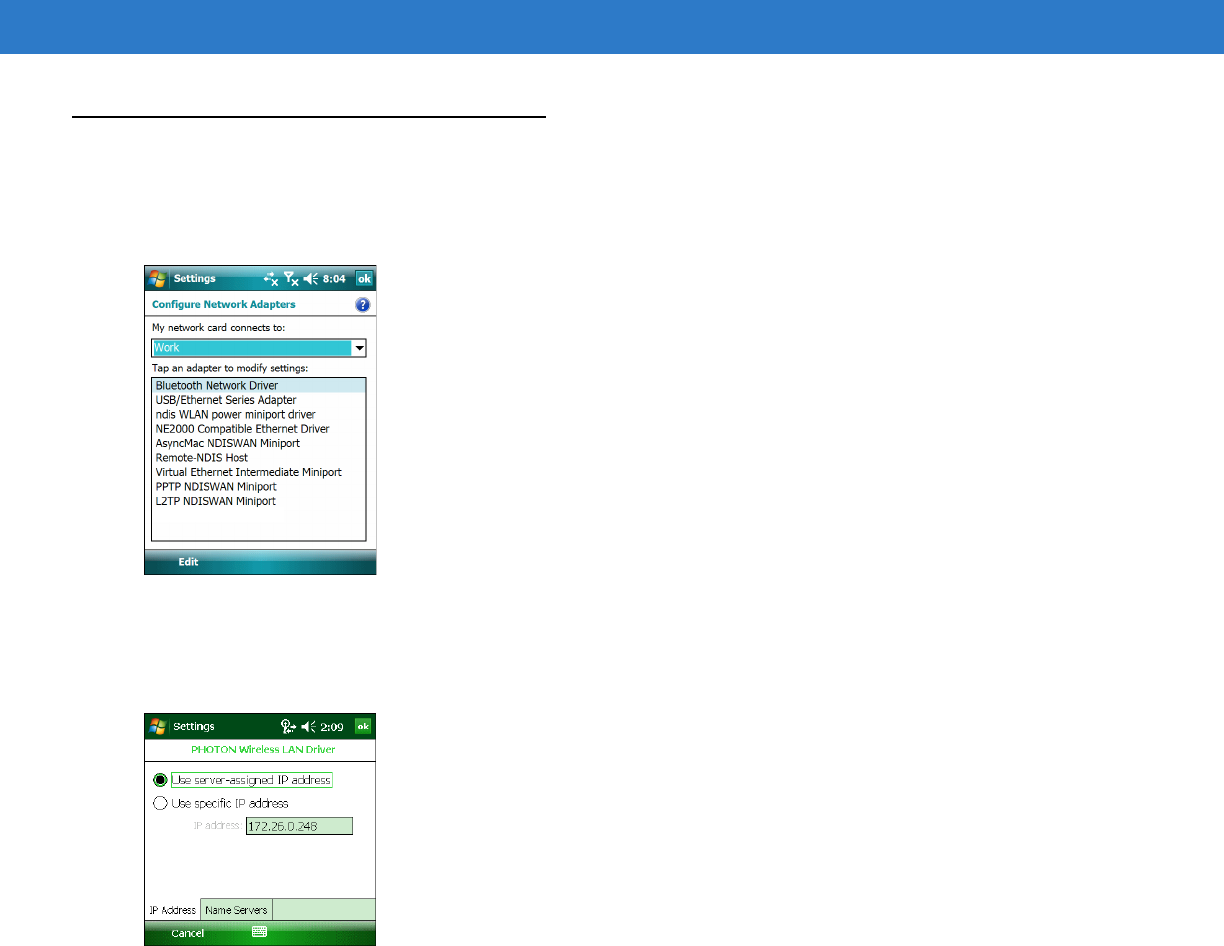
2 - 64 Microsoft Applications for Windows Mobile
®
6 User Guide
Wi-Fi
To configure the device for a network connection:
1. Tap Start > Settings > Connections tab > Wi-Fi icon. The Configure Network Adapters window appears.
Figure 2-91
Configure Network Adapters Window
2. In the My network card connects to: drop-down list, select the appropriate connection.
3. In the Tap an adapter to modify settings: list, select the adapter to modify.
Figure 2-92
IP Address Tab
4. In the IP address window, select the appropriate radio button:
•
Use server-assigned IP address
or
•
Use specific IP address. Enter the IP address, Subnet mask, and Default gateway, as needed.
5. Tap the Name Servers tab.
JEDIWiFiDriver
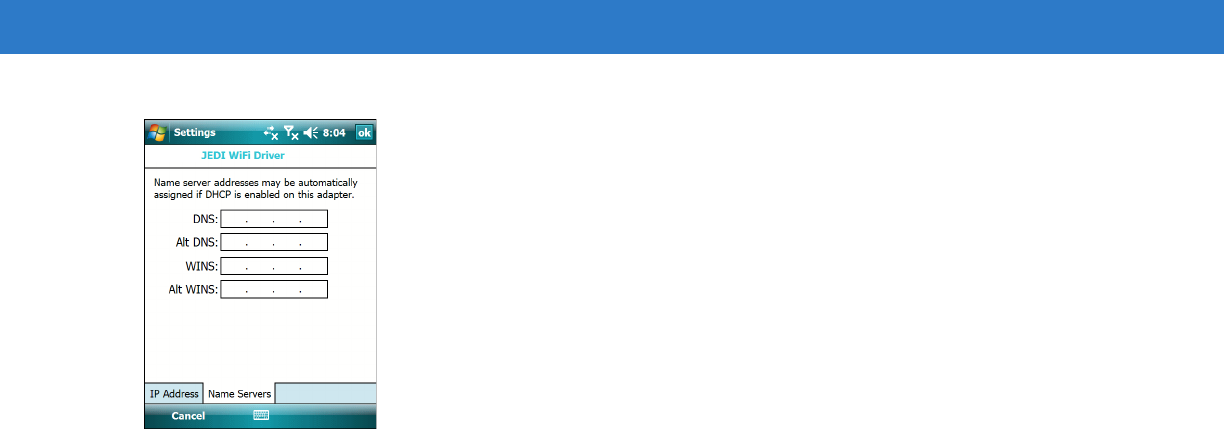
Windows Mobile 6 Settings 2 - 65
Figure 2-93
Name Servers Tab
6. Enter the appropriate DNS, Alt DNS, WINS, and Alt WINS server addresses.
7. Tap ok.
8. Tap ok to exit.
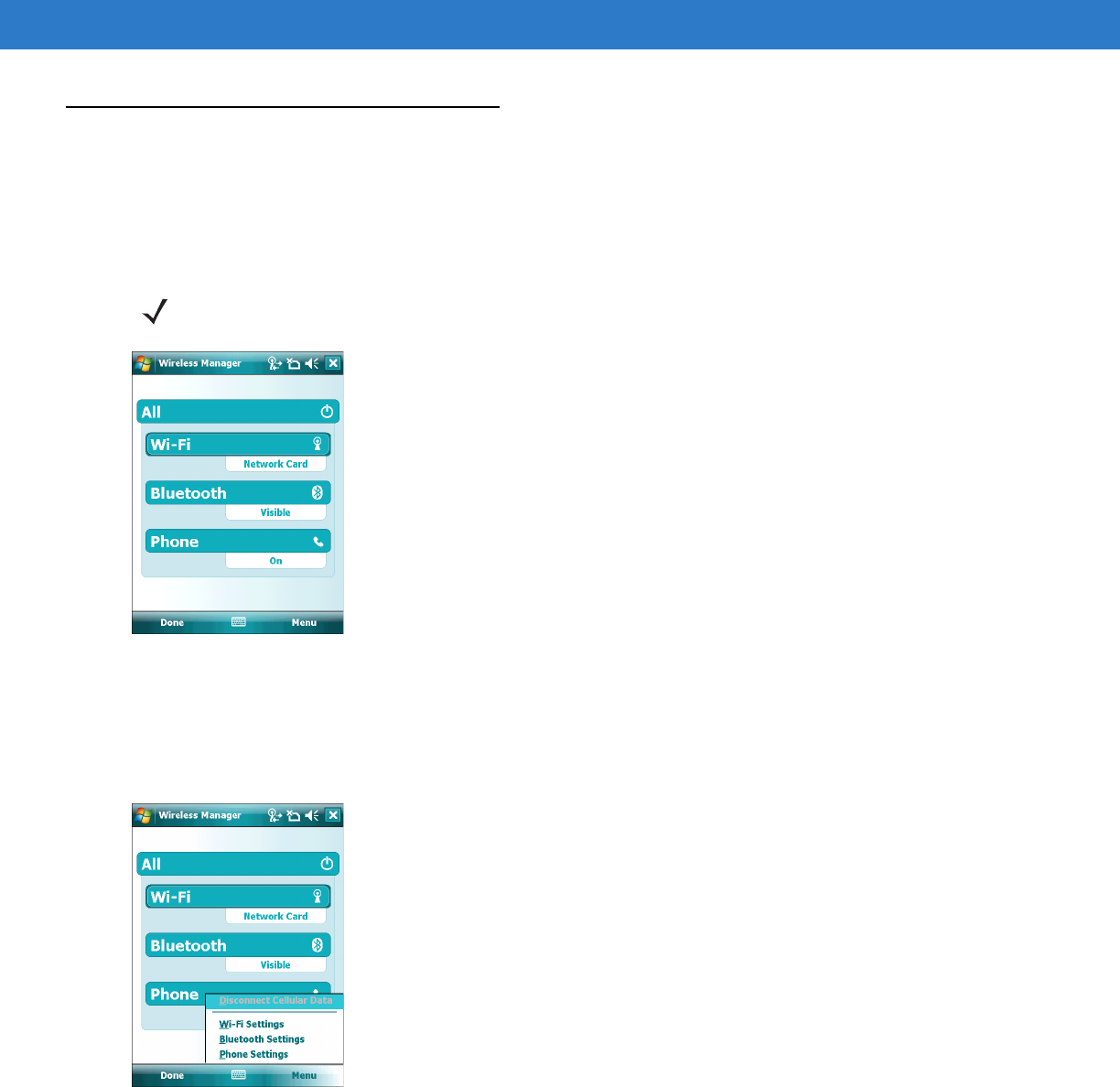
2 - 66 Microsoft Applications for Windows Mobile
®
6 User Guide
Wireless Manager
Windows Mobile 6 devices include Wireless Manager, which provides a simple method of enabling, disabling, and
configuring all the device’s wireless capabilities in one place.
To open
Wireless Manager, tap the Connectivity icon or tap Wireless Manager on the Today screen.
Figure 2-94
Wireless Manager Window
To enable or disable a wireless connection, tap the specific button.
To enable or disable all wireless connections, tap the
All button.
To configure settings for a connection, tap
Menu.
Figure 2-95
Wireless Manager Menu
NOTE Wireless connection options vary depending upon configurations.
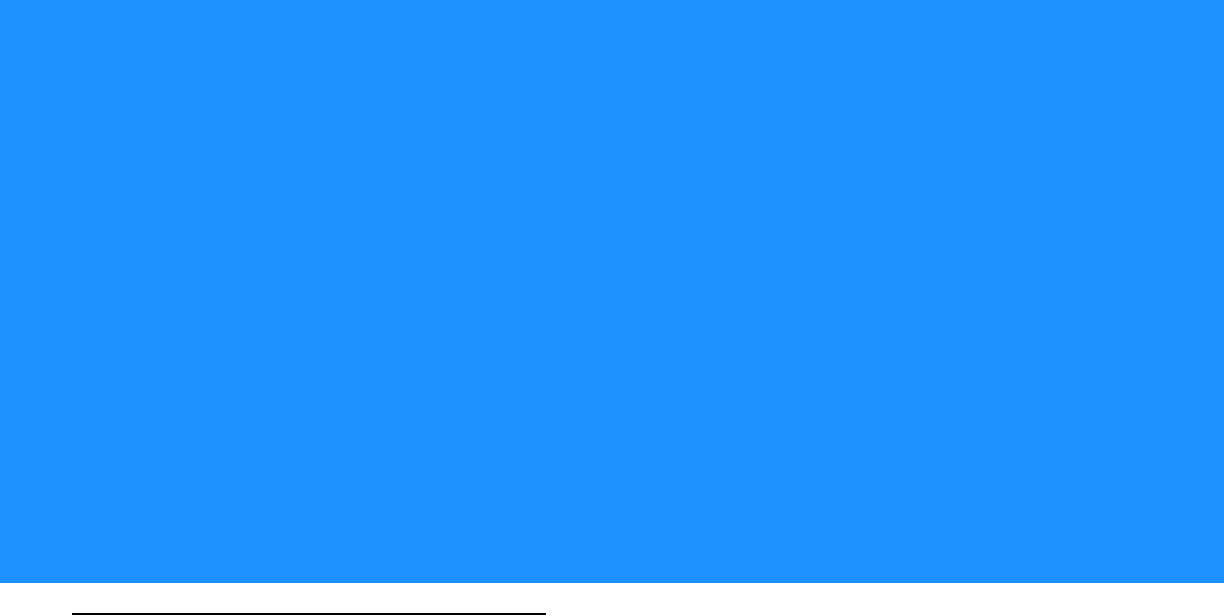
Chapter 3 Mobile 6 Applications
Introduction
This chapter describes the following Microsoft applications:
•
Calendar
•
Contacts
•
Tasks
•
Notes
•
Messaging
•
Windows Media
•
Pictures & Videos
•
Internet Explorer
•
Windows Live
•
Internet Sharing.
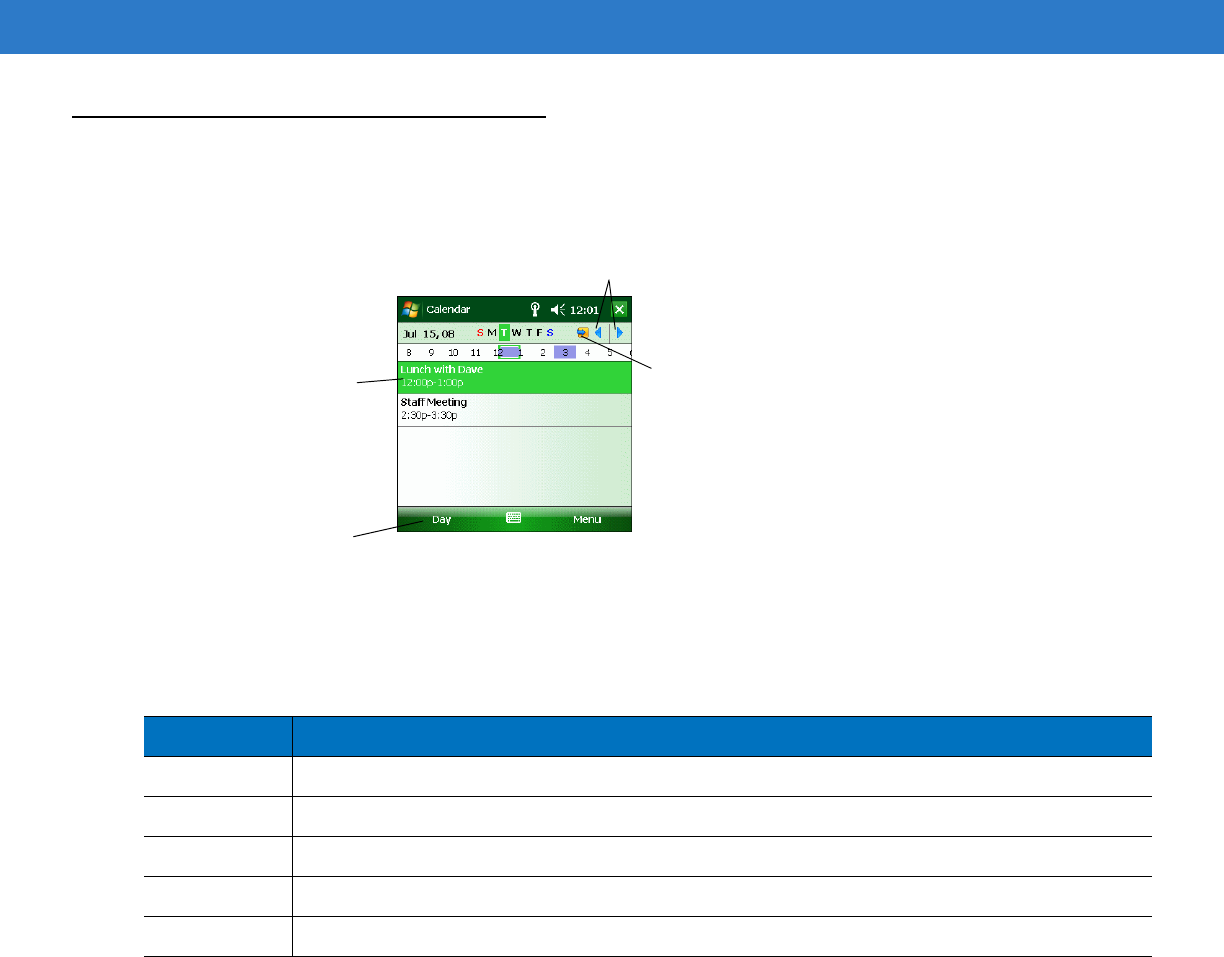
3 - 2 Microsoft Applications for Windows Mobile
®
6 User Guide
Calendar
Use Calendar to schedule appointments such as meetings. View appointments in different ways (Agenda, Day,
Week, Month, and Year) and easily change views by tapping the time unit in the command bar.
Figure 3-1
Calendar Window
Check appointments in different views by tapping the time units described in Table 3-1 in the command bar.
Creating Appointments
To create an appointment:
1. Tap Start > Calendar.
2. Tap Menu > New Appointment. When necessary, hide the input panel or use the scroll bar to see all available
fields.
Table 3-1
Appointment Views
View Description
Agenda Upcoming appointments appear in bold, past appointments do not.
Day View the day’s schedule in 30-minute blocks.
Week View the week’s schedule in one-hour blocks.
Month View the month’s schedule in 12-hour blocks.
Year View a year calendar.
Tap to go to today
Tap to display or edit
appointment details
Tap to go forward or back a week
Tap to view appointments
in different time units
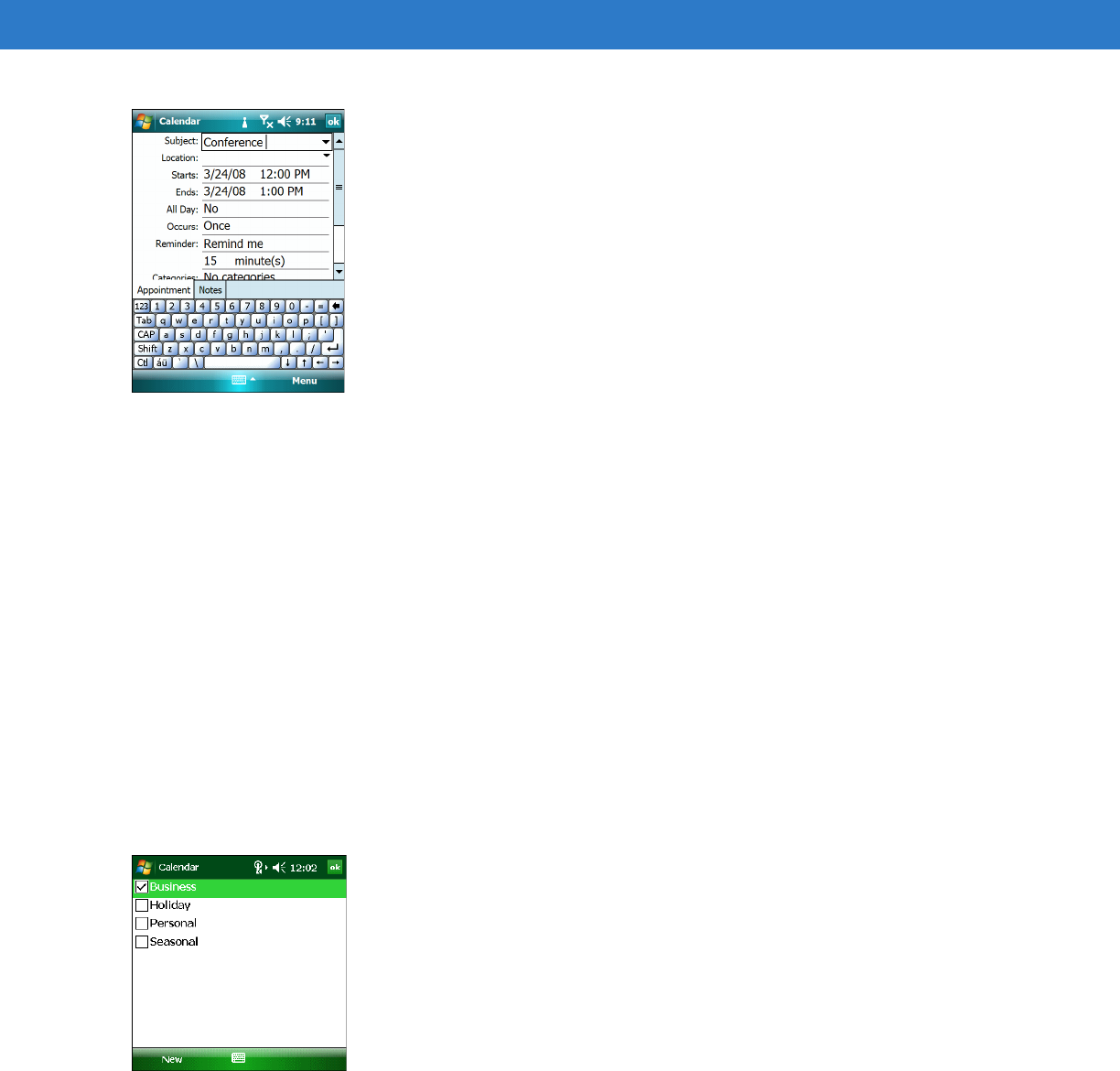
Mobile 6 Applications 3 - 3
Figure 3-2
Entering an Appointment
3. Tap i n th e Subject: text box and use the input panel to enter a subject, or tap the arrow next to the Subject:
text box to select pre-defined text.
4. Tap i n th e Location: text box and use the input panel to enter a location, or tap the arrow next to the Location:
text box to select a pre-defined location.
5. Tap the date in the Starts: and Ends: fields to select new dates from a pop-up calendar. Tap the time in these
fields to enter a time, or tap the arrow next to the time to select a time.
6. Tap the All Day: drop-down list to select whether the appointment lasts all day.
7. If the appointment occurs more than once, tap the Occurs: field and select an option from the drop-down list,
or select Edit pattern... in the drop-down list to create a new pattern option.
8. In the Reminder: field, select Remind me to receive a reminder notification for the appointment according to
the options set in Start > Settings > Personal tab > Sounds & Notifications. Tap the number field below
Remind me to select the length of time before the appointment to be reminded. Tap the time unit field next to
the number field to select minutes, hours, days, or weeks.
9. To assign the appointment to a category, tap Categories.
Figure 3-3
Calendar Categories
10. To select one or more categories for the appointment, select their check boxes. This allows displaying
appointments by category in the appointment list.
11. Select New to add a category.
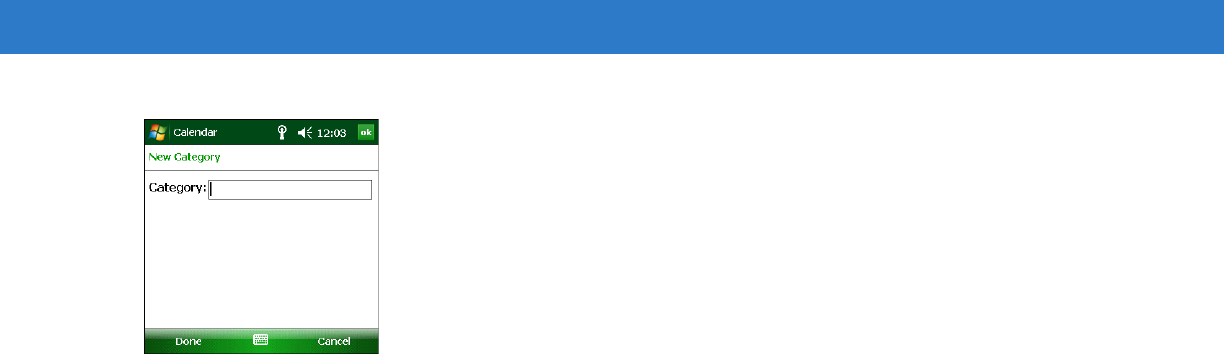
3 - 4 Microsoft Applications for Windows Mobile
®
6 User Guide
Figure 3-4
Calendar Categories - New Category Window
12. Enter the name for the category in the text box, and tap ok.
13. Tap ok.
14. Tap i n th e Attendees: field to select attendees from the contacts list.
15. Tap the Status: drop-down list to select how the appointment appears to others.
16. Tap the Sensitivity: drop-down list and select Private to mark the appointment as private.
17. To add notes, such as maps and directions, tap the Notes tab. Enter text, draw, or create a recording. For more
information on creating notes, see Notes on page 3-15.
18. When finished, tap ok to save the appointment and return to the Calendar.
Editing an Appointment
To make changes to an appointment:
1. Tap Start > Calendar.
2. Tap the appointment in the list to open it.
3. Tap Edit and make the changes. See Creating Appointments on page 3-2.
4. Tap ok.
Deleting an Appointment
To delete an appointment:
1. Tap Start > Calendar.
2. Tap and hold the appointment in the list and select Delete Appointment from the pop-up menu, or select the
appointment and tap Tools > Delete Appointment.
Beaming Appointments
To beam an appointment to another device:
1. Tap Start > Calendar.
2. Align the infrared ports on the devices.
3. Tap and hold the appointment, and select Beam Appointment.

Mobile 6 Applications 3 - 5
4. Select Infrared in the To beam, select a device field. After sending the file a message appears indicating
successful data transfer.
Using the Summary Window
To view a summary window for an appointment:
1. Tap Start > Calendar.
2. Tap the appointment.
Figure 3-5
Appointment Summary Window
Creating Meeting Requests
Use Calendar to set up meetings with users of Outlook or Pocket Outlook. The meeting notice is created
automatically and sent upon message synchronization or connecting to the e-mail server. Indicate how to send
meeting requests by tapping Start > Calendar > Tools > Options > Appointments tab. See Configuring Calendar
Views on page 3-5. If sending and receiving e-mail messages through ActiveSync, select ActiveSync.
To schedule a meeting:
1. Tap Start > Calendar.
2. Create an appointment. See Creating Appointments on page 3-2.
3. In the appointment details, hide the input panel or scroll down, then tap Attendees.
4. From the list of e-mail addresses entered in Contacts, select the meeting attendees.
5. Tap ok.
6. Tap ok to place the meeting request in the Outbox folder. For more information on sending and receiving
meeting requests, see Calendar Help and Inbox Help on the device.
Configuring Calendar Views
To configure calendar views:
1. Tap Start > Calendar > Menu > Options.
View appointment details
Tap to change appointment
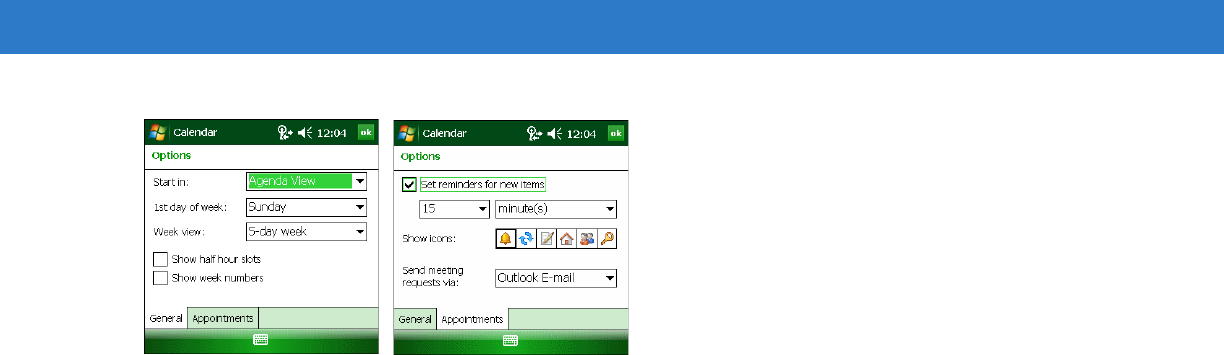
3 - 6 Microsoft Applications for Windows Mobile
®
6 User Guide
Figure 3-6
Calendar Options
2. On the General tab, select the first day of the week to display from the drop-down list.
3. Select the number of days to appear in the Week view: drop-down list.
4. Select the Show half hour slots check box to appear in Agenda, Day, and Week views.
5. Select the Show week numbers check box to appear in Week and Month views.
6. Tap the Appointments tab.
7. Select the Set reminders for new items check box to set default reminder times.
8. Select the amount of time before an appointment to issue reminders using the number and time unit drop-down
lists.
9. Next to Show icons: select appointment icons to appear.
10. Select an item from the Send meeting requests via: drop-down list to indicate how to send appointment
requests.
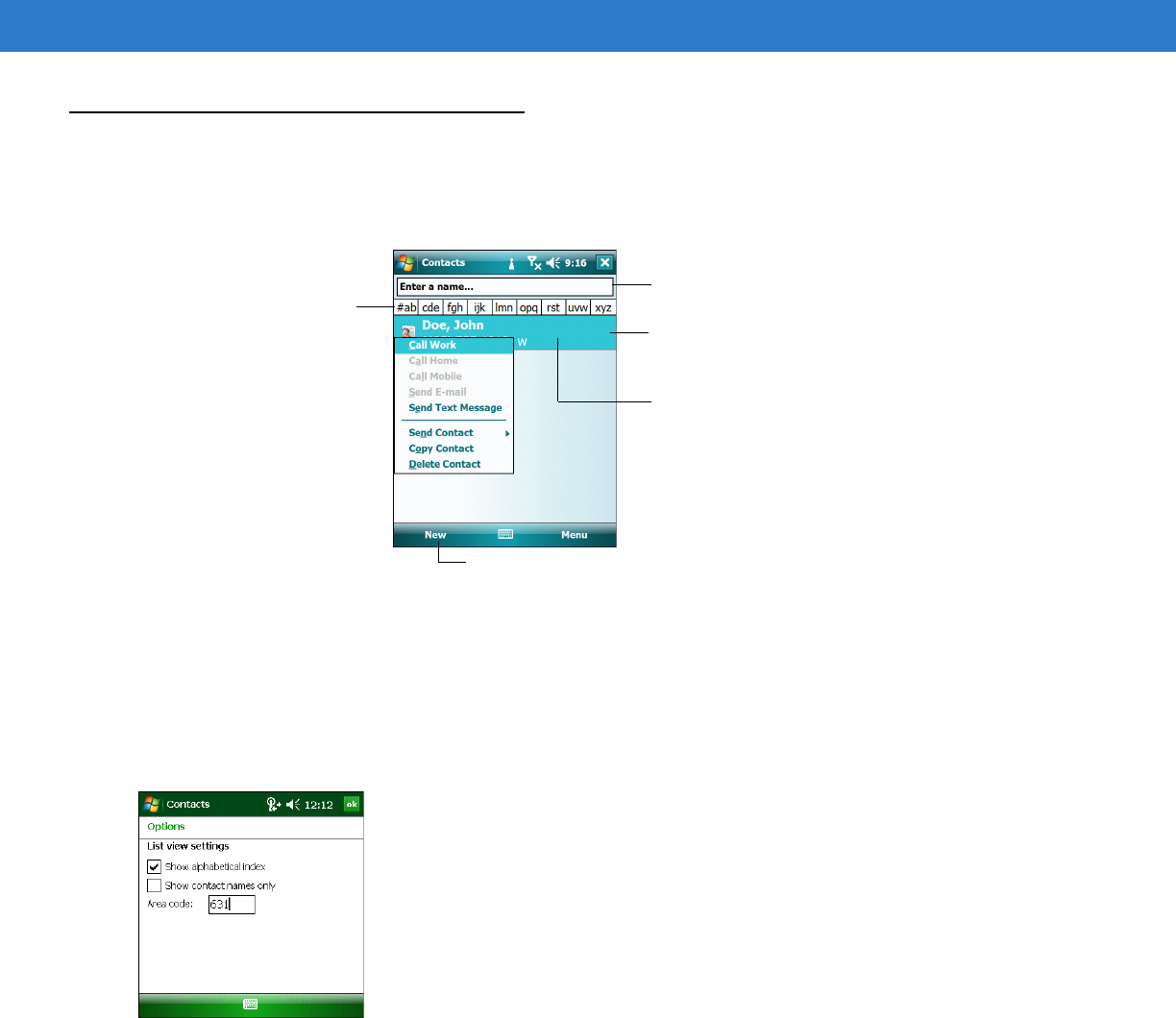
Mobile 6 Applications 3 - 7
Contacts
For Windows Mobile 6 devices, Contacts maintains a list of associates and friends so information is easily
accessible at home or on the road. Use the infrared (IR) port to share Contacts information with other users.
Figure 3-7
Contacts Window
Changing Contact Options
1. To view the contact list by company name rather than by the contacts’ names, tap Start > Programs >
Contacts > Menu > View By > Company.
2. To change the way information is listed, tap Menu > Options.
Figure 3-8
Contacts - Options Window
3. Clear the Show alphabetical index check box to increase the space available for listing contacts.
4. Select the Show contact names only check box to hide information other than the contacts’ names in the list.
5. Enter an Area code: and select a Country/Region: to use when creating new contacts.
Creating a Contact
To create a contact:
1. Tap Start > Programs > Contacts.
2. Tap New.
Tap and enter part of a name
to quickly find it in the list
Tap to see information of
contacts whose last names
begin with that letter
Tap to display or edit the
contact details
Tap and hold to display a
pop-up menu of actions
Tap to create a new contact
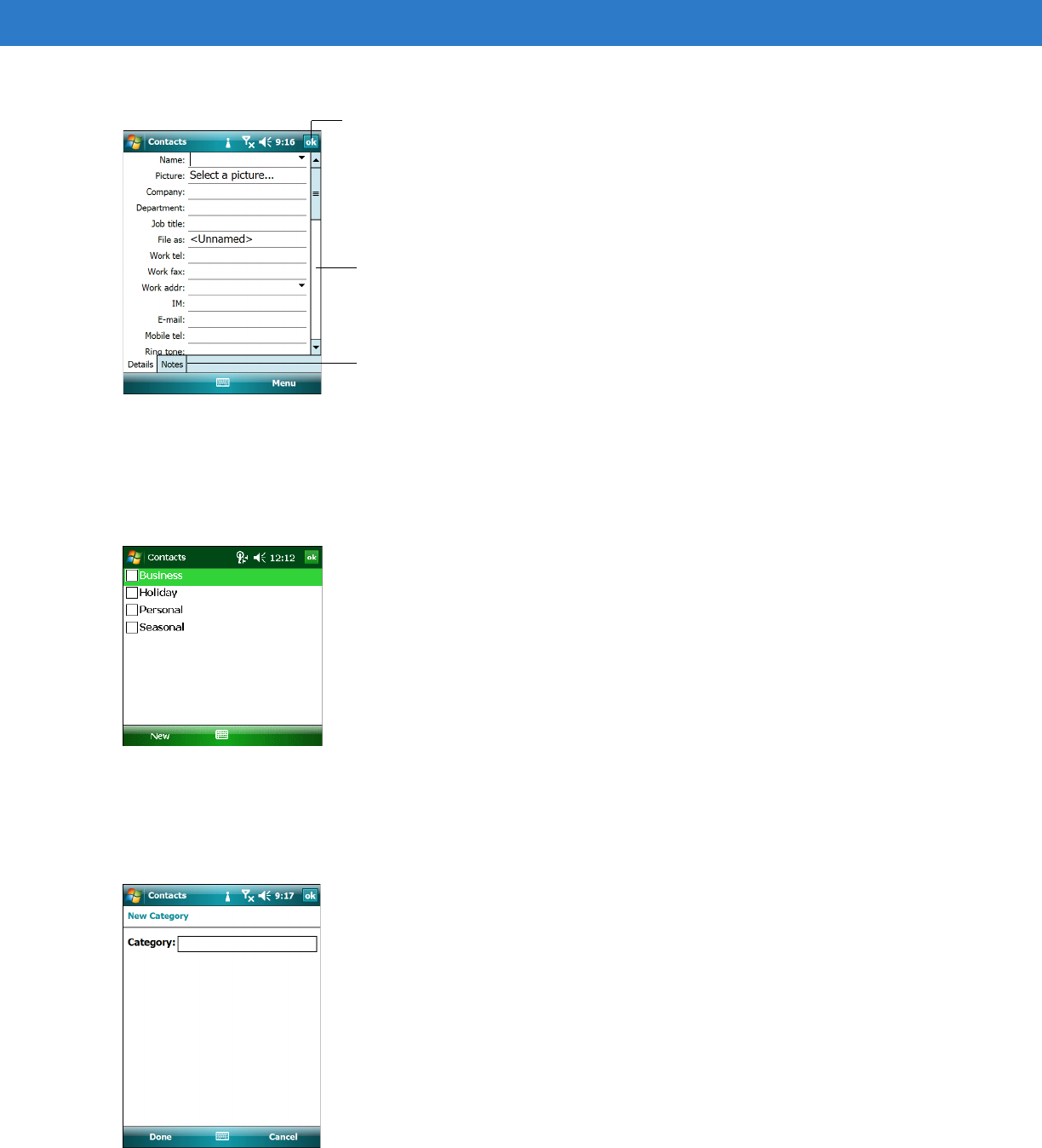
3 - 8 Microsoft Applications for Windows Mobile
®
6 User Guide
Figure 3-9
Creating a Contact
3. Using the input panel, tap in each field and enter contact information as needed. Scroll down to see all fields.
4. Tap the arrow next to the Name: or Home addr: field to open a window for adding more details.
5. To assign the contact to a category, tap Categories.
Figure 3-10
Contact Categories
6. To select one or more categories for the contact, select their check boxes. This allows displaying contacts by
category in the contact list.
7. Tap New to add a category.
Figure 3-11
Contact Categories - Creating a New Category
Notes is a good place for
maps and directions
Scroll to see more fields
Tap to return to the contact list
(the contact is saved automatically)

Mobile 6 Applications 3 - 9
8. Enter the name for the category in the text box, and tap ok.
9. Tap ok.
10. To add notes, tap the Notes tab and enter text, draw, or create a recording. For more information on creating
notes, see Notes on page 3-15.
11. When finished, tap ok to return to the contact list.
Editing a Contact
To make changes to a contact:
1. Tap Start > Programs > Contacts.
2. Tap the contact in the contact list to open it.
3. Tap Edit and make the changes. See Creating a Contact on page 3-7.
4. Tap ok.
Deleting a Contact
To delete a contact:
1. Tap Start > Programs > Contacts.
2. Tap and hold the contact in the contact list and select Delete Contact from the pop-up menu, or select the
contact and tap Menu > Delete Contact.
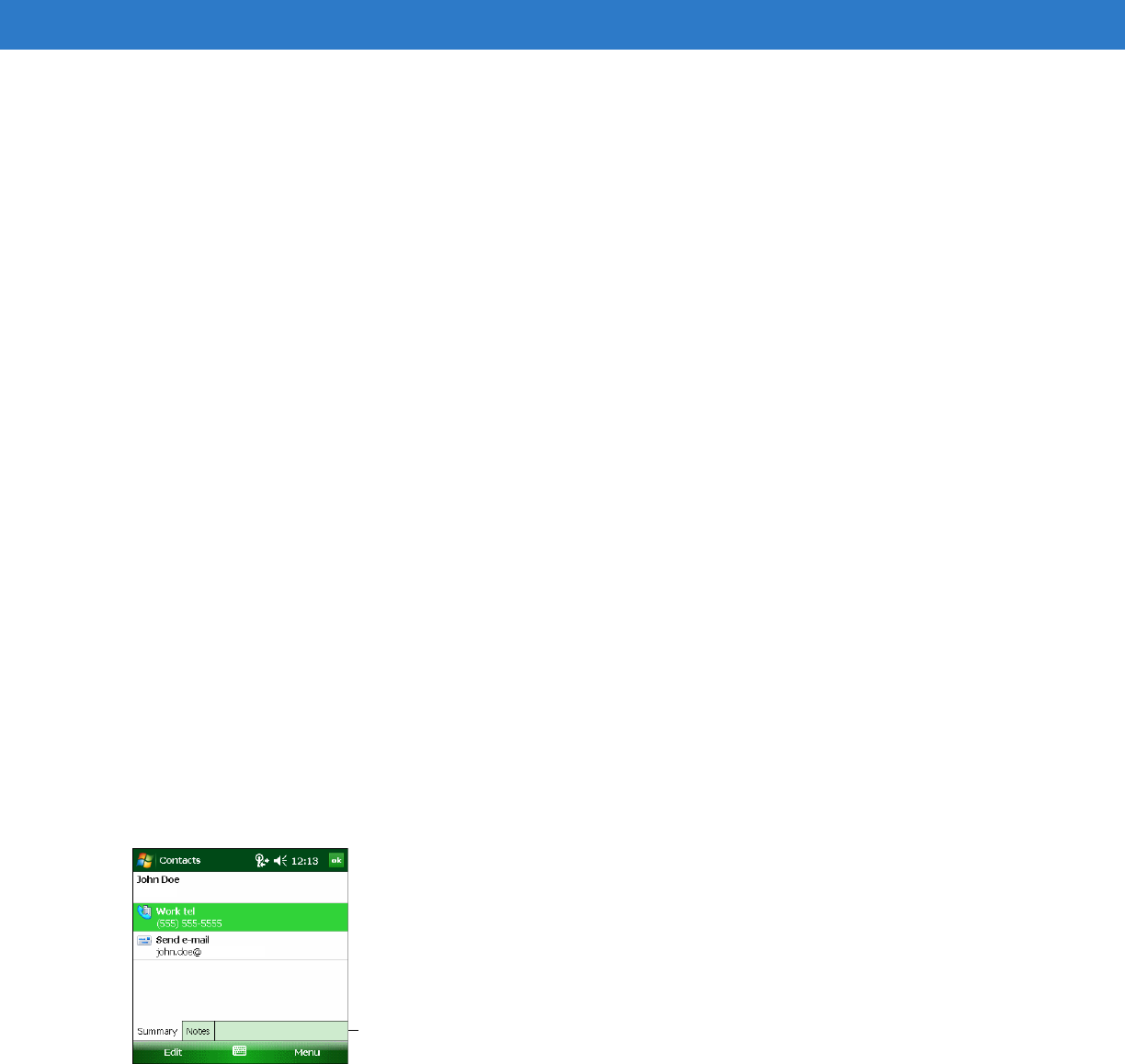
3 - 10 Microsoft Applications for Windows Mobile
®
6 User Guide
Finding a Contact
Find a contact in one of the following ways:
•
In the contact list, enter a contact name in the Find a name text box under the status bar. To show all
contacts again, tap the left arrow button to the right of the box to clear the text.
•
In the drop-down list, tap the category list (labeled All Contacts by default) and select the type of contact to
display. To show all contacts again, select All Contacts. To view a contact not assigned to a category, select
No Categories.
•
To view the names of associated companies, in the contact list, tap Menu > View By > Company. The
number of contacts that work for that company appears to the right of the company name.
•
Tap Start > Programs > Search, enter the contact name, select Contacts for the type, then tap Search.
Beaming Contacts
To beam a contact to another device:
1. Tap Start > Programs > Contacts.
2. Align the infrared ports on the devices.
3. Tap and hold the contact, and select Beam Contact, or select Menu > Beam Contact... .
4. Select Infrared in the To beam, select a device field. After sending the file a message appears indicating
successful data transfer.
Using the Summary Window
To view a summary window for a contact:
1. Tap Start > Programs > Contacts.
2. Tap a contact in the contact list.
Figure 3-12
Contacts Summary Window
Tap to view Notes
Zebra
zebra.com
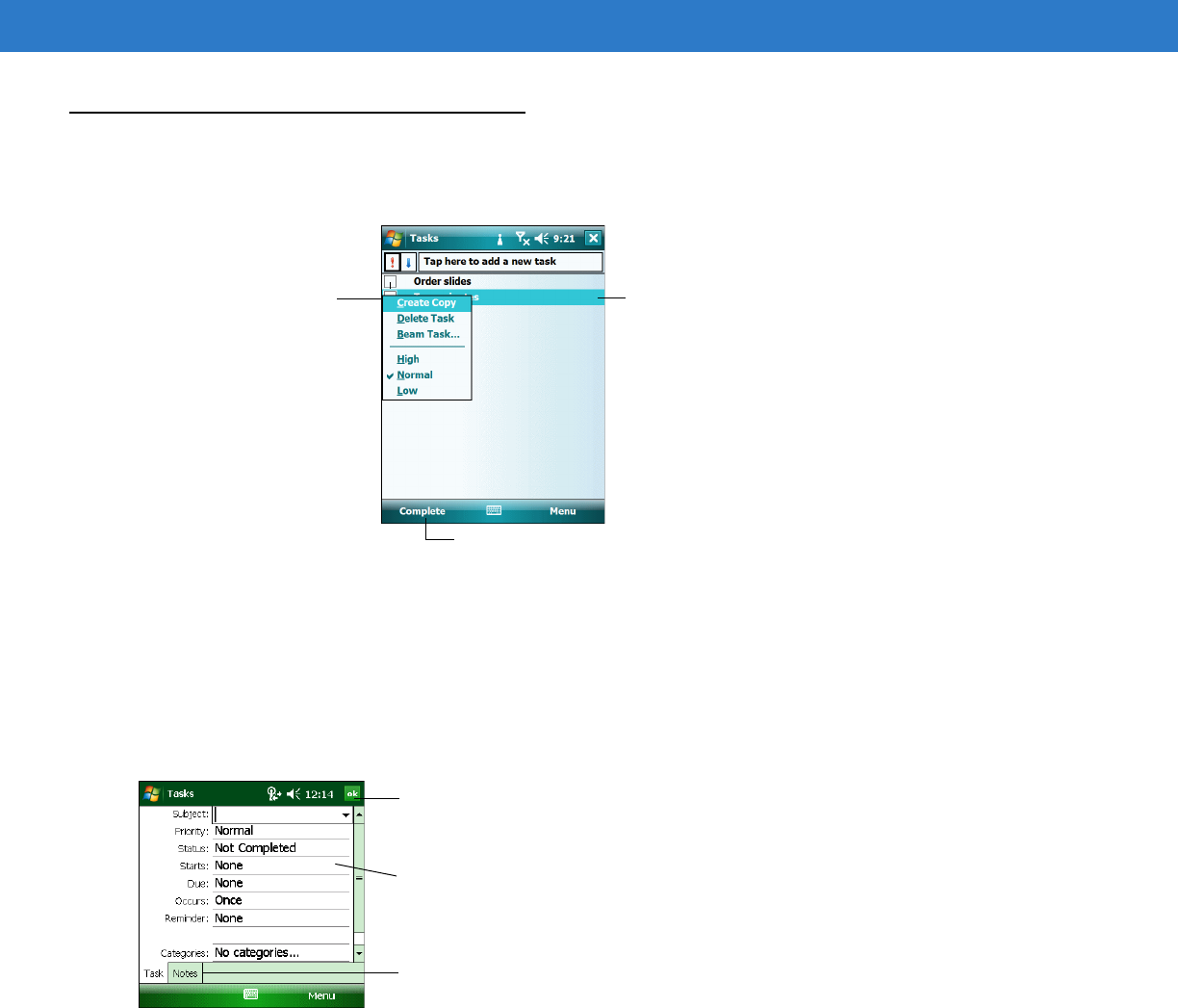
Mobile 6 Applications 3 - 11
Tasks
Use Tasks to keep a “to do” list.
Figure 3-13
Task Window
Creating a Task
To create a task:
1. Tap Start > Programs > Tasks.
2. Tap New. When necessary, hide the input panel or use the scroll bar to see all available fields.
Figure 3-14
Creating a Task
3. Tap i n th e Subject: text box and use the input panel to enter a subject, or tap the arrow next to the Subject:
text box to select pre-defined text.
4. Tap i n th e Priority: field and select a priority level.
5. Tap i n th e Status: field and select whether the task is completed or not.
6. Tap the date in the Starts: and Due: fields to select these dates from a pop-up calendar.
7. If the task occurs more than once, tap the Occurs: field and select an option from the drop-down list, or select
Edit pattern... in the drop-down list to create a new pattern option.
Tap to display or
edit task details
Tap and hold to display a
pop-up menu of actions
Tap to create a new task
Notes is a good place
for task details
Tap to choose from
predefined subjects
Tap to return to the task list
(the task is saved automatically)
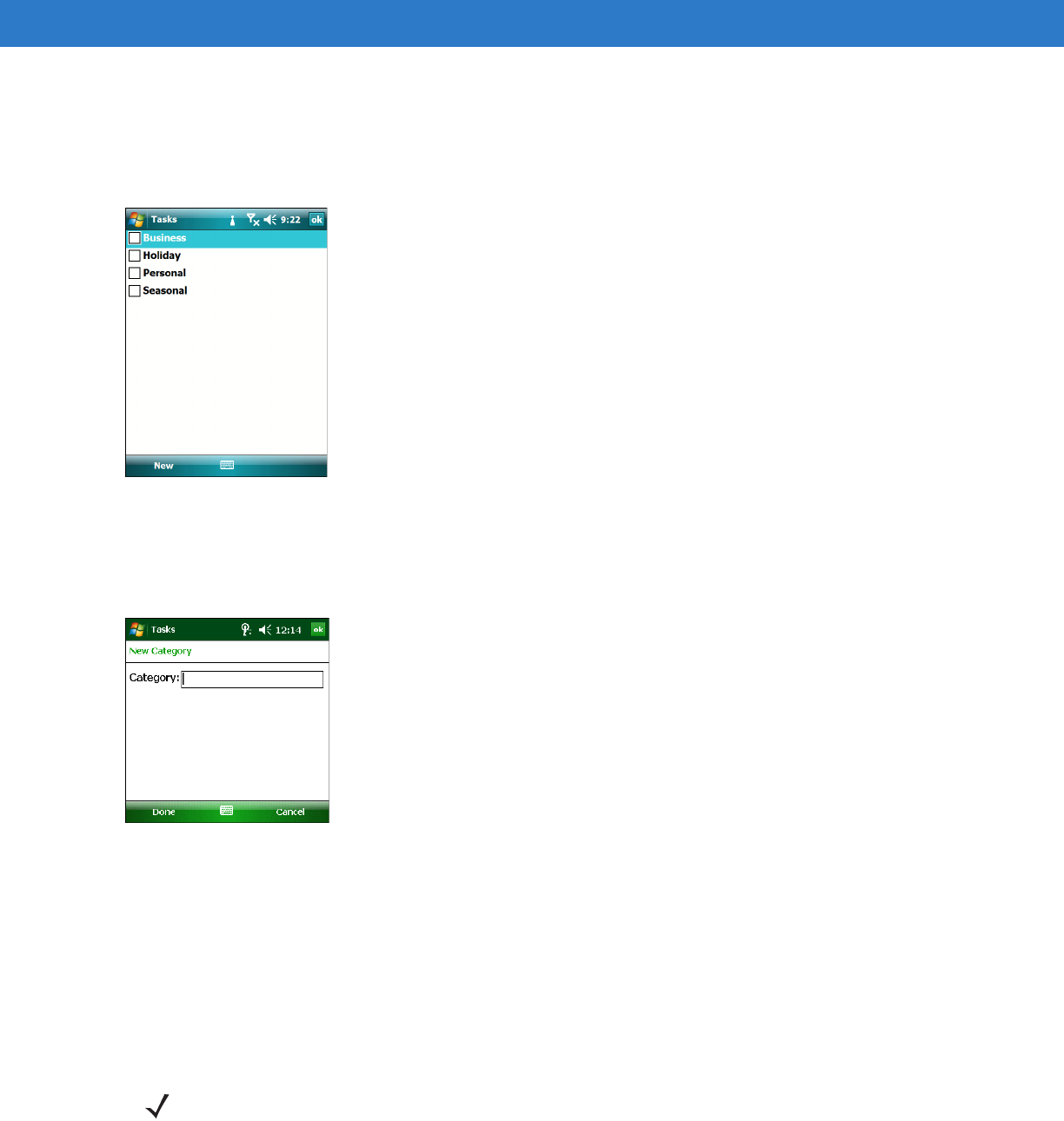
3 - 12 Microsoft Applications for Windows Mobile
®
6 User Guide
8. In the Reminder: field, select Remind me to receive a reminder notification for the task according to the
options set in Start > Settings > Personal tab > Sounds & Notifications. Tap the date field below Remind
me to select the date to issue the reminder.
9. To assign the task to a category, tap Categories.
Figure 3-15
Task Categories
10. To select one or more categories for the task, select their check boxes. This allows displaying tasks by
category in the task list.
11. Tap New to add a category.
Figure 3-16
Task Categories - Adding a Category
12. Enter the name for the category in the text box, and tap ok.
13. Tap ok.
14. Tap the Sensitivity: drop-down list and select Private to mark the appointment as private.
15. To add notes, tap the Notes tab and enter text, draw, or create a recording. For more information on creating
notes, see Notes on page 3-15.
16. Tap ok to save the task and return to the task list.
Editing a Task
To make changes to a task:
NOTE To create a task with only a subject, tap in the Tap here to add a new task field and enter task
information.
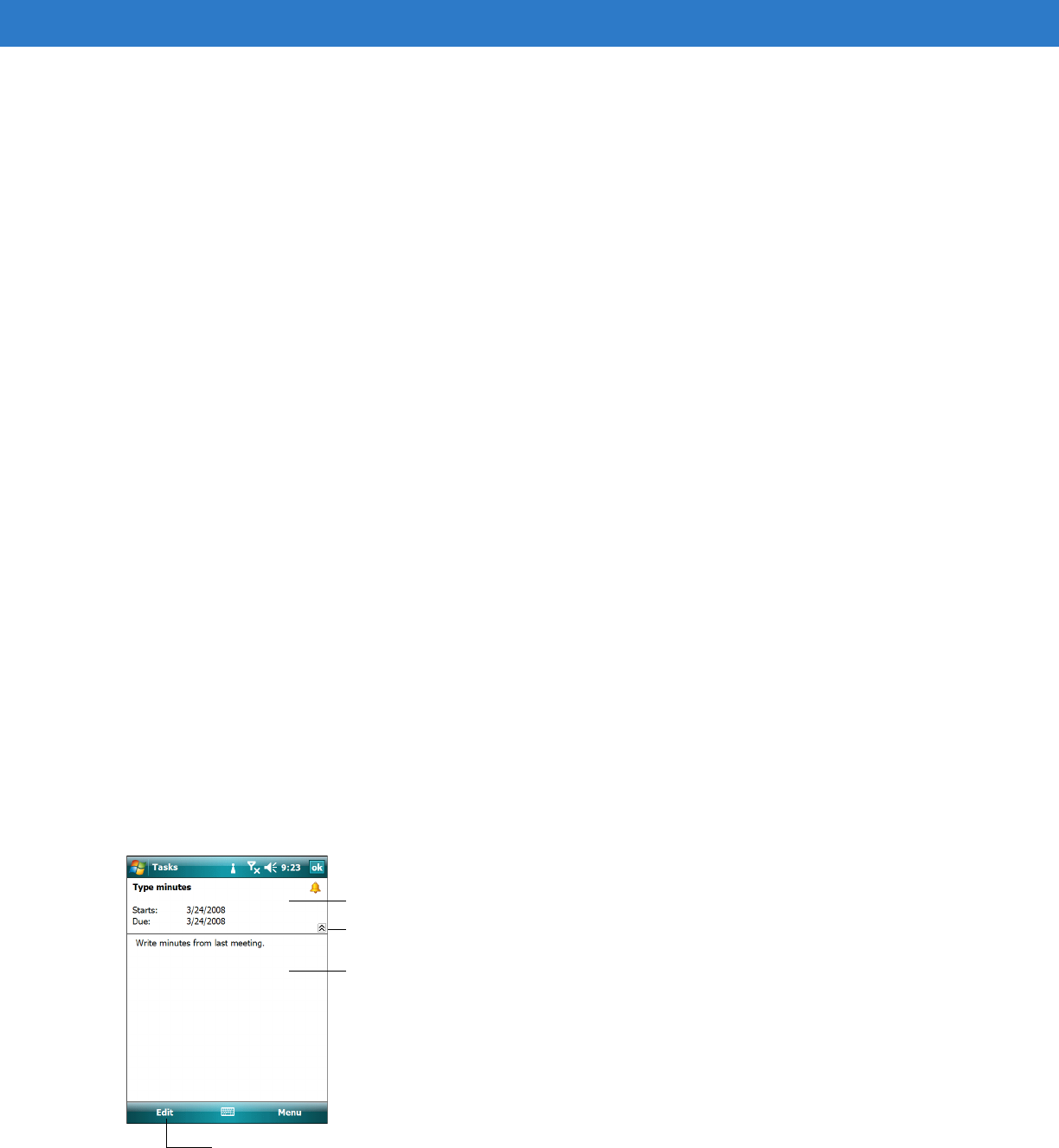
Mobile 6 Applications 3 - 13
1. Tap Start > Programs > Tasks.
2. Tap the task in the task list to open it.
3. Tap Edit and make the changes. See Creating a Task on page 3-11.
4. Tap ok.
Deleting a Task
To delete an task:
1. Tap Start > Programs > Tasks.
2. Tap and hold the task in the task list and select Delete Task from the pop-up menu, or select the task and tap
Menu > Delete Task.
Beaming Tasks
To beam a task to another device:
1. Tap Start > Programs > Tasks.
2. Align the infrared ports on the devices.
3. Tap and hold the task and select Beam Task, or select the task and tap Menu > Beam Task... .
To beam several tasks, tap and drag to select the tasks, then tap Menu > Beam Task... .
4. Select Infrared in the To beam, select a device field. After sending the file a message appears indicating
successful data transfer.
Using the Summary Window
To view a summary window for an appointment:
1. Tap Start > Programs > Tasks.
2. Tap a task in the task list.
Figure 3-17
Task Summary Window
View task details
View notes
Tap to change task
Tap to show and hide additional
summary information
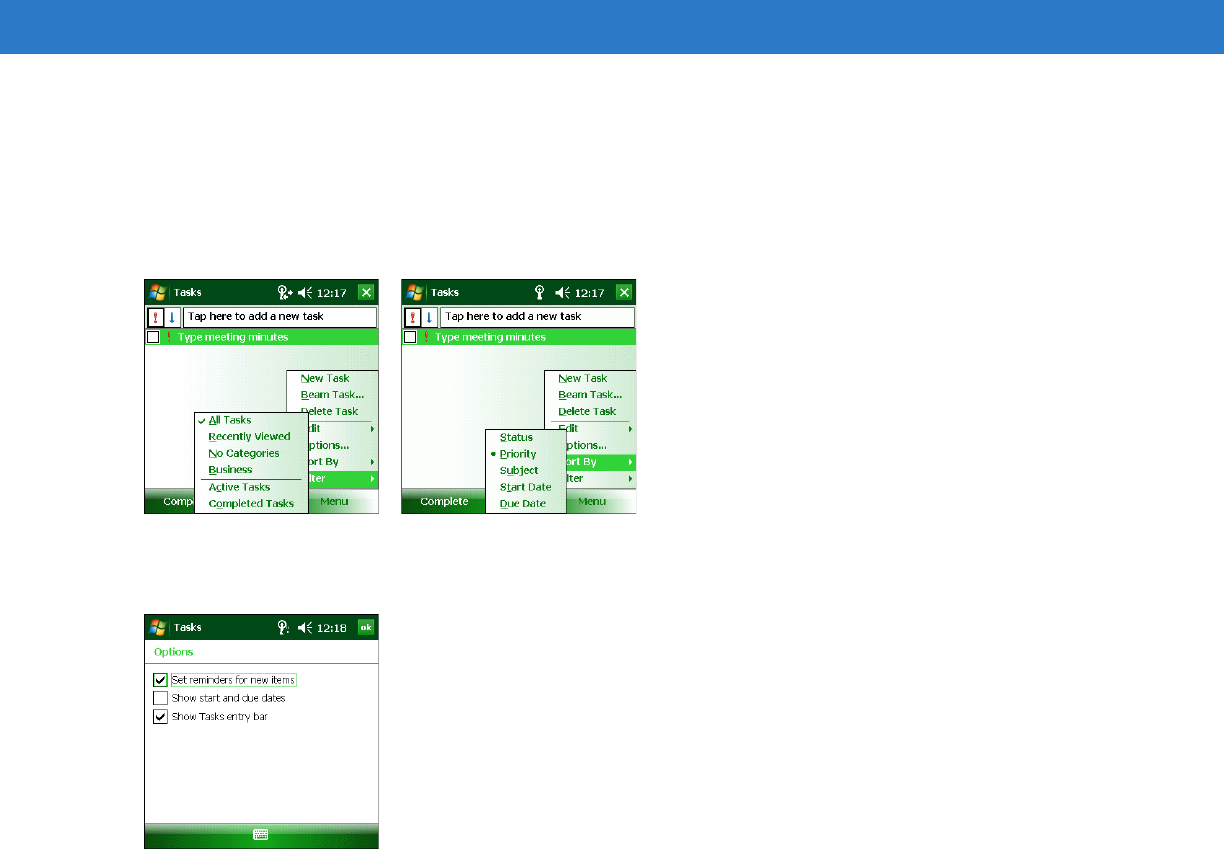
3 - 14 Microsoft Applications for Windows Mobile
®
6 User Guide
Configuring Tasks
To change how tasks appear:
1. Tap Menu > Filter, then select an option to show all tasks or tasks within a category.
2. Tap Menu > Sort By, then select an option to sort the tasks by status, priority, subject, start date, or due date.
Figure 3-18
Tasks - Show and Sort By Lists
3. Tap Menu > Options... .
Figure 3-19
Tasks - Tools - Options Window
4. Select the Set reminders for new items check box to select whether to enable reminders for new items.
5. Select the Show start and due dates check box to display start and due dates for tasks.
6. Select the Show Tasks entry bar check box to display the entry bar at the top of the Tasks application.
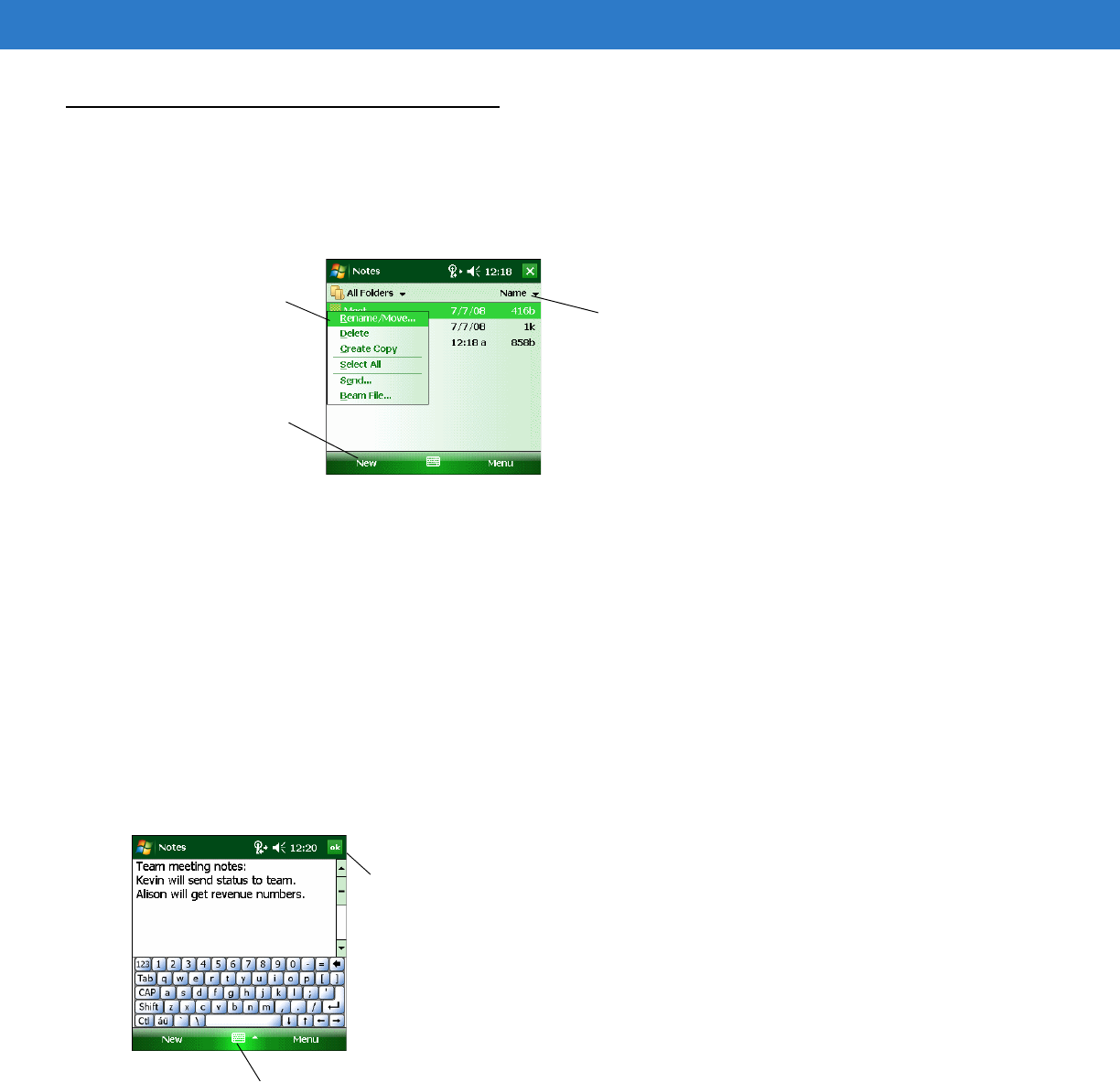
Mobile 6 Applications 3 - 15
Notes
Use Notes to capture thoughts, reminders, ideas, drawings, and phone numbers. Create a written note or a
recording, or include a recording in a note. If a note is open when creating the recording, it is included in the note
as an icon. If the note list is displayed, it is created as a stand-alone recording.
Figure 3-20
Notes Window
To limit the notes displayed, tap the Folder drop-down list under the status bar (labeled All Folders by default),
then select an option to show notes within all folders or within a specified folder. Select Add/Delete... from the
Folder drop-down list to add or delete a folder.
Creating a Note
To create a note:
1. Tap Start > Programs > Notes.
2. Tap New.
3. Create a note by writing, drawing, typing, and recording. For more information about using the input panel,
writing and drawing on the screen, and creating recordings, see Entering Information on page 1-4.
Figure 3-21
Creating a Note
4. Tap ok to save the note and return to the Notes list.
Tap to open a note or
play a recording, or
tap and hold to open
a menu
Tap to change the sort
order of the list
Tap to create a new
note
Tap to return to the note list
(the note is saved automatically)
Tap to show or hide the input panel
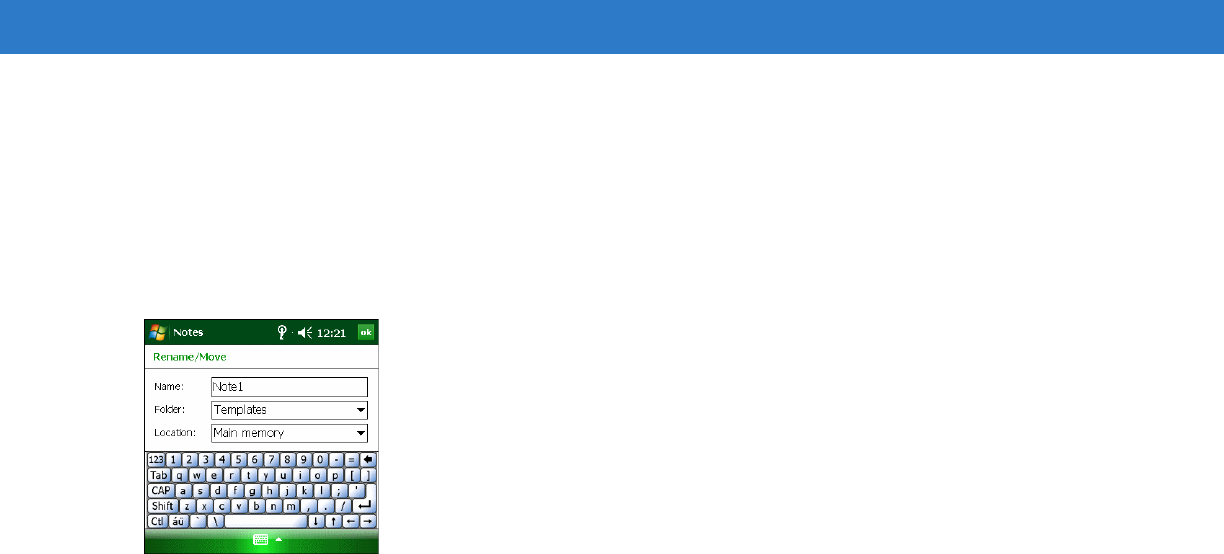
3 - 16 Microsoft Applications for Windows Mobile
®
6 User Guide
Creating a Template
To create a template for notes:
1. Tap Start > Programs > Notes.
2. Create a note. See Creating a Note on page 3-15.
3. In the Notes list, tap and hold the note, then select Rename/Move... .
Figure 3-22
Saving a Note in the Templates Folder
4. In the Folder: drop-down list, select Templates to store the note in the Templates folder.
5. Tap ok.
Creating a Note Using a Template
To create a note based on a template:
1. Tap Start > Programs > Notes.
2. Tap the Show list (labeled All Folders by default), then select Templates. If the Templates folder doesn’t
appear, tap More Folders.
3. Tap the template to use, and make the changes.
4. Tap ok to close the note.
5. In the Notes list, tap and hold the note, then select Rename/Move... .
6. Enter a new name, folder, and location for the note.
7. Tap ok.

Mobile 6 Applications 3 - 17
Editing a Note
To make changes to a note:
1. Tap Start > Programs > Notes.
2. Tap the note in the Notes list to open it.
3. Make the changes.
4. To rename the note, tap Menu > Tools > Rename/Move... .
5. Enter the new name in the Name: field. See Figure 3-22 on page 3-16.
6. To move the note to a different folder, in the Folder: drop-down list, select the new folder.
7. Tap ok.
8. Tap ok.
Deleting a Note
To delete a note:
1. Tap Start > Programs > Notes.
2. Tap and hold the note in the Notes list and select Delete from the pop-up menu, or select the note and tap
Menu > Tools > Delete.
Beaming Notes
To beam a note to another device:
1. Tap Start > Programs > Notes.
2. Align the infrared ports on the devices.
3. Tap and hold the note and select Beam File..., or select the note and tap Menu > Tools > Beam... .
To beam several notes, tap, drag, and hold to select the notes, then select Beam File... .
4. Select Infrared in the To beam, select a device field. After sending the file a message appears indicating
successful data transfer.
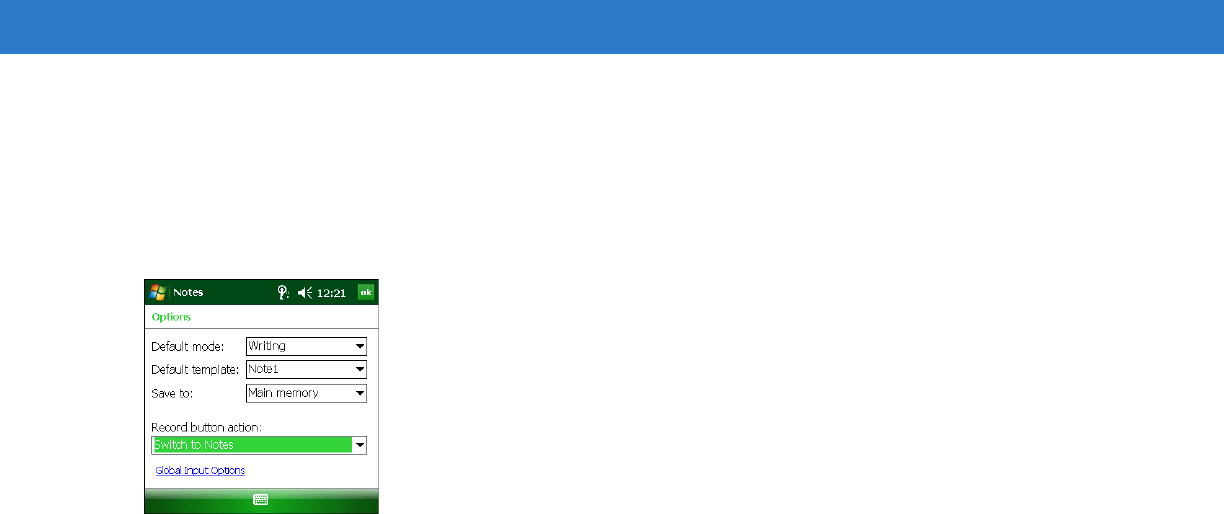
3 - 18 Microsoft Applications for Windows Mobile
®
6 User Guide
Configuring Notes
To configure Notes:
1. Tap Start > Programs > Notes.
2. Tap Menu > Options.
Figure 3-23
Notes - Options Window
3. In the Default mode: drop-down list, set the note taking mode (writing or typing).
4. In the Default template: drop-down list, select which template to use as a default when creating notes.
5. In the Save to: drop-down list, select where to save the note (in main memory, in the Application folder, or the
cache disk).
6. In the Record button action: drop-down list, select whether pressing the record hardware button switches to
the Notes application or remains in the current application.
7. To change input options, tap Global Input Options. See Input on page 2-6.

Mobile 6 Applications 3 - 19
Messaging
Use Messaging to manage and organize both e-mail and (SMS) text messages. See Setting an E-mail Server
Connection for more information on how to set up an e-mail server connection.
With Messaging, you can:
•
Setup a new e-mail account with an Internet service provider (ISP) or an account that you access using a
VPN server connection.
•
Synchronize Outlook E-mail messages with Microsoft Outlook on your computer or with a Microsoft
Exchange server.
•
Send and receive Live Hotmail messages by signing into Windows Live. See Windows Live on page 3-52
for more information.
•
Send and receive e-mail messages by connecting directly to an e-mail server through an Internet service
provider (ISP) or a network.
•
Send and receive text messages through your mobile service subscription. Messaging supports 8 bits data
with class 0, 1, 2, 3, as well as USDD (Unstructured Supplementary Service Data).
Setting an E-mail Server Connection
You can set up a connection to an e-mail server so that you can send and receive e-mail messages on your device.
You can use multiple e-mail accounts to receive your messages. For each e-mail account you intend to use, first
set up and name the e-mail service. If you use the same service to connect to different mailboxes, set up and name
each mailbox connection.
There are two types of e-mail account that can be managed using your device.
•
Microsoft Outlook
Using Microsoft Outlook, your Inbox is updated each time you sync with your computer or corporate e-mail
server.
•
POP3/IMAP4
This includes e-mail service from providers. These e-mail accounts can be managed remotely using a
wireless connection.
To Set Up an E-mail Account
1. Tap Start > Messaging.
2. Tap Setup E-mail. The E-mail Setup window appears.
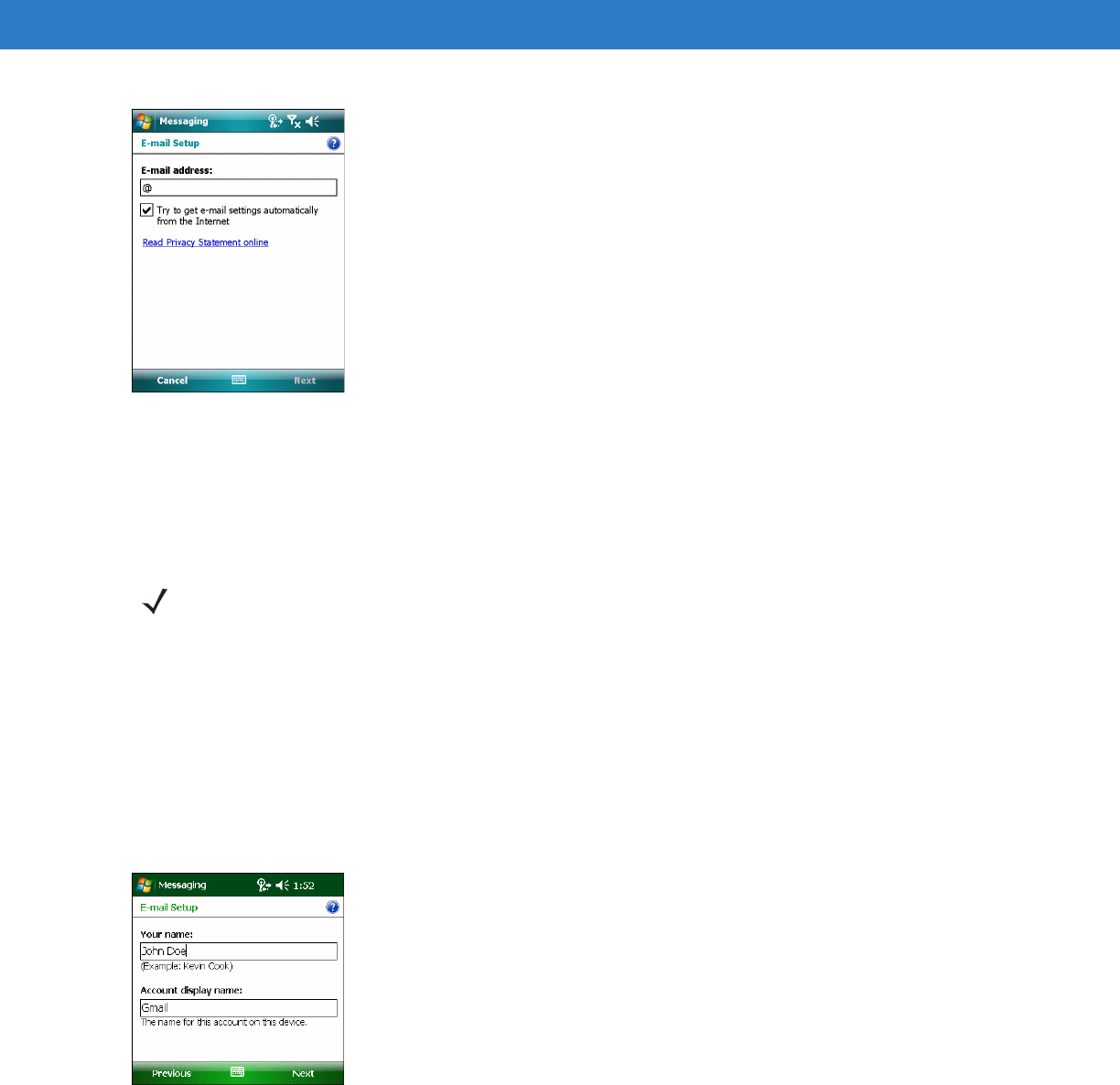
3 - 20 Microsoft Applications for Windows Mobile
®
6 User Guide
Figure 3-24
E-mail Setup Window
3. Enter your e-mail address.
4. In Windows Mobile 6.1, enter your password.
5. In Windows Mobile 6.0, tap the Try to get e-mail settings automatically from the Internet check box to allow
auto setup to connect to the Internet and obtain e-mail server settings.
6. Tap Next.
Auto configuration attempts to download necessary e-mail server settings, so you do not need to enter them
manually. If auto-configuration is successful you can begin sending/receiving e-mails. If unsuccessful you need
to manually enter the settings.
7. Once Auto configuration is finished, tap Next.
Figure 3-25
E-Mail Setup - Name and Account
8. Enter your name and account name that displays in Messaging. Tap Next.
9. In Windows Mobile 6.0, enter your user name and password. Tap Next.
NOTE When Auto configuration connects to the Internet, it transmits your e-mail address and other information. To
prevent Auto configuration from connecting to the Internet, clear the Attempt to obtain e-mail settings from the
Internet check box and enter the e-mail settings yourself. You may need to get e-mail server information from
your service provider.
For information that addresses your privacy concerns, tap Read Privacy Statement online.
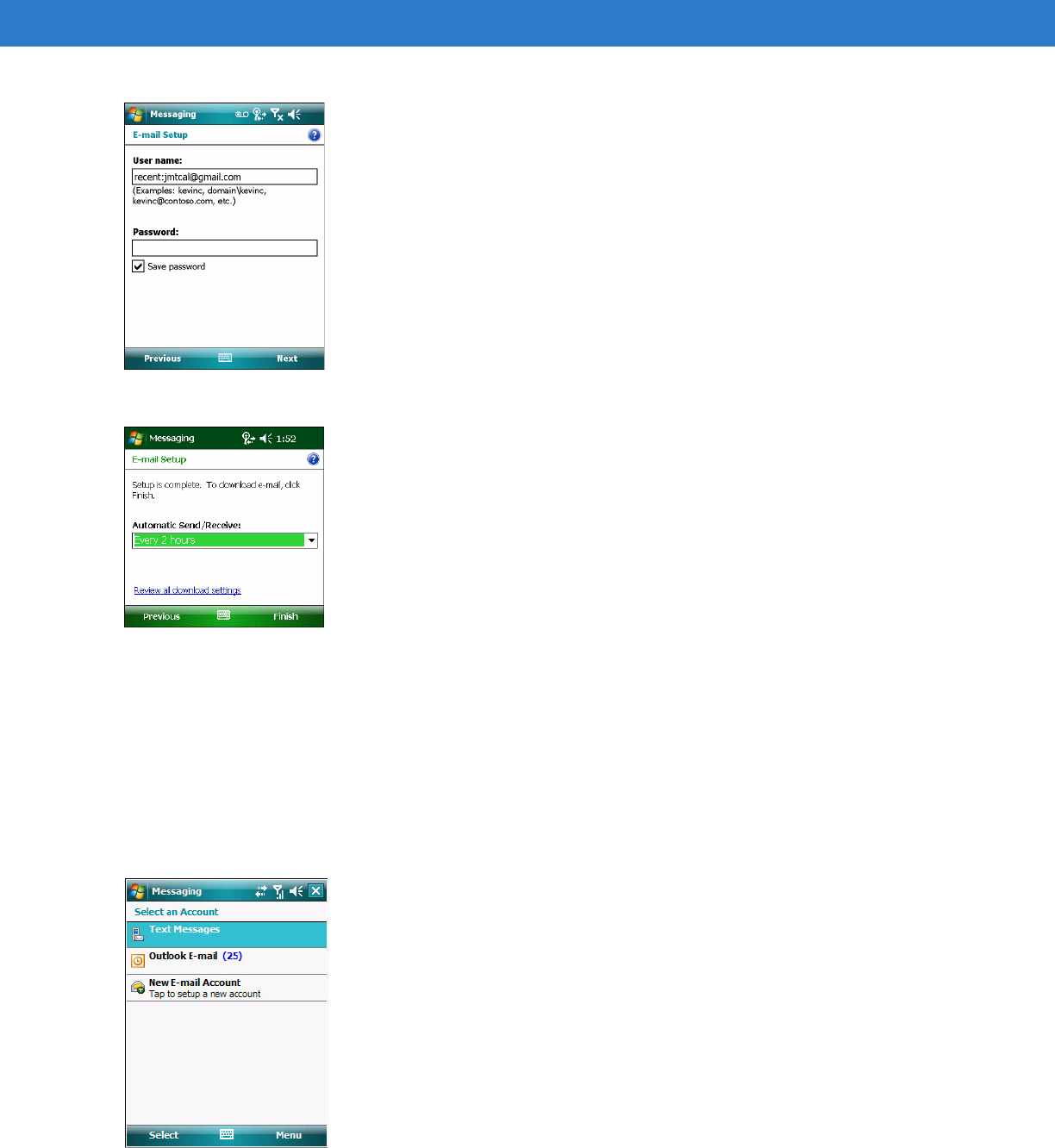
Mobile 6 Applications 3 - 21
Figure 3-26
E-mail Setup - User Name and Password Setup
Figure 3-27
E-mail Setup - Send/Receive Setup
10. Select the timeframe for check for new e-mail. From the Automatic Send/Receive drop-down list.
11. Tap Finish.
Before you tap Finish, you can tap Review all download settings to access additional settings.
Open Messaging
To open Messaging tap Start > Messaging.
Figure 3-28
Messaging - Select an Account Window
To send and receive e-mail messages select an e-mail account then tap Menu > Send/Receive.

3 - 22 Microsoft Applications for Windows Mobile
®
6 User Guide
Using The Message List
The messages you receive display in the message list. By default, the most recently received messages display
first in the list.
Figure 3-29
Message List
When you receive a message, tap it to open. Unread messages are displayed in bold text.
Creating an E-mail Message
To compose an e-mail message:
1. In the message list, tap Menu > New.
2. In the To field, enter the e-mail address of your intended recipients.
•
Manually enter the address using any of the Input Selector options.
•
Type the first few letters of an e-mail address that is stored in Contacts, then tap any of the available e-mail
addresses. The auto-suggest feature suggests e-mail addresses as you type so that you find them more
quickly.
•
Tap Menu > Add Recipient to display the contact list, then tap a contact from the list.
3. Compose your e-mail message.
Messaging supports the following e-mail options.
•
To enter a preset or frequently used messages, tap Menu > My Text, then select a message.
•
Use the Menu > Insert command to attach a picture, voice note, or any file as e-mail attachments.
When attaching a voice note, the Recording toolbar appears for you to create the voice note (file
format: .wav); or you can select a previously created voice note (file format: .pwi).
Outlook Mobile supports attachment of Office Mobile files (Word, Excel, and PowerPoint).
•
Use the Menu > Spell Check command to search your message for common spelling errors.
•
Use the Menu > Message Options command to set the priority level, security, and language options.
4. Tap Send when you've finished the message.
Tap to select the sort
order for messages.
Tap and hold a
message to display a
pop-up menu of actions.
NOTE Ensure multiple e-mail addresses within the same field is separated with a semicolon.
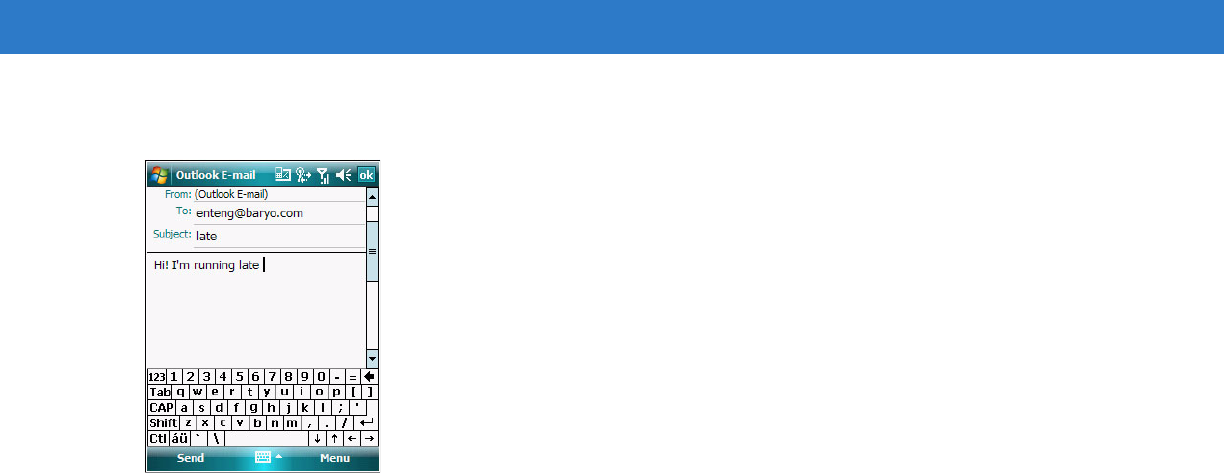
Mobile 6 Applications 3 - 23
If you are working offline, the message is moved to the Outbox folder and sent the next time you’re online.
Figure 3-30
Creating a Message
By default, sent e-mail messages are not saved on your device to help conserve memory. If you prefer to keep
copies of sent e-mail messages, follow the procedure below:
1. In the message list, tap Menu > Tools > Options.
2. On the Message tab, select the Keep copies of sent items in the Sent folder option.
3. Tap ok.
4. If you are using an Outlook E-mail or a IMAP4 account, select the Sent Items folder for synchronization.
For more information on e-mail synchronization options, see To configure ActiveSync e-mail synchronization
settings: on page 3-24.
Downloading Messages
The manner in which messages are downloaded in your device depends on the type account you have.
•
E-mail messages in an Outlook E-mail account can be downloaded during ActiveSync synchronization.
•
E-mail messages in a Windows Live Hotmail account can be downloaded when signed into Windows Live.
•
E-mail messages in an e-mail account provided by your ISP, or that you access using a virtual private
network (VPN) server can be downloaded from a remote e-mail server.
•
Text messages are automatically received by your device when the phone function is turned on. When the
phone function is disabled, messages are held by your mobile phone service provider until the next time you
turn the phone function on.
Synchronizing Outlook E-mail Messages
Outlook e-mail messages can be synchronized as part of the general ActiveSync synchronization process.
During ActiveSync synchronization:
•
Only the first 500 bytes (or characters, including spaces) of each new message sent to you within the last
three days.
•
Messages are copied from the Outlook Inbox folder on your computer, or from a Microsoft Exchange server,
to the Outlook E-mail Inbox folder on your device.

3 - 24 Microsoft Applications for Windows Mobile
®
6 User Guide
•
The messages on your device and on your computer are linked. When you delete a message on your device,
it is also deleted from your computer the next time you synchronize, and vice versa.
To set up ActiveSync e-mail synchronization:
1. Connect your device to your computer.
2. Open ActiveSync on your computer.
3. Click Tools > Options.
4. Select the E-mail checkbox.
5. Click OK.
To configure ActiveSync e-mail synchronization settings:
1. Connect your device to your computer.
2. On ActiveSync on your computer, ensure the details pane is open. If it’s not, click Show Details.
3. Double-click E-Mail.
4. Select the e-mail synchronization options you prefer.
• If you receive long messages often and want to synchronize them in full, select a larger size in the
Download size limit drop-down list.
• If you want to synchronize more past messages, increase the interval in the Download the past
drop-down list.
• If you want to include e-mail attachments, select the Include file attachments checkbox. To limit the size
of synchronized attachments, select the Only if smaller than checkbox and enter a size limit.
Attachments larger than this limit are not synchronized with your device.
• If you want to synchronize folders other than Inbox, click Select Folders, then select the subfolders that
you want to synchronize.
The Deleted Items folder synchronizes only one direction, from the device to the computer. Items in the
Deleted Items folder on your computer do not appear on your device.
5. Click OK twice.
Synchronizing POP3/IMAP4 E-mail Messages
POP3/IMAP4 e-mail messages are downloaded using an e-mail server connection. During e-mail server
synchronization:
•
New e-mail messages are downloaded to that account’s Inbox folder.
•
E-mail messages in that account’s Outbox folder are sent.
•
E-mail messages that have been deleted in the e-mail server are removed from your device’s Inbox folder.
•
If you are using a POP3 account and you move e-mail messages to a folder you created, the link is broken
between the messages on your device and their copies on the e-mail server. The next time you connect, the
e-mail server sees that the messages are missing from the device’s Inbox and delete them from the server.
This prevents you from having duplicate copies of a message, but it also means that you will no longer have
access to messages that you move to folders created from anywhere except your device.
•
If you are using an IMAP4 account, the folders you create and the e-mail messages you move are mirrored
on the server. Therefore, messages are available to you anytime you connect to your e-mail server, whether
it is from your device or from your computer. This synchronization of folders occurs whenever you connect to
your mail server, create new folders or rename/delete folders when connected.
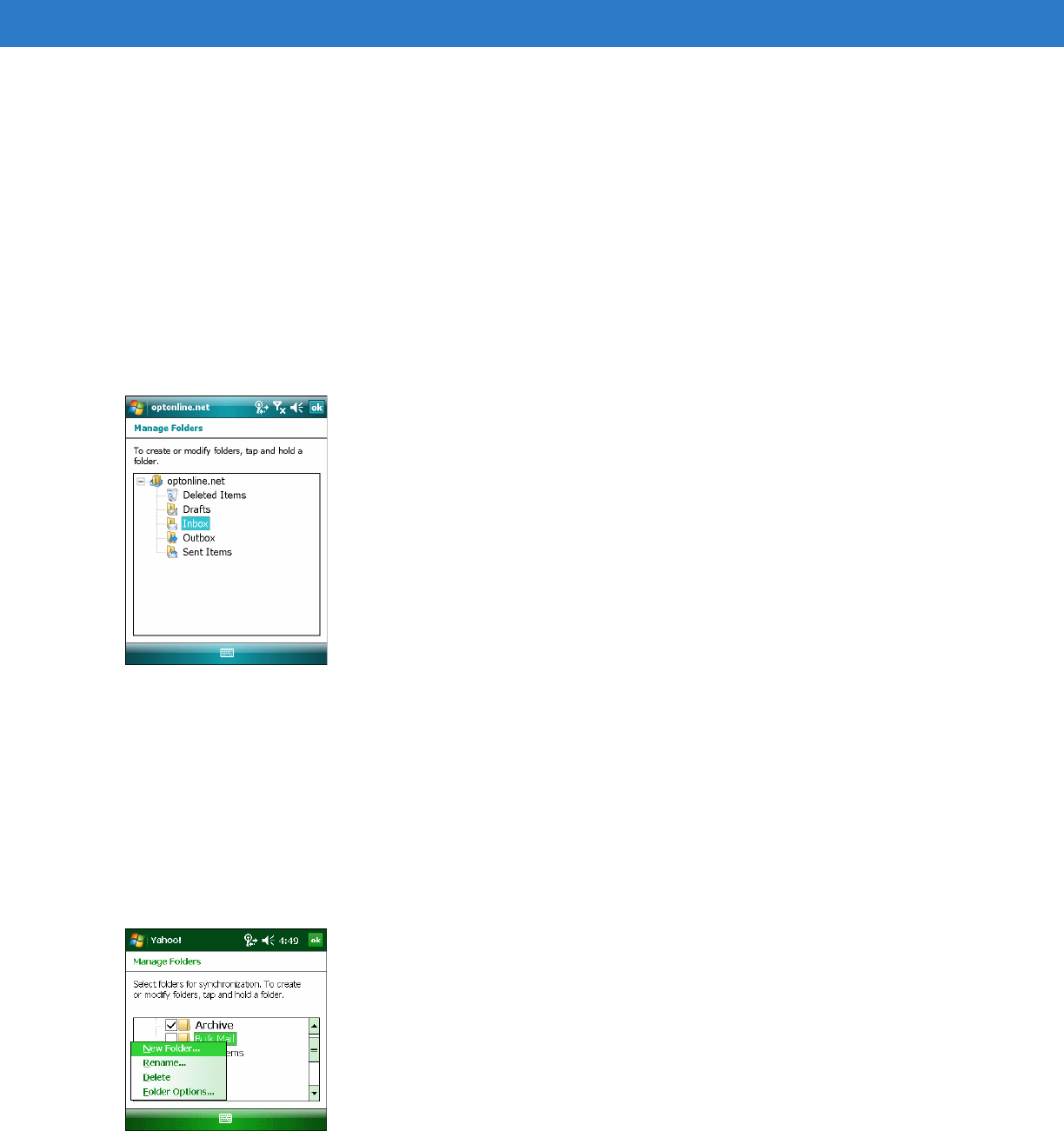
Mobile 6 Applications 3 - 25
To synchronize POP3/IMAP4 e-mail messages:
1. On the message list on your device, tap Menu > Go To, then select the e-mail account you want to use.
2. Tap Menu > Send/Receive.
Managing Messages and Folders
To change folder options:
1. Tap Start > Messaging.
2. Select an e-mail account.
3. Tap Menu > Tools > Manage Folders... .
Figure 3-31
Inbox Manage Folders Window
4. As needed, manage folders as follows:
• To move a message to another folder, in the message list, tap and hold the message, then select Move...
on the pop-up menu. Select a folder to move to.
• Tap and hold a folder, then tap New Folder... to create a new folder under the selected folder.
• To change a folder name, tap and hold the folder, then tap Rename... . Note that default folder names
cannot be changed.
• To delete a folder and its contents, tap and hold Delete.
• Tap and hold a folder, then select Folder Options to set folder synchronization settings for that folder.
Figure 3-32
Manage Folders Window
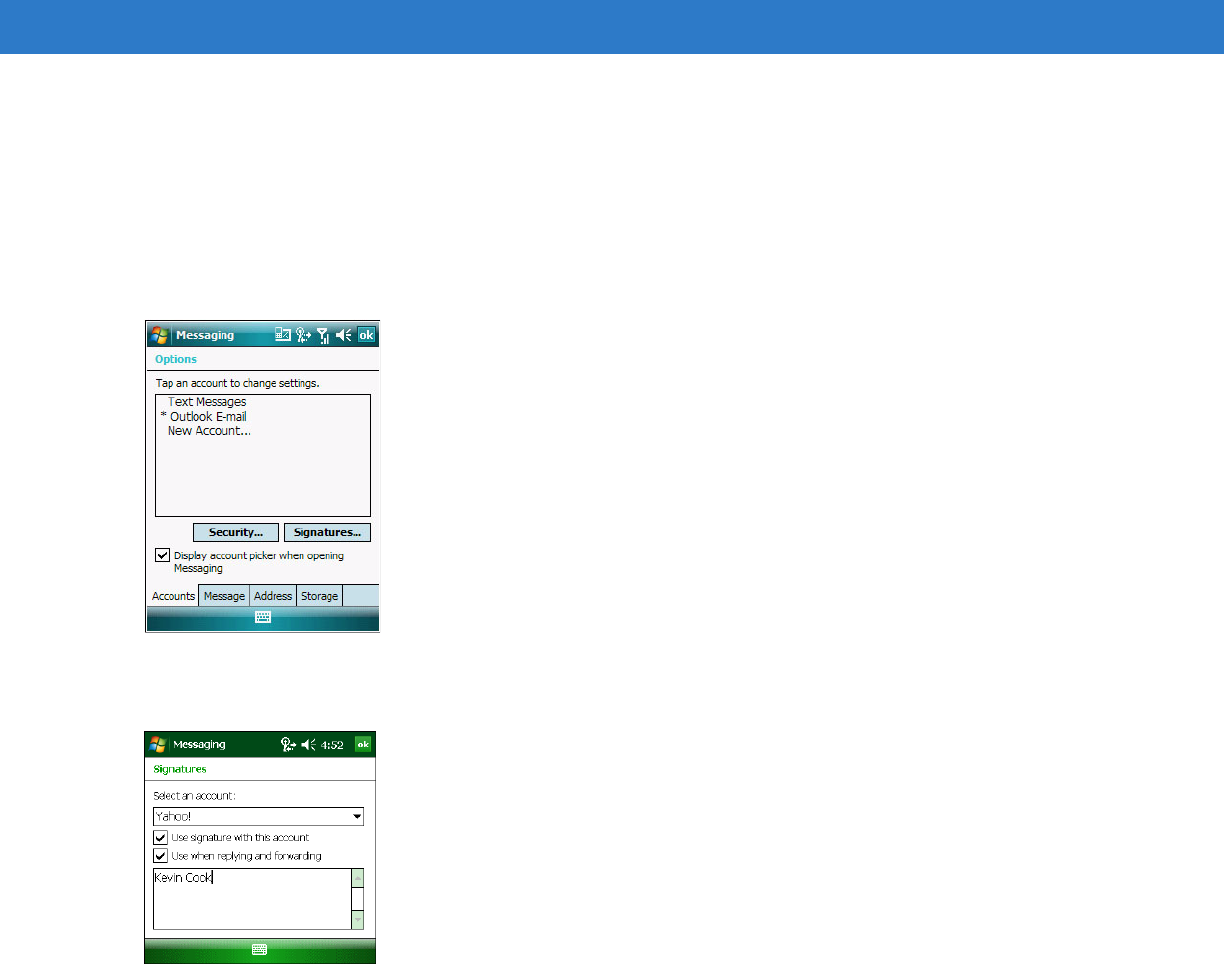
3 - 26 Microsoft Applications for Windows Mobile
®
6 User Guide
Configuring Accounts
To configure accounts:
1. Tap Start > Messaging.
2. Tap Menu > Options to modify how messages appear on-screen.
3. To change a signature, tap the Accounts tab.
Figure 3-33
Messaging Options Window - Accounts Tab
4. Tap the Signatures... button.
Figure 3-34
Messaging Options - Signatures Window
5. Select the account to use a signature with from the drop-down list.
6. Select the Use signature with this account check box.
7. Select the Use when replying and forwarding check box to append the signature to replied and forwarded
messages.
8. Enter the signature in the text box.
9. Tap ok.
10. Tap the Security... button.
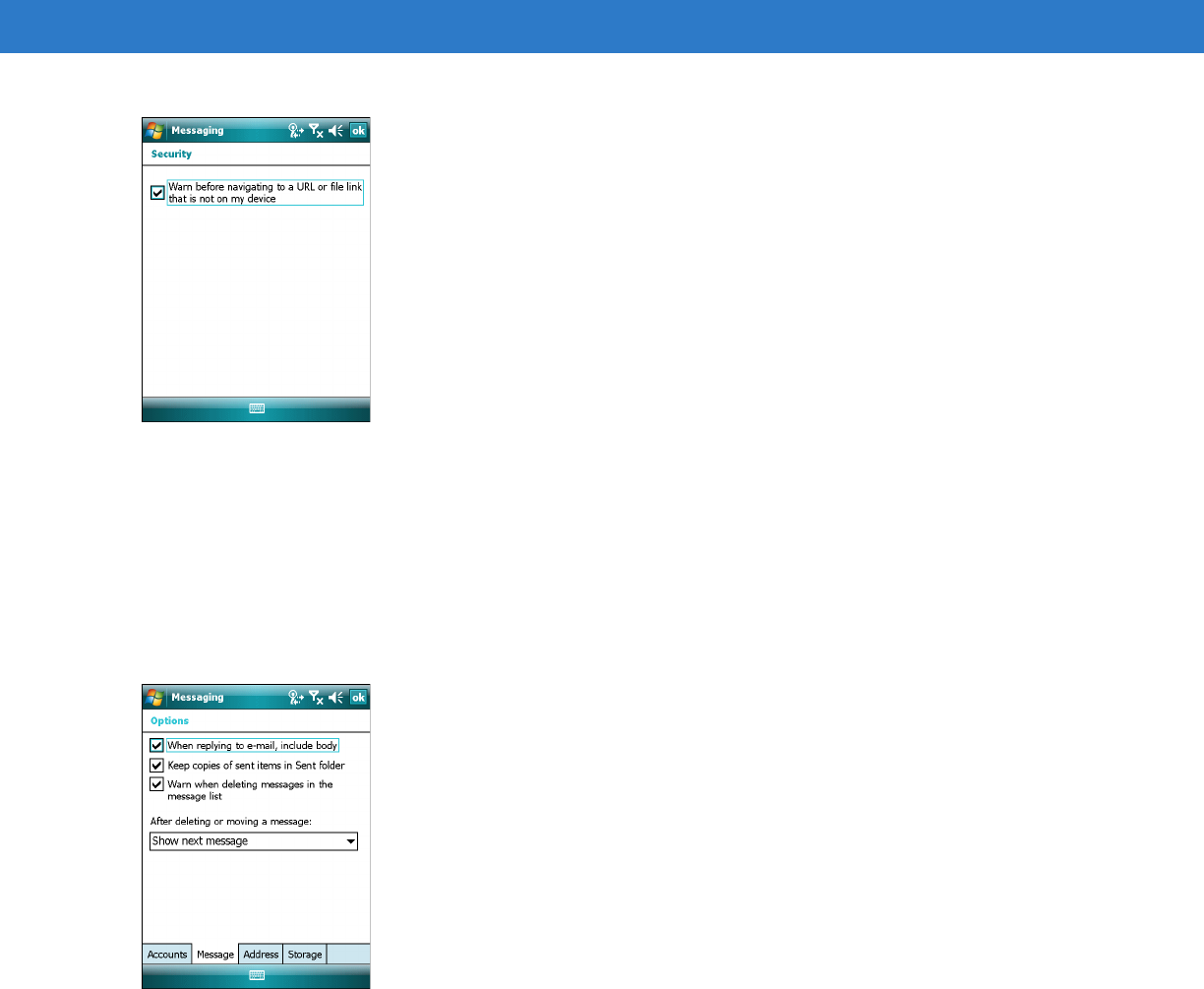
Mobile 6 Applications 3 - 27
Figure 3-35
Messaging Security Window
11. Select the Warn before navigating to a URL or file link that is not on my device check box to notify you
when a link is not on this device.
12. Tap ok.
13. Select the Display account picker when opening Messaging check box to display the list of e-mail account
when Messaging opens.
14. Tap the Message tab to customize reply formatting options.
Figure 3-36
Inbox Options Window - Message Tab
15. Select the When replying to e-mail, include body check box to choose whether to include the original
message in the reply, and how this appears.
16. Select the Keep copies of sent items in Sent folder check box to track sent messages. Note that this
occupies memory on the device.
17. Select the Warn when deleting messages in the message list check box to indicate when messages are
going to be deleted.
18. From the drop-down list, select whether, after deleting or moving a message, to see the next message, show
the previous message, or return to the message list.
19. On the Address tab, use the drop-down list to select which e-mail address book to check in Contacts.
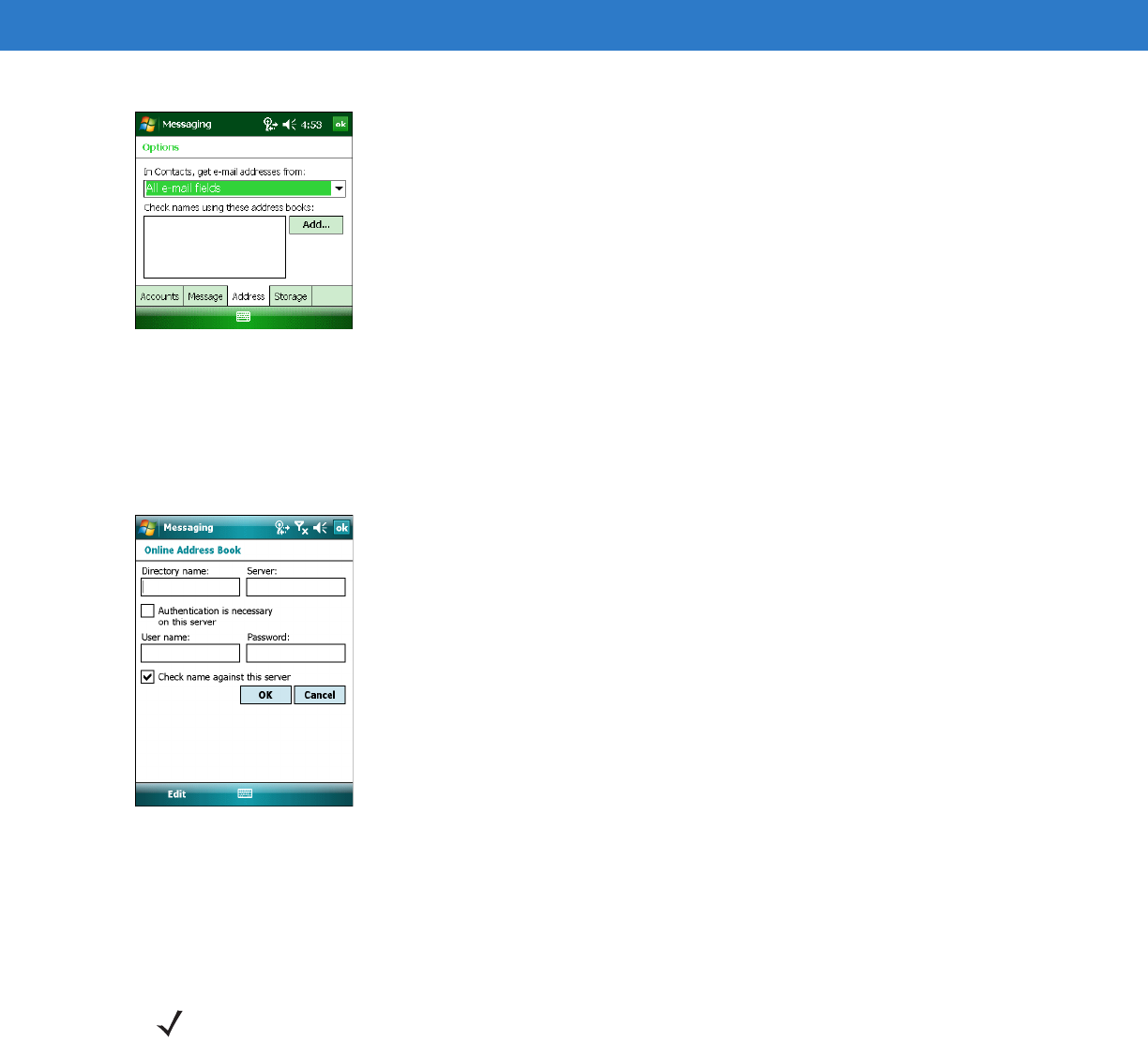
3 - 28 Microsoft Applications for Windows Mobile
®
6 User Guide
Figure 3-37
Inbox Options Window - Address Tab
20. Many e-mail servers can verify names with an online address book (a directory service) using Lightweight
Directory Access Protocol (LDAP). To have Messaging check a directory service as well as a contact list to
verify names entered in the To, Cc, and Bcc fields, select the mail service in the Verify names using these
address books: field (if listed) and tap ok.
If the mail service is not listed, tap Add... .
Figure 3-38
Messaging Online Address Book Window
21. In the Directory name: and Server: text boxes, enter the LDAP directory and server names.
22. If authentication is needed for the server, select the Authentication is necessary on this server check box,
then enter the user name and password in their respective fields.
23. To check this service when using Messaging, select the Check name against this server check box.
24. Tap ok.
25. On the Storage tab, select the Store attachments on storage card check box to save message attachments
to a storage card rather than internal RAM.
NOTE When using synchronization to send and receive messages, disable installed directory services to avoid
error messages that occur when Messaging attempts to verify names against an unconnected service.
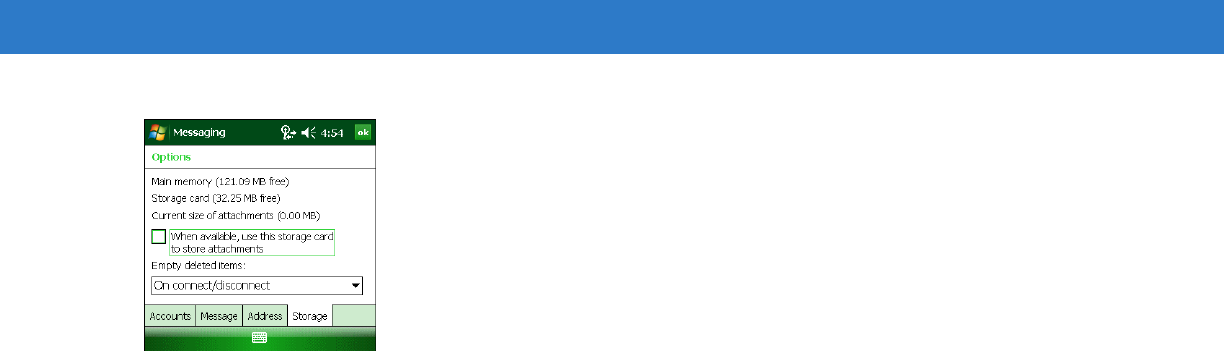
Mobile 6 Applications 3 - 29
Figure 3-39
Messaging Options - Storage Tab
26. Select an option from the Empty deleted items: drop-down list to select when items are permanently
removed.
Deleting Accounts
To delete an account:
1. Tap Start > Messaging.
2. Select the account to delete.
3. Tap Menu > Delete.
4. Tap Yes to delete the account.
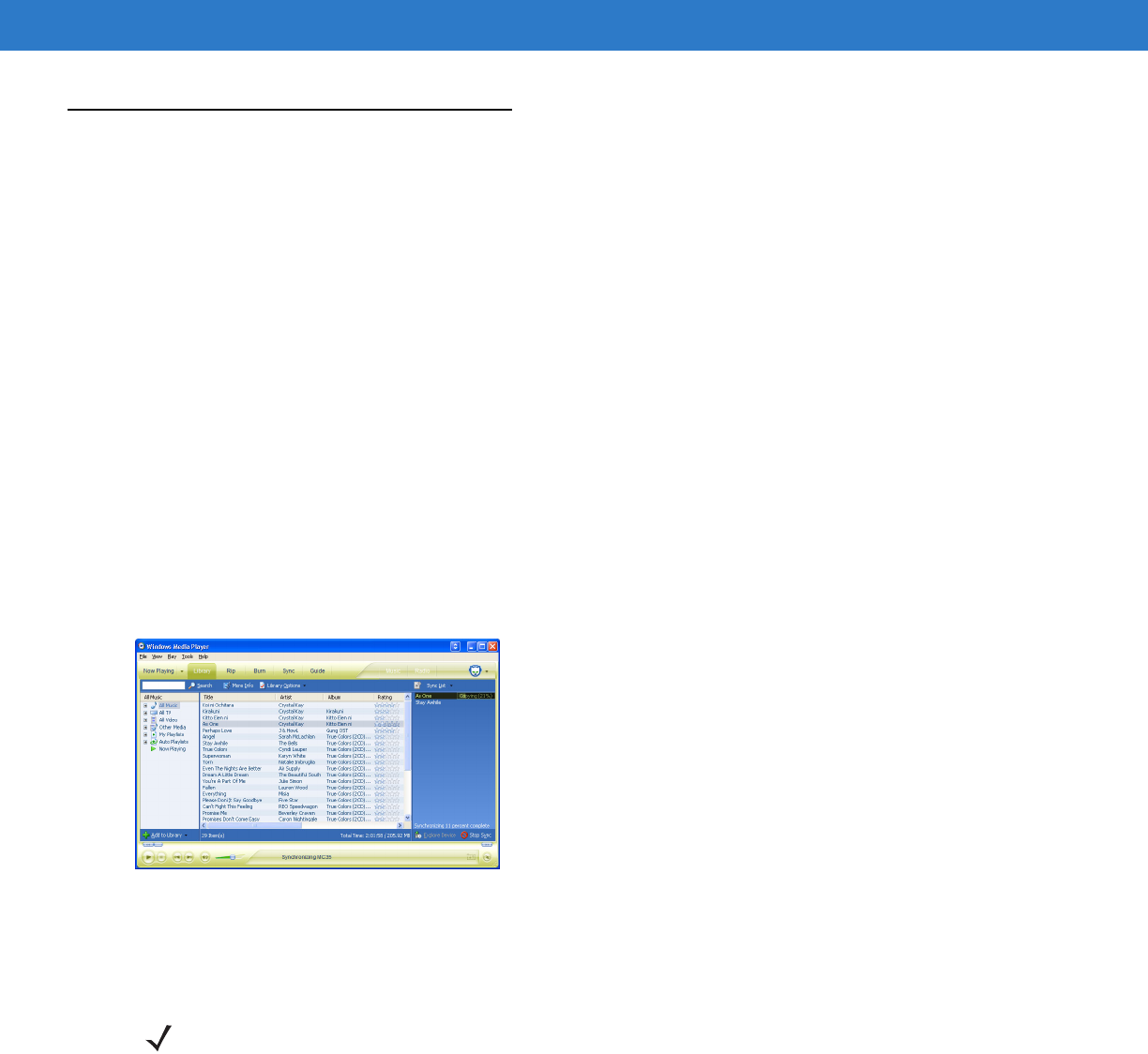
3 - 30 Microsoft Applications for Windows Mobile
®
6 User Guide
Windows
Media
Enjoy your favorite music and movies on the road, online or offline, with the new Windows Media Player 10 Mobile.
The Player provides you with the highest quality audio and video experience for your mobile entertainment and it
works seamlessly with Windows Media Player 10 on your Windows XP-based computer.
Copying Files To Your Device
Use the Sync feature in Windows Media Player 10 on your computer to copy your digital media files to your device.
Using the Player, instead of simply copying files using the Explore button in ActiveSync, ensures that licenses are
copied with protected files.
1. In Windows Media Player on your computer, click the Library tab (you must first connect your device to your
computer).
2. In the Playlist pane, click the playlist, category, or other item that you want to copy.
3. On the top right side of the screen, click Now Playing List, then select Sync List.
4. Drag the items from middle portion of the screen to the Sync List pane to add them to the list of items to be
synchronized.
5. Click Start Sync at the bottom right corner of the screen.
Figure 3-40
Media Player Window
Windows Media Player verifies that there is sufficient storage space on your device to copy the selected files. If
there is sufficient space, the files are converted (if necessary) and copied. If the device has insufficient storage
space, May not fit appears next to the selected items in the Sync List pane.
To open Windows Media Player 10 Mobile:
Tap Start > Programs > Windows Media.
The Player displays the last open screen from your previous session.
The library
The library contains links to your playlists and audio or video files. You can sort content by criteria such as artist
name, album title or genre. By default, Windows Media Player 10 Mobile automatically searches your device for
NOTE To facilitate faster copying of audio files to your device, it is recommended that you configure Windows Media
Player 10 on your computer to automatically determine the quality level settings applicable to the mobile
computer. See the Windows Media Player Help on your computer for more information.
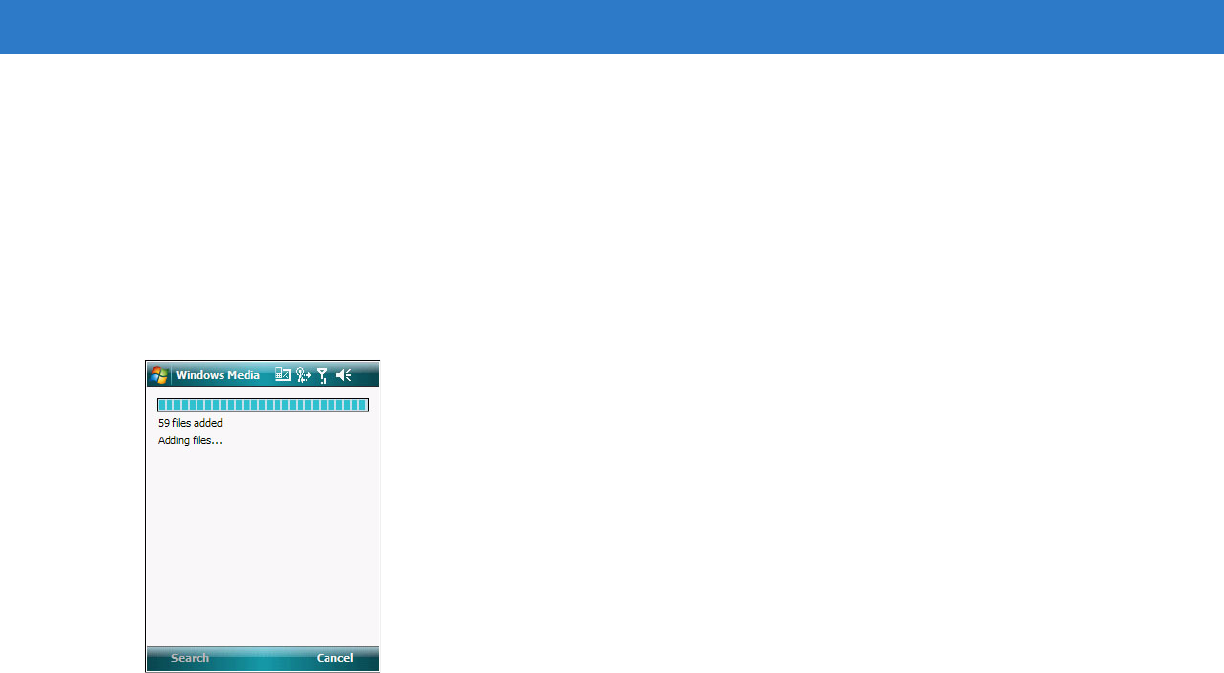
Mobile 6 Applications 3 - 31
compatible digital media files and adds them to the My Device library. Similarly, when you insert a storage card into
your device, Windows Media Player 10 Mobile automatically detects the files and adds them to the Storage Card
library.
To update the library:
If the Player does not detect new files that you copy to your device, you can manually update the library.
1. Tap Start > Programs > Windows Media.
2. Tap Menu > Update Library.
Figure 3-41
Update Library
3. Wait for files to be added, then tap Done.
The Playlist
A playlist is a customized list of digital media files that you want to watch or listen to. Using a playlist lets you group
various digital media files together and specify the order you want the files to play in. You can also use playlists to
copy files to your computer.
You can create a playlist based on:
•
Source - For example, tracks from various CDs of your favorite artist or streaming media from an online
music site.
•
Personal preferences - For example, a playlist of tracks belonging to your favored music genre or video clips
from your funny movie collection.
•
Mood or activities - For example, a playlist of tracks you want to listen while travelling or during your R&R
periods.
The Player has two default playlists:
•
Local Content - Consists of all compatible audio and video files stored on your device and/or storage card.
•
Web Favorites - Consists of your favorite streaming media files. This playlist is empty until you add items to it.
To add items to the Now Playing playlist:
1. On the Library screen, tap Menu > Library.
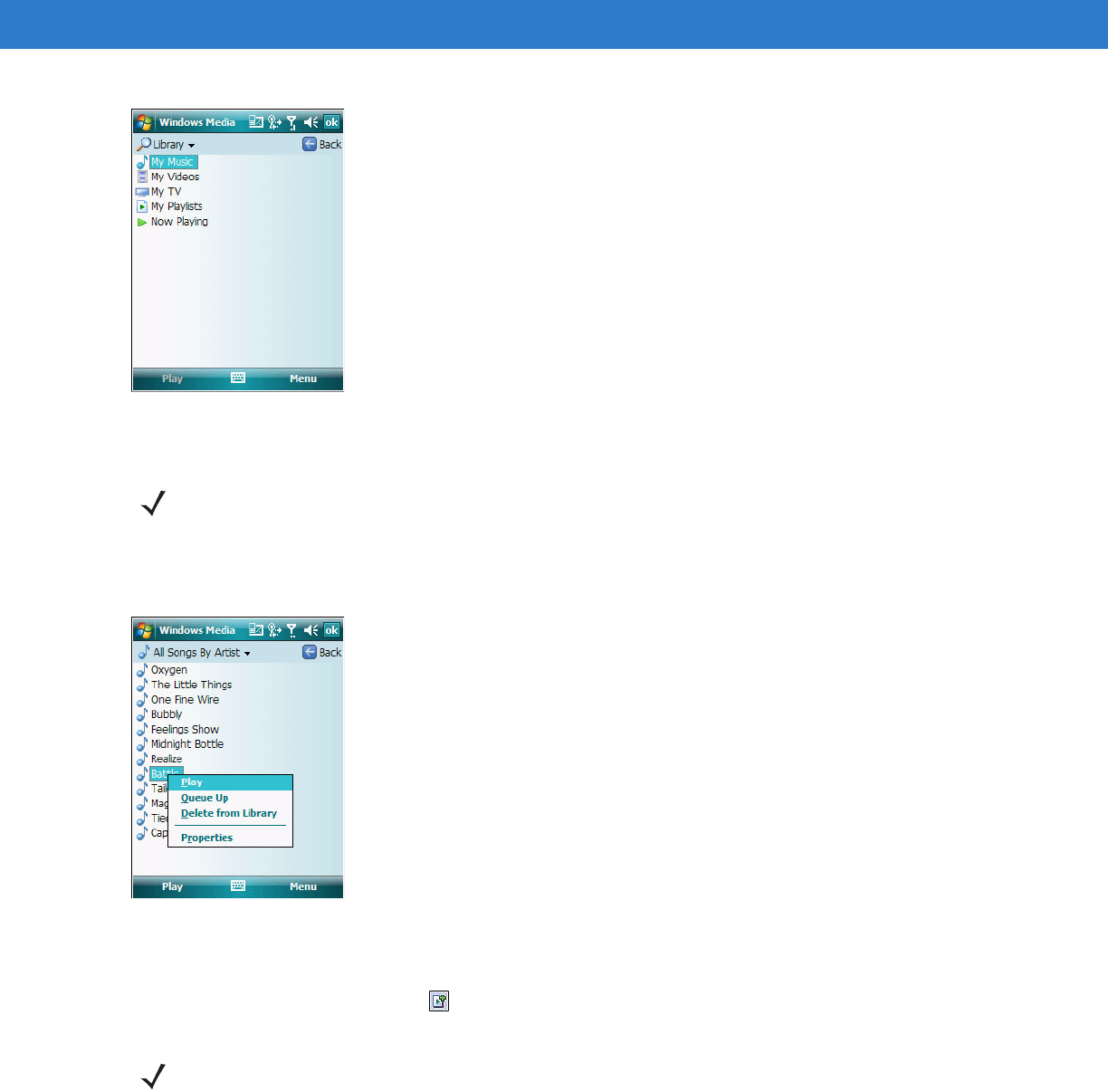
3 - 32 Microsoft Applications for Windows Mobile
®
6 User Guide
Figure 3-42
Windows Media Library
2. Select a library in the Library pick list (for example a storage card).
3. Select a category, then tap and hold the item that you want to add in the Now Playing folder.
4. Tap Queue Up.
Figure 3-43
5. Tap Menu > Now Playing.
6. On the Now Playing screen, tap to switch to the Library screen and find items to add to the Now Playing
playlist.
To edit the Now Playing playlist:
1. On the Player screen, tap Now Playing.
- or -
Tap Menu > Library > Menu > Now Playing, then the playlist you want to edit.
NOTE If the Player does not detect new files that you copied to your device, you can manually update the library by
tapping Menu > Update Library. After the files have been added, tap Done.
NOTE To quickly add a group of files to the Now Playing playlist, tap and hold an item in the library (such as an album
name, artist name or genre), then tap Queue Up.
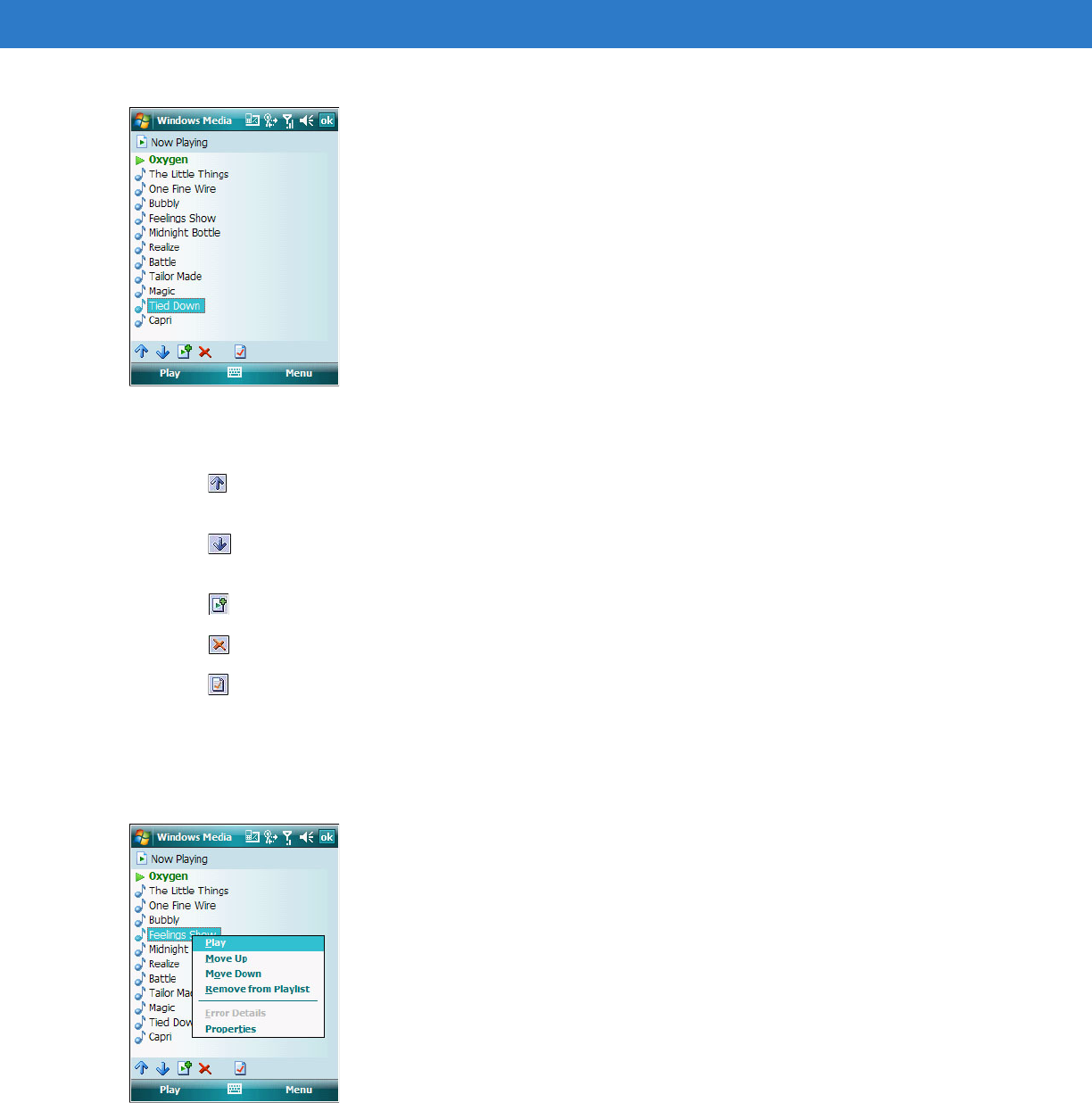
Mobile 6 Applications 3 - 33
Figure 3-44
2. Perform any of the following:
•
Tap to move the selected item up in the playlist. You can also tap and drag an item to move it up in the
playlist.
•
Tap to move the selected item down in the playlist. You can also tap and drag an item to move it down in
the playlist.
•
Tap to display the Library screen and add items to the Now Playing playlist.
•
Tap to delete the selected item from the playlist.
•
Tap to view track properties of the selected item.
To delete an item in the Now Playing playlist:
1. On the Playback screen, tap Now Playing.
2. Tap and hold the item you want to delete, then tap Remove from Playlist from the pop-up menu.
Figure 3-45
- or -
Tap an item you want to delete, then tap Menu > Remove from Playlist.
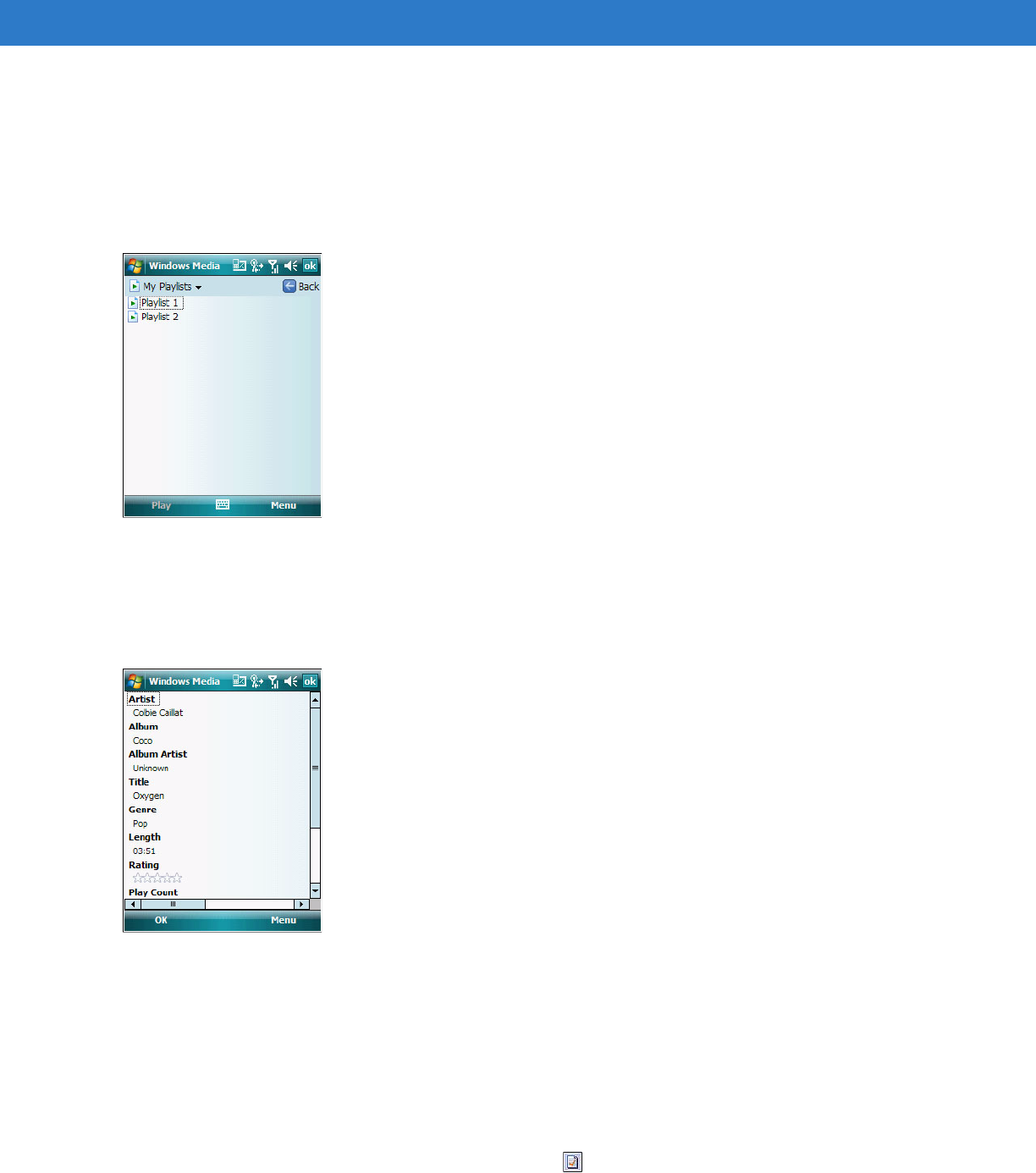
3 - 34 Microsoft Applications for Windows Mobile
®
6 User Guide
Viewing track properties
You can check the file properties of a track for your reference. You can do this either in a playlist screen or in the
Player screen.
To view track properties from a playlist:
1. On the Library screen, tap My Playlists.
Figure 3-46
2. Tap a playlist category.
3. On the Playlist window, tap or play a file.
4. Tap Menu > Properties.
Figure 3-47
5. Tap the scroll bar to view more fields.
6. Tap ok.
To view track properties from the Player screen:
•
On the Playback screen, tap Menu > Properties.
•
- or -
•
On the Playback screen, tap Now Playing, then tap .
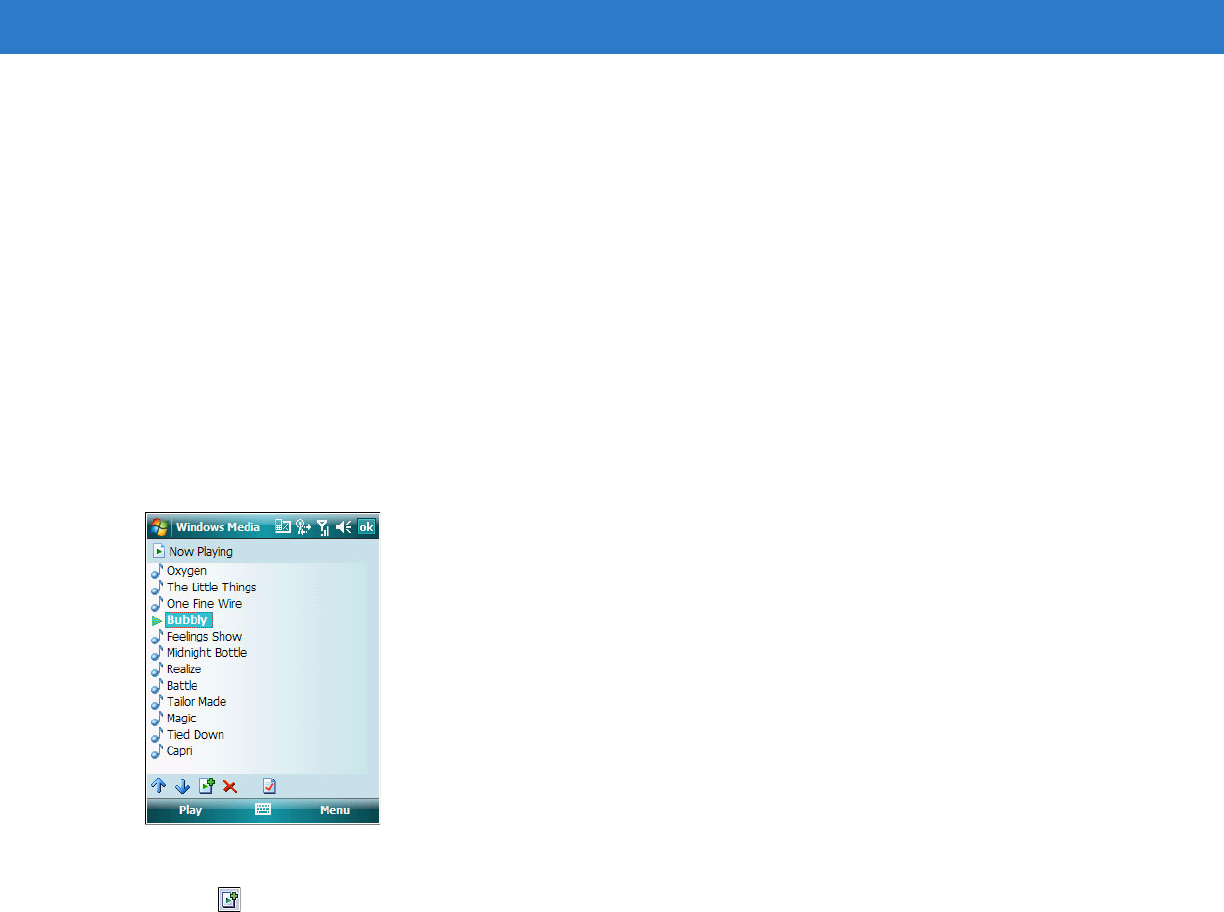
Mobile 6 Applications 3 - 35
•
Tap the scroll bar to view more fields.
File Playback
The Player supports playback of the following file formats:
•
Windows Media - Including .asf, .asx, .wax, .wm, .wma, .wmv, .wmx, and .wvx files.
•
MPEG - .mp3 files
You can play files stored in your device, a storage card, or a network.
Playing a file stored in your device or in a storage card
If you want to use files stored in a storage card, install the card to your device.
1. On the Playback screen, tap Now Playing.
Figure 3-48
2. Tap , then the playlist/location where the file you want to play is assigned/located.
3. Tap Play.
Screen shifts to the Player screen. Unless you selected the last listed track in a playlist or location, the rest of
the tracks will automatically be played.
Playing a streaming media file
You can play files located on a network. Your device must first be connected to the network before you can do this.
1. On the Playback screen, tap Menu > Library.
2. Tap Menu > Open URL.
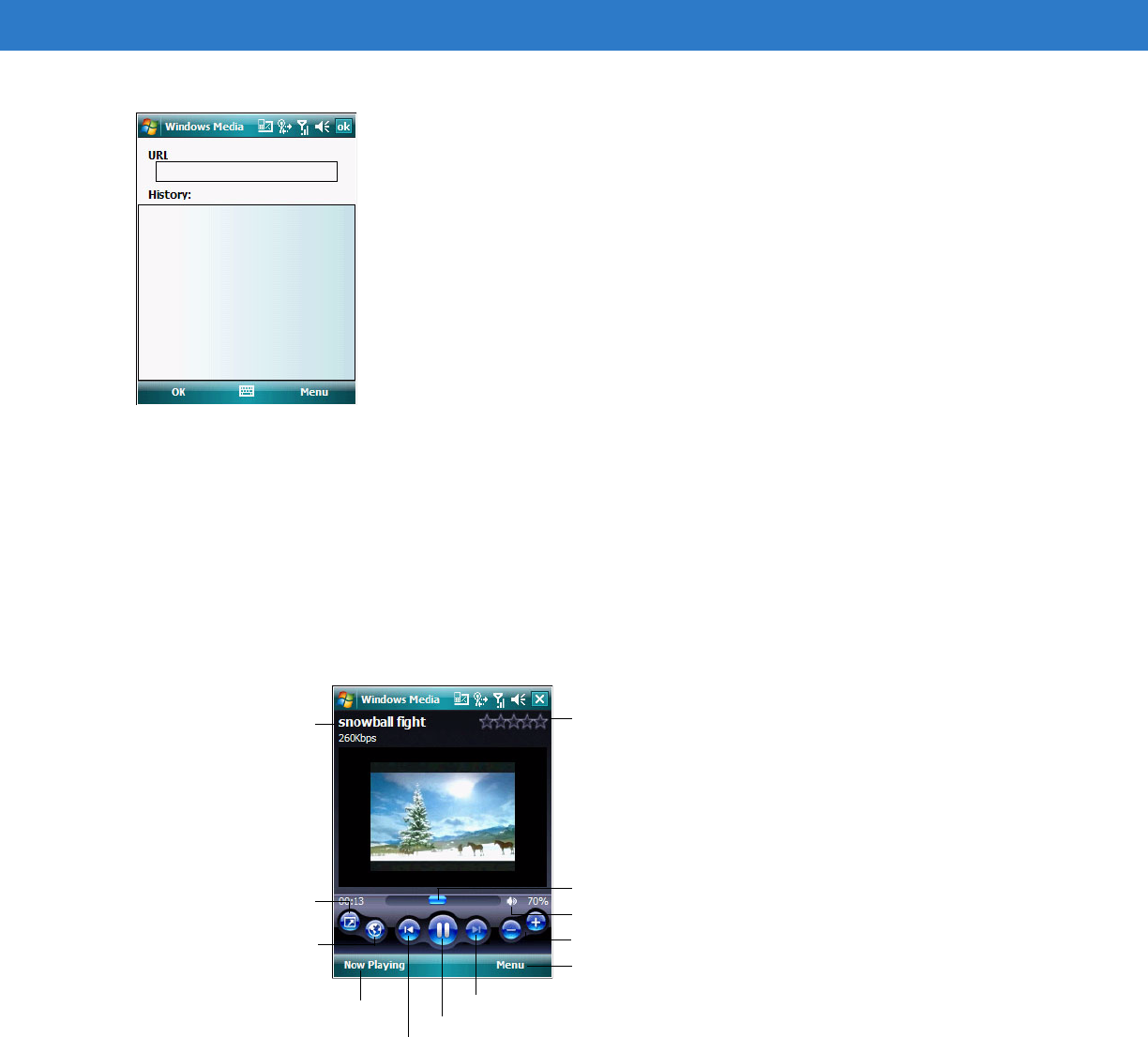
3 - 36 Microsoft Applications for Windows Mobile
®
6 User Guide
Figure 3-49
3. Enter a URL.
4. Tap ok. Screen shifts to the Player screen.
Playback controls
The user interface of the Windows Media Player Mobile Playback screen lets you easily manage all aspects of the
track playback. The screenshot below shows the functions of the Playback control buttons, as well as all available
menus.
Figure 3-50
Playback Controls
To play a playlist in random order:
•
Tap Menu > Shuffle.
To repeat playback of a playlist:
•
Tap Menu > Repeat.
Displays the rating of the current file
Displays the track
title, artist name,
and/or genre.
Adjust the progress of the current track.
Tap to adjust volume.
Tap to toggle the sound on or off.
Tap to skip to next track.
Tap to play or pause.
Tap to skip to previous track.
Tap to shift to full
screen mode.
Tap to go to http://www.
windowsmedia.com.
Tap to display the Now
Playing playlist.
Tap to select playback mode and program settings.
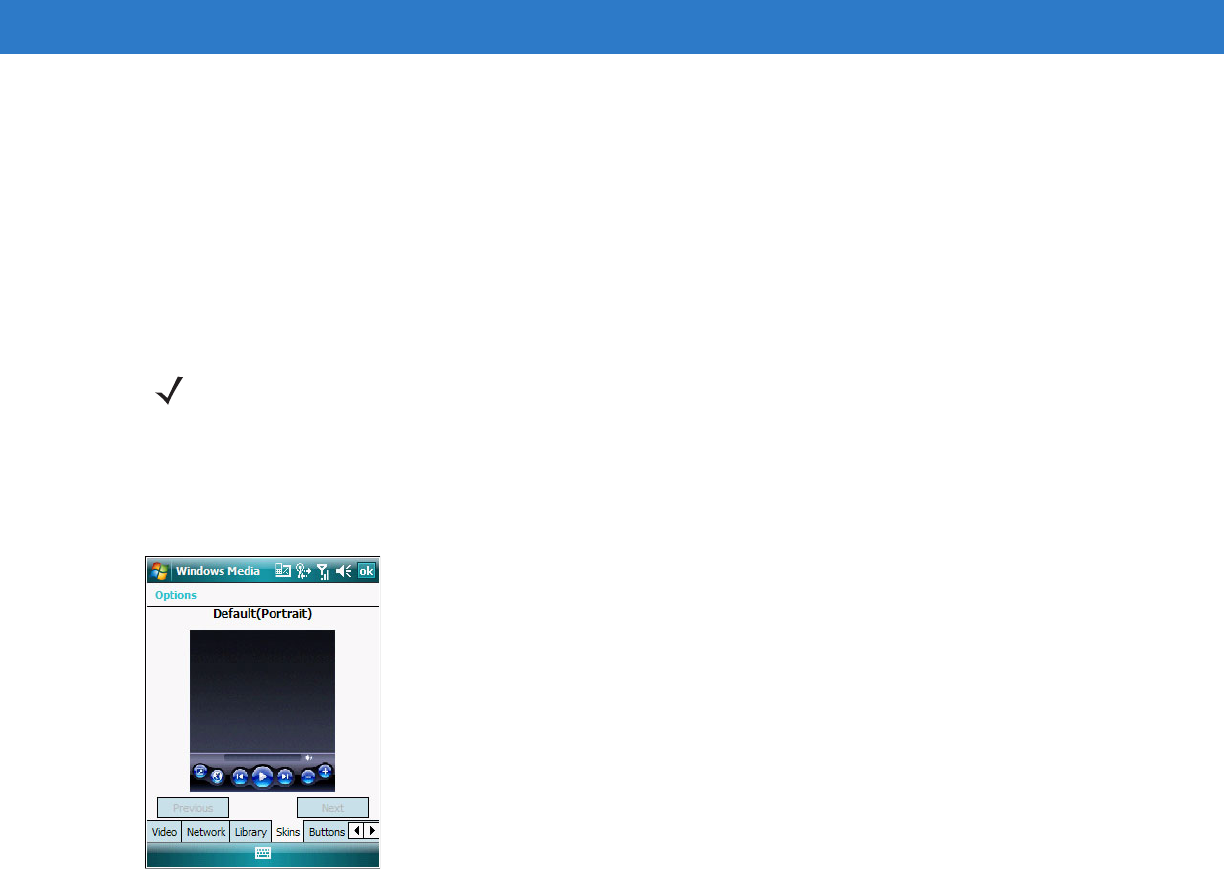
Mobile 6 Applications 3 - 37
Customizing the Player
You can change the appearance and functionality of the Player to suit your personal style and preferences.
Using Skins to Change the Player Look
Change the appearance of the Player by using skins. To download skins and learn related information, go to
http://www.microsoft.com/windows/windowsmedia/.
Use ActiveSync to download skins from your computer to your device.
To change Player appearance:
1. On the Playback screen, tap Menu > Options > Skins tab.
2. Tap the Previous or Next button to locate a skin.
Figure 3-51
Options - Skins Tab
3. Tap ok.
The Player switches to skin mode.
Changing Audio and Video Settings
You can change the audio and video settings of the Player to suit your listening preferences.
To set audio and video preferences:
1. On the Playback screen, tap Menu > Options > Playback tab.
2. In the Show time as drop-down list, select whether to show how much time has elapsed or remaining on the
Playback screen.
NOTE To ensure that downloaded skins appear in the Skin Chooser panel, do not store the skin files in the Windows
folder of your device.
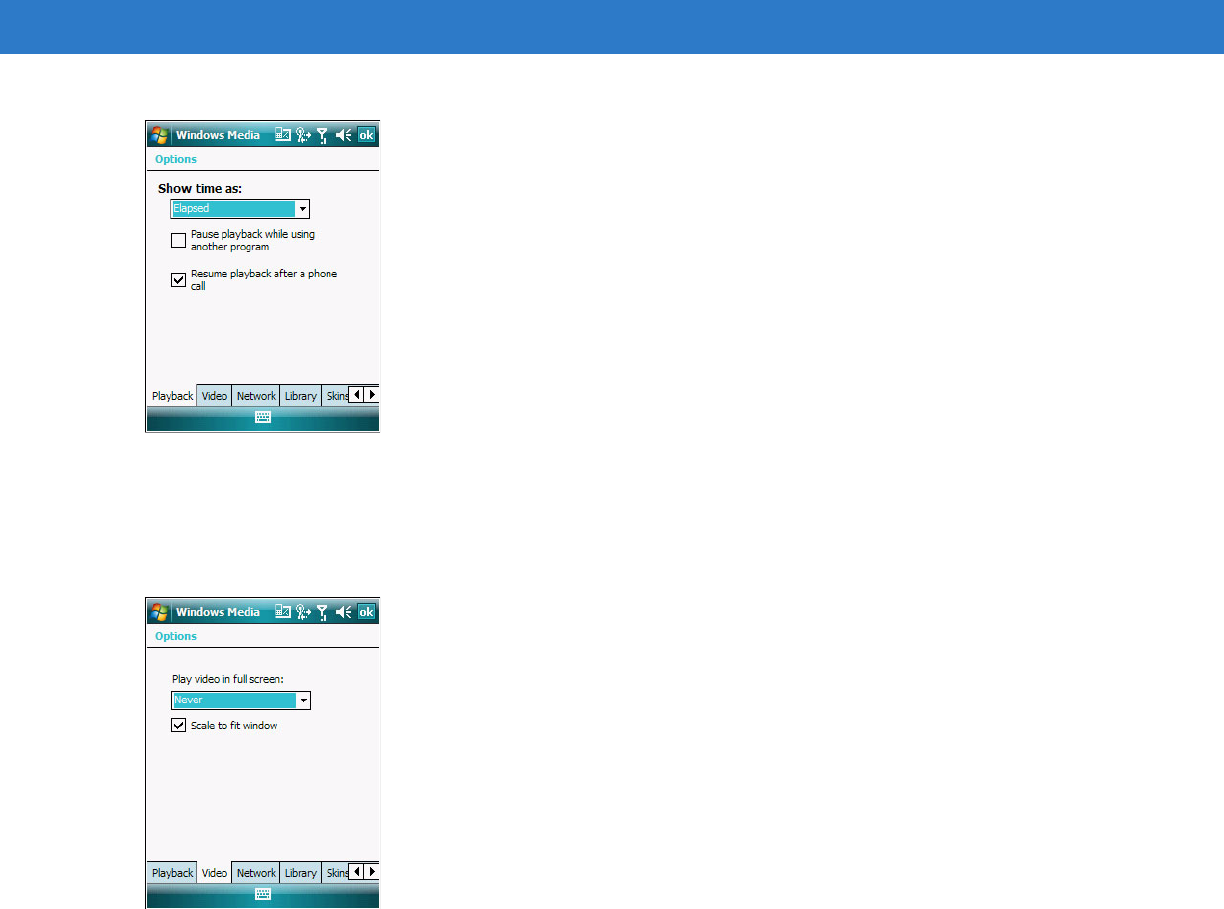
3 - 38 Microsoft Applications for Windows Mobile
®
6 User Guide
Figure 3-52
Options - Playback Tab
3. Tap the Video tab, then perform the following:
a. In the Play video in full screen drop-down list, select a screen size for video playback.
b. Select the Scale to fit in window checkbox to scale down oversized video files to fit the window size.
Figure 3-53
Options - Video Tab
4. Tap ok.
Changing Network Settings
You can define Player settings for connecting to a network to optimized playback of streaming media.
To set network settings:
1. On the Playback screen, tap Menu > Options > Network tab.
2. Select the check box opposite each network protocol you want to enable. You must select at least one
protocol.
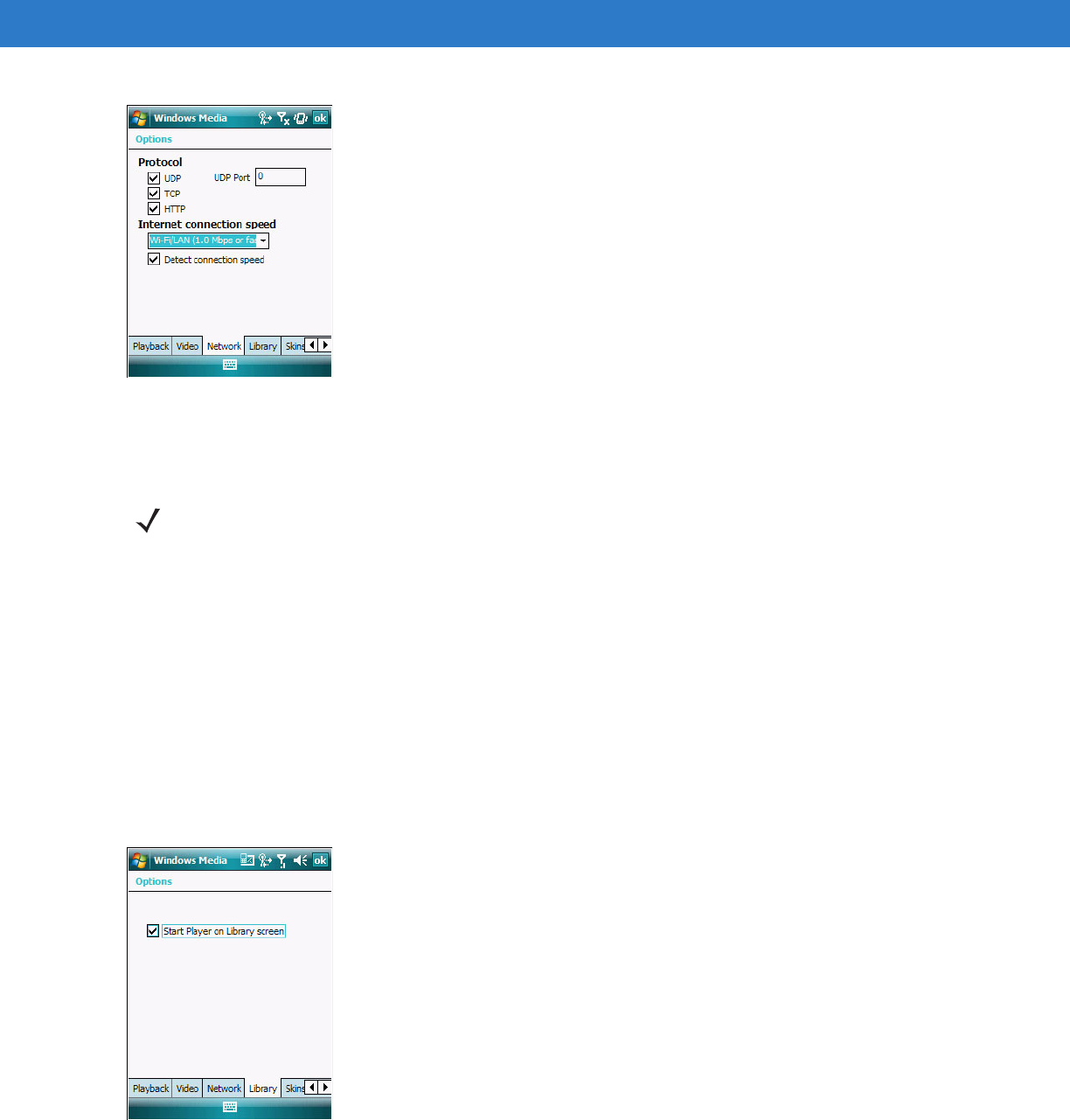
Mobile 6 Applications 3 - 39
Figure 3-54
Options - Network Tab
3. In the Internet connection speed drop-down list, select the speed of your network connection.
4. Tap ok.
Changing the Startup Screen
You can define the startup screen when you start the Windows Media Player Mobile.
To change the startup screen:
1. On the Playback screen, tap Menu > Options > Library tab.
2. Perform one of the following:
a. Select the Start Player on Library screen check box, to show the Library window when you start the
Windows Media Player Mobile.
b. Clear the Start Player on Library screen check box, to show the Playback window when you start the
Windows Media Player Mobile.
Figure 3-55
Options - Library Tab
3. Tap ok.
NOTE Some networks use a firewall that prevents users from receiving streams. Contact your network administrator
for more information.
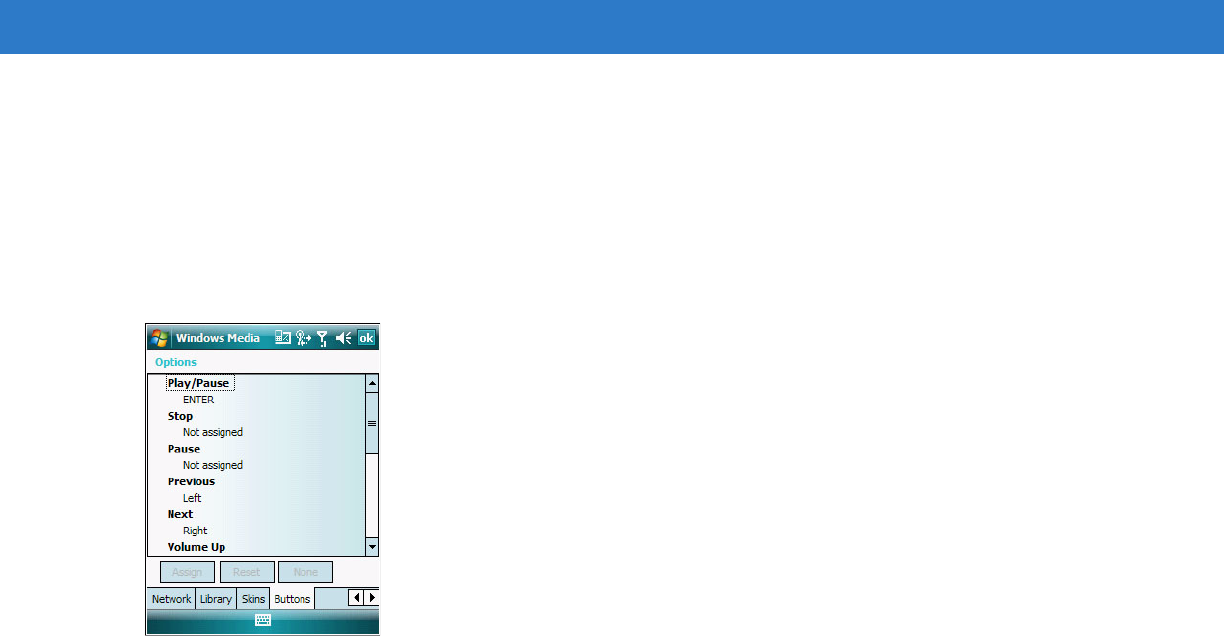
3 - 40 Microsoft Applications for Windows Mobile
®
6 User Guide
Setting Hardware Playback Controls
The button mapping function allows you to assign hardware buttons on your device to perform standard playback
functions. You can also assign a button to toggle off the screen to help minimize power consumption while
continuing to listen to music.
To map a button:
1. On the Playback screen, tap Menu > Options > Buttons tab.
Figure 3-56
Options - Buttons Tab
2. In the list of controls, tap a control name.
3. Tap the Assign button, then press the hardware button on your device.
4. Tap ok.
Licenses and Protected Files
Some digital media content from the Internet, CD tracks, and videos have associated licenses that protect them
from being unlawfully distributed or shared. Licenses are managed and created using digital rights management
(DRM), which is the technology for securing content and managing the rights for its access. Some licenses may
prevent you from playing files that are copied to your device. Files that have licenses associated with them are
called protected files. Use the Windows Media Player on your computer to copy your digital media files to your
device. Using the Player, ensures that licenses are copied with protected files. For more information on using
Windows Media Player, tap Start > Help.
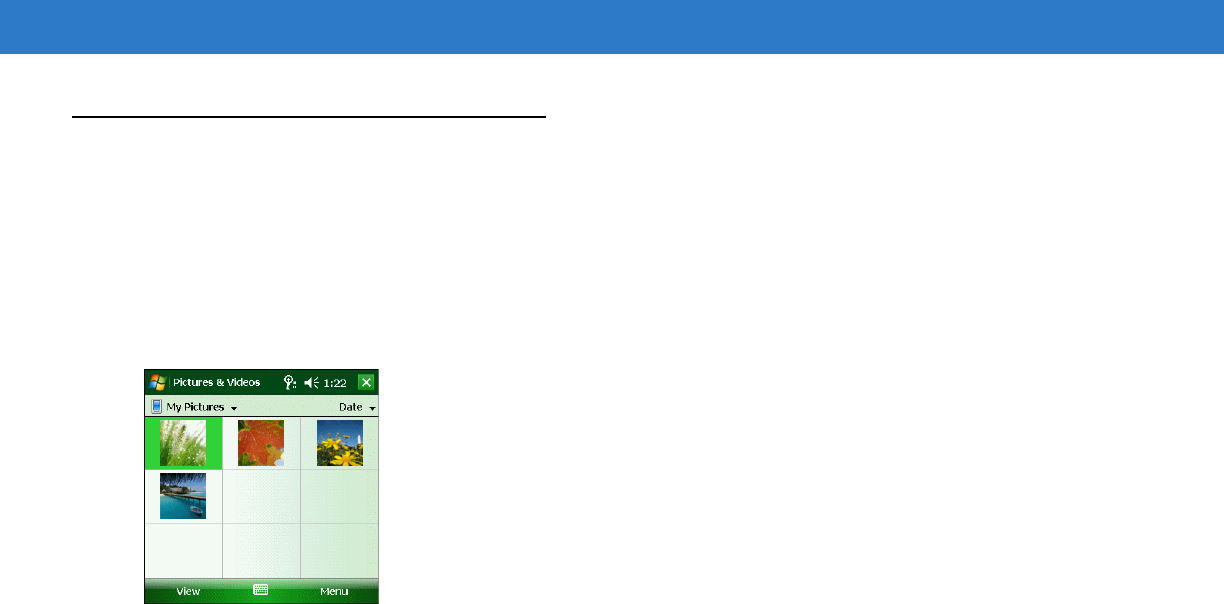
Mobile 6 Applications 3 - 41
Pictures & Videos
Pictures & Videos extends your device’s function to the visual scene with its image management, viewer and
editing functions. It supports BMP, GIF and JPEG image formats, as well as record and launch video clips stored
on your device or on a storage card. Now you can keep those images of your favorite moments as mobile as you
are.
To open Pictures & Videos tap > Programs > Pictures & Videos. Pictures & Videos opens to a thumbnail view
of all image files stored on the My Pictures folder on your device and/or on a storage card.
Figure 3-57
Pictures & Videos Window
You can use Pictures & Videos to perform any of the following:
•
View images in thumbnail, full screen or slide show mode
•
Edit BMP, GIF and JPEG images.
•
Set a BMP, GIF and JEG image as the background of the Today screen, similar to using a wallpaper on your
computer’s desktop screen.
•
Send an image file or video clip via infrared or using Inbox.
•
Record a video clip.
•
Launch video clips on your device.
•
Launch the Camera application.
Taking Photos
To take a photo:
1. Tap > Programs > Pictures & Videos.
2. Tap Camera on the command bar.
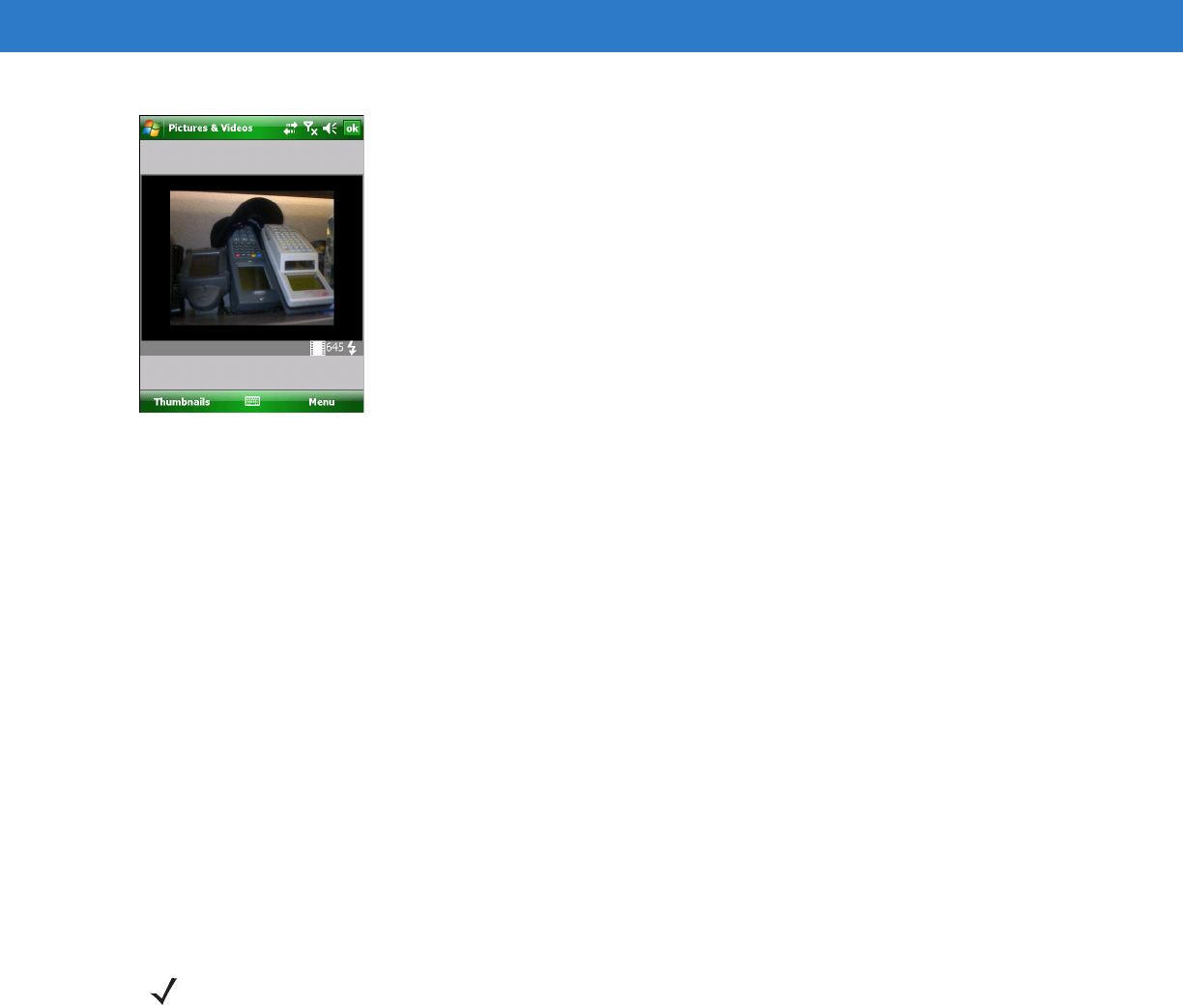
3 - 42 Microsoft Applications for Windows Mobile
®
6 User Guide
Figure 3-58
Camera Window
The Camera window displays the view finder. Information about the current settings or the remaining number
of images that can be saved to your device are displayed on the lower right corner of the screen.
3. Check the image on the view finder, adjust if necessary.
4. Press the Enter key to take the picture.
Burst Mode
Burst mode is a way to take a series of quick pictures. To take photos using burst mode:
1. Tap Menu > Mode > Burst.
2. Press the Enter key to take the picture.
To stop a burst of pictures before all pictures have been taken, close Camera.
Timer Mode
Using the timer, you can take a self-portrait. Just place the device on a stable support and press the camera button,
then get into position. To take photos using timer:
1. Tap Menu > Mode > Timer.
Recording Video
To record a video clip:
1. Tap > Programs > Pictures & Videos > Camera.
2. Tap Menu > Video to set shooting mode to video.
NOTE By default, the self timer delay is set at five seconds.
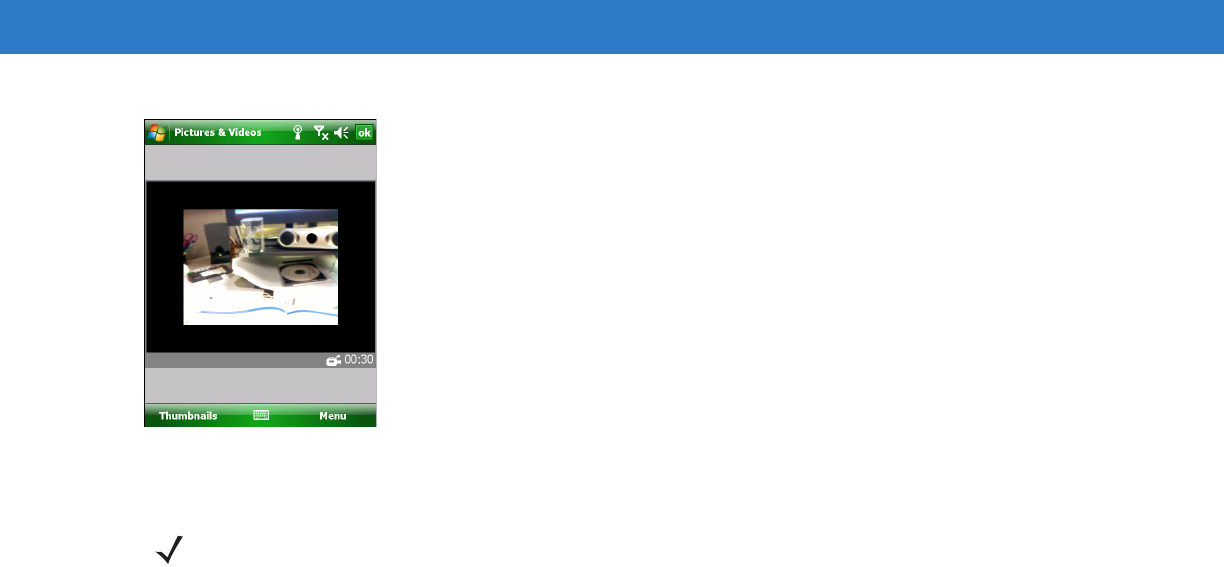
Mobile 6 Applications 3 - 43
Figure 3-59
Video Window
The available recording time displays on the screen.
3. Press the Enter key to begin recording.
Recording stops when you press the Enter button again.
Viewing Photos and Videos
To view photos and video clips:
1. Tap > Programs > Pictures & Videos.
2. Tap the picture or video clip to view.
Copying Image Files Or Video Clips to Your Device
To view your image files and video clips in Pictures & Videos, copy the files to the My Pictures folder of your
device or on a storage card folder.
1. Connect your device to a host computer.
2. In ActiveSync on your computer, click Explore. Windows Explorer opens the Mobile Device window for your
device.
3. Locate then select the file(s) to copy on the device.
4. Right-click the selected file(s), then click Copy.
5. Place the cursor on the My Pictures folder of the Mobile Device window, right-click, then click Paste.
In Pictures & Videos, tap to view image files stored in the My Pictures folder.
To copy image files from a memory card to your device:
1. Install the memory card.
2. Perform steps 1-4 of the procedure above.
3. Locate the Built-in Storage folder under the My Windows Mobile-Based Device directory.
NOTE By default, the time limit for recording videos is set to 30 seconds.

3 - 44 Microsoft Applications for Windows Mobile
®
6 User Guide
4. Open the folder under the Built-in Storage folder where you want to save your image file(s).
5. Place the cursor on the selected folder, right-click, then click Paste.
In Pictures & Videos, tap to view image files stored in an attached memory card.
Organizing Photos and Videos
You can use Pictures & Videos to organize and search for images stored on your device. You can also edit
images and send them as an e-mail attachment, view a slide show of your pictures or set a picture as a
background on the Today screen. Pictures & Videos display images in any of the three view modes—thumbnail
(default), full screen, and slide show.
Thumbnail Mode
Thumbnail mode is the default view mode every time you open Pictures.
You can perform the following while in thumbnail mode:
•
Tap and hold a thumbnail to display a pop-up menu of available actions.
•
Place your stylus within the edge at the far left or far right of the screen and then drag the stylus over the
images to perform multiple selections useful in deleting images by batch rather than by thumbnail.
To perform image management tasks:
1. Tap and hold a thumbnail to display a pop-up menu of available actions.
2. Perform any of the following:
•
Select Cut to move image file to the Storage Card folder.
•
Select Copy to create a duplicate image file. This is useful when you want to edit an image but still want to
retain an original copy of the image.
•
Select Delete to remove the selected thumbnail from its location. You are prompted to confirm the deletion.
•
Select Send to attach image as an attachment to an e-mail.
•
Select Beam to send the thumbnail to another Bluetooth or IR-enabled device.
•
Select Set as Today Background to set image as background of the Today screen.
Full Screen Mode
To view image in full screen mode, tap a thumbnail or press the joystick while a thumbnail is selected.
In this view, the selected image is maximized so that it fits the entire screen (with the navigator and command bars
still visible) used to display it.
Tap ok to return to thumbnail mode.
Editing Pictures
Rotate, crop, zoom, and adjust the brightness and color contrast of the .jpg pictures.
1. Tap Start > Programs > Pictures icon.
2. Tap the thumbnail of the picture to view.

Mobile 6 Applications 3 - 45
3. Tap Menu > Zoom to display the Zoom panel, used to zoom in or out of a picture. Tap Menu > Zoom again to
close the Zoom panel.
4. To rotate a picture 90 degrees counter-clockwise, tap Menu > Edit, then tap Rotate.
5. To crop a picture, tap Menu > Edit, then tap Menu > Crop. Drag the stylus across the screen to select the crop
area. Tap inside the area to crop the picture, or outside of the area to cancel cropping.
Setting a Picture as Wallpaper
To add a custom look to the Today screen of your device; apply a wallpaper of your choice using any image. To set
an image as a Today wallpaper:
1. Tap and hold a thumbnail, then select Set as Today Background.
2. Tap the up or down arrows to set the transparency level.
3. Tap ok.
Slide Show Mode
You can view images in a slide show much like viewing a PowerPoint presentation in your computer. Images are
adjusted to fit the entire display area and are shown in a five seconds interval (default).
To view image in slide show mode:
1. In thumbnail mode, tap Menu > Play Slide Show.
During the slide show, you can use hardware buttons to control the image display. Move the joystick up or down to
display the previous image; rotate down to display the next image.
To view the Slide Show toolbar:
• During the slide show, tap anywhere on the screen.
The icons in the Slide Show toolbar lets you control the pace of the slide show, as well as change the orientation of
the images.
•
Tap to rotate the images counterclockwise.
•
Tap to continue the slide show after pausing it.
•
Tap to pause the slide show.
•
Tap to display the previous image.
•
Tap to display the next image.
•
Tap to stop the slide show. Screen returns to thumbnail mode.
Camera Configuration
To configure the camera settings:
1. Launch the Camera application.
2. Tap Menu, then configure the device settings.
•
Video - Tap to switch to video mode.
•
Mode - Select from the following modes to take the picture:

3 - 46 Microsoft Applications for Windows Mobile
®
6 User Guide
• Normal - Takes picture using the default settings.
• Burst - Takes picture consecutively in continuous mode.
• Timer - Takes picture five seconds after pressing the Enter key.
•
Brightness - Set the camera brightness level.
•
Resolution - Set the camera resolution level. Note that selecting a high quality picture increases the size of
the file significantly.
•
Flash - Turns flash on and off.
•
Full Screen - Toggles the viewfinder between full screen and window modes.
•
Options - Displays the camera options screen.
3. Tap ok to exit.
Video Configuration
To configure the video settings:
1. Launch the Video application.
2. Tap Menu, then configure the device settings.
•
Still - Tap to switch to still (camera) mode.
•
Brightness - Set the video brightness level.
•
Quality - Set the quality (video resolution and sound fidelity) and size of the video clips you record. Video
clips of higher quality require more memory.
•
Full Screen - Toggles the viewfinder between full screen and window modes.
•
Options - Displays the video options screen.
3. Tap ok to exit.
Customizing Pictures & Videos
Using the Options command you can set preference settings on how to use Pictures & Videos.
To customize Pictures & Videos:
1. On either thumbnail or full screen mode, tap Menu > Options.
2. On the General tab, set the following options:
•
Select the size of the pictures you want to send through e-mail. Only pictures sent through an e-mail
message is resized, the original picture remains unchanged.
•
Resize pictures for faster e-mail transfer.
•
Rotate pictures towards left or right.
3. On the Slide Show tab, set the following options:
•
Select the Portrait pictures or Landscape pictures radio button to set slide show orientation.
•
Select the Play a screensaver when connected to my PC and idle for 2 minutes check box to set the
image files in the My Pictures folder as a screensaver whenever your device is connected to the USB sync
cable and is idle for 2 minutes.

Mobile 6 Applications 3 - 47
4. On the Camera tab, set the following options:
•
In the Type filename prefix text box, enter the prefix to be used as a default title for the image file.
•
In the Save files to drop-down list, select to save image files to onboard memory or built-in storage.
•
In the Still image compression level drop-down list, set a compression level when saving the image. The
high quality setting provides the best image quality but more memory is required.
5. On the Video tab, set the following options:
•
Select the Include audio when recording video files check box to record audio along with video.
•
In the Time limit for videos drop-down list, set the amount of time for recording video.
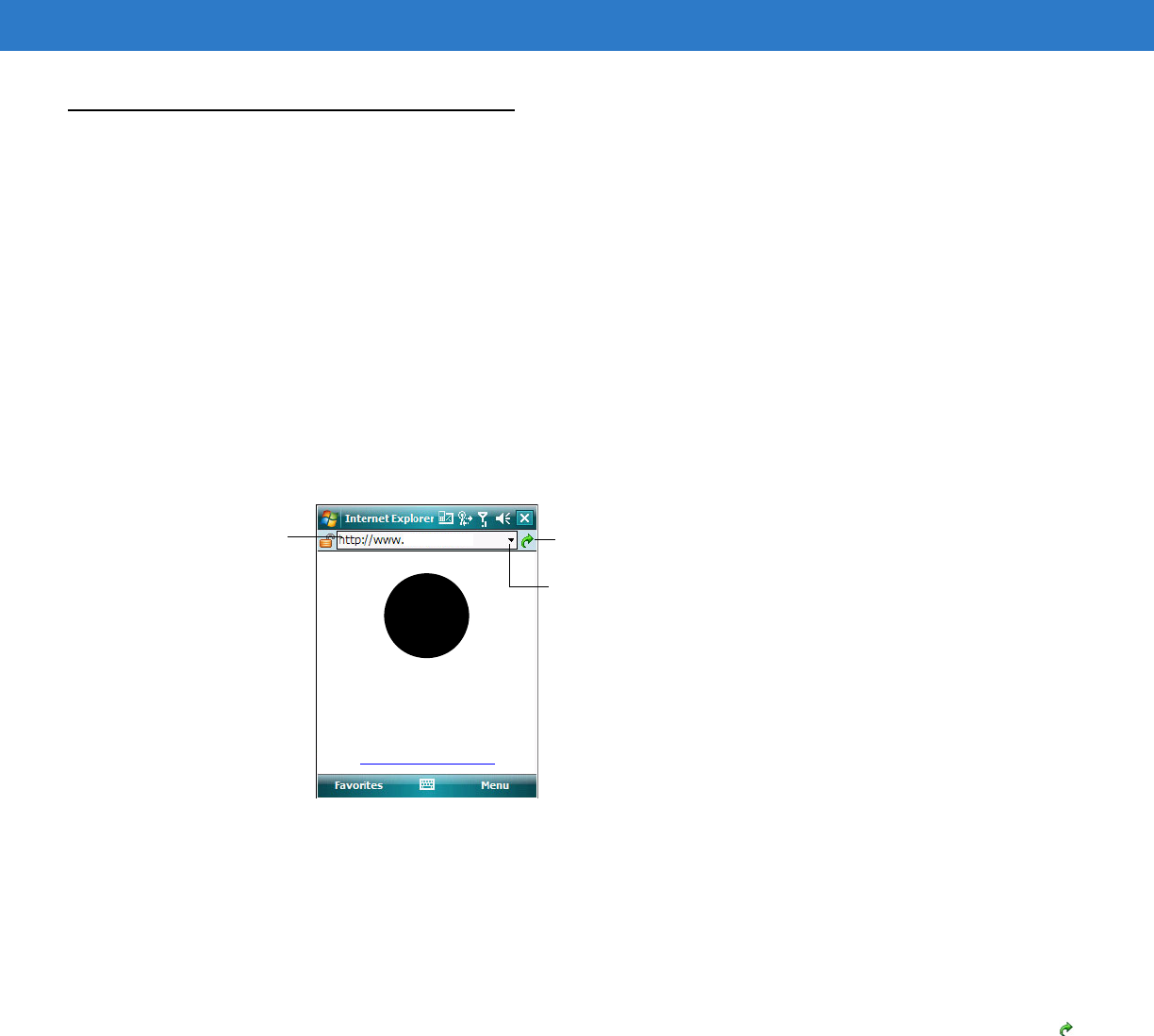
3 - 48 Microsoft Applications for Windows Mobile
®
6 User Guide
Internet Explorer Mobile
Use Internet Explorer Mobile to view Internet or Intranet sites from your device. You can download files and
programs when browsing these sites. During synchronization with your computer, you can choose to download
your favorite links and mobile favorites that are stored in the Mobile Favorites subfolder of Internet Explorer on your
computer.
Internet Explorer Mobile includes support for:
•
XHTML Basic
•
Cascading Style Sheets
•
WML 2.0
•
JScript 5.5
•
IPv6.
Figure 3-60
Internet Explorer Mobile WIndow
To open Internet Explorer Mobile tap Start > Internet Explorer.
Browsing the Internet
To connect and start browsing:
•
Tap Menu > Favorites, then tap the favorite you want to view.
•
In the address bar that appears at the top of the screen, enter the Web address you want to visit, then tap .
•
Tap the Address Bar pick list to choose from previously entered addresses.
Viewing the History List
Tap Menu > Tools > History.
To change the number of days of links stored in the History list and clear the History list:
1. On the Internet Explorer Mobile window, tap Menu > Tools > Options > Memory tab.
Go button
Tap to select a previously
selected site.
Enter the web
address you want to
visit.
Thankyouforchoosing
Zebraasyourbusiness
solutionsprovider.
http://www.zebra.com
zebra.com
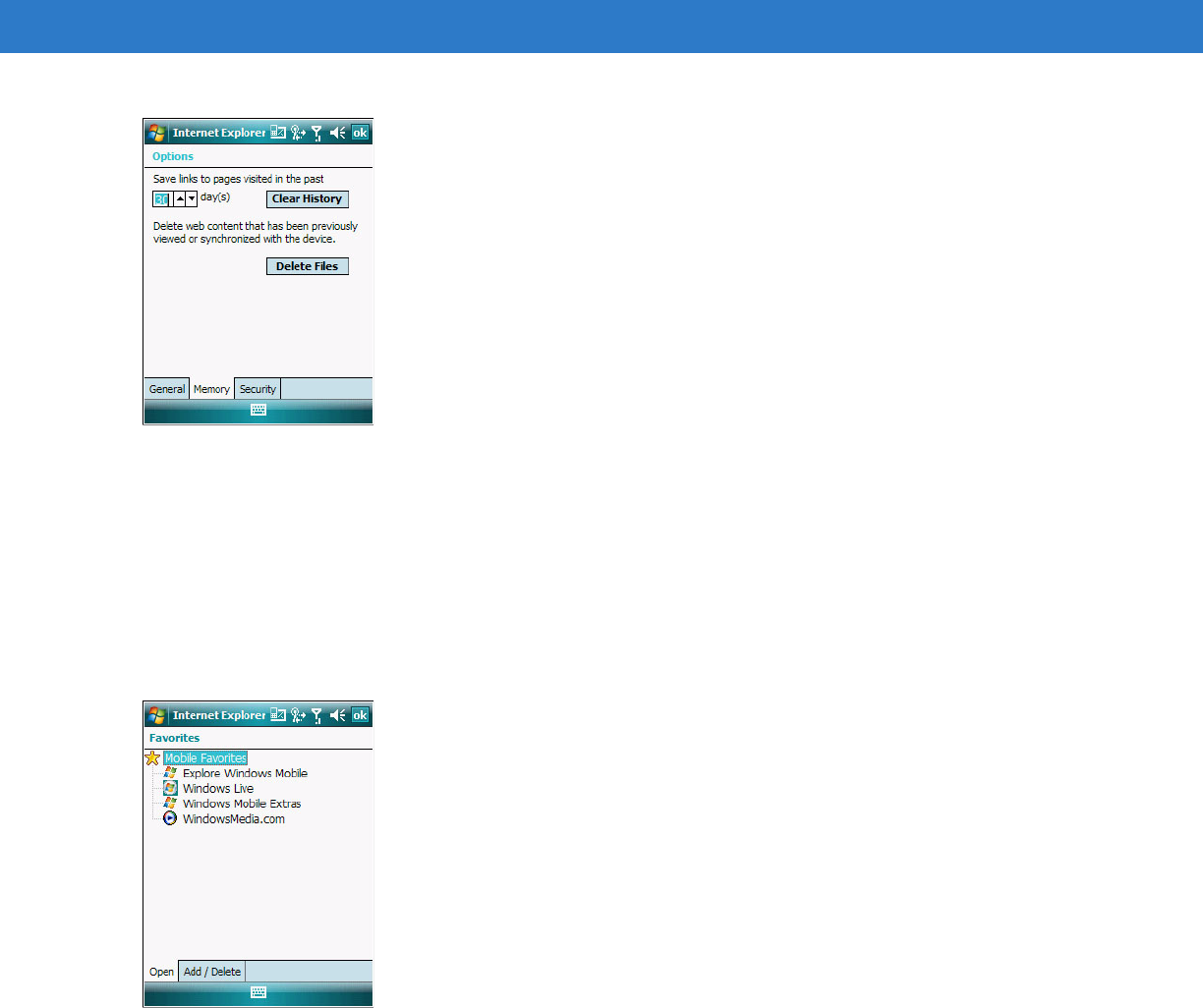
Mobile 6 Applications 3 - 49
Figure 3-61
Internet Explorer Option - Memory Tab
2. Tap the pick list under Save links to pages visited in the past to set the number of days of links.
3. Tap Clear History to delete the stored links.
4. Tap ok.
Mobile Favorites
To display the Mobile Favorites navigation screen tap Menu > Favorites.
Figure 3-62
Internet Explorer Favorites Window
1. Tap the page you want to view.
The page that was downloaded the last time you synchronized with your computer displays. If the page is not
on your device, the favorite is dimmed. Synchronize with your computer again to download the page to your
device, or connect to the Internet to view the page.
To add a favorite link:
1. While on the page you want to add, tap and hold on the page.
2. Tap Add to Favorites from the pop-up menu.
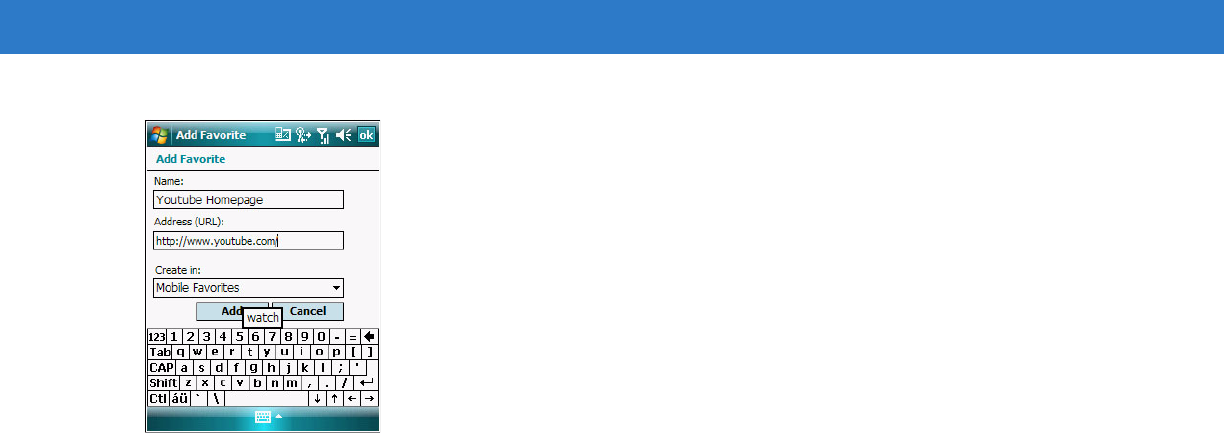
3 - 50 Microsoft Applications for Windows Mobile
®
6 User Guide
Figure 3-63
Internet Explorer Add Favorite Window
3. Make the changes you want on the Name and Address boxes.
4. In the Create in drop-down list, select the folder where you want the link to be stored.
5. Tap Add, then tap ok.
Mobile Favorites Folder
Only items stored in the Mobile Favorites subfolder of the Favorites folder of Internet Explorer on your computer
are synchronized with your device. This folder was created when you selected the Favorites information type for
ActiveSync synchronization with your computer.
Favorite Links
During synchronization, the list of favorite links in the Mobile Favorites folder on your computer is synchronized
with Internet Explorer Mobile on your device. Both locations are updated with changes made to either list each time
you synchronize. Unless you mark the favorite link as a mobile favorite, only the link will be downloaded to your
device, and you will need to connect to your ISP or network to view the content.
Mobile Favorites
If you are using Microsoft Internet Explorer 5.0 or later on your computer, you can download mobile favorites to
your device. Synchronizing mobile favorites downloads Web content to your device and enables you to view pages
while you are disconnected from your ISP and computer. To quickly create mobile favorites, use the Internet
Explorer plug-in installed with ActiveSync.
To create a mobile favorite:
1. In Internet Explorer on your computer, click Tools > Create Mobile Favorite.
2. To change the link name, enter a new name in the Name box.
3. Optionally, in Update, select a desired update schedule.
If you did not specify an update schedule, you need to manually download content to keep the information
updated on both your computer and device. Before synchronizing with your device, in Internet Explorer on your
computer, click Tools, then Synchronize. You will see the last time content was downloaded to the computer,
and you can manually download content if needed.
4. Click OK.

Mobile 6 Applications 3 - 51
Internet Explorer downloads the latest version of the page to your computer.
To download a mobile favorite:
1. Right-click the mobile favorite, then click Properties.
2. On the Download tab, specify the number of links deep you want to download.
To conserve device memory, go only one level deep.
3. Synchronize your device and computer.
Mobile favorites that are stored in the Mobile Favorites folder in Internet Explorer are downloaded to your
device.
To save device memory in downloading mobile favorites:
Mobile favorites take up storage memory on your device. To minimize the amount of memory used, observe the
following:
•
In the settings for the Favorites information type in ActiveSync options, turn off pictures and sounds, or top
some mobile favorites from being downloaded to your device.
•
Limit the number of downloaded linked pages. In Internet Explorer on the computer, right-click the mobile
favorite you want to change, then click Properties. On the Download tab, specify 0 or 1 for the number of
linked pages you want to download.
NOTE You can add a button to the Internet Explorer toolbar for creating mobile favorites. In Internet Explorer on your
computer, click View > Toolbars > Customize.
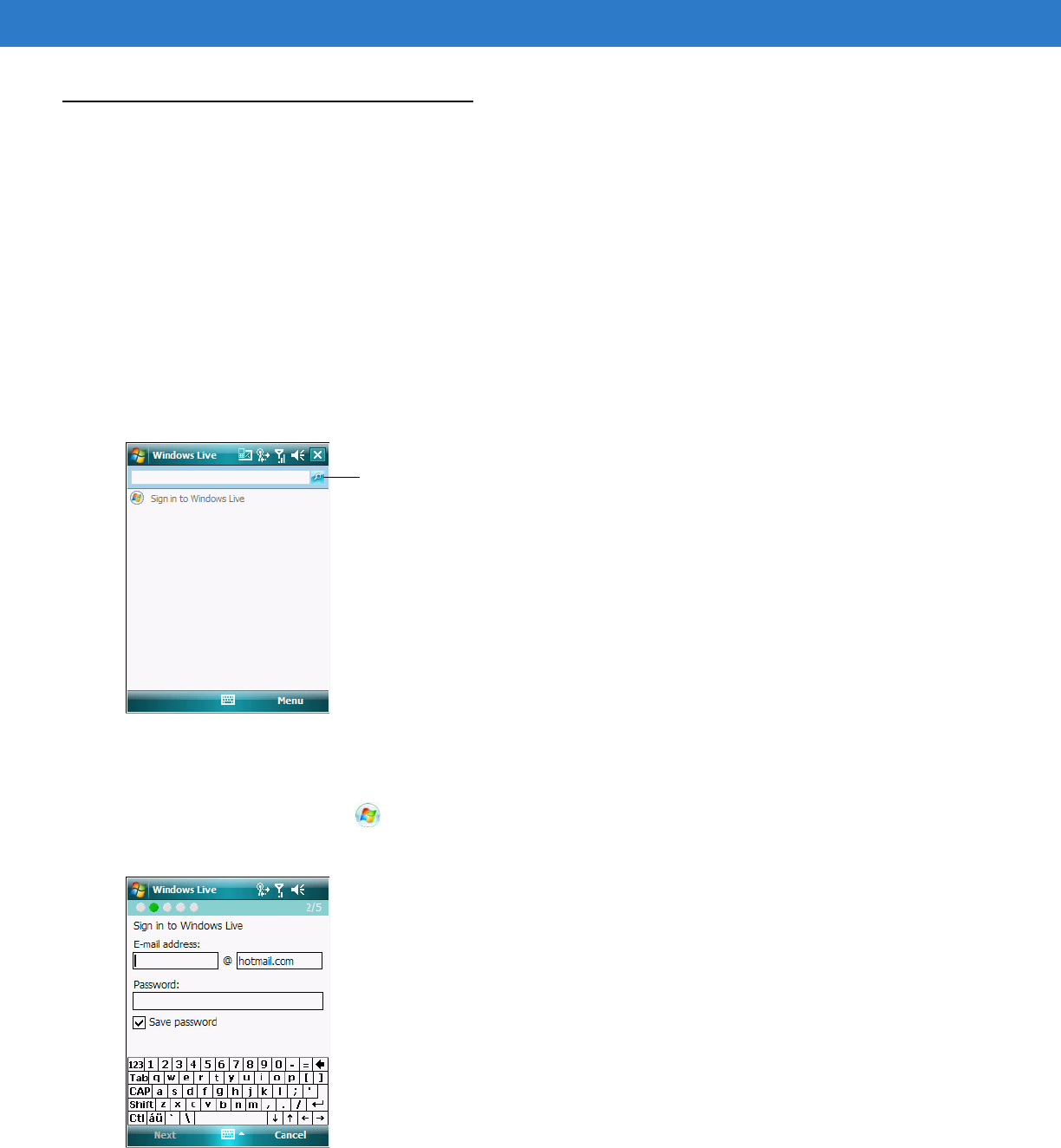
3 - 52 Microsoft Applications for Windows Mobile
®
6 User Guide
Windows Live
Windows Live includes support for the following:
•
Live Hotmail Mobile - You can read, write and send e-mails, delete e-mails and manage your Hotmail folder.
•
Live Messenger Mobile - Send and receive instant messages. Subscribe to status update for selected
contacts so you are notified when they are online.
•
Live Sync - You can sync contacts and e-mails between your device and Windows Live.
•
Live Search bar - Launch a personalized browser that offers e-mail access and a portal that allows access
to customized stock lists, weather, sports, entertainment and news headlines.
To open Windows Live:
1. Tap Start > Programs > Windows Live.
Figure 3-64
Windows Live Window
To sign in to Windows Live:
1. On the Today screen, tap Sign in to Windows Live.
2. Tap Accept to agree to Terms of Use.
Figure 3-65
Sign-In Window
3. Enter your sign-in e-mail address and password.
Enter query in the
Live search bar.
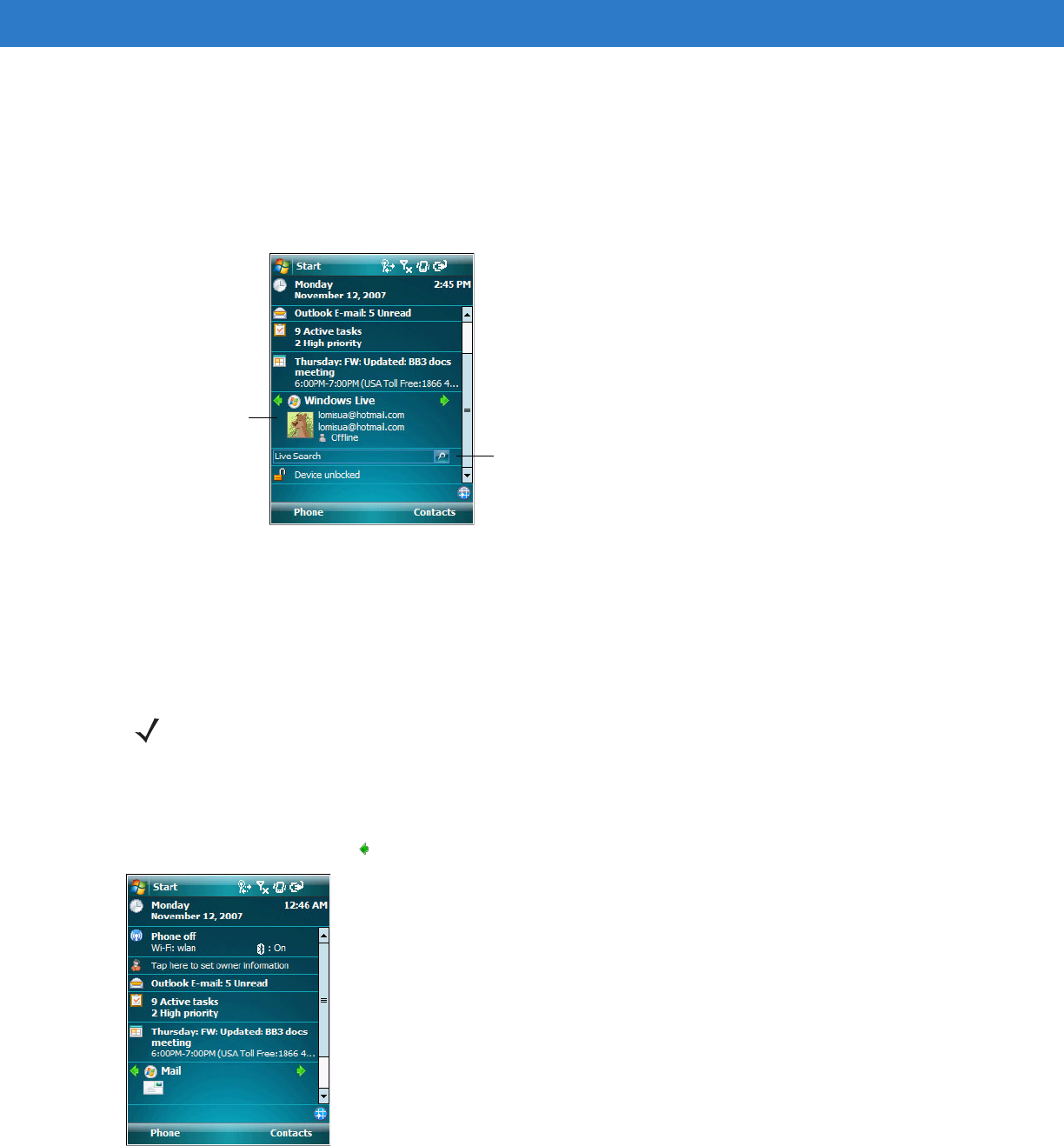
Mobile 6 Applications 3 - 53
Select the Save password checkbox so you need not enter these information again the next time you sign in.
4. Tap Next.
5. Follow the on-screen instructions to complete sign-up.
After completing the sign-up, the Windows Live display name, display picture, and connection status appears
on the Today screen.
Figure 3-66
Today Screen with Windows Live
For more information on how to use Windows Live, visit http://support.live.com.
Live Hotmail
Windows Live Hotmail allows you access your Live Hotmail Inbox.
To view your Windows Live Mail Inbox:
1. Sign in to Windows Live.
2. On the Today screen, tap and select Mail.
Figure 3-67
Select Mail on Today Screen
Tap to change display name
or display picture and add a
personal message.
Enter query in the Live
search bar.
Tap to select Live
Mail, Messenger,
or Sync.
NOTE Ensure you create a connection to the internet before using Windows Live Mail.
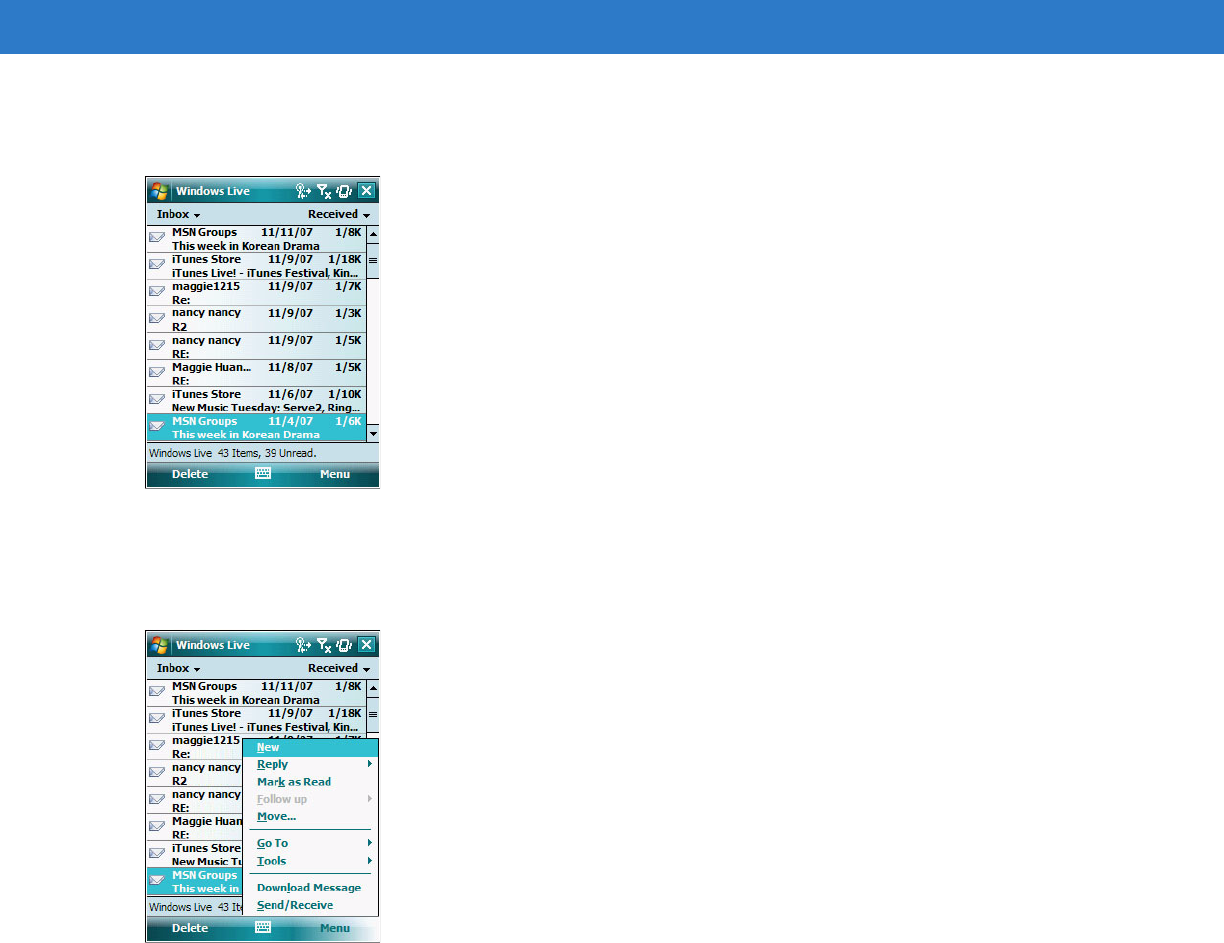
3 - 54 Microsoft Applications for Windows Mobile
®
6 User Guide
3. To synchronize your Windows Live Inbox so you see your latest e-mail messages, tap Menu >
Send/Receive.
Figure 3-68
Windows Live Hotmail Inbox
To create an e-mail message:
1. On the Windows Live Inbox window, tap Menu > New.
Figure 3-69
Inbox Menu
2. Enter the e-mail address of your intended recipients in the To box.
3. Enter the subject in the Subject line.
4. Compose your message.
5. Tap Send when you have finished the message.
Live Messenger
Live Messenger on your device is an instant messaging program that lets you:
•
See who is online
•
Send and receive instant messages
•
Conduct instant message conversations with groups of contacts.
Requirements to use Live Messenger:
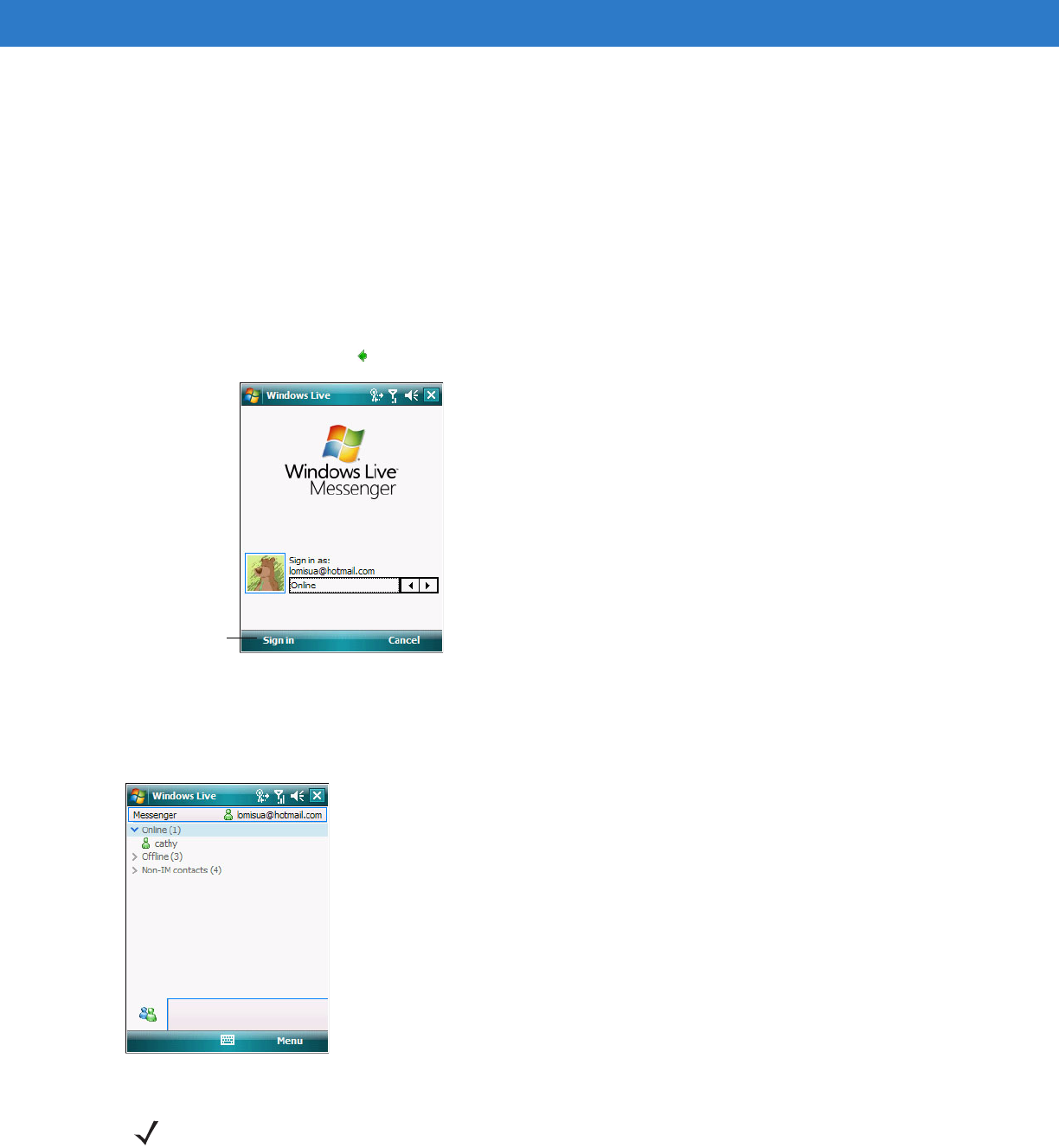
Mobile 6 Applications 3 - 55
•
For Windows Live Messenger Service a Microsoft Passport is required. If you have a Hotmail
®
or MSN
account, you already have a Passport.
•
Sign up for a Microsoft Passport account at http://www.passport.com. Get a free Microsoft Hotmail e-mail
address at http://www.hotmail.com.
•
For Exchange Instant Messaging Service, an Exchange account.
•
To set up an Exchange account, see your network administrator.
To open Live Messenger:
1. Sign in to Windows Live.
2. On the Today screen, tap and select Messenger.
Figure 3-70
Messenger Sign-In Window
3. Tap Sign In.
If you already use Live or MSN Messenger on your computer, your contacts will show up on your device
without being added again.
Figure 3-71
Messenger Window
To work with contacts:
Tap to sign in.
NOTE To sign in after connecting to a wireless network, tap Menu > Options > Messenger, then follow the directions
on the screen.
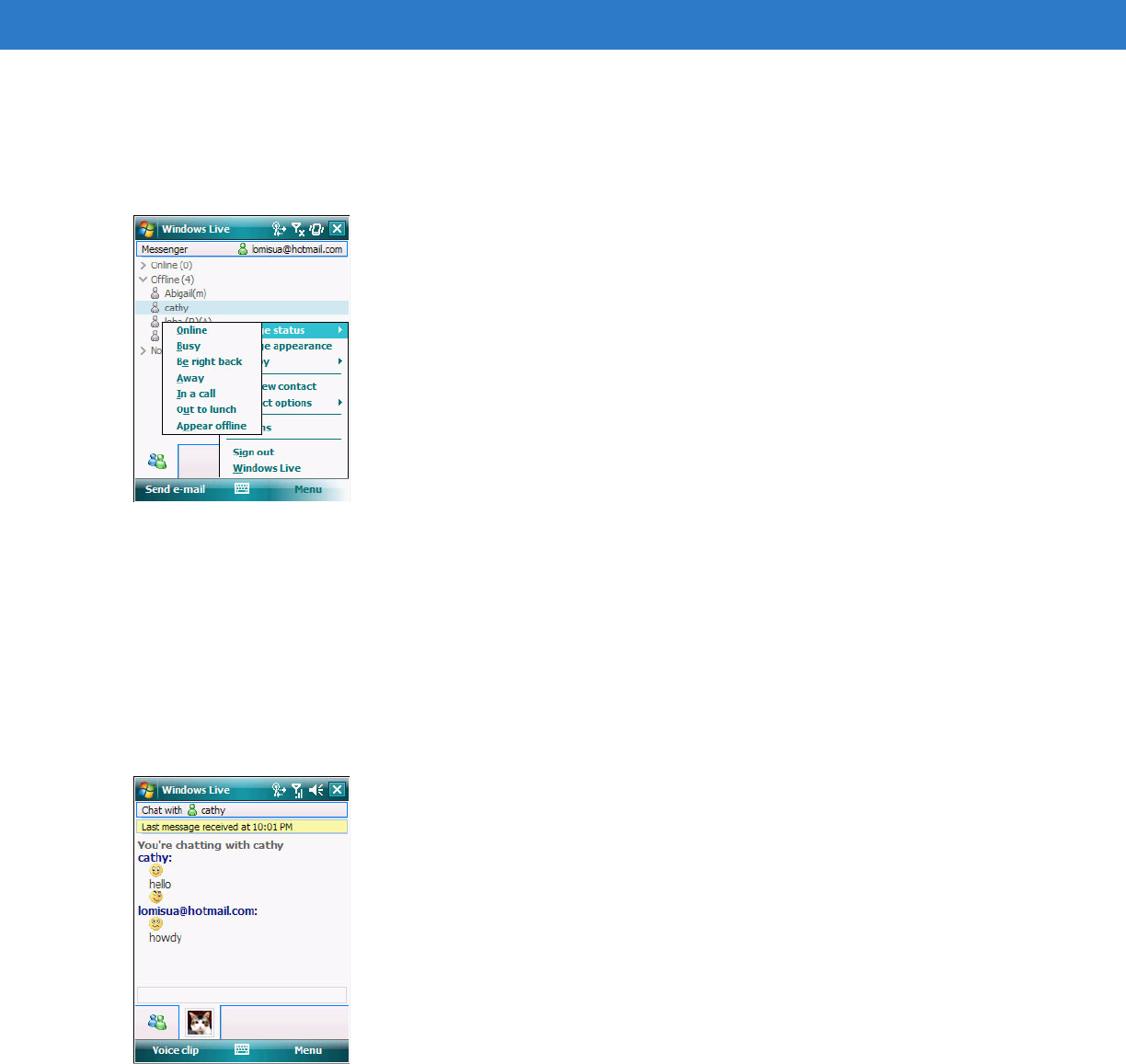
3 - 56 Microsoft Applications for Windows Mobile
®
6 User Guide
The Live Messenger screen shows all of your messenger contacts at a glance, divided into Online and Not
Online categories. From this view, while connected, you can chat, send an e-mail, block the contact from chatting
with you, or delete contacts from your list using the pop-up menu.
•
To see others online without being seen, tap Menu > Change Status > Appear Offline.
Figure 3-72
Set Online Status
•
If you block a contact, you appear offline but remain on the blocked contact list.
•
To unblock a contact, tap and hold the contact, then tap Unblock on the pop-up menu.
To chat with contacts:
1. To open a chat window, tap a contact name.
2. Enter your message in the text entry area at the bottom of the screen.
3. Tap Enter.
Figure 3-73
Messenger Chat Window
Tips when chatting with contacts:
•
To invite another contact to a multi-user chat, tap Menu > Chat, then tap the contact you want to invite.
•
To return back to your chat window, tap Menu > Chat, then select the person with whom you were chatting.
•
To see if the contact you are chatting with is responding, look for the message under the text entry area.
To sign out of your account tap Sign Out.
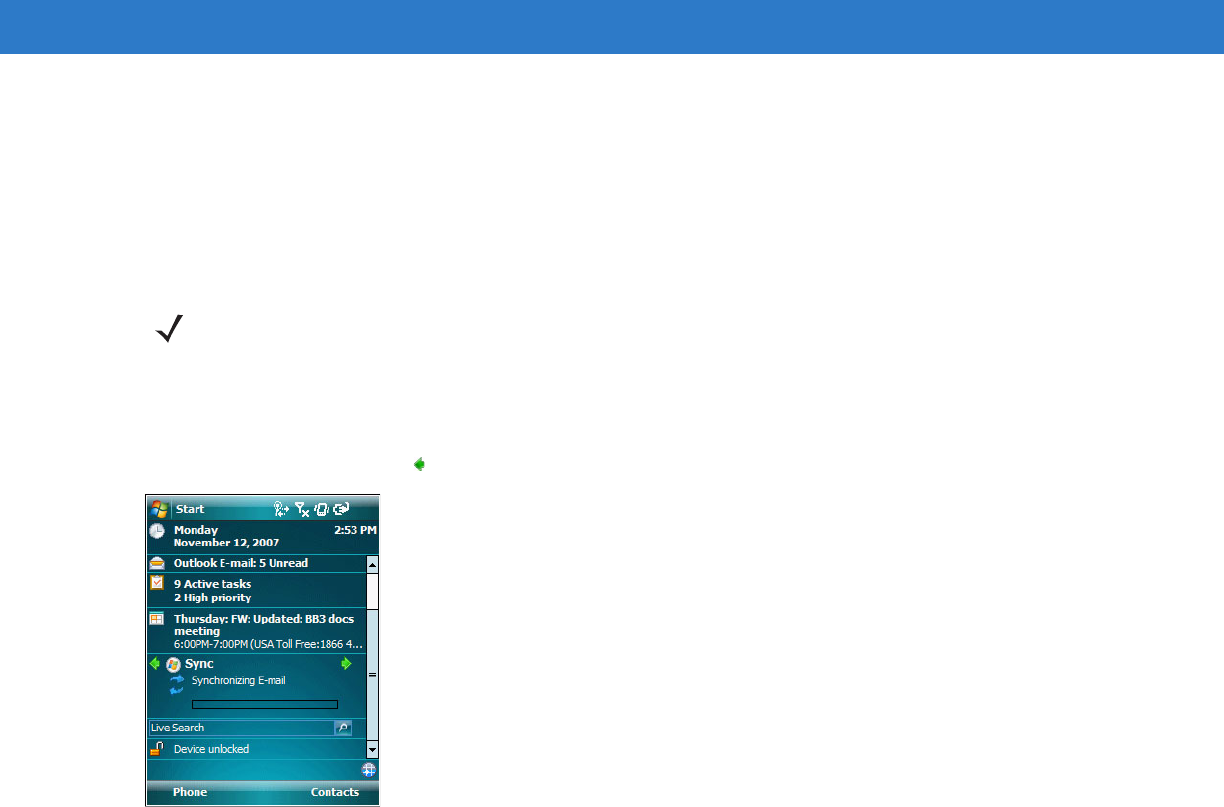
Mobile 6 Applications 3 - 57
Live Sync
Windows Live Sync lets you synchronize Windows Live contacts, they appear in your mobile device address
book, allowing you to call, e-mail, or send instant messages to all your contacts more easily. You will also see your
contact’s online status, Spaces updates, and pictures in the address book. If you choose not to sync Windows
Live contacts with your mobile device address book you will still be able to find your Windows Live contacts in
Messenger.
To synchronize e-mail using Live Sync:
1. Sign in to Windows Live.
2. On the Today screen, tap and select Sync.
Figure 3-74
Select Sync on Today Screen
NOTE Make sure you create a connection to the internet before using Windows Live Sync.
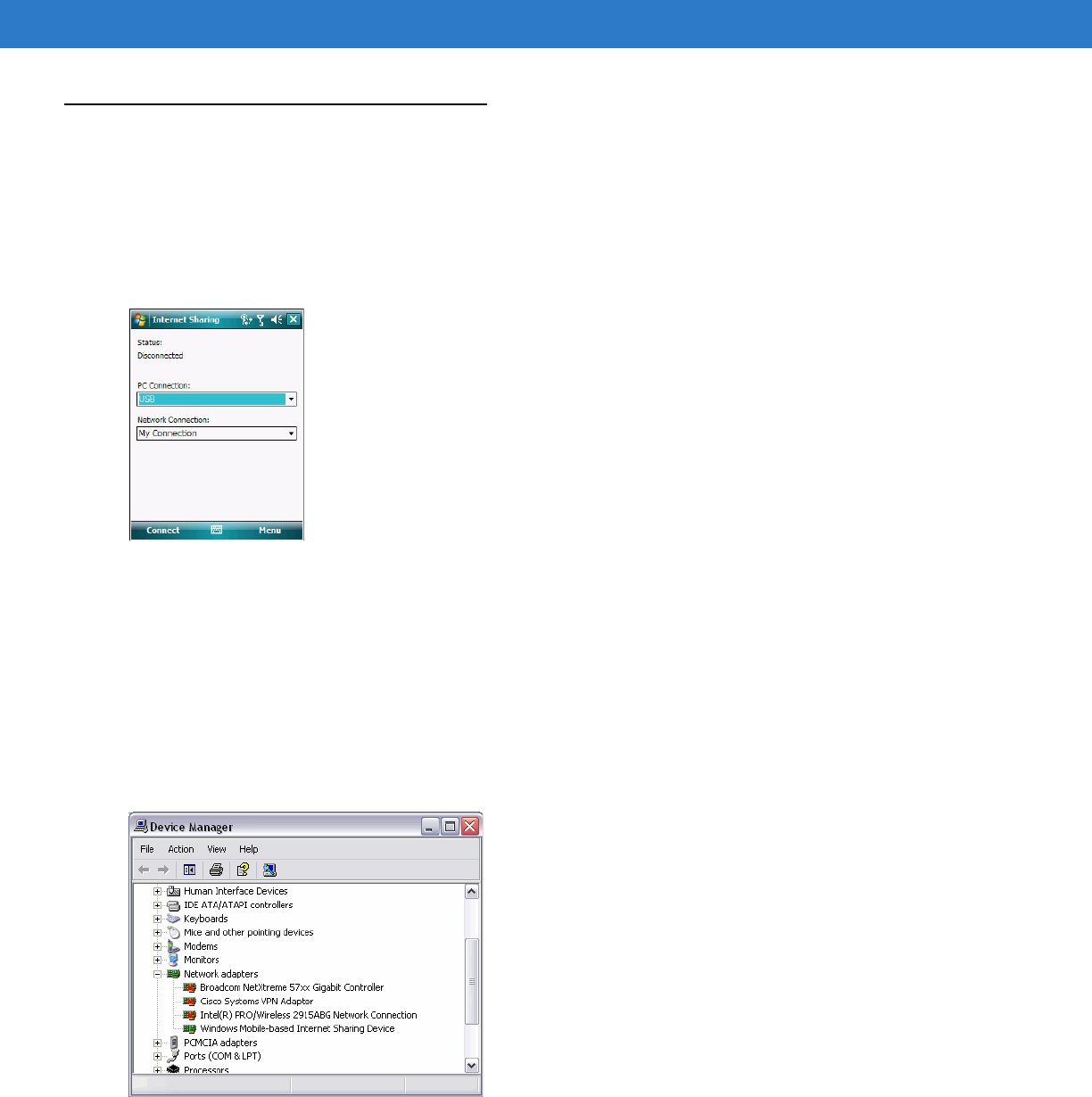
3 - 58 Microsoft Applications for Windows Mobile
®
6 User Guide
Internet Sharing
Internet Sharing enables your computer to use the device as a modem for connecting to the Internet.
To use your device as a modem using a USB cable:
1. Ensure that the device is not connected to your computer.
2. Tap Start > Programs > Internet Sharing.
Figure 3-75
Internet Sharing Window
3. In the PC Connection list, select USB.
4. In the Network Connection list, select the connection type.
Select the network connection that the device should use to connect to the Internet.
5. Tap Connect.
6. Connect your device to your computer using a USB cable. The computer connects to the internet. In the
Device Manager window “Windows Mobile-based Internet Sharing Device” displays in the Network adapters
section.
Figure 3-76
Device Manager Window
The computer uses this new Network Connection to connect to the internet. If for some reason the device
looses internet connection, unplug the USB cable and repeat steps 2 through 6.
To use MC35 as a modem using Bluetooth:
1. Ensure that the device is not connected to your computer.
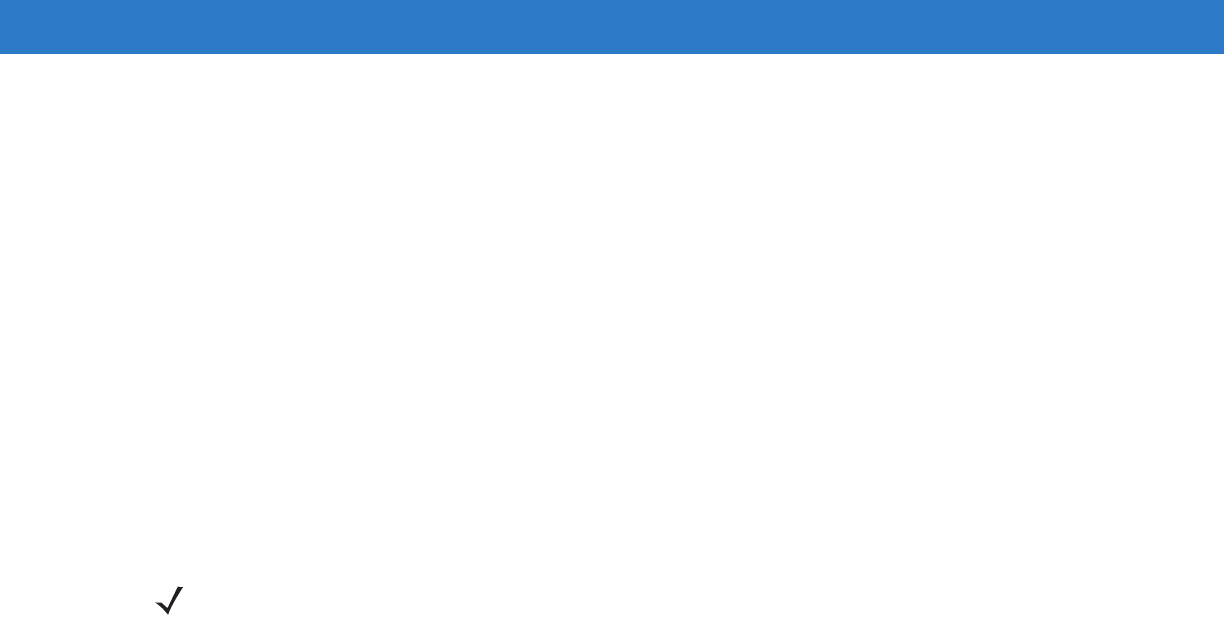
Mobile 6 Applications 3 - 59
2. Tap Start > Programs > Internet Sharing.
3. In the PC Connection list, select Bluetooth PAN.
4. In the Network Connection list, select the connection type.
Select the network connection that the device should use to connect to the Internet.
5. Tap Connect.
6. On your computer, setup a Bluetooth PAN with your device.
a. Select Start > Control Panel > Network Connections.
b. Under Personal Area Network, select Bluetooth Network Connection icon.
c. Under Network Tasks, select View Bluetooth network devices.
d. In the Bluetooth Personal Area Network Devices window select your device.
e. Click Connect.
The computer connects to the device via Bluetooth.
NOTE If your computer is Bluetooth-enabled and you select Bluetooth as the PC connection, you must initiate and
complete the Bluetooth PAN partnership before Internet Sharing will work. For more information, refer to
Windows Help and Support.

3 - 60 Microsoft Applications for Windows Mobile
®
6 User Guide
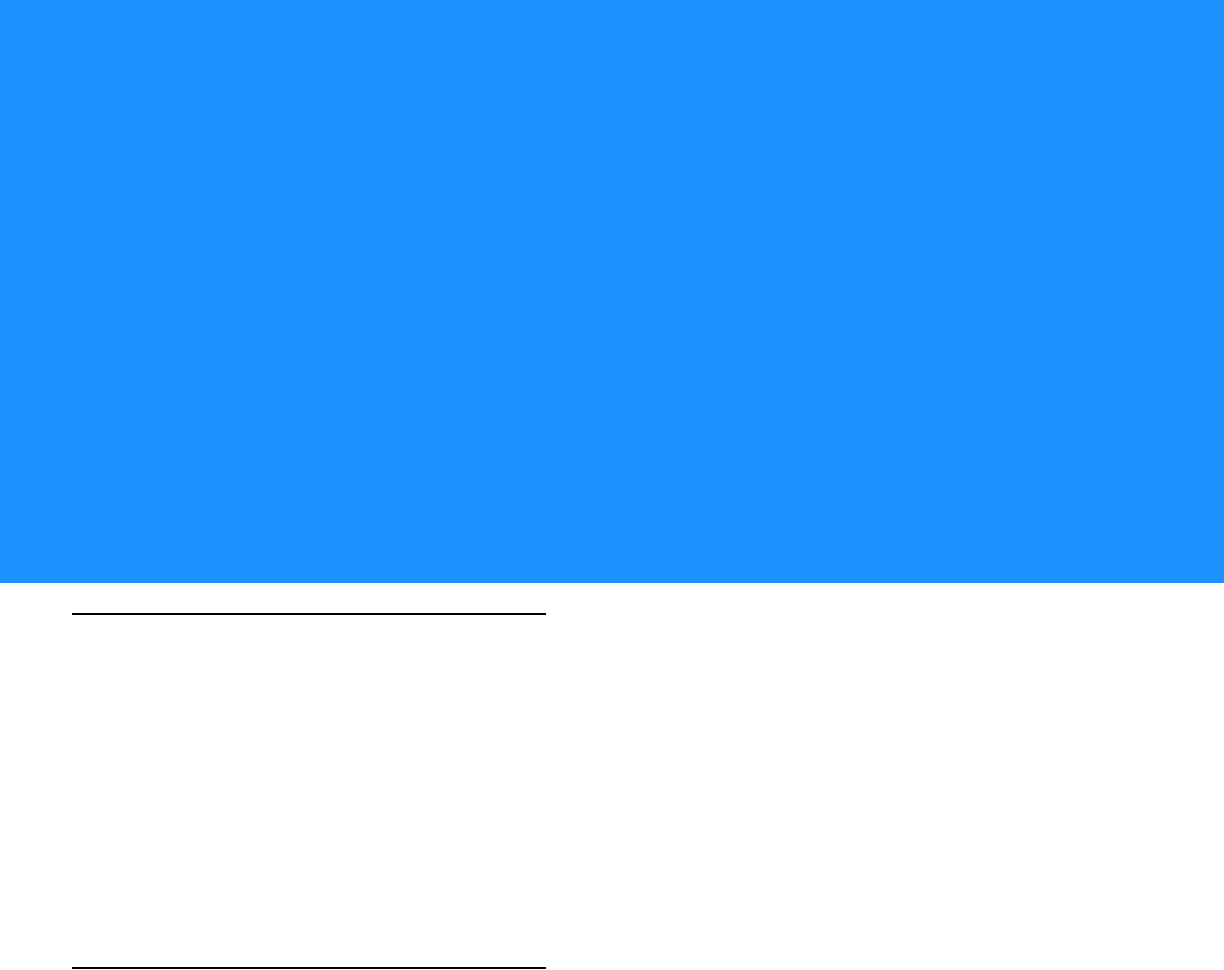
Chapter 4 Office Mobile Applications
Introduction
This chapter describes the following Microsoft applications:
•
Excel Mobile
•
OneNote Mobile
•
PowerPoint Mobile
•
Word Mobile
Microsoft Office Mobile includes the mobile versions of the popular Word, Excel, and PowerPoint programs. With
these mobile programs, you maintain a productive work schedule even while on-the-go.
Excel Mobile
Excel Mobile works with Microsoft Excel on a host computer to provide easy access to copies of workbooks.
Create new workbooks on the device, or copy workbooks from the host computer to the device. Synchronize
workbooks between the host computer and the device to have up-to-date content in both locations.
Excel Mobile lists the files stored on the device. Tap a file in the list to open it. To delete, make copies of, or send a
file, tap and hold a file in the list, then select the appropriate action from the pop-up menu.
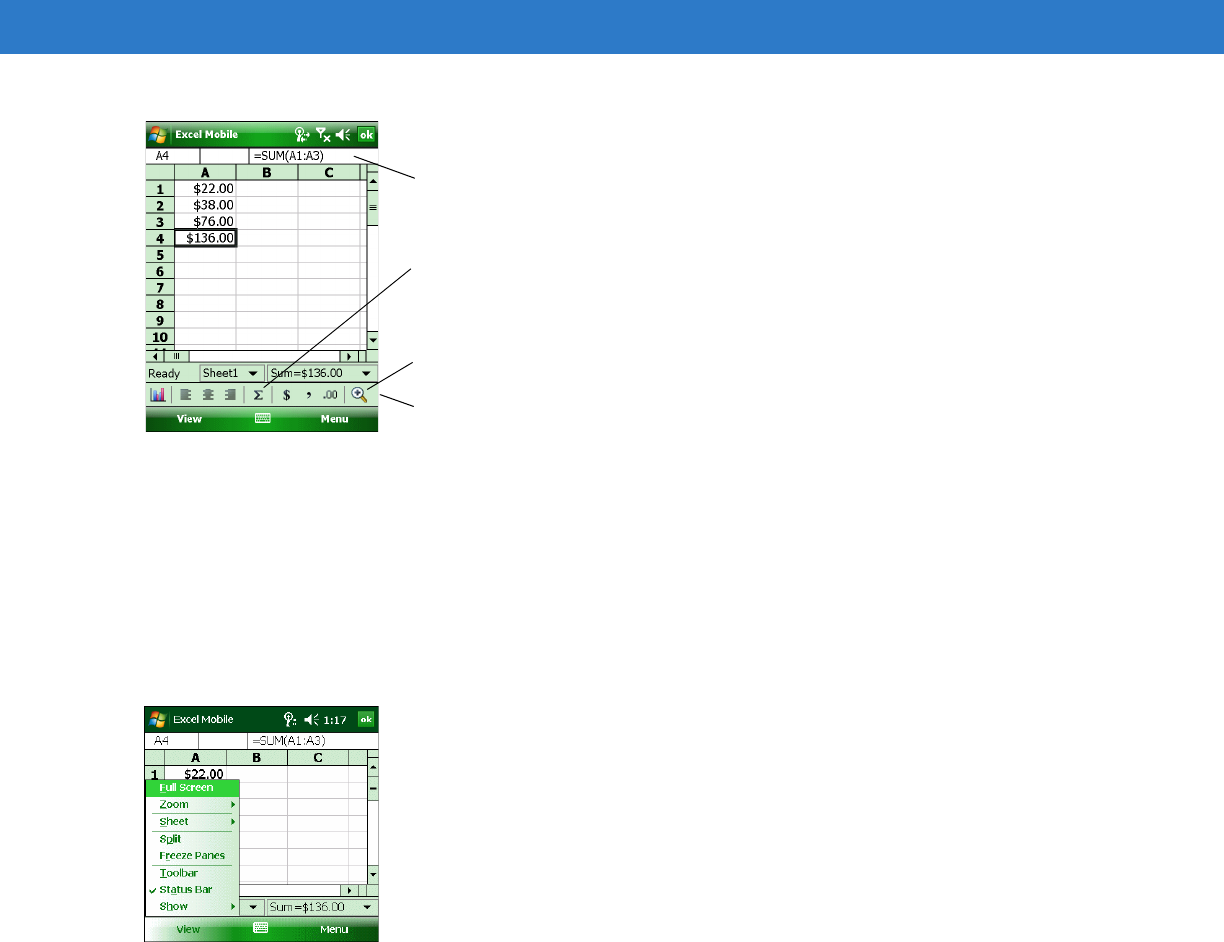
4 - 2 Microsoft Applications for Windows Mobile
®
6 User Guide
Figure 4-1
Excel Mobile Window
Tips for Working in Excel Mobile
When working in large worksheets in Excel Mobile:
•
To toggle the toolbar on and off, tap View > Toolbar. The toolbar provides fundamental spreadsheet tools,
such as formulas, functions, sorting, and filtering.
•
To view in full-screen mode to see as much of the worksheet as possible, tap View > Full Screen. To exit
full-screen mode, tap View > Full Screen again.
Figure 4-2
View Menu
•
To change the zoom magnification, tap View > Zoom. Select the percentage. Select a higher percentage to
enter data and a lower one to see more of the workbook.
•
Show and hide window elements. Tap View > Show, then select the elements to show or hide.
•
Freeze panes on a worksheet. First select the cell to freeze panes. Tap View > Freeze Panes. Freeze the
top and leftmost panes in a worksheet to keep row and column labels visible when scrolling through a sheet.
•
Split panes to view different areas of a large worksheet. Tap View > Split. Drag the split bar to the desired
location. To remove the split, tap View > Remove Split.
Creating a Workbook
To create a new workbook in Excel Mobile, such as an expense report or mileage log:
1. Tap Start > Office Mobile > Excel Mobile.
2. Tap New. If using a template for new workbooks, that template appears with appropriate formatting applied.
See Configuring Files on page 4-7 to use a template.
Zoom icon
AutoSum icon
Cell contents appear
here as entered
Tool b a r
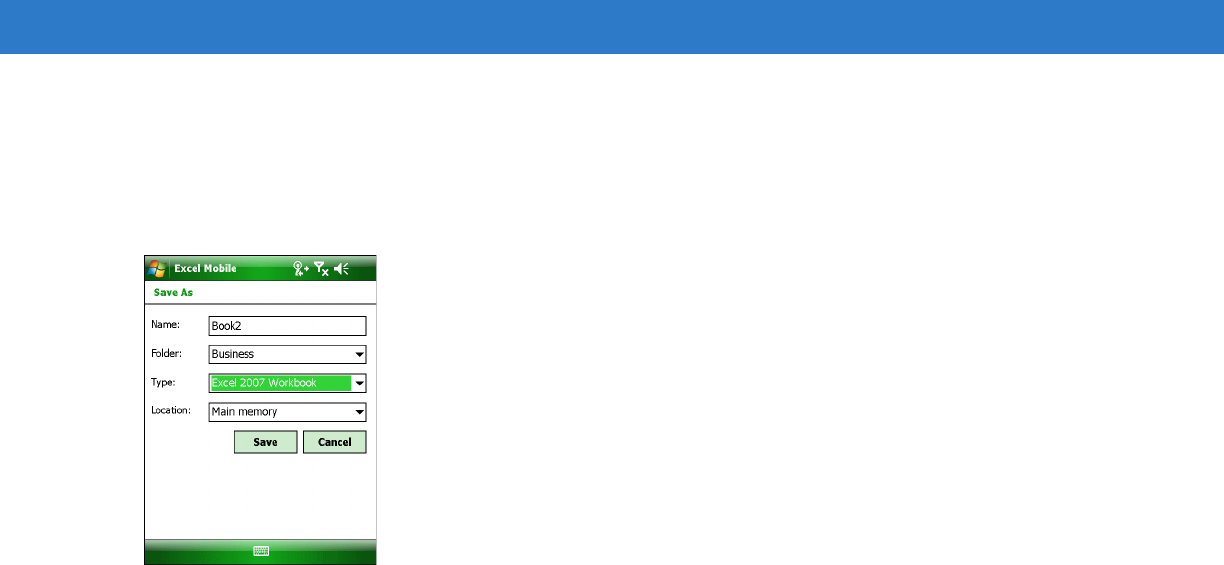
Office Mobile Applications 4 - 3
3. Enter information in the desired cells using the input panel.
4. To format the workbook, see Formatting Workbooks on page 4-4.
5. Tap ok to close the workbook and save it under an Excel-assigned name. To save the workbook under a
custom name or in a specific folder, tap Menu > File > Save As... .
Figure 4-3
Saving a Workbook
6. Enter the new name in the Name: text box.
7. To move the file to a different folder, in the Folder: drop-down list, select the new folder.
8. In the Type: drop-down list, select the file type. Excel Mobile supports a variety of formats, including Excel
workbooks and templates.
9. In the Location: drop-down list, select where to save the workbook (in main memory, in the Application folder,
or cache disk).
10. Tap Save.
11. Tap ok.
Editing a Workbook
To make changes to a workbook:
1. Tap Start > Office Mobile > Excel Mobile.
2. Tap the workbook in the list to open it.
3. Make the changes.
4. To rename and/or move a file, tap Menu > File > Rename/Move... .
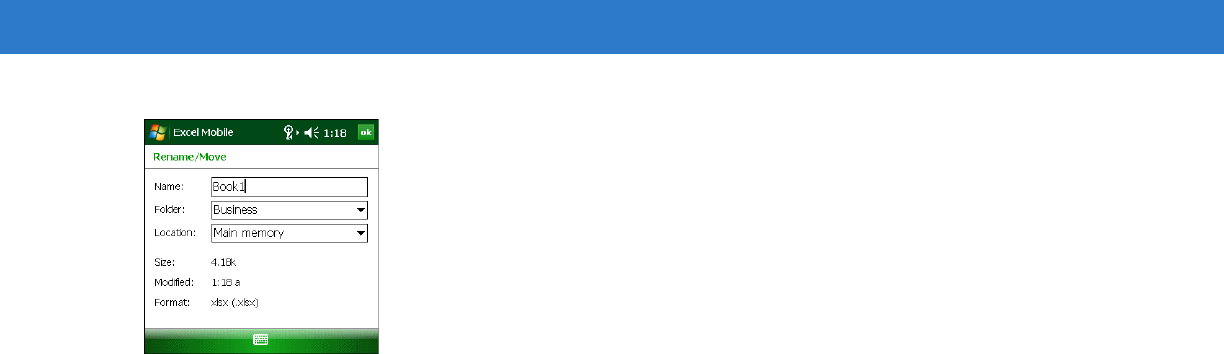
4 - 4 Microsoft Applications for Windows Mobile
®
6 User Guide
Figure 4-4
Renaming and Moving a File
5. Enter the new name in the Name: text box.
6. To move the file to a different folder, in the Folder: drop-down list, select the new folder.
7. In the Location: drop-down list, select where to save the file (in main memory, in the Application folder, or
cache disk).
8. Tap ok.
9. Tap ok to close the file.
Deleting a Workbook
To delete a workbook:
1. Tap Start > Office Mobile > Excel Mobile.
2. Tap and hold the workbook in the list and select Delete from the pop-up menu, or tap the workbook to open it
and tap Menu > File > Delete.
Beaming Workbooks
To beam a workbook to another device:
1. Tap Start > Office Mobile > Excel Mobile.
2. Align the infrared ports on the devices.
3. Tap and hold the workbook and select Beam File..., or select the workbook and tap Menu > Beam File... .
To beam several workbooks, tap, drag, and hold to select the workbooks, then select Beam File... .
4. Select Infrared in the To beam, select a device field. After sending the file a message appears indicating
successful data transfer.
Formatting Workbooks
To format a workbook:
1. Tap Start > Office Mobile > Excel Mobile.
2. Tap a workbook in the list to open it.
3. Select a cell.
4. Tap Menu > Format > Cells... .
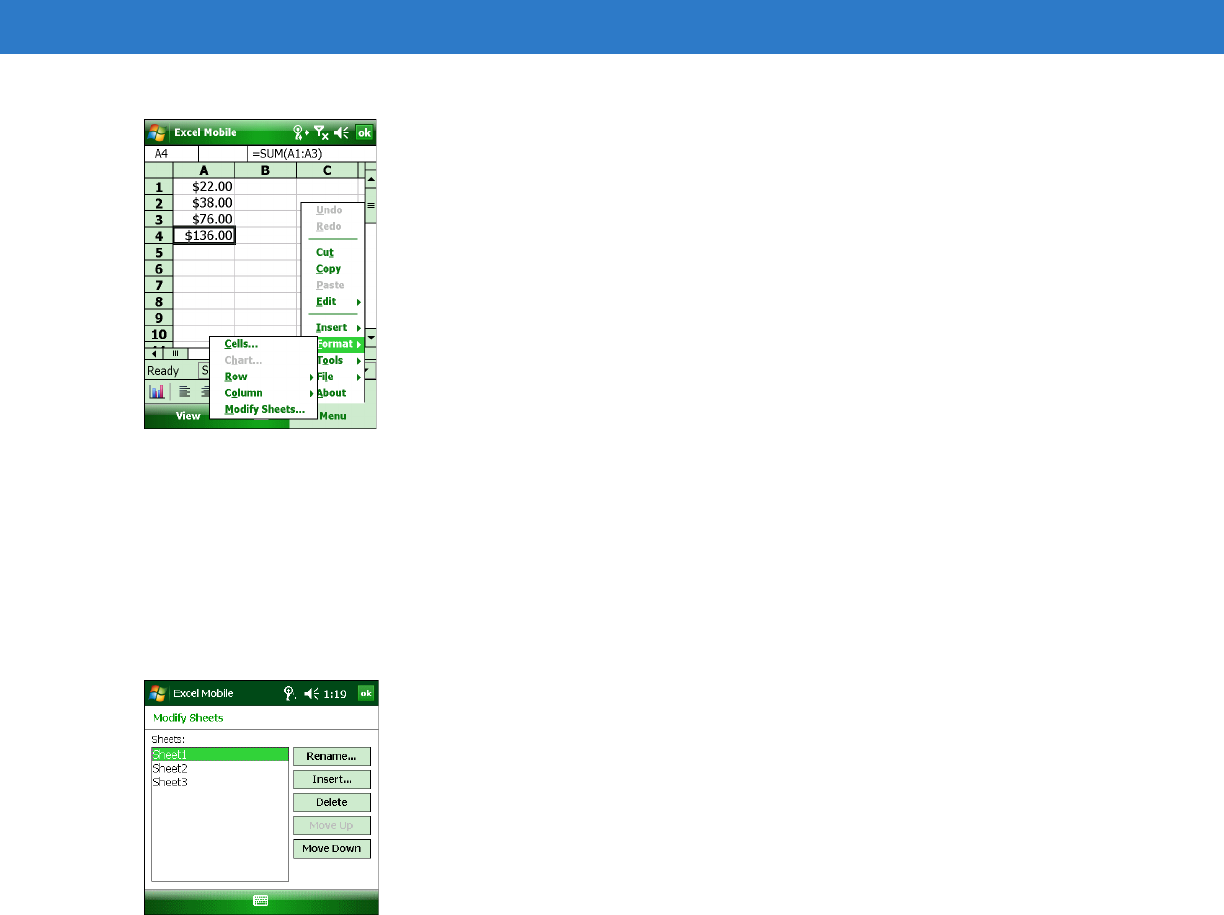
Office Mobile Applications 4 - 5
Figure 4-5
Excel Mobile Format Menu
5. Use the five Format Cells tabs to format cells in a similar manner as in Microsoft Excel on the desktop
computer.
6. To hide a row or column, select a cell in that row or column. Tap Menu > Format > Row or Column > Hide. To
show a hidden row or column, select the surrounding rows or columns, then tap Menu > Format > Row or
Column > Unhide.
7. To arrange sheets within a workbook, tap Menu > Format > Modify Sheets... .
Figure 4-6
Modifying Sheets
8. To rename a sheet, tap the sheet, then tap Rename... . Enter a new name for the sheet.
9. To insert a new sheet, tap Insert... , and enter a name for the sheet.
10. To delete a sheet, tap the sheet, then tap Delete.
11. To reorder sheets, tap each sheet, then tap Move Up or Move Down as needed.
12. Tap ok.
13. To insert rows or columns, tap Menu > Insert > Cells... .
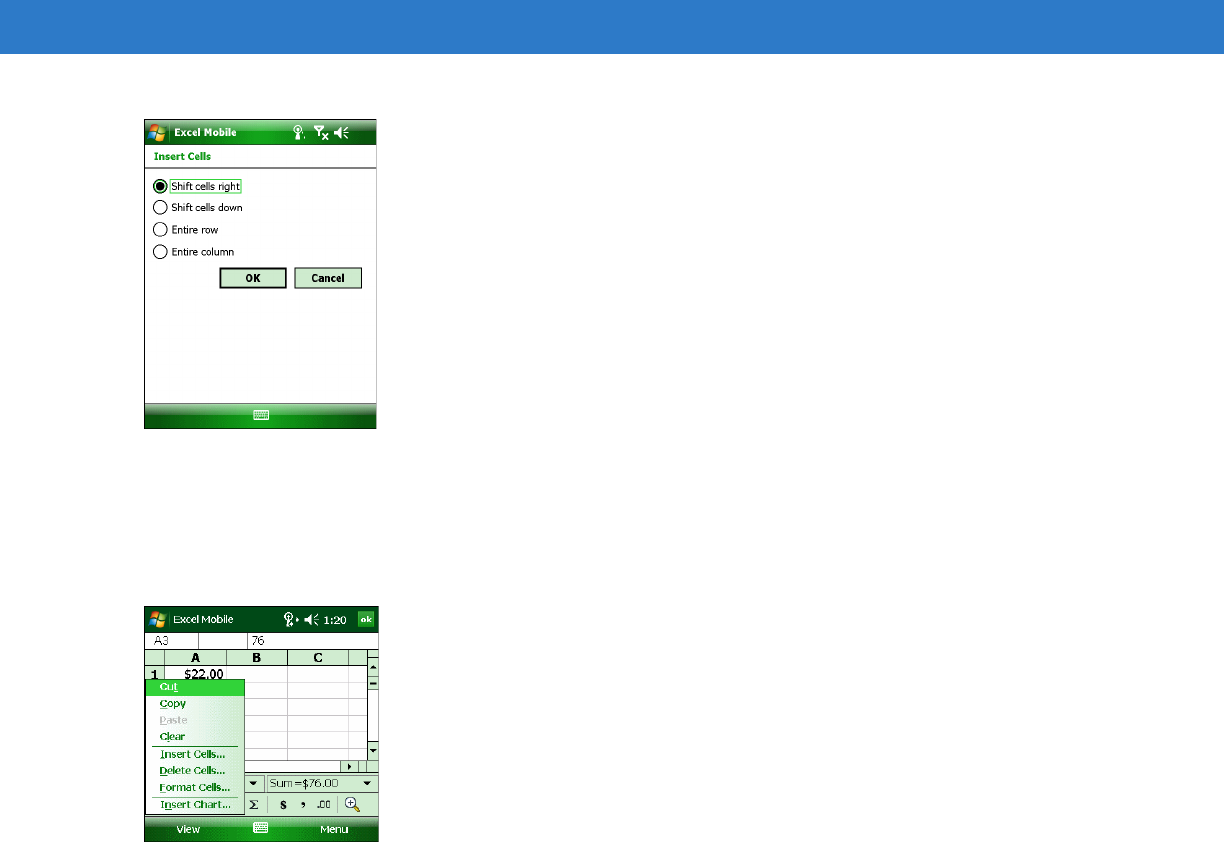
4 - 6 Microsoft Applications for Windows Mobile
®
6 User Guide
Figure 4-7
Inserting Cells
14. Select a radio button to indicate whether to shift the selected cell up or down, or insert an entire row or column.
15. Tap OK.
16. To delete rows or columns, tap and hold and cell or drag and hold a row or column, then select Delete Cells... .
Figure 4-8
Deleting Cells
Finding and Replacing Text
To search a workbook for text:
1. Tap Start > Office Mobile > Excel Mobile.
2. Tap a workbook in the list to open it.
3. Tap Menu > Edit > Find/Replace... .
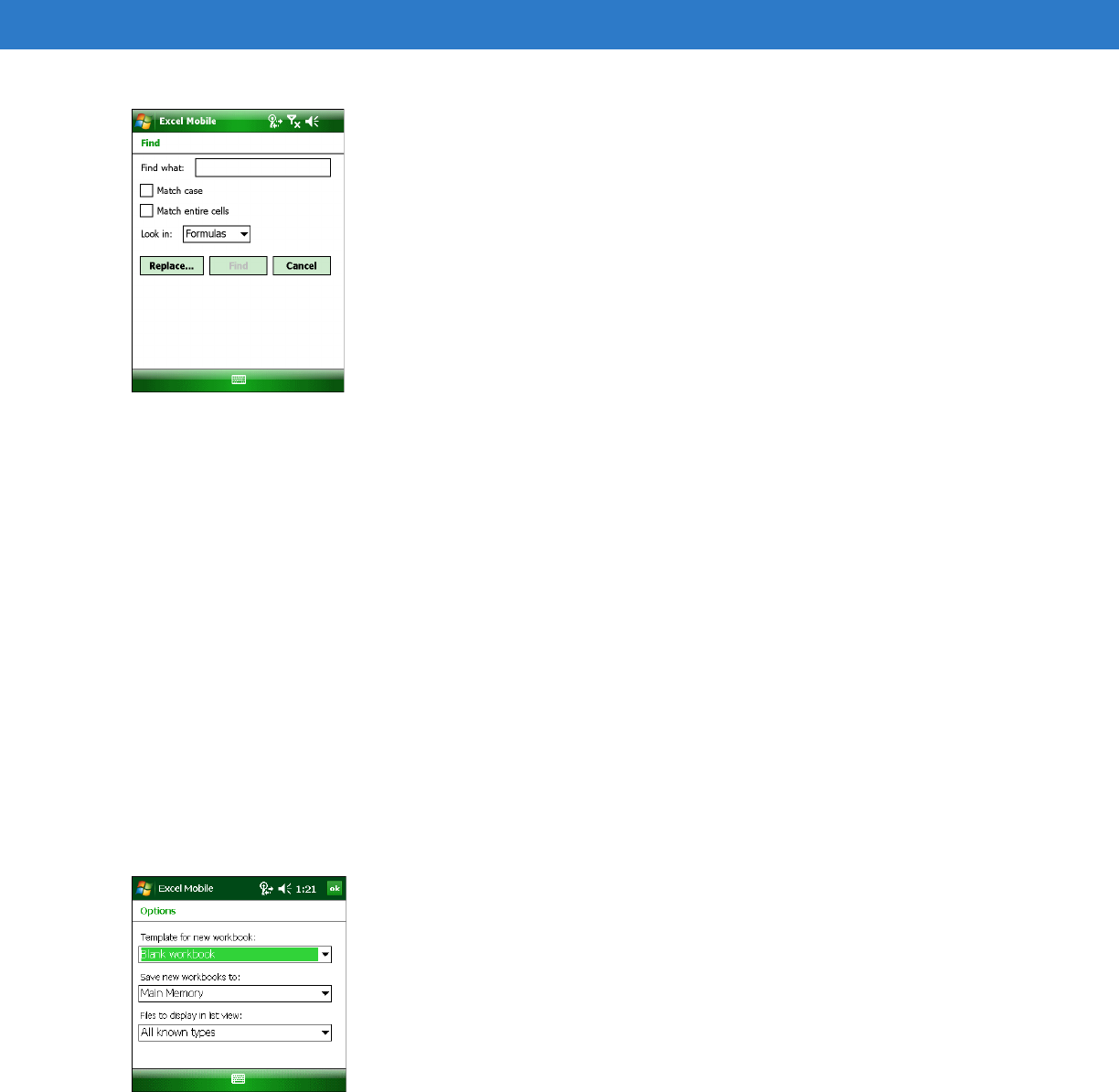
Office Mobile Applications 4 - 7
Figure 4-9
Finding and Replacing Text
4. Enter the data to find in the Find what: text box.
5. To replace this data with new data in the workbook, tap Replace... and enter the new data in the Replace with:
text box.
6. Select the Match case check box to find data using the same case specified.
7. Select the Match entire cells check box to search for entire cell content.
8. Select Values or Formulas from the Look in: drop-down list to indicate the type of information desired.
9. Tap Find. Upon locating the data, select whether to replace the data with the new data, or to search for the
next instance.
Configuring Files
To configure how files are created and saved in Excel Mobile:
1. Tap Start > Office Mobile > Excel Mobile.
2. Tap Menu > Options... .
Figure 4-10
Configuring Files
3. In the Template for new workbook: drop-down list, select which template to use as a default when creating a
workbook.
4. In the Save new workbooks to: drop-down list, select where to save the workbook (in main memory or in the
Application folder).
5. In the Files to display in list view: drop-down list, select the types of files to appear in the file list.

4 - 8 Microsoft Applications for Windows Mobile
®
6 User Guide
6. Tap ok.
For more information on using Excel Mobile, tap Start > Help.
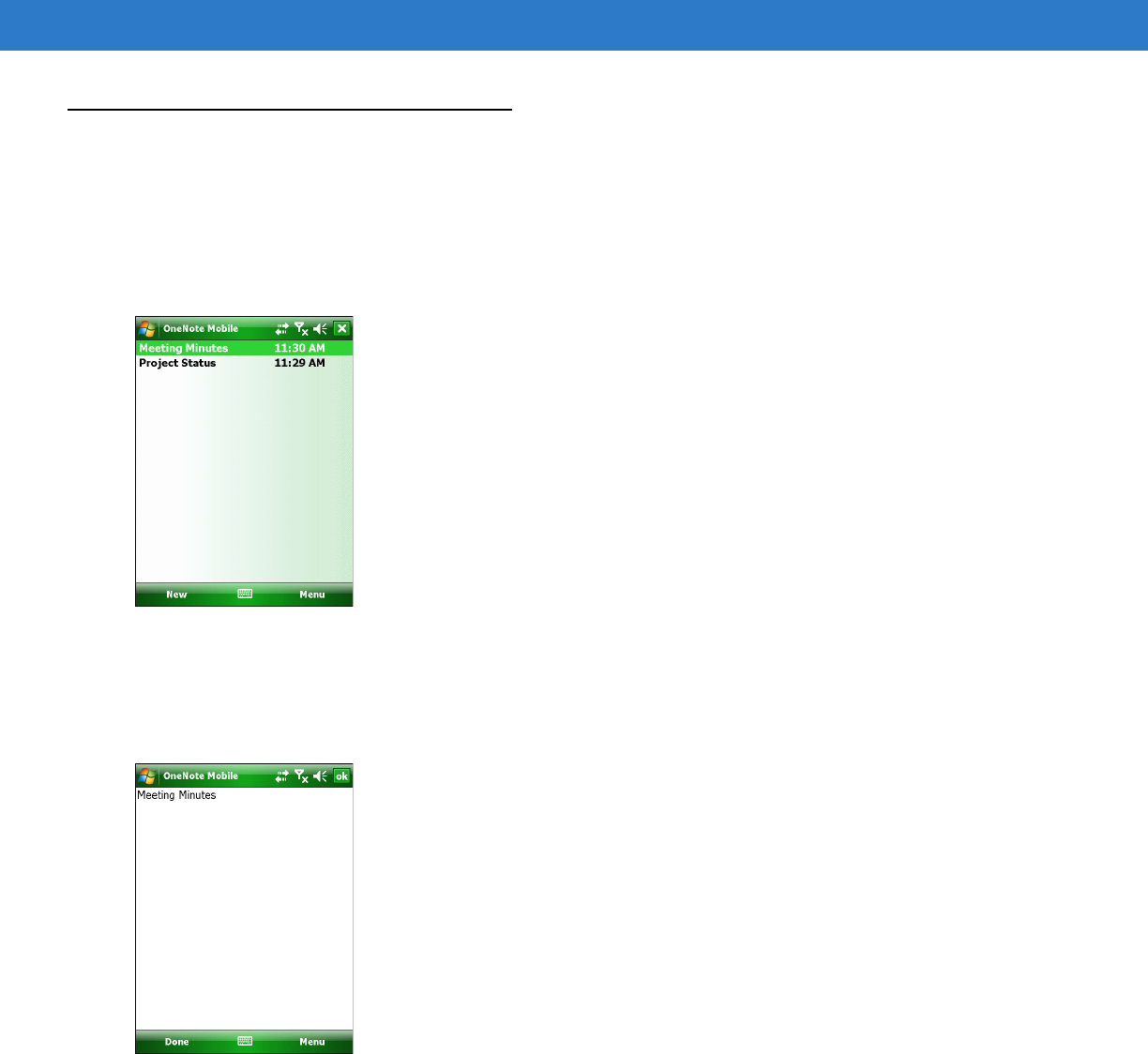
Office Mobile Applications 4 - 9
OneNote Mobile
OneNote Mobile offers much of the basic functionality for taking notes on your mobile device. The OneNote
Mobile features that are available to you are listed below. The main benefit of OneNote Mobile is to take notes on
the go.
To open OneNote Mobile tap Start > Office Mobile > OneNote Mobile.
Figure 4-11
OneNote Mobile Window
Create New Note
In the OneNote Mobile window, tap New.
Figure 4-12
Enter Notes
Start typing notes on your device.
While taking notes, you can undo a mistake by selecting Menu > Undo.
NOTE The first line of text that you type is the filename for this note. You can change the file names in the OneNote Mobile
window list by renaming the notes in the list.
When you finish taking notes, tap Done. OneNote Mobile returns to the OneNote Mobile window list.
It is not necessary to explicitly save your notes. OneNote Mobile continuously saves changes to the current note
while you are editing it, and changes are also saved when you close a note.

4 - 10 Microsoft Applications for Windows Mobile
®
6 User Guide
Open or Close a Note
To open a note for reading or editing:
In the OneNote Mobile window list, select the note that you want to open.
To close a note and return to the OneNote Mobile window list tap Done.
Rename a Note
In the OneNote Mobile window list, select the note that you want to rename.
Tap Menu > Rename.
Delete a Note
In the OneNote Mobile window list, select the note that you want to delete.
Tap Menu > Delete.
Sort Notes
When you finish reading or editing a note close it and return to the OneNote Mobile window list.
Tap Menu > Options.
Select the sort criteria that you want (Name or Date modified), and then tap Done.
Add Text Formatting to Notes
In OneNote Mobile, you can format text as bold, italic, underline, and strikethrough, just as you can in a
word-processing program. You can also create bulleted and numbered lists and insert hyperlinks to Web sites.
Formatting Text
Place the cursor in the middle of the word that you want to format.
Tap Menu > Format, and then select the formatting style that you want.
To clear all formatting for the selected text, select Clear All on the Format menu.
Create a Numbered List
Place the cursor where you want the list to begin.
Tap Menu > List, and then select Numbered.
To clear the numbered list formatting, place the cursor on any list item, and then select Clear All on the List menu.
Create a Bulleted List
Place the cursor where you want the list to begin.
Tap Menu > List, and then select Bulleted.
To clear the bulleted list formatting, place the cursor on any list item, and then select Clear All on the List menu.
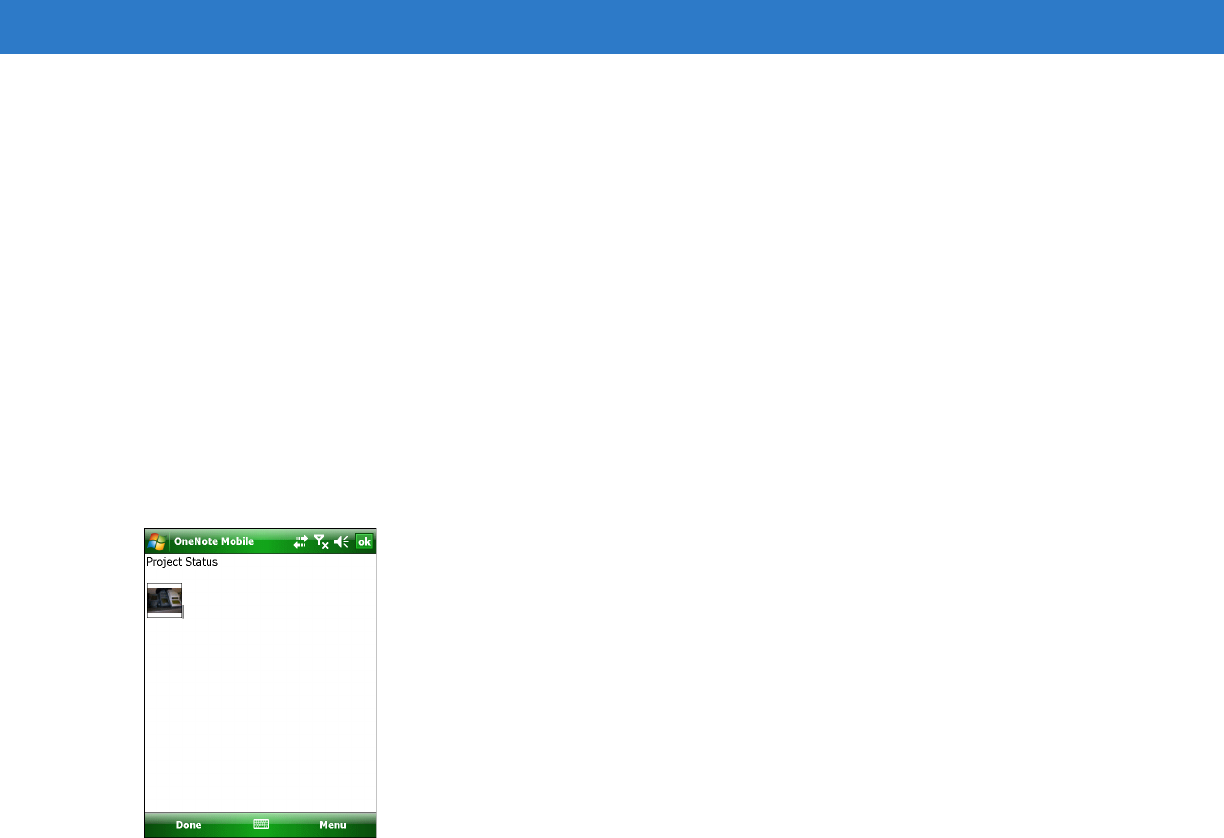
Office Mobile Applications 4 - 11
Create a Hyperlink
While editing a note, type the Internet address that the hyperlink should point to. For example, to create a hyperlink
to the Zebra Web site, type http://www.zebra.com.
To open a hyperlink in a note, tap on the link or place the cursor anywhere in the link, and then press the Enter key.
Add a Picture or an Audio Recording
In OneNote Mobile, you can insert into your notes any images that you have captured with (or transferred to) your
mobile device, and you can record audio notes and place them in your written notes.
Insert a Picture
Tap Menu > Insert Picture.
Select the picture that you want to insert, and then tap Insert. The picture appears in the note.
Figure 4-13
Insert a Picture
Insert an Audio Recording
You can take audio notes by using the microphone in your device and link the audio notes to your written notes.
This is especially useful when you need to capture a lot of information, but typing on your mobile device proves too
cumbersome.
Tap Menu > Insert Recording.
To begin recording audio notes, tap Record (red circle) button.
To stop recording tap OK button. The audio icon appears in the note.

4 - 12 Microsoft Applications for Windows Mobile
®
6 User Guide
Figure 4-14
Insert an Audio Recording
Play back an Audio Recording
In your notes, tap the audio recording icon.
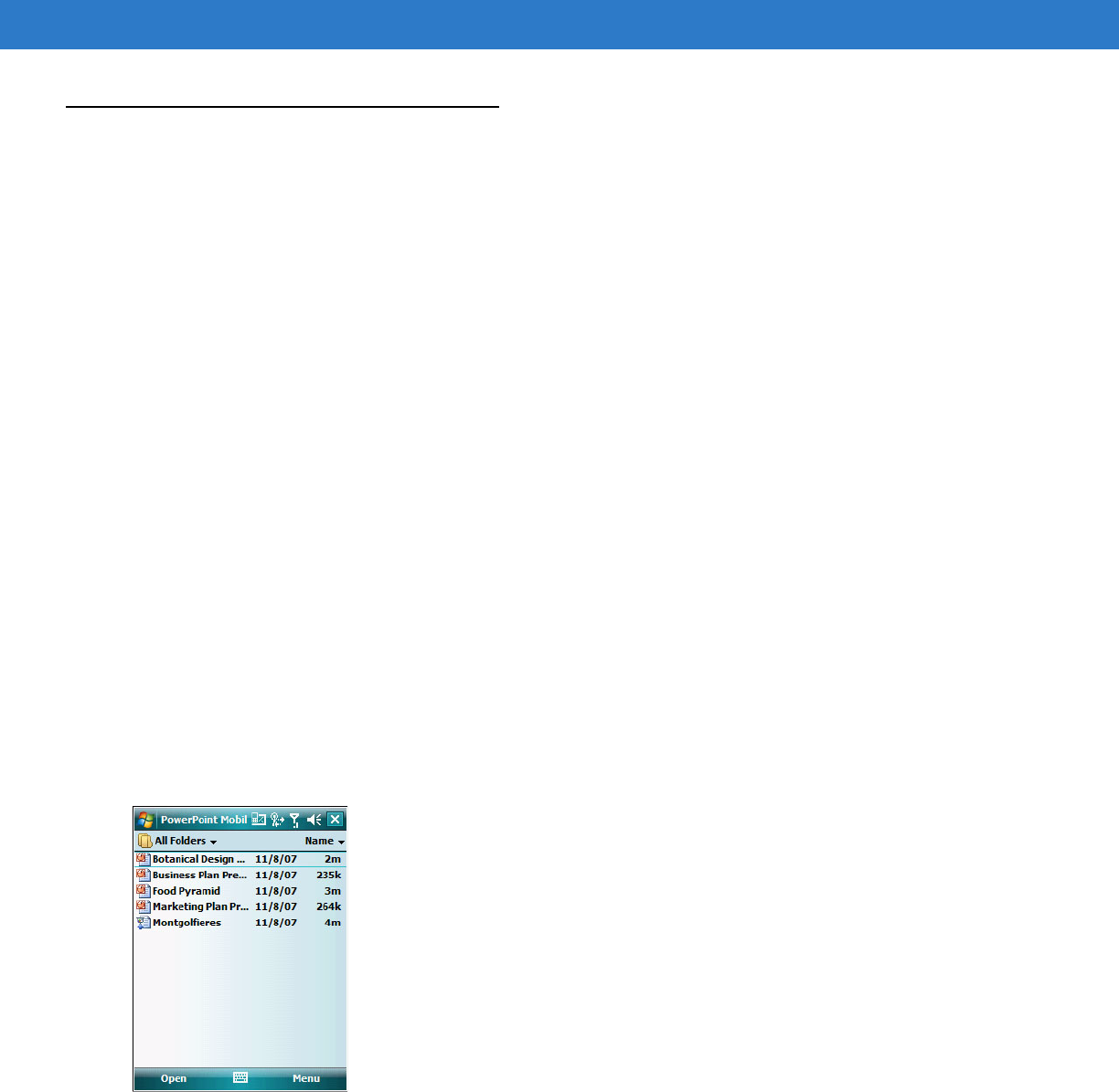
Office Mobile Applications 4 - 13
PowerPoint Mobile
Use PowerPoint Mobile to view slide show presentations. You can download slide show presentations from a
storage card, company network, internet, e-mail attachment or obtained by synchronizing with your personal
computer.
To open PowerPoint Mobile tap Start > Office Mobile > PowerPoint Mobile.
Getting Slide Shows onto Your Device
You can download PowerPoint files from a memory card or the Web to your computer, then synchronize them with
your device. To do so, you need to activate your device (you only need to activate it once), then set up
synchronization for files in ActiveSync.
To get slide show presentation onto your device:
1. Open ActiveSync on your computer.
2. Use Windows Explorer on your computer to locate the PowerPoint Mobile folder and the Pocket PC My
Documents folder.
3. Use ActiveSync to download the files from your computer to your device as described in the Read Me file in
the PowerPoint Mobile folder.
Using PowerPoint Mobile
PowerPoint Mobile contains a list of files stored on your device. The file list is the default screen when you open
PowerPoint Mobile.
To open a PowerPoint presentation:
1. Tap Start > Office Mobile > PowerPoint Mobile.
Figure 4-15
PowerPoint Mobile Window
2. Tap the slide show you want to view.
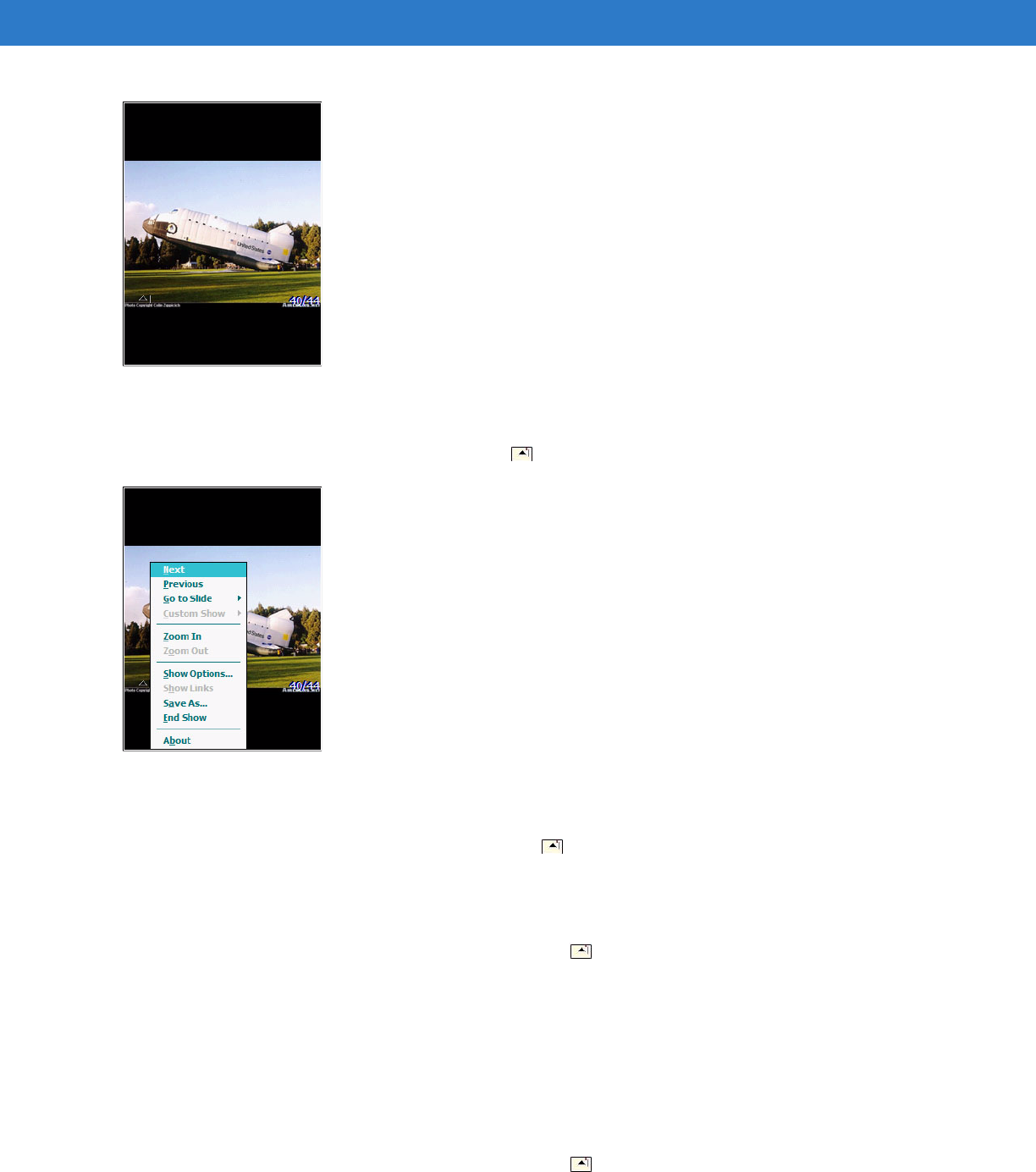
4 - 14 Microsoft Applications for Windows Mobile
®
6 User Guide
3. Tap the current slide to advance to the next slide.
To stop a slide show presentation:
In a PowerPoint Mobile presentation, tap and hold , then tap End Show.
Figure 4-16
PowerPoint Mobile Menu
To change the slide show presentation:
1. In a PowerPoint Mobile presentation, tap and hold , then tap Show Options.
2. Tap the Orientation tab, then select the orientation.
To navigate between slides:
1. In a PowerPoint Mobile presentation, tap and hold the , then tap Go to Slide.
2. Tap the slide you want to view.
Setting the Slide Show Playback Options
You can change the PowerPoint presentation settings to turn off animation, prevent slide show transitions from
playing, or set time interval between each slide.
To set the slide show playback options:
1. In a PowerPoint Mobile presentation, tap and hold the , then tap Show Options.
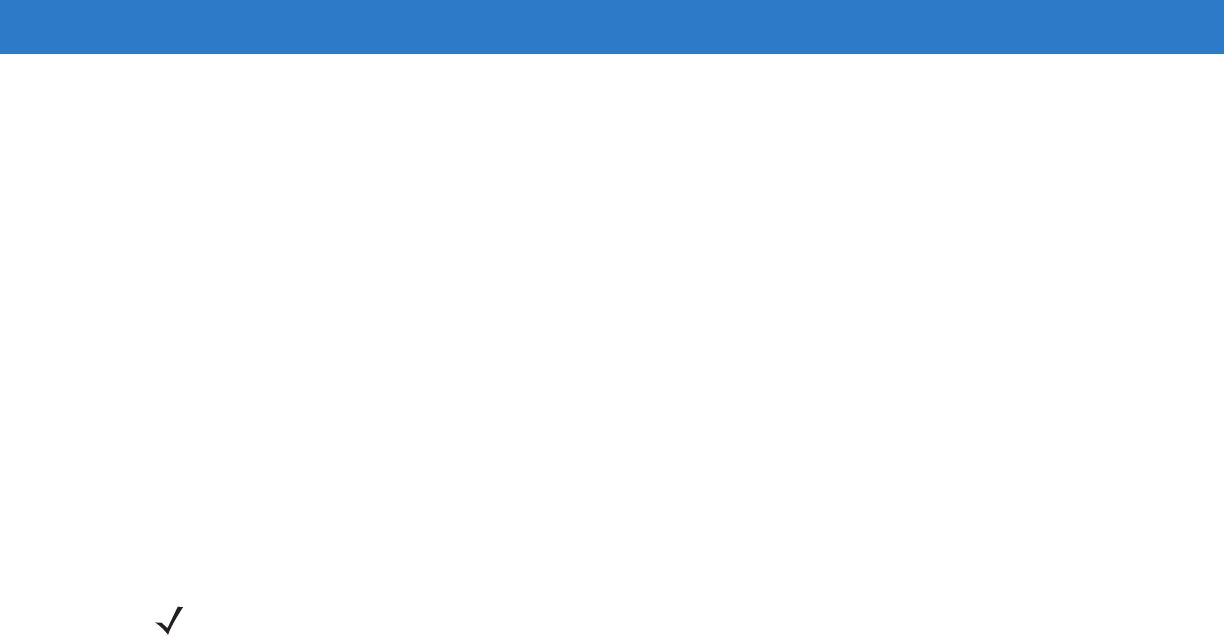
Office Mobile Applications 4 - 15
2. Tap the Playback tab; select the Override playback options for all files check box.
3. Perform any of the following:
a. Select the Show without animation option to turn off builds and other animations.
b. Select the Show without slide transition option to prevent slide transitions from playing.
c. Select the Use slide timings, if present option to use the timings recorded with each slide in a
presentation.
d. Select the Loop continuously option to automatically advance to the first slide after the last slide in a
presentation.
e. Select the Show without media option to
4. Tap ok.
Sending a PowerPoint File
You can send a PowerPoint file to another person either by e-mail or by beaming it to that person’s IR- or
Bluetooth-enabled device.
To beam a PowerPoint file:
1. In the PowerPoint document list, tap and hold the document.
2. Tap Beam File on the pop-up menu.
3. Perform one of the following:
a. Select a Bluetooth-enabled device, then tap the Tap to send link.
b. Align the IR port of your device with that of the other IR-enabled device so that they are unobstructed and
within close range, then select the IR-enabled device and tap the Tap to send link.
To e-mail a PowerPoint file:
1. In the PowerPoint document list, tap and hold the document.
2. Tap Send via E-mail on the pop-up menu.
3. A new message screen in Inbox displays with the selected note shown as an attachment (*.pwi).
4. Proceed to completing the e-mail message.
NOTE You must first set up an e-mail account on your device before you can send a PowerPoint file by e-mail.
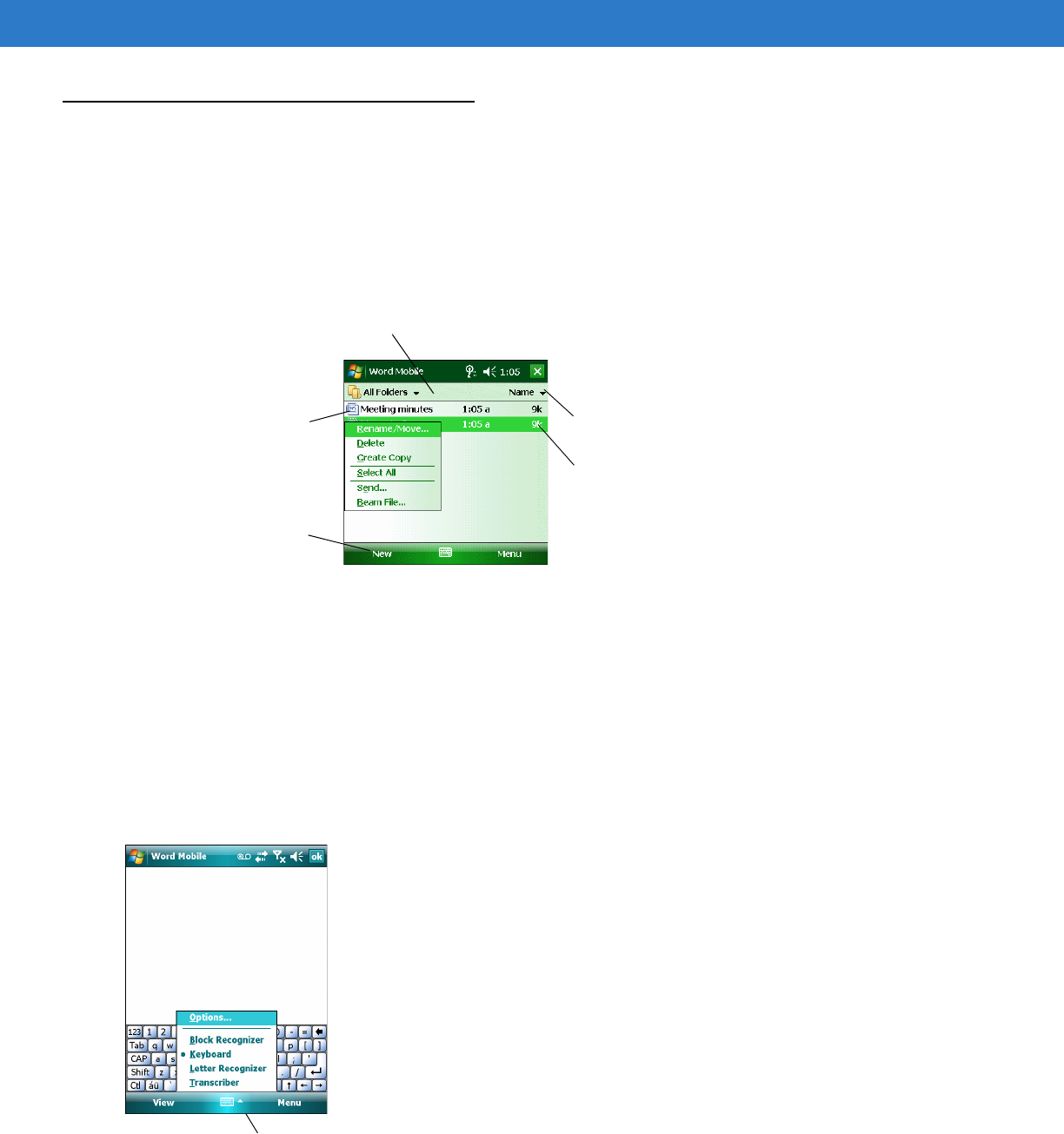
4 - 16 Microsoft Applications for Windows Mobile
®
6 User Guide
Word Mobile
Word Mobile works with Microsoft Word on the host computer to provide access to copies of documents. Create
new documents on the device, or copy documents from the host computer to the device. Synchronize documents
between the host computer and the device so the most up-to-date information is available in both locations.
Word Mobile contains a list of the files stored on the device. Tap a file in the list to open it. To delete, make copies
of, or send a file, tap and hold a file in the list. Then, select the appropriate action on the pop-up menu.
Figure 4-17
Word Mobile Window
Creating a Document
To create a new document in Word Mobile, such as a letter, meeting minutes, or a trip report:
1. Tap Start > Programs > Word Mobile.
2. Tap New. If using a template for new documents, that template appears with appropriate formatting applied.
See Configuring Files on page 4-20 to use a template.
3. To select the method of input, tap the arrow next to the Input Method icon, then select the input method. See
Entering Information on page 1-4.
Figure 4-18
Selecting an Input Method
4. Enter information. See Entering Information on page 1-4.
Tap to change the sort
order of the list
Tap to open a document
Tap and hold an item to see
a pop-up menu of actions
Tap to create a new item
Select the folder to display its contents
Tap to select the input method
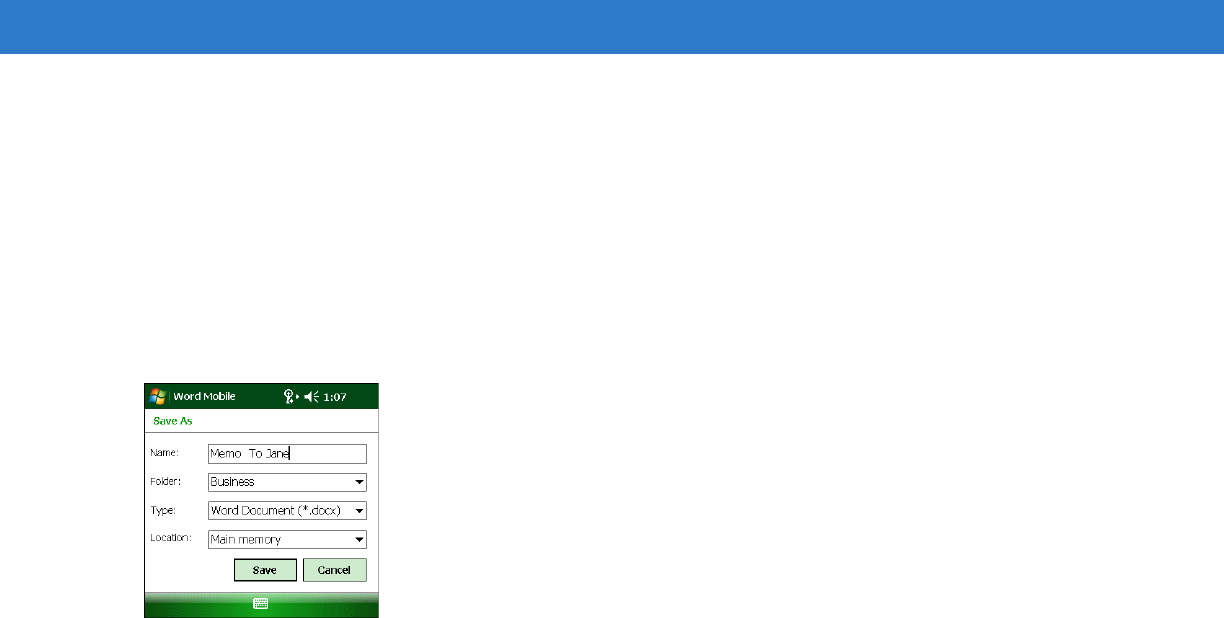
Office Mobile Applications 4 - 17
5. Tap View > Toolbar to toggle the toolbar on and off. The toolbar provides similar formatting tools as in
Microsoft Word on the host computer.
6. To format text, see Formatting Text and Drawings on page 4-18.
7. To change the zoom magnification, tap View > Zoom. Select the percentage. Select a higher percentage to
enter text and a lower one to see more of the document.
8. Tap ok to close the document and save it under a Word-assigned name. To save the document under a
custom name or in a specific folder:
9. Tap Menu > File > Save As... .
Figure 4-19
Save As Window
10. Enter the new name in the Name: text box.
11. To move the file to a different folder, in the Folder: drop-down list, select the new folder.
12. In the Type: drop-down list, select the file type. A variety of file formats is available, including Word (.doc), Rich
Text Format (.rtf), and Plain Text (.txt).
13. In the Location: drop-down list, select where to save the document (in main memory, in the Application folder,
or cache disk).
14. Tap Save.
15. Tap ok.
Editing a Document
To make changes to a document:
1. Tap Start > Programs > Word Mobile.
2. Tap the document in the list to open it.
3. Make the changes. If opening a Word document created on a host computer, tap View > Wrap to Window to
see the entire document.
4. To rename and/or move a file, tap Menu > File > Rename/Move... .
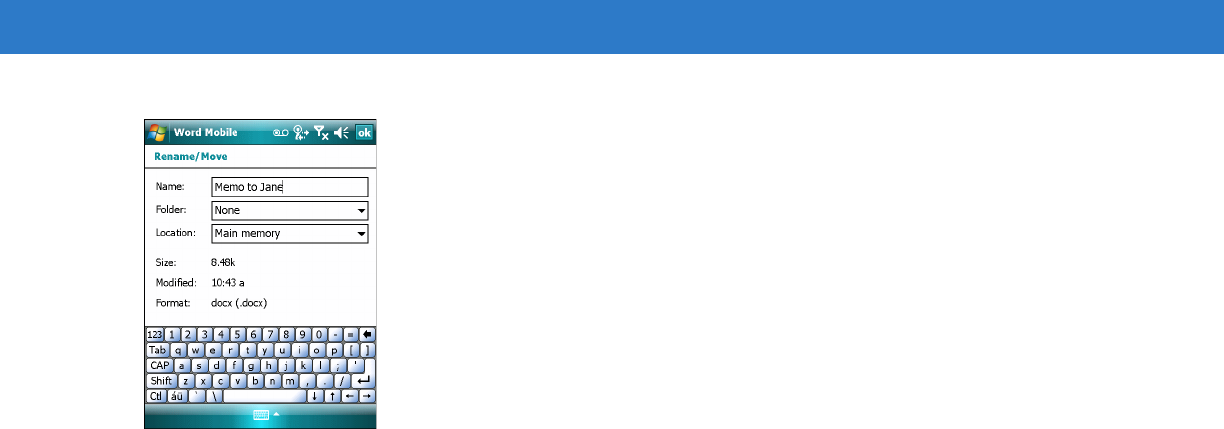
4 - 18 Microsoft Applications for Windows Mobile
®
6 User Guide
Figure 4-20
Rename/Move Window
5. Enter the new name in the Name: text box.
6. To move the file to a different folder, in the Folder: drop-down list, select the new folder.
7. In the Location: drop-down list, select where to save the file (in main memory, in the Application folder, or
cache disk).
8. Tap ok.
9. Tap ok to close the file.
Deleting a Document
To delete a document:
1. Tap Start > Programs > Word Mobile.
2. Tap and hold the document in the list and select Delete from the pop-up menu, or select Menu > Delete.
Beaming Documents
To beam a document to another device:
1. Tap Start > Programs > Word Mobile.
2. Align the infrared ports on the devices.
3. Tap and hold the document and select Beam File..., or select the document and tap Menu > File > Beam... .
To beam several documents, tap, drag, and hold to select the documents, then select Beam File... .
4. Select Infrared in the To beam, select a device field. After sending the file a message appears indicating
successful data transfer.
Formatting Text and Drawings
To format text or a drawing:
1. Tap Start > Programs > Word Mobile.
2. Tap a document in the list to open it.
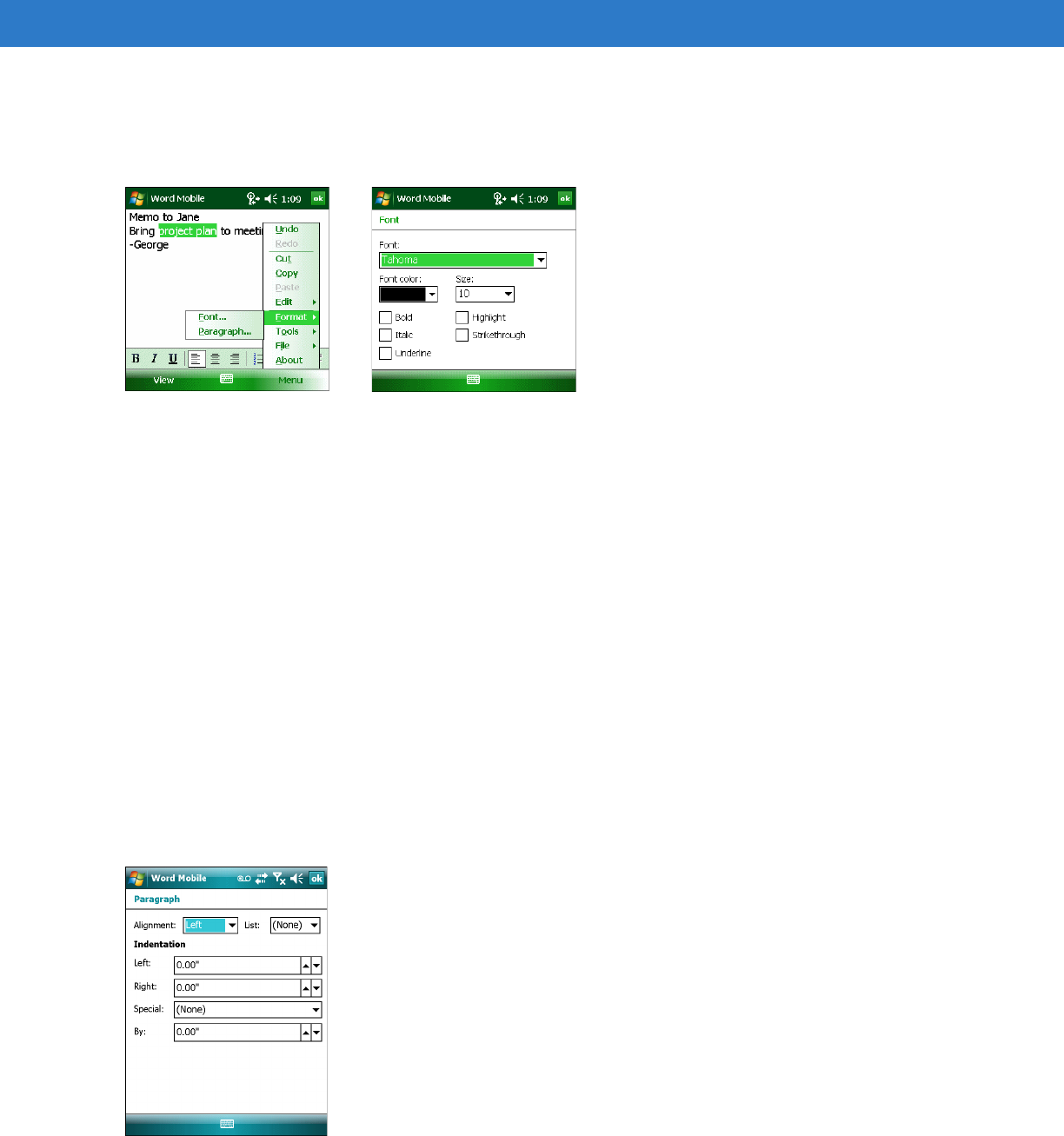
Office Mobile Applications 4 - 19
3. Select the text or drawing. To select text, drag the stylus across the text. To select a drawing, tap Menu > Draw
and drag the stylus over the drawing.
4. Tap Menu > Format > Font... .
Figure 4-21
Formatting Text and Drawings
5. If formatting text, select the Font: and font Size: from the drop-down lists.
6. To change the color of the font or line, select a color from the Font color: drop-down list.
7. If formatting a drawing, select a fill color from the Fill color: drop-down list.
8. If formatting text, select the appropriate check boxes to bold, italicize, underline, highlight, or strike through the
selected text.
9. Tap ok.
Formatting Paragraphs
To format a paragraph:
1. Tap Start > Programs > Word Mobile.
2. Tap a document in the list to open it.
3. Select the text or paragraph.
4. Tap Menu > Format > Paragraph... .
Figure 4-22
Formatting Paragraphs
5. Select whether to left-align, right-align, or center the paragraph using the Alignment: drop-down list.
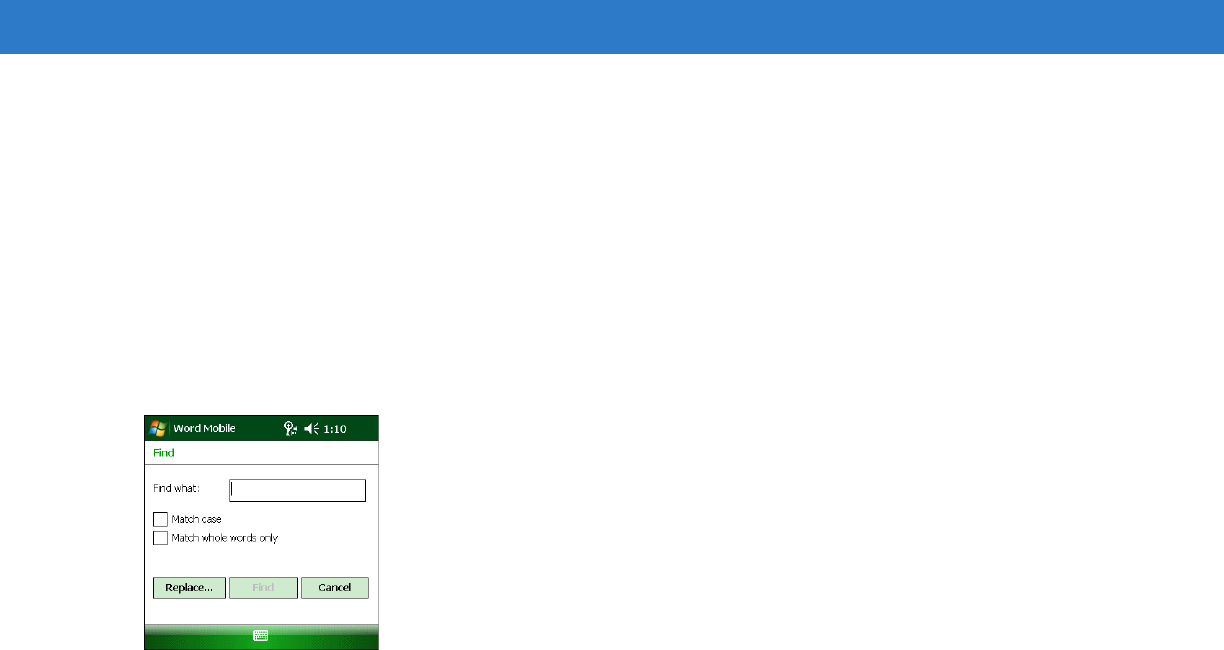
4 - 20 Microsoft Applications for Windows Mobile
®
6 User Guide
6. Select an item in the List: drop-down list to bullet or number the selected text.
7. Under Indentation, use the up and down arrows to add indentation to text as needed.
Finding and Replacing Text
To search a document for text:
1. Tap Start > Programs > Word Mobile.
2. Tap a document in the list to open it.
3. Tap Menu > Edit > Find/Replace.
Figure 4-23
Finding Text
4. Enter the text to find in the Find what: text box.
5. To replace this text with new text in the document, tap Replace... and enter the new text in the Replace with:
text box.
6. Select the Match case check box to find text using the same case specified.
7. Select the Match whole words only check box to find whole words.
8. Tap Find. Upon locating the text, select whether to replace the text with the new text, or to search for the next
instance.
Configuring Files
To configure how files are created and saved in Word Mobile:
1. Tap Start > Programs > Word Mobile.
2. Tap Menu > Options... .

Office Mobile Applications 4 - 21
Figure 4-24
Word Mobile Options Window
3. In the Default template: drop-down list, select which template to use as a default when creating a document.
4. In the Save to: drop-down list, select where to save the document (in main memory, in the Application folder,
or cache disk).
5. In the Display in list view: drop-down list, select the types of files to appear in the file list.
6. Tap ok.
For more information on using Word Mobile, tap Start > Help.

4 - 22 Microsoft Applications for Windows Mobile
®
6 User Guide
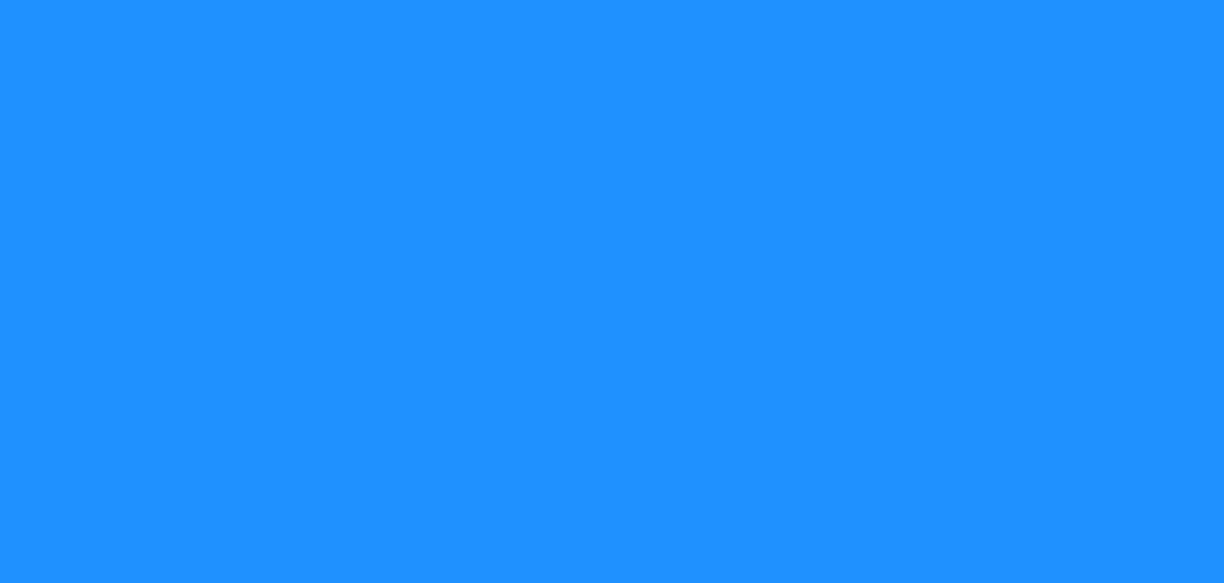
Index
A
about . . . . . . . . . . . . . . . . . . . . . . . . . . . . . . . . . . . . 2-25
adjusting settings . . . . . . . . . . . . . . . . . . . . . . . . . . . . 2-1
alarms . . . . . . . . . . . . . . . . . . . . . . . . . . . . . . . . . . . 2-32
align screen . . . . . . . . . . . . . . . . . . . . . . . . . . . . . . . 2-52
applications
calendar . . . . . . . . . . . . . . . . . . . . . . . . . . . . . . . 3-2
contacts . . . . . . . . . . . . . . . . . . . . . . . . . . . . . . . . 3-7
notes . . . . . . . . . . . . . . . . . . . . . . . . . . . . . . . . . 3-15
stop running applications . . . . . . . . . . . . . . . . . 2-57
tasks . . . . . . . . . . . . . . . . . . . . . . . . . . . . . . . . . 3-11
appointments . . . . . . . . . . . . . . . . . . . . . . . . . . . . . . . 3-2
beaming . . . . . . . . . . . . . . . . . . . . . . . . . . . . . . . 3-4
deleting . . . . . . . . . . . . . . . . . . . . . . . . . . . . . . . . 3-4
editing . . . . . . . . . . . . . . . . . . . . . . . . . . . . . . . . . 3-4
meeting requests . . . . . . . . . . . . . . . . . . . . . . . . 3-5
summary window . . . . . . . . . . . . . . . . . . . . . . . . 3-5
B
backlight . . . . . . . . . . . . . . . . . . . . . . . . . . . . . . . . . 2-27
battery power . . . . . . . . . . . . . . . . . . . . . . . . . . 2-27
external power . . . . . . . . . . . . . . . . . . . . . . . . . 2-28
backup battery . . . . . . . . . . . . . . . . . . . . . . . . . . . . . 2-46
battery
optimizing life . . . . . . . . . . . . . . . . . . . . . . . . . . 2-48
power management . . . . . . . . . . . . . . . . . . . . . 2-46
settings . . . . . . . . . . . . . . . . . . . . . . . . . . .2-27, 2-41
beams
receiving . . . . . . . . . . . . . . . . . . . . . . . . . . . . . . 2-59
block recognizer
entering characters . . . . . . . . . . . . . . . . . . . . . . . 1-6
setting options . . . . . . . . . . . . . . . . . . . . . . . . . . . 2-6
bluetooth
receiving beams . . . . . . . . . . . . . . . . . . . . . . . . 2-59
bullets . . . . . . . . . . . . . . . . . . . . . . . . . . . . . . . . . . . . . xii
C
calendar . . . . . . . . . . . . . . . . . . . . . . . . . . . . . . . . . . 3-2
beaming appointments . . . . . . . . . . . . . . . . . . . . 3-4
configuring views . . . . . . . . . . . . . . . . . . . . . . . . 3-5
creating appointments . . . . . . . . . . . . . . . . . . . . 3-2
deleting an appointment . . . . . . . . . . . . . . . . . . . 3-4
editing an appointment . . . . . . . . . . . . . . . . . . . . 3-4
meeting requests . . . . . . . . . . . . . . . . . . . . . . . . 3-5
summary window . . . . . . . . . . . . . . . . . . . . . . . . 3-5
views . . . . . . . . . . . . . . . . . . . . . . . . . . . . . . . . . . 3-2
certificates . . . . . . . . . . . . . . . . . . . . . . . . . . . . . . . . 2-29
changing the date . . . . . . . . . . . . . . . . . . . . . . . . . . 2-31
changing the time . . . . . . . . . . . . . . . . . . . . . . . . . . 2-31
characters . . . . . . . . . . . . . . . . . . . . . . . . . . . . . . . . . 1-7
clear type fonts . . . . . . . . . . . . . . . . . . . . . . . . . . . . 2-52
clock . . . . . . . . . . . . . . . . . . . . . . . . . . . . . . . . . . . . 2-33
command bar . . . . . . . . . . . . . . . . . . . . . . . . . . . . . . 1-2
companion programs
Excel Mobile . . . . . . . . . . . . . . . . . . . . . . . . . . . . 4-1
Word Mobile . . . . . . . . . . . . . . . . . . . . . . . . . . . 4-16
configuring e-mail accounts . . . . . . . . . . . . . . . . . . 3-26
connections
infrared . . . . . . . . . . . . . . . . . . . . . . . . . . . . . . . 2-59
setting up . . . . . . . . . . . . . . . . . . . . . . . . . . . . . 2-60
wireless Ethernet . . . . . . . . . . . . . . . . . . . . . . . 2-64
connectivity features
connect to e-mail server . . . . . . . . . . . . . . . . . . 3-19
e-mail service . . . . . . . . . . . . . . . . . . . . . . . . . . 3-19
contacts . . . . . . . . . . . . . . . . . . . . . . . . . . . . . . . . . . . 3-7
beaming contacts . . . . . . . . . . . . . . . . . . . . . . . 3-10
changing options . . . . . . . . . . . . . . . . . . . . . . . . 3-7
creating a contact . . . . . . . . . . . . . . . . . . . . . . . . 3-7
deleting a contact . . . . . . . . . . . . . . . . . . . . . . . . 3-9
editing a contact . . . . . . . . . . . . . . . . . . . . . . . . . 3-9
finding . . . . . . . . . . . . . . . . . . . . . . . . . . . . . . . . 3-10
summary screen . . . . . . . . . . . . . . . . . . . . . . . . 3-10

Index - 2 Microsoft Applications for Windows Mobile
®
6 User Guide
conventions
notational . . . . . . . . . . . . . . . . . . . . . . . . . . . . . . . xii
customizing . . . . . . . . . . . . . . . . . . . . . . . . . . . . . . . . 2-1
D
date . . . . . . . . . . . . . . . . . . . . . . . . . . . . . . . . . . . . . 2-31
device name . . . . . . . . . . . . . . . . . . . . . . . . . . . . . . 2-25
drawing on screen . . . . . . . . . . . . . . . . . . . . . . . . . . 1-10
E
e-mail
configuring accounts . . . . . . . . . . . . . . . . . . . . . 3-26
email
deleting accounts . . . . . . . . . . . . . . . . . . . . . . . 3-29
e-mail service . . . . . . . . . . . . . . . . . . . . . . . . . . . . . 3-19
entering information . . . . . . . . . . . . . . . . . . . . . . . . . . 1-4
drawing on screen . . . . . . . . . . . . . . . . . . . . . . . 1-10
My Text . . . . . . . . . . . . . . . . . . . . . . . . . . . . . . . 1-11
recording message . . . . . . . . . . . . . . . . . . . . . . 1-11
text . . . . . . . . . . . . . . . . . . . . . . . . . . . . . . . . . . . 1-4
writing on screen . . . . . . . . . . . . . . . . . . . . . . . . . 1-9
Ethernet settings . . . . . . . . . . . . . . . . . . . . . . . . . . . 2-64
Excel Mobile . . . . . . . . . . . . . . . . . . . . . . . . . . . . . . . 4-1
external power . . . . . . . . . . . . . . . . . . . . . . . . .2-28, 2-41
F
file explorer . . . . . . . . . . . . . . . . . . . . . . . . . . . . . . . 1-12
finding information . . . . . . . . . . . . . . . . . . . . . . . . . . 1-12
I
Inbox . . . . . . . . . . . . . . . . . . . . . . . . . . . . . . . . . . . . 3-19
inbox
configuring accounts . . . . . . . . . . . . . . . . . . . . . 3-26
deleting accounts . . . . . . . . . . . . . . . . . . . . . . . 3-29
information, service . . . . . . . . . . . . . . . . . . . . . . . . . . . xii
infrared
receiving . . . . . . . . . . . . . . . . . . . . . . . . . . . . . . 2-59
input method
block recognizer . . . . . . . . . . . . . . . . . . . . . . . . . 2-6
keyboard . . . . . . . . . . . . . . . . . . . . . . . . . . . . . . . 2-6
letter recognizer . . . . . . . . . . . . . . . . . . . . . . . . . 2-7
setting block recognizer options . . . . . . . . . . . . . 2-6
setting keyboard options . . . . . . . . . . . . . . . . . . . 2-6
transcriber . . . . . . . . . . . . . . . . . . . . . . . . . . . . . . 2-8
input panel . . . . . . . . . . . . . . . . . . . . . . . . . . . . . . . . . 1-4
block recognizer . . . . . . . . . . . . . . . . . . . . . . . . . 1-6
keyboard . . . . . . . . . . . . . . . . . . . . . . . . . . . . . . . 1-5
letter recognizer . . . . . . . . . . . . . . . . . . . . . . . . . 1-5
transcriber . . . . . . . . . . . . . . . . . . . . . . . . . . . . . . 1-7
Internet Explorer Mobile . . . . . . . . . . . . . . . . . . . . . 3-48
browse . . . . . . . . . . . . . . . . . . . . . . . . . . . . . . . . 3-48
Mobile favorites . . . . . . . . . . . . . . . . . . . . . . . . . 3-49
IR
receiving . . . . . . . . . . . . . . . . . . . . . . . . . . . . . . 2-59
K
keylight . . . . . . . . . . . . . . . . . . . . . . . . . . . . . . . . . . . 2-41
battery power . . . . . . . . . . . . . . . . . . . . . . . . . . . 2-41
external power . . . . . . . . . . . . . . . . . . . . . . . . . . 2-41
L
letter recognizer
entering characters . . . . . . . . . . . . . . . . . . . . . . . 1-5
setting options . . . . . . . . . . . . . . . . . . . . . . . . . . . 2-7
M
main battery . . . . . . . . . . . . . . . . . . . . . . . . . . . . . . . 2-46
memory
program . . . . . . . . . . . . . . . . . . . . . . . . . . . . . . . 2-44
settings . . . . . . . . . . . . . . . . . . . . . . . . . . . . . . . 2-44
storage . . . . . . . . . . . . . . . . . . . . . . . . . . . . . . . 2-44
storage card . . . . . . . . . . . . . . . . . . . . . . . . . . . 2-44
menus . . . . . . . . . . . . . . . . . . . . . . . . . . . . . . . . . . . 2-18
messaging
configuring accounts . . . . . . . . . . . . . . . . . . . . . 3-26
deleting accounts . . . . . . . . . . . . . . . . . . . . . . . 3-29
My Text . . . . . . . . . . . . . . . . . . . . . . . . . . . . . . . 1-11
Microsoft Pocket Outlook
Inbox . . . . . . . . . . . . . . . . . . . . . . . . . . . . . . . . . 3-19
MSN Messenger
My Text . . . . . . . . . . . . . . . . . . . . . . . . . . . . . . . 1-11
my info . . . . . . . . . . . . . . . . . . . . . . . . . . . . . . . . . . . 2-20
My Text . . . . . . . . . . . . . . . . . . . . . . . . . . . . . . . . . . 1-11
N
notational conventions . . . . . . . . . . . . . . . . . . . . . . . . . xii
notes . . . . . . . . . . . . . . . . . . . . . . . . . . . . . . . . . . . . 3-15
beaming notes . . . . . . . . . . . . . . . . . . . . . . 3-17, 4-4
configuring . . . . . . . . . . . . . . . . . . . . . . . . . . . . . 3-18
creating a note . . . . . . . . . . . . . . . . . . . . . . . . . . 3-15
creating a template . . . . . . . . . . . . . . . . . . . . . . 3-16
deleting a note . . . . . . . . . . . . . . . . . . . . . . 3-17, 4-4
editing a note . . . . . . . . . . . . . . . . . . . . . . . 3-17, 4-3
notifications . . . . . . . . . . . . . . . . . . . . . . . . . . . . . . . 2-22
O
optimizing battery life . . . . . . . . . . . . . . . . . . . . . . . . 2-48
owner information . . . . . . . . . . . . . . . . . . . . . . . . . . 2-19
owner notes . . . . . . . . . . . . . . . . . . . . . . . . . . . . . . . 2-19

Index - 3
P
passwords . . . . . . . . . . . . . . . . . . . . . . . . . . . . . . . . 2-16
hint . . . . . . . . . . . . . . . . . . . . . . . . . . . . . . . . . . 2-17
pictures
editing . . . . . . . . . . . . . . . . . . . . . . . . . . . . . . . . 3-44
pop-up menus . . . . . . . . . . . . . . . . . . . . . . . . . . . . . . 1-3
power management . . . . . . . . . . . . . . . . . . . . . . . . . 2-46
PowerPoint Mobile
open a slide show . . . . . . . . . . . . . . . . . . . . . . . 4-13
slide show playback options . . . . . . . . . . . . . . . 4-14
programs
removing . . . . . . . . . . . . . . . . . . . . . . . . . . . . . . 2-51
running . . . . . . . . . . . . . . . . . . . . . . . . . . . . . . . 2-45
selecting . . . . . . . . . . . . . . . . . . . . . . . . . . . . . . . 1-3
stop running programs . . . . . . . . . . . . . . . . . . . 2-45
R
recording . . . . . . . . . . . . . . . . . . . . . . . . . . . . . . . . . 1-11
settings . . . . . . . . . . . . . . . . . . . . . . . . . . . . . . . 2-15
regional settings . . . . . . . . . . . . . . . . . . . . . . . . . . . 2-49
currency . . . . . . . . . . . . . . . . . . . . . . . . . . . . . . 2-49
date . . . . . . . . . . . . . . . . . . . . . . . . . . . . . . . . . . 2-50
numbers . . . . . . . . . . . . . . . . . . . . . . . . . . . . . . 2-49
time . . . . . . . . . . . . . . . . . . . . . . . . . . . . . . . . . . 2-50
removing programs . . . . . . . . . . . . . . . . . . . . . . . . . 2-51
S
screen
aligning . . . . . . . . . . . . . . . . . . . . . . . . . . . . . . . 2-52
clear type fonts . . . . . . . . . . . . . . . . . . . . . . . . . 2-52
text size . . . . . . . . . . . . . . . . . . . . . . . . . . . . . . . 2-53
selecting a drawing . . . . . . . . . . . . . . . . . . . . . . . . . 1-10
selecting programs . . . . . . . . . . . . . . . . . . . . . . . . . . 1-3
selecting text . . . . . . . . . . . . . . . . . . . . . . . . . . . . . . 1-10
selecting writing . . . . . . . . . . . . . . . . . . . . . . . . . . . . 1-10
service information . . . . . . . . . . . . . . . . . . . . . . . . . . . xii
setting the device name . . . . . . . . . . . . . . . . . . . . . . 2-25
settings . . . . . . . . . . . . . . . . . . . . . . . . . . . . . . . . . . . 2-1
about . . . . . . . . . . . . . . . . . . . . . . . . . . . . . . . . . 2-25
adjusting . . . . . . . . . . . . . . . . . . . . . . . . . . . . . . . 2-1
battery . . . . . . . . . . . . . . . . . . . . . . . . . . . .2-27, 2-41
block recognizer input method . . . . . . . . . . . . . . 2-6
brightness . . . . . . . . . . . . . . . . . . . . . . . . . . . . . 2-28
certificates . . . . . . . . . . . . . . . . . . . . . . . . . . . . . 2-29
keyboard input method . . . . . . . . . . . . . . . . . . . . 2-6
letter recognizer input method . . . . . . . . . . . . . . 2-7
memory . . . . . . . . . . . . . . . . . . . . . . . . . . . . . . . 2-44
power . . . . . . . . . . . . . . . . . . . . . . . . . . . . . . . . 2-46
regional . . . . . . . . . . . . . . . . . . . . . . . . . . . . . . . 2-49
transcriber input method . . . . . . . . . . . . . . . . . . . 2-8
soft keyboard
entering characters . . . . . . . . . . . . . . . . . . . . . . . 1-5
software version . . . . . . . . . . . . . . . . . . . . . . . . . . . . 2-25
sound
adjusting . . . . . . . . . . . . . . . . . . . . . . . . . . . . . . 2-22
start menu
selecting programs . . . . . . . . . . . . . . . . . . . . . . . 1-3
settings . . . . . . . . . . . . . . . . . . . . . . . . . . . . . . . 2-18
status bar . . . . . . . . . . . . . . . . . . . . . . . . . . . . . . . . . . 1-2
storage card
memory . . . . . . . . . . . . . . . . . . . . . . . . . . . . . . . 2-44
T
tasks . . . . . . . . . . . . . . . . . . . . . . . . . . . . . . . . . . . . 3-11
beaming tasks . . . . . . . . . . . . . . . . . . . . . . . . . . 3-13
configuring . . . . . . . . . . . . . . . . . . . . . . . . . . . . . 3-14
creating a task . . . . . . . . . . . . . . . . . . . . . . . . . . 3-11
deleting a task . . . . . . . . . . . . . . . . . . . . . . . . . . 3-13
editing a task . . . . . . . . . . . . . . . . . . . . . . . . . . . 3-12
summary screen . . . . . . . . . . . . . . . . . . . . . . . . 3-13
text size . . . . . . . . . . . . . . . . . . . . . . . . . . . . . . . . . . 2-53
time . . . . . . . . . . . . . . . . . . . . . . . . . . . . . . . . . . . . . 2-31
time zone . . . . . . . . . . . . . . . . . . . . . . . . . . . . . . . . . 2-31
Today screen . . . . . . . . . . . . . . . . . . . . . . . . . . 1-1, 2-23
transcriber
icons . . . . . . . . . . . . . . . . . . . . . . . . . . . . . . . . . . 1-8
setting options . . . . . . . . . . . . . . . . . . . . . . . . . . . 2-8
writing on screen . . . . . . . . . . . . . . . . . . . . . . . . . 1-7
V
volume
adjusting . . . . . . . . . . . . . . . . . . . . . . . . . . . . . . 2-22
W
Windows Live . . . . . . . . . . . . . . . . . . . . . . . . . . . . . . 3-52
Live Hotmail . . . . . . . . . . . . . . . . . . . . . . . . . . . . 3-53
Live Messenger . . . . . . . . . . . . . . . . . . . . . . . . . 3-54
Live Sync . . . . . . . . . . . . . . . . . . . . . . . . . . . . . . 3-57
Sign in . . . . . . . . . . . . . . . . . . . . . . . . . . . . . . . . 3-52
Windows Media Player . . . . . . . . . . . . . . . . . . . . . . 3-30
customize . . . . . . . . . . . . . . . . . . . . . . . . . . . . . 3-37
file playback . . . . . . . . . . . . . . . . . . . . . . . . . . . . 3-35
library . . . . . . . . . . . . . . . . . . . . . . . . . . . . . . . . . 3-30
playback controls . . . . . . . . . . . . . . . . . . . . . . . . 3-36
playlist . . . . . . . . . . . . . . . . . . . . . . . . . . . . . . . . 3-31
Wireless . . . . . . . . . . . . . . . . . . . . . . . . . . . . . . . . . . 2-66
wireless communication program
Internet Sharing . . . . . . . . . . . . . . . . . . . . . . . . . 3-58
Wireless Manager . . . . . . . . . . . . . . . . . . . . . . . . . . 2-66
word completion settings . . . . . . . . . . . . . . . . . . . . . 2-14
Word Mobile . . . . . . . . . . . . . . . . . . . . . . . . . . . . . . . 4-16
beaming notes . . . . . . . . . . . . . . . . . . . . . . . . . . 4-18

Index - 4 Microsoft Applications for Windows Mobile
®
6 User Guide
configuring . . . . . . . . . . . . . . . . . . . . . . . . . . . . 4-20
creating a document . . . . . . . . . . . . . . . . . .4-2, 4-16
deleting a note . . . . . . . . . . . . . . . . . . . . . . . . . 4-18
editing a note . . . . . . . . . . . . . . . . . . . . . . . . . . 4-17
finding text . . . . . . . . . . . . . . . . . . . . . . . . . . . . . 4-20
formatting drawings . . . . . . . . . . . . . . . . . . . . . . 4-18
formatting paragraphs . . . . . . . . . . . . . . . . . . . . 4-19
formatting text . . . . . . . . . . . . . . . . . . . . . . . . . . 4-18
replacing text . . . . . . . . . . . . . . . . . . . . . . . . . . . 4-20
writing on screen . . . . . . . . . . . . . . . . . . . . . . . . . . . . 1-9
writing settings . . . . . . . . . . . . . . . . . . . . . . . . . . . . . 2-15

72E-108299-02 Revision A - April 2015
Zebra Technologies Corporation
Lincolnshire, IL U.S.A.
http://www.zebra.com
Zebra and the stylized Zebra head are trademarks of ZIH Corp., registered in many jurisdictions worldwide. All
other trademarks are the property of their respective owners.
©2015 ZIH Corp and/or its affiliates. All rights reserved.
